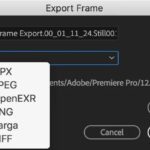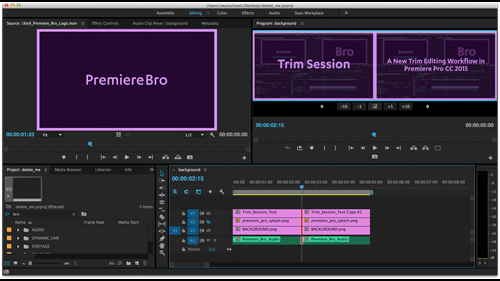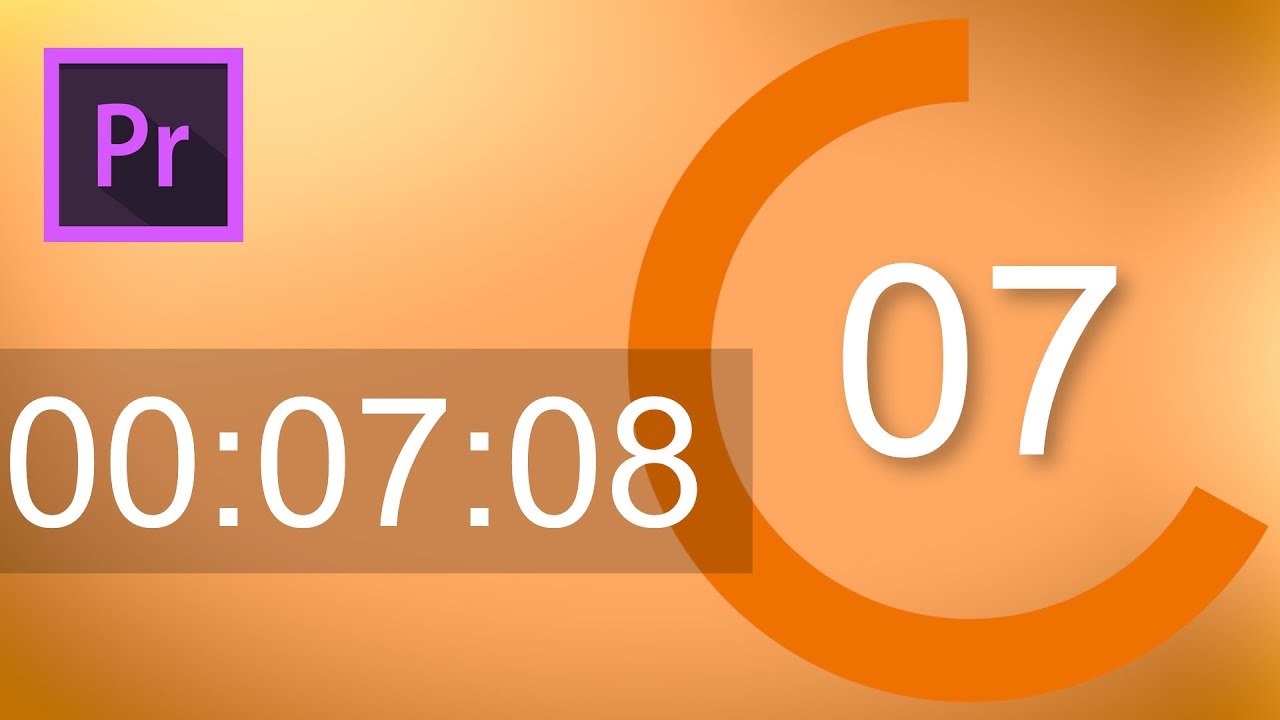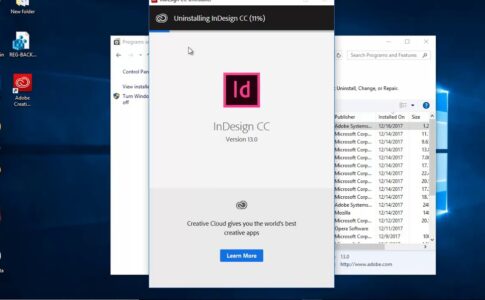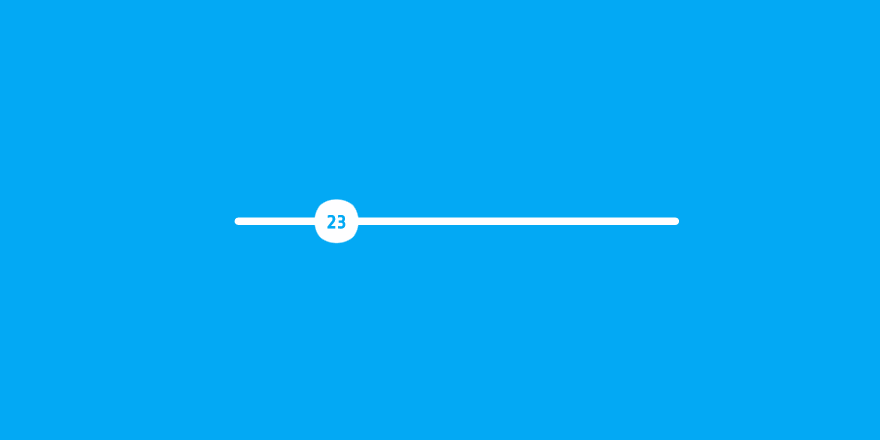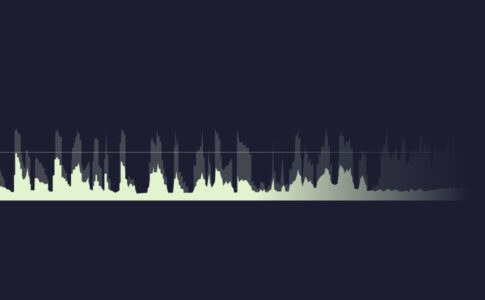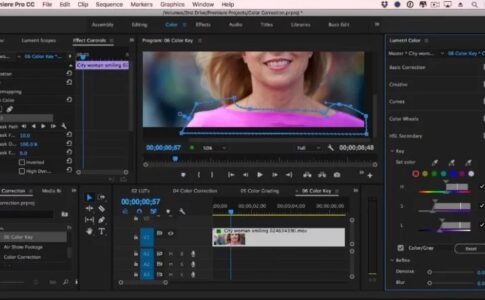このチュートリアルでは、PremiereProからMP3をエクスポートする方法を説明します。
MP3、または.mp3は、デジタルオーディオファイルの一般的なコーデックおよびファイル拡張子です。MP3はファイルサイズが小さいため、コンテンツのWeb配信で一般的に使用されますが、非圧縮のWAVファイルで得られる堅牢な品質が不足している可能性があります。
したがって、作成するものによっては、.mp3を出力する必要がある場合があります。これらの手順に従うと、PremiereProからMP3を1分以内にエクスポートできるようになります。
今回は【アドビ プレミアプロからAAF/.mp3/WAVなどのオーディオファイルにエクスポート/書き出しする方法設定】の紹介になります。
ページコンテンツ
アドビ プレミアプロでMP3をエクスポート/書き出しする方法
MP3としてエクスポートしたいエリアを選択
Premiere ProからMP3をエクスポートするための最初のステップは、エクスポートするシーケンス(またはクリップ)の領域を決定することです。
シーケンス全体またはクリップをMP3としてエクスポートする場合は、この手順をスキップできす。
1:エクスポートを開始するフレームを決定したら、「i」キーを押してインポイントを設定します。
2:次に、ファイルを終了するフレームを選択し、「o」キーを押してアウトポイントを設定します。シーケンスの全部または一部をエクスポートする場合は、タイムラインパネルまたはプログラムパネルでこれを行うことができます。
3:または、クリップからMP3をエクスポートする場合は、ソースパネルでこれを行うことができます。
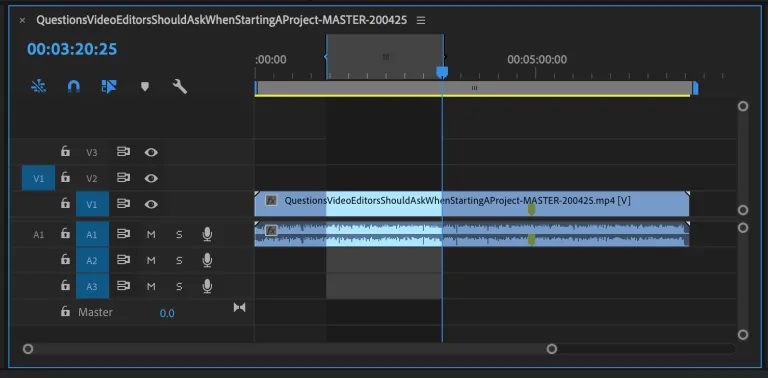
次の手順を実行するときは、タイムライン/プログラムモニターまたはソースモニターをアクティブパネルとして保持してください。
PREMIEREPROでエクスポート設定を選択
次に、Macを使用している場合はCommand + Mを、PCを使用している場合はControl + Mを押して、PremiereProのエクスポート設定を表示します。または、[ファイル]> [エクスポート]> [メディア]に移動することもできます。
1:下にフォーマットのドロップダウン選択MP3を。
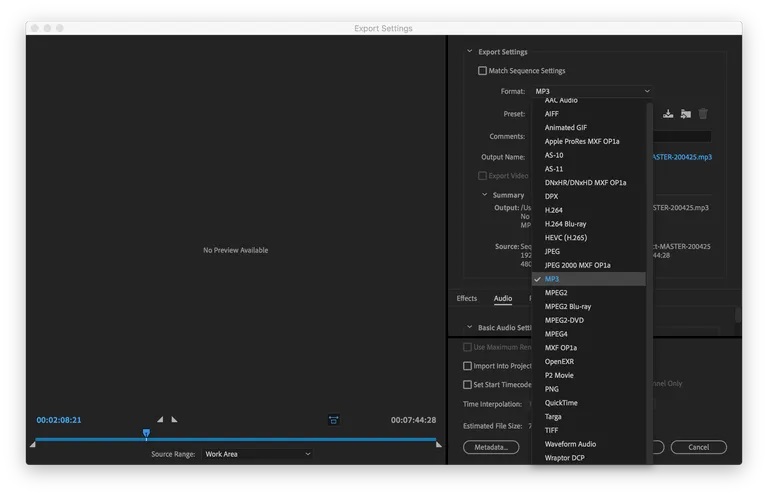
2:Formatの下の数行に、出力名が表示されます。青いテキストをクリックしてファイルの名前を変更し、ファイルの宛先を設定します。
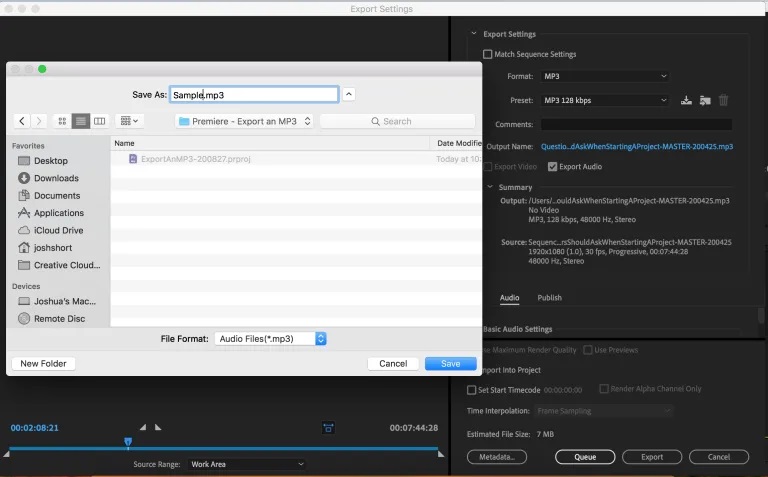
3:今、細心の注意を払ってください![エクスポート]をクリックする前に、もう1つやらなければならないことがあります。[ソース範囲]で、エクスポートするパーツを選択します。
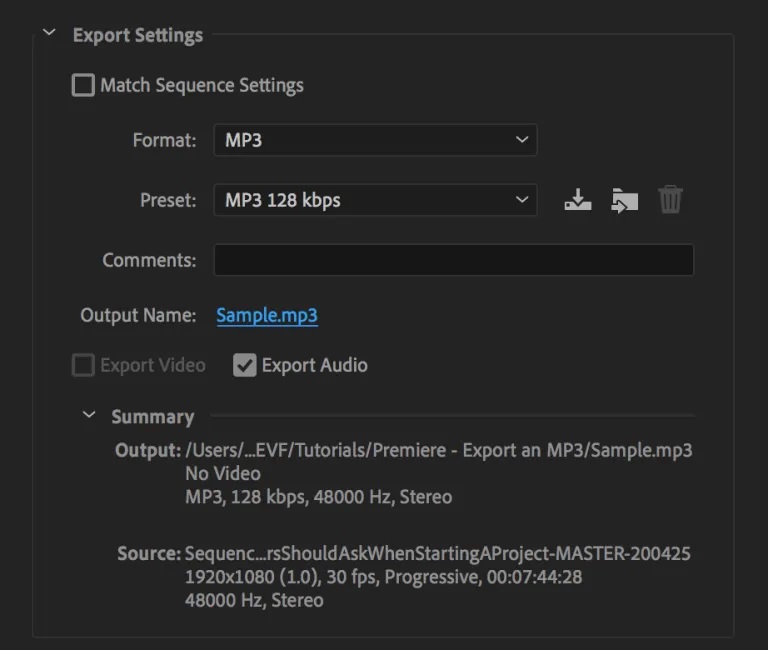
4:シーケンスイン/アウトは、これを行った場合に以前に設定したインポイントとアウトポイントになります。シーケンス全体は、まあ、シーケンス全体です。
また、作業領域は、タイムラインで作業領域バーを使用して定義された領域です。私のように、これに触れたことがない場合は、シーケンス全体です。

ソースパネルからエクスポートする場合は、クリップ全体とクリップイン/アウトのオプションがあります。前の段落と同じ取引。
5:これが完了したら、[エクスポート設定]ウィンドウで[エクスポート]をクリックできます。
MP3への代替エクスポート
MP3とは異なるタイプのオーディオファイルをエクスポートする場合、Premiere ProではAACオーディオ(.aac)、AIFF(.aif)、およびWaveformオーディオ(.wav)もエクスポートできます。
親指を立てたり下げたりするためにすばやく何かを送信するときは、.mp3を使用することを好みます。ただし、オーディオを別のプログラムまたは別の目的で使用する場合は、WAVファイルをエクスポートします。.wavを使用すると、.mp3よりもファイルサイズが大きくなります。
PremiereProでのマルチチャンネルのオーディオのエクスポート
複数のオーディオトラックを含むビデオクリップをレンダリングする必要があります。
将来の改訂のためにビデオトラックとオーディオトラックを分離するだけの場合でも、ライブコンサート用にトラックを分離する場合でも、複数のオーディオトラックを含むビデオまたはオーディオファイルをエクスポートできることは重要なスキルです。
適切なマルチチャンネルオーディオのシーケンス設定を設定する方法を見てみましょう。
デフォルトでは、Premiere Proは通常、単一のオーディオトラックでビデオをレンダリングしますが、エクスポートの正しい設定を理解するのはイライラする場合があります。複数のトラックをレンダリングするのは簡単ですが、適切に設定してレンダリングするのは少し面倒な場合があります。あなたが一歩を逃した場合、それは機能しません。
1:まず新しいシーケンスを作成して、[トラック]タブをクリックする必要があります。
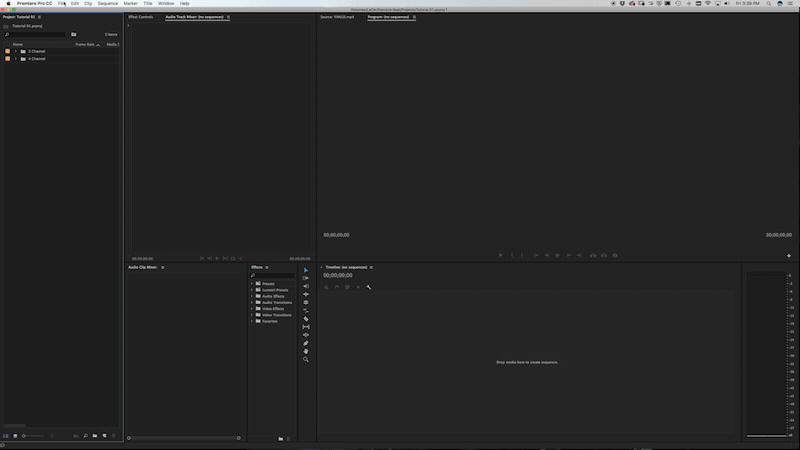
2:そこたら、したいと思うでしょう多チャンネルマスターの設定を変更し、あなたが必要とするしかし多くを一致させるためにチャンネル数。
3:十分なオーディオチャネルが表示されない場合は、[追加]ボタンをクリックする必要がある場合
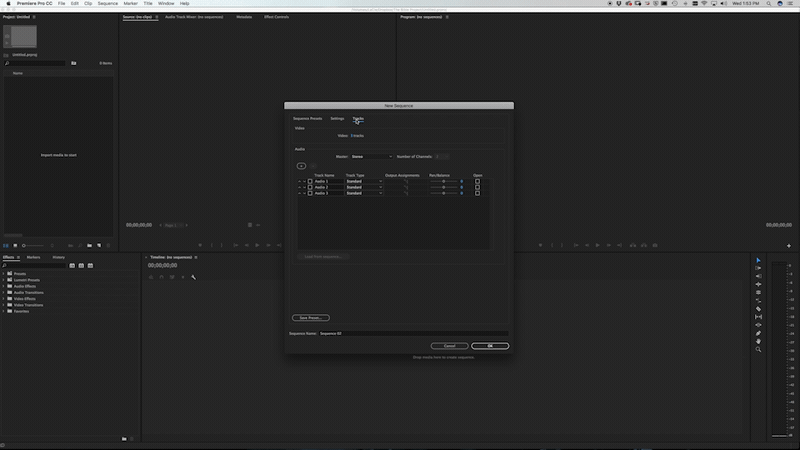
4:次に、各オーディオチャンネルをモノラルに変更する必要があります。
次に、それぞれのチャネルに応じて出力割り当てを変更します。たとえば、4つのオーディオチャンネルがある場合は、オーディオ1とオーディオ2の出力割り当てをオーディオ1と2に変更します
オーディオ3と4の場合、出力割り当てをオーディオ3と4に変更します。最後に、それぞれをパンします。左から右に追跡します。
5:次に、シーケンスに名前を付けて、[ OK ]をクリックします。
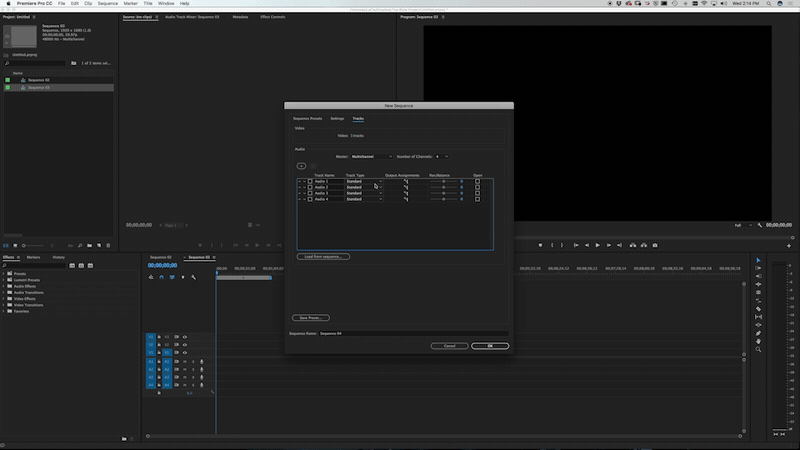
5:次に、ビデオファイルとオーディオファイルをシーケンスにドラッグするだけです。あなたもできるあなたが行ったすべての編集内容をコピーし、前の順番にし、あなたの新しい順に貼り付けます。セットアップを再確認するには、適切な数のオーディオチャネルがあり、正しいオーディオが適切なチャネルに表示されていることを確認してください。
最後に、[ファイル]> [メディアのエクスポート]に移動して、エクスポート設定を表示します。一部の形式は複数のオーディオトラックをサポートしないため、それらを受け入れる形式を選択する必要があります。この場合、フォーマットとしてQuickTimeを選択します。[ビデオ]タブで、ビデオコーデックをApple ProRes 422に変更し、 [ソースの一致]をクリックします。次に、[オーディオ]タブをクリックし、オーディオコーデックが圧縮されていないことを確認します。また、サンプルサイズを24ビットに変更します。下では、オーディオチャンネル構成、あなたが出て、レンダリングされているが、多くのチャンネルに出力チャンネルを変更します。次に、[エクスポート]をクリックします これで完了です。
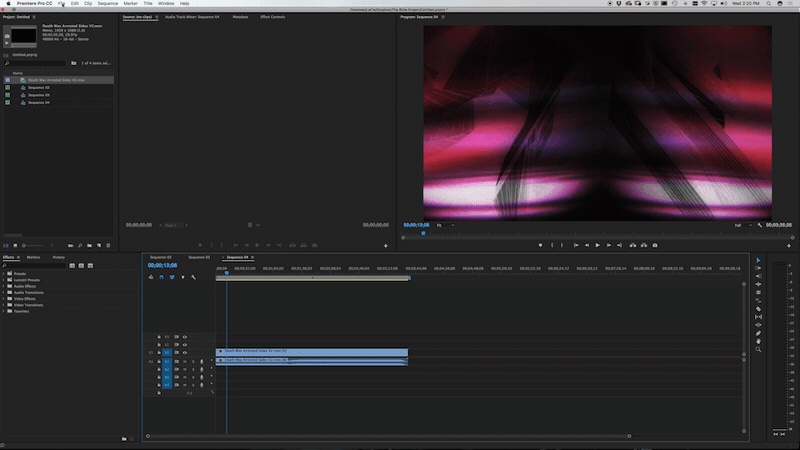
複数のオーディオトラックを操作するためのヒントはありますか?コメントで教えてください。
複数のオーディオファイルをAAFとしてエクスポートする方法
品質の維持とクロスプラットフォームの互換性を確保する最も簡単な方法は、オーディオファイルをAAF(Advanced Authoring Format)としてパッケージ化することです。AAFはOMFの後継であり、ボリュームの自動化を維持したり、ファイルサイズを制限したりしないなど、より多くの機能を備えています。OMFは徐々に段階的に廃止されますが、それでもすべてのシステム間で最も互換性のあるファイルタイプであり、問題が発生した場合やオーディオエンジニアが何を好むかわからない場合に適したオプションです。
以下の手順はAAF用ですが、PremiereでOMF、EDL、またはXMLをエクスポートするプロセスはほぼ同じです。
【タイムラインを整理して整理する】
ビデオ編集者の責任の一部は、共同編集者との効率的でわかりやすいワークフローを維持することです。オーディオを複数のトラックに整理し、ナレーション、会話、音楽、効果音で区切ります。ファイルサイズと混乱の原因の両方を減らすために、タイムラインから無関係なクリップを削除します。無効にしたオーディオクリップをタイムラインに残しておきたいが、オーディオエンジニアに送信したくない場合は、シーケンスを複製してからクリーニングすることを検討してください。
次に、このエクスポートとビデオ参照ファイルの両方に使用するインポイントとアウトポイントを設定します。
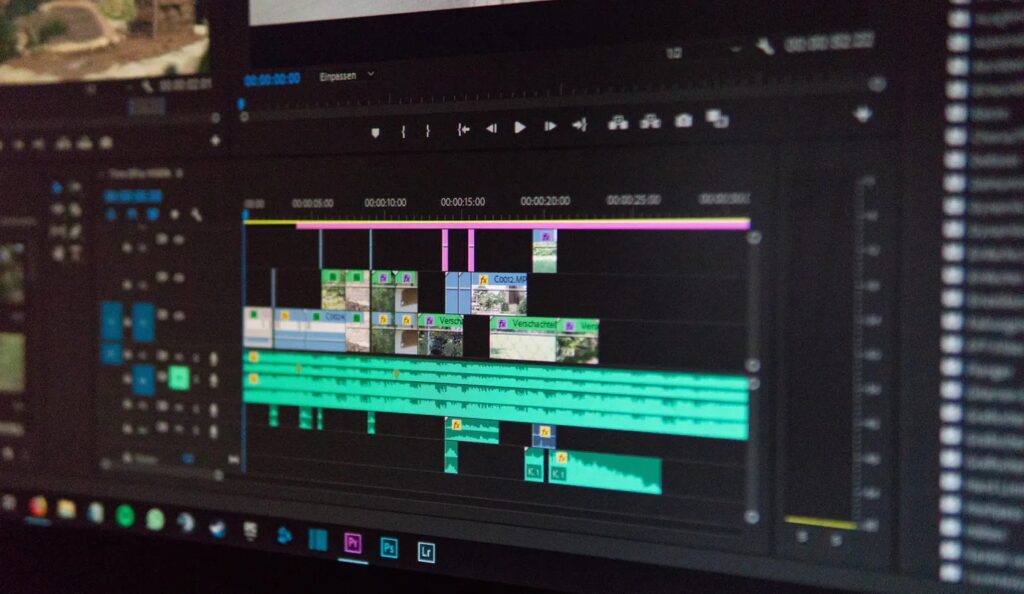
【Premiereのエクスポート設定のデコード】
PremiereでAAFエクスポートダイアログウィンドウを開くには、[ファイル] → [エクスポート] → [ AAF ]をクリックします。エクスポートウィンドウは次のようになります。
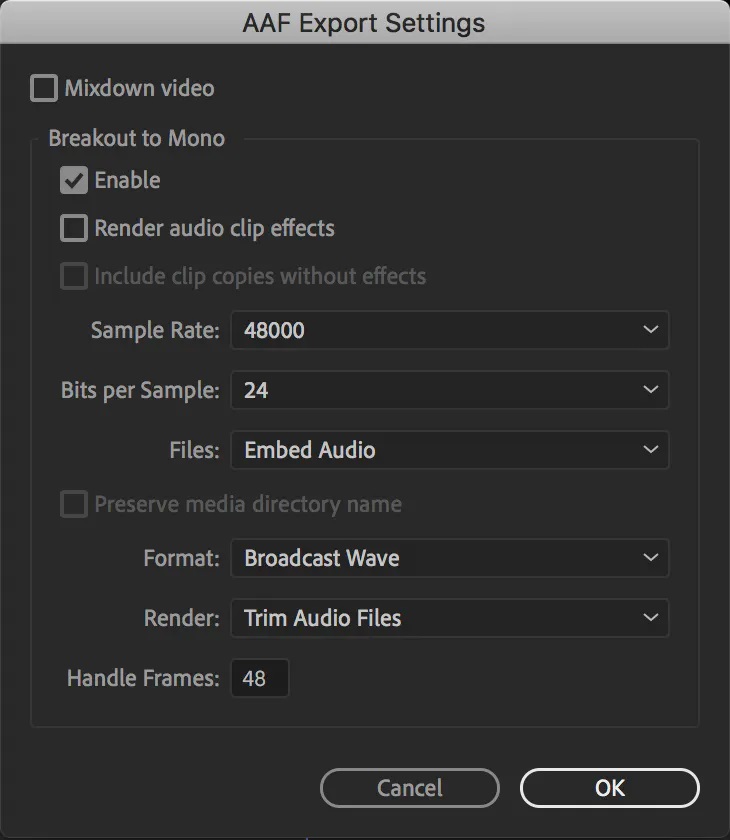
パラメータとそのさまざまなオプションは少し威圧的かもしれませんが、ここでそれらを分解し、エ
クスポートを最適化するのに役立ちます。
AAFダイアログを使用して、参照用にビデオをミックスダウンするかどうかを決定します。有効にすると、PremiereはAAFの横にMXFビデオファイルをエクスポートします。このファイルは、ProToolsまたは別のDAWにロードできます。H264 MP4のように、別の方法でエンコードされたビデオを自分で作成する場合は、このチェックボックスをオフのままにします。
オーディオエンジニアが別の方法で要求しない限り、Breakout toMonoを有効にします
。
オーディオエフェクトのレンダリングを有効にすると、EQやリバーブなどのPremiereエフェクトが永続的に焼き付けられます。通常、エンジニアはこの作業を自分で行いたいと思うでしょう。チェックを外したままにしておくのが最善です。
サンプルレートは、通常48000Hzであるソース録音と一致する必要があります。
サンプルあたりのビット数も、ソースマテリアルに一致するように設定する必要があります。よくわからない場合は、24を選択すると品質が維持されます。
オーディオの埋め込みまたは個別のオーディオ-オーディオの埋め込みにより、AAFを共有可能な単一のファイルに効率的にパッケージ化できます。オーディオを分離すると、オーディオファイルは別のフォルダに配置されます。
フォーマットの選択は、Broadcast Wave(WAV)とAIFF(Mac OSを使用している場合)の間で行われます。WAVファイルは、ロスレスオーディオ交換の業界標準です。
オーディオのトリミングまたは完全なファイルのコピー-この選択により、タイムラインで使用されている部分のみが含まれるようにオーディオファイルがトリミングされるか、完全なソースファイルが送信されます。このオプションは、ファイルサイズと柔軟性の間のトレードオフです。
[フレームの処理]は、[オーディオファイルのトリム]が選択されているときに、トリムされたクリップの両側に含める追加のオーディオの量を決定します。ハンドルサイズを大きくすると、オーディオミキサーの操作がより柔軟になります。
方法2:オーディオをステムとしてエクスポートする方法
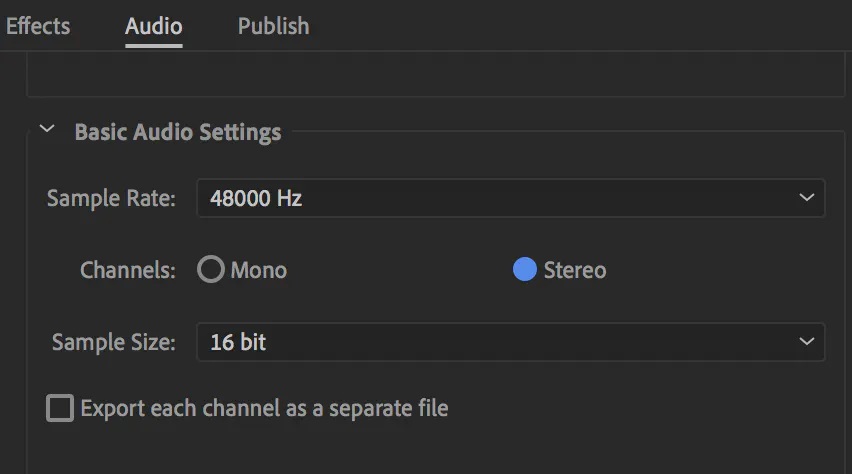
アーカイブやクライアントアセットの配信など、場合によっては、AAFを作成するよりもオーディオステムをエクスポートする方が適切な選択です。ステムは、結合されたときにフルミックスを生成するオーディオの分離されたグループです。サウンドファイルは、会話、音楽、効果音の語幹に分けるのが一般的です。
【タイムラインを整理して整理する】
AAFの準備と同様に、さまざまなオーディオタイプを別々のトラックにグループ化する必要があります。このプロセスの間、インポイントとアウトポイントを設定し、それらの一貫性を保つことを忘れないでください。
PremiereProでステムをエクスポートする方法
1.最初のステムのオーディオトラックをソロにします。たとえば、音楽だけでステムを作成する場合は、それらのトラックだけをソロにします。すべての音楽は、ステップ1で組織の作業からの専用トラックにグループ化する必要があることを忘れないでください。ソロ化は、タイムラインまたはオーディオトラックミキサーのいずれかで「S」をクリックすることで実行できます。
2. [ファイル]→ [エクスポート]→ [メディア](Ctrl / Cmd-M)をクリックします。
3.フォーマットを波形オーディオに変更します。これは、非圧縮オーディオに最適です。
4.ステムに何が含まれているかを明確に説明する方法でステムに名前を付けます。一般的な方法には、DIA(ダイアログ)、VO(ナレーション)、MSX(音楽)、およびSFX(効果音)をそれぞれの語幹に追加することが含まれます。
5.基本的なオーディオ設定を構成します。下の画像の設定は、ほとんどのプロジェクトの出発点として適しています。
動画編集で本格的に稼ぎたいなら有料ソフトがおすすめな理由

最近では個人の技術を手軽にネット上で売買することが可能になっており【ココナラやクラウドワークス】などを利用して数万~数十万稼ぐ人が多い!
実際に動画制作技術十分需要のある技術で・・
- You Tubeなどの動画投稿サイトで稼ぐ
- 動画編集を受注して稼ぐ
- 動画制作会社で働く
など様々な働き方があり実際スマートフォンでの動画の視聴時間は2015年から2019年の5年間で4倍にまで伸びているので需要は確実に高まっています。
無料の動画編集ソフトは効率が悪い

「なら無料の動画編集ソフトで稼ぐことは出来ないの??」
という疑問にお答えすると「稼ぐことはできるがかなり時間効率が悪い」という解答になります。

無料の編集ソフトの場合どうしても機能が少ないため売り物レベルの加工となると、有料ソフトでは数分で済む作業が数十分かかってしまうこともザラ。
実際に上記のような[曇り空を美しい夕焼けに変える加工]もAdobeのPremiumプロであればスライドバーなで調整してかなりお手軽に加工することができる。
収入の目安
無料の動画編集ソフト[月数百円~数千円]
有料の動画編集ソフト[月数万円~数十万円]
時間効率を考えると本業を並行しながら動画作成を委託して作業する場合以上収入の内容になるので、動画編集を勉強してお金を稼ぎたいと考えているなら最初から有料の動画編集ソフトを使うことをおすすめします。
実際に著者が使用しておすすめの有料動画編集ソフト
色々動画編集ソフトを試してみた結果個人的におすすめなのが【Adobe Creative Cloud】

Creative CloudはAdobeが提供している「20を超えるソフトが使い放題になる月額サブスク」
- プロ向け画像編集ソフト『Photoshop』
- アニメーション特化ソフト『After Effects』
- 画像の編集に特化したソフト『Lightroom CC』
- スマホで手軽に編集できるアプリ『Premiere Rush』
- プロ向け音声編集ソフト『Adobe Audition』
- 高機能なグラフィックソフト『Illustrator』
- UIとUXデザインに特化したソフト『XD (Experience Design) CC』
- 印刷物や電子出版向けのコンテンツ作成ソフト『InDesign CC』
- WEBサイト制作用のテキストエディタ(『DreamWeaver CC』
- コードを書かずにWEBサイトを作るソフト『Muse CC』
- PDF作成ソフト『Acrobat DC』
- 汎用的な画像編集・イラスト作成ソフト『Fire Works』
- インタラクティブなアニメ制作ソフト『Animate CC 』
- サウンド制作『Audition CC』
- デジタルコンテンツを管理するソフト『Bridge』
- 64bit環境でDVD/BlueLayに書き出すソフト『Encore 』
- 映像制作ソフト『SpeedGrage CC』
- PhotoShop向け3Dキャラクターを簡単制作するソフト『Fuse CC』
- ライター向け編集ソフト、InDesignとの連携『InCopy 』
- ログ記録作成・メタデータ・映像制作ソフト『Prelude』
- 映像の品質を上げるソフト『SpeedGrade』
などWEB副業で役に立つソフトが使い放題になるサービス。
Adobe Creative Cloudのメリット

個人的に利用した上で感じてメリットは3点
メリット
1:書籍やネット上に情報が豊富
2:Adobeソフトの連携力
3:コストパフォーマンスの高さ
簡単に解説していきます。
1:書籍やネット上に情報が豊富
やはりクリエイティブ関連の作業を行ってる上で「この処理ってどうやるんだ・・・」や「エラーが出て作業が進まない」など詰まることが多々あります。
そういった場合基本的にはググるのですが無料ソフトを利用していたときなかなか解決情報までたどり着かないことがザラでした・・・
【Google検索数比較】

↑約26万ヒット

↑約178万ヒット
実際に無料ソフトDaVinci Resolveとプレミアム プロ を比較した場合7倍の検索数に開きがあったので、困った際の情報量の多さはアドビ商品の強みと言えるでしょう。
2:Adobeソフトの連携力
また【Adobeソフト同士の互換性・連携の快適さ】も魅力の一つ。
WEB関連の仕事の場合、高単価の案件を狙うなら単一のソフトのみで仕事が完了することは少なくとも複数のソフトを活用する必要があります。
そういった場合別ソフトで作成したファイルを適応させる必要がありますが、ファイル形式などがあわずうまく取り込まれないことが多い。
- 『PremiumPRO』動画編集ソフトを起動する
- 『Adobe Stock』版権フリーの画像を探す
- 『After Effects』動画編集にCGやアニメーションを追加
- 『Illustrator』自分の書いた絵を動画に追加
- 『Photoshop』目を引くサムネイルを作成
この工程を煩わしい形式変換など不要かつ別途で用意することなくAdobe Creative Cloudのみでスムーズに作業などを行えるので時短になる。
3:コストパフォーマンスの高さ

Creative Cloudの全ソフトを使えるプランは【月額4,980円】
| プラン名 | 価格 | 対象となる条件 |
|---|---|---|
| コンプリートプラン 個人版 | 4,980円/月額(年間プラン) | 新規 |
| コンプリートプラン+Adobe Stock | 8,460円/月額(年間プラン) | 新規 |
| プレミアム プロ単体プラン | 2,180円(年間プラン) | 新規 |
※年間プランを途中解約する場合違約金があります。
Creative Cloudなら商業レベルのソフトが一つ当たり【4980÷20で月額249円】
一見月額料金だけで見ると他のソフト会社より高く見えますが、多機能ソフトを使い倒したい人からすればむしろ割安といっていいでしょう。
一応単体プランもありますが「このソフトしか絶対使わない!!」という方以外には選ぶメリットがないのでおすすめはしません。
⇒Adobe Creative Cloudを体験してみたい方はこちらから!!
まとめ
今回は【アドビ プレミアプロからAAF/.mp3/WAVなどのオーディオファイルにエクスポート/書き出しする方法設定】の紹介でした。
また先程紹介したはAdobe製品は就職を目指している方には立派なアピールポイントになりますし、プロを目指している方には必須といっていいソフトなのでアドビソフトが使えるようになっていたほうがのちのち役に立つます!
もしお得に利用したいのであれば[年間プラン一括払い]を選択することで、月々プランや年間プラン月払いよりさらに割安に利用できるのでおすすめ。
[Adobe Creative Cloudの詳細はこちらから!!]