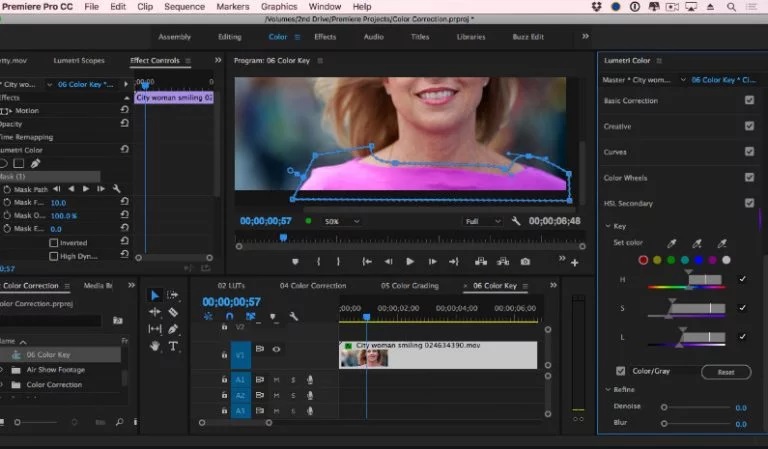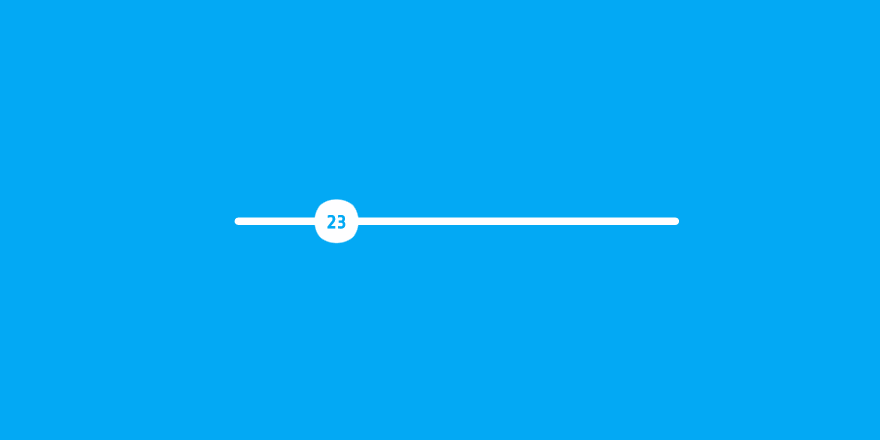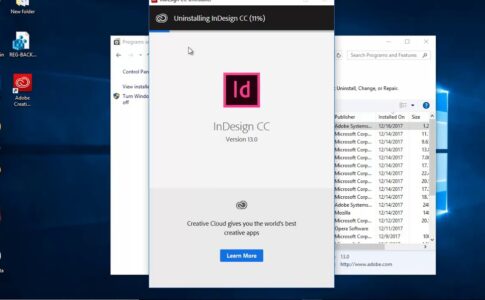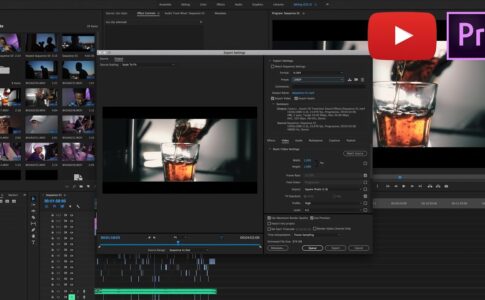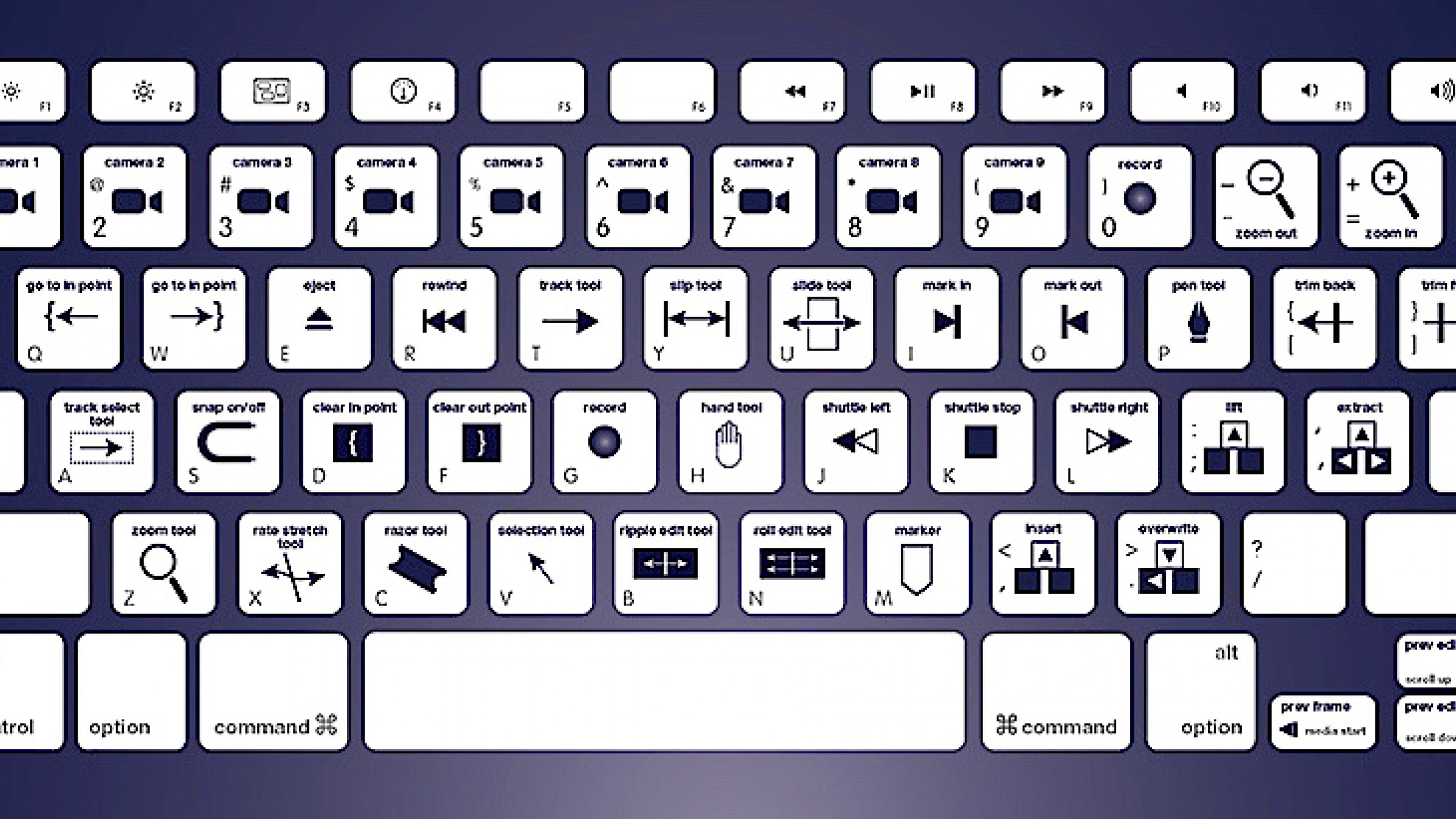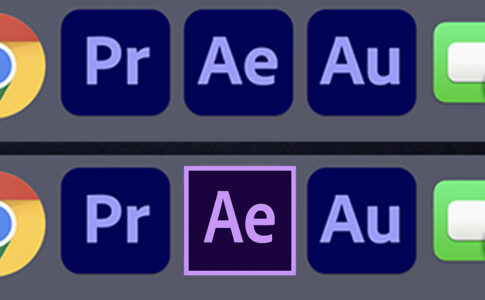AdobeのPremiereProは、タイムラインベースのビデオ編集ソフトウェアであり、インターネット上で一巡し、ビデオ開発者やグラフィック編集者にとって頼りになる選択肢となっています。
このアプリケーションはAdobeのCreativeCloudスイートの一部であり、シームレスなエクスペリエンスであることが知られています。
ただし、最新の更新以降、アプリケーションのクラッシュまたはランダムシャットダウンの増加を報告したユーザーからの報告が寄せられています。この問題は更新前も続いていましたが、更新後、すべての人に発生し始めました。場合によっては、アプリケーションが起動時にクラッシュすることもあれば、メディアをレンダリングしているときにクラッシュすることもあります。
この記事では、これが発生する理由と、それを修正するための可能な回避策について、すべての原因について説明します。
ページコンテンツ
- 1 Adobe Premier Proがクラッシュする原因?
- 2 Adobe Premier ProのCTD・クラッシュ修正/直し方まとめ
- 2.1 解決策1:PremiereProのアクセラレーションを変更する
- 2.2 解決策2:PremierProの更新・アップデート
- 2.3 解決策3:過熱をチェックする
- 2.4 解決策4:サードパーティアプリケーションの確認
- 2.5 解決策5:管理者として実行する
- 2.6 解決策6:メディアキャッシュの削除
- 2.7 解決策7:異なるレイヤーをネストする
- 2.8 解決策8:新しいプロジェクトとしてインポートする
- 2.9 解決策9:熱管理ドライバーの確認
- 2.10 解決策10:デフォルトのフォントを使用する
- 2.11 解決策11:構成JSONファイルの削除
- 2.12 解決策12:グラフィックスドライバーの更新
- 2.13 解決策13:Adobe PremiereProの再インストール
- 3 まとめ
Adobe Premier Proがクラッシュする原因?
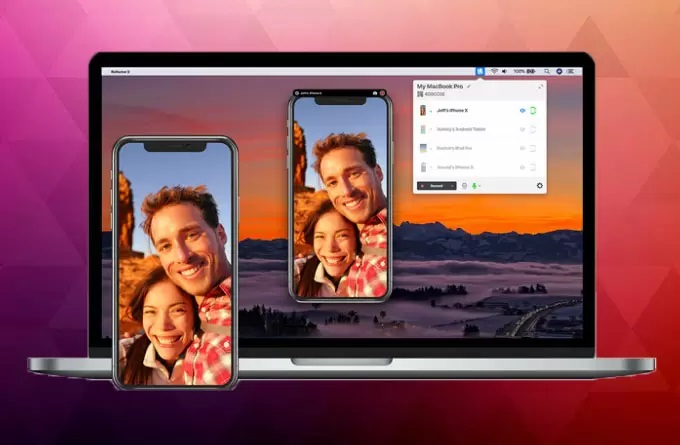
ユーザーレポートの最初の調査と分析の結果、ハードウェアからソフトウェアの問題に至るまで、いくつかの異なる理由でクラッシュが発生したと結論付けました。
Premiere Proがクラッシュする原因は、次のとおりですが、これらに限定されません。
- アクセラレーション
Premiere Proでは、ユーザーがアプリケーションを使用するときに必要なアクセラレーションのタイプを選択できます。一部のアクセラレーションが期待どおりに機能せず、アプリケーション自体にいくつかの問題が発生する場合があります。
- 古いアプリケーション
アドビのエンジニアは、バグをターゲットにして新機能を導入するためのアップデートを頻繁にリリースしています。アプリケーションが最新バージョンに更新されていない場合、アプリケーションがクラッシュし、予期しない動作が発生する可能性があります。
- 過熱:
Premier Proはコンピューター上で多くのリソースを消費しますが、消費すると、計算の大きさのためにコンピューターが熱くなります。しきい値レベルに達すると、コンピューターはアプリケーションを強制的にシャットダウンします。
- マルチタスク
Premier Proを使用しながら複数の異なるプロセスを実行している場合、CPUが過負荷になり、アプリケーションがクラッシュします。負荷の量を減らすと役立つ場合があります。
- 管理アクセス
この原因は無視できません。Premiere Proは非常に多くの計算を実行するため、動作するために管理アクセスが必要になるのが普通です。これらが提供されていない場合、アプリケーションはクラッシュします。
- メディアキャッシュファイル
メディアキャッシュファイルは、コンピュータの速度を低下させるだけでなく、アプリケーションの負担を増大させる巨大なヒープに蓄積されることがあります。これらが破損しているか、無人の場合、クラッシュする状況が発生する可能性があります。
- シーケンスのネスト
私たちが遭遇したもう1つの奇妙な問題は、レンダリング前にネストされていない場合、ビデオのシーケンスがクラッシュを引き起こしたことでした。
- 古いグラフィックスドライバー
グラフィックスドライバーは、PremiereProやPhotoshopなどのグラフィックスを多用するアプリケーションを実行する際の主要なモジュールです。グラフィックドライバ自体が更新されていないか破損している場合、多くの問題が発生します。
- プロジェクトファイルが破損している
新しいアイテムをロードするたびに、メインアプリケーションにロードされるか、新しいプロジェクトとして開始されます。後者はクラッシュの状況を回避しているように見えるので、後で試してみます。
- 破損したアプリケーション
これは、Adobeアプリケーションで非常に一般的なケースです。それらのインストールファイルが破損しているか、重要なモジュールが欠落している場合、クラッシュを含む多くの問題が発生します。
- 熱管理ドライバー
一部の熱管理ドライバーは、アプリケーションに問題を引き起こし、アプリケーションをランダムに閉じるように強制することが知られています。これらのドライバーを無効にすると、問題が解決します。
- 破損したフォント
Premiere Proの設定で設定したフォントによって、アプリケーションに表示されるテキストの種類が決まります。フォントが何らかの理由でアプリケーションで機能しない場合、フォントと競合して問題が発生します。
- 破損した一時構成
破損した一時構成がある場合、アプリケーションはそれらをロードしようとし、正しくインポートされていないとクラッシュします。これらの破損した構成を削除するのはあなたのショットかもしれません。
ソリューションを開始する前に、アカウントの管理者としてログインしていることを確認してください。さらに、アクティブなインターネット接続が必要であり、続行する前に作業内容を保存しておく必要があります。
Adobe Premier ProのCTD・クラッシュ修正/直し方まとめ
解決策1:PremiereProのアクセラレーションを変更する
技術的な解決策を始める前に、まず構成に対するいくつかの基本的な変更を試みます。
リストの最初のものは、PremiereProアプリケーションで使用されるアクセラレーションタイプです。ハードウェアの仕様に応じて、さまざまなアクセラレーションを利用できます。
このソリューションでは、Premiere Pro設定に移動してから、アクセラレーションタイプを変更します。うまくいかない場合は、うまくいくまで回転し続けることができます。
- Premiere Proを起動し、[ファイル]をクリックします。次に、下にスクロールして、[プロジェクト設定] > [一般]をクリックします。
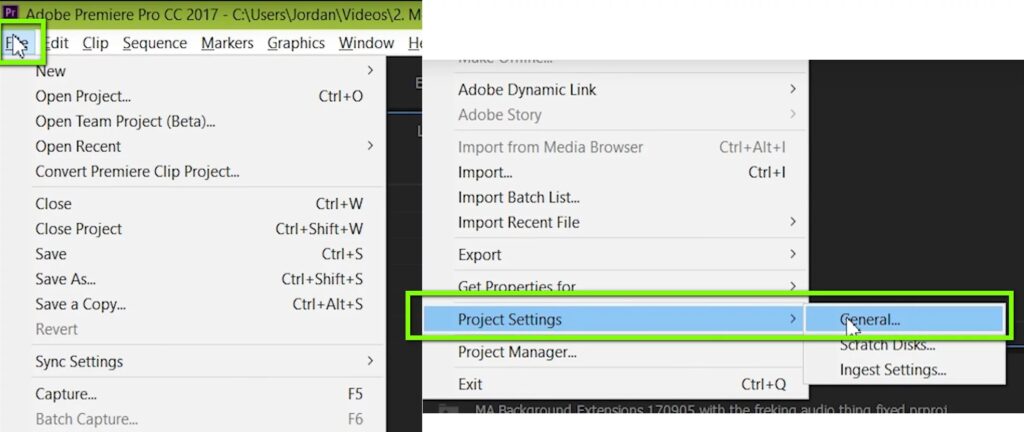
プロジェクト設定>一般 - 設定が開いたら、[全般]タブをクリックし、[ビデオレンダリングの再生]の見出しの下に、いくつかの異なるオプションが表示されるレンダラーが表示されます。
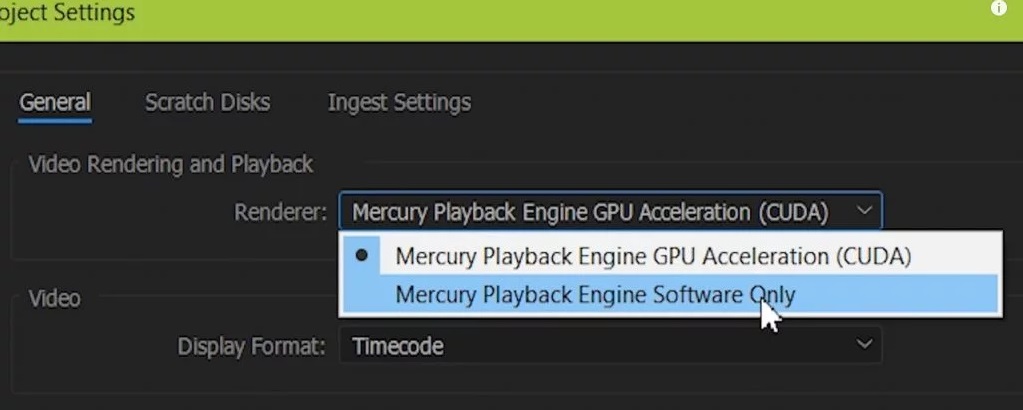
レンダラーの変更 - レンダラーを変更して、アプリケーションを再起動します。作業を開始し、これで問題が解決するかどうかを確認します。
これが機能しない場合は、次の解決策に進んでください。
解決策2:PremierProの更新・アップデート
運を試すもう1つの方法は、PremiereProアプリケーションを利用可能な最新バージョンに更新することです。
最新のアップデートでアプリケーションが壊れたように見えますが、Adobeのエンジニアは、ほとんどの問題を修正するソフトウェアアップデートをリリースしました。
躊躇している場合は、できるだけ早く行うことをお勧めします。あなたがアクティブなインターネット接続を持っていることとあなたの手にしばらく時間を持っていることを確認してください。
- 起動クリエイティブクラウドコンピュータ上のアプリケーションを。次に、上部のタブから[アプリ]をクリックします。
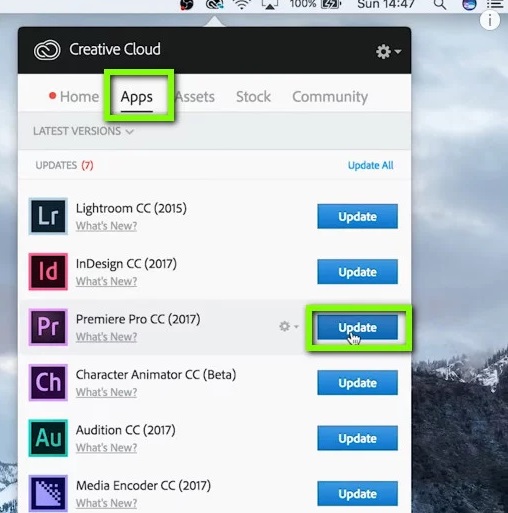
AdobeCCを介した更新 - Premiere Proを見つけて、[更新]ボタンをクリックします。アプリケーションが更新されたら、コンピューターを再起動して起動します。それに取り組んでみて、問題が解決するかどうかを確認してください。
注:すべてのアドビ製品を更新することを検討してください。
解決策3:過熱をチェックする
コンピュータは、頻繁に使用したり、大量の計算を実行したりすると、過熱することがよくあります。同様のケースがAdobePremierProでも発生することが見られました。コンピュータが過熱するたびに、ユーザーにはそのような警告が表示されず、アプリケーションが自動的にクラッシュしたようです。
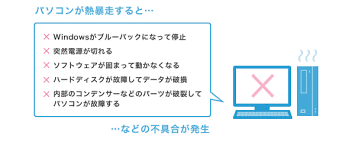
過熱のチェック
ここでは、冷却システムが実際に適切に機能していて、ほこりが何もブロックしていないかどうかをコンポーネントで確認する必要があります。温度チェックユーティリティをダウンロードして、アプリケーションの実行中の温度を測定することもできます。コンポーネント(特にグラフィックカード)が過熱していないことを確認してください。
解決策4:サードパーティアプリケーションの確認
サードパーティのアプリケーションがAdobePremierProと競合するケースは数多くあります。ここで、アプリケーションは、リソースを消費しているブラウザ、ゲーム、またはバックグラウンドサービスを含む任意のカテゴリに分類できます。問題の原因と思われるものがないか確認して終了し、アプリケーションを再起動してください。問題が解消された場合、これはアプリケーションが問題を引き起こしていたことを意味します。
ここでは、2つのことについて話します。Premier Proと競合するか、Premiere Proの要件が満たされていないためにアプリケーションがクラッシュするなど、CPUリソースを消費しているサードパーティアプリケーション。
注:ウイルス対策ソフトウェアを無効にし、チェックしてゲームを起動することもお勧めします。これらは競合することも知られています。
- + Rを押し、ダイアログボックスに「taskmgr」と入力してEnterキーを押します。
- タスクマネージャーに移動したら、競合していると思われるプロセスを検索します。それらを右クリックして、[タスクの終了]を選択します。
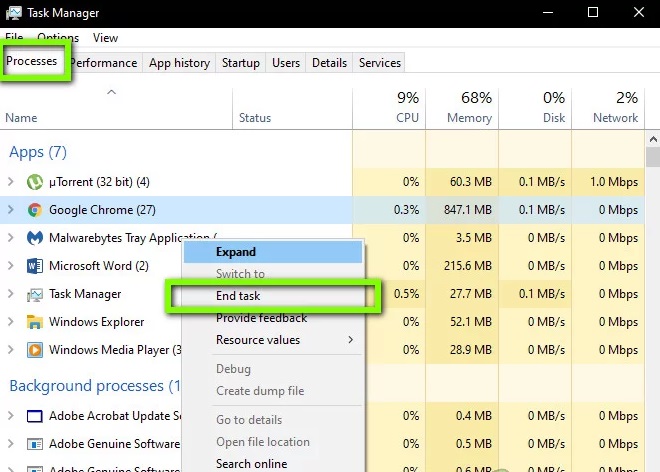
サードパーティアプリケーションの確認 - タスクバーの右隅を確認することもできます。バックグラウンドで実行されているアプリケーションの通知を探すことができます。
問題の原因となっているアプリケーションを検出した場合は、アプリケーションが起動しないようにするか、最新バージョンに更新してください。
解決策5:管理者として実行する
ご存知かもしれませんが、Premier Proはコンピューターのリソースを大量に消費し、人々は通常、アプリケーションを使用して膨大な量のデータで構成されるプロジェクトに取り組んでいます。
アプリケーションがこれだけの量のデータを転送していると、ブロックされたり、アクセス許可のドレインが制限されたりすることがあります。
これらの種類のアプリケーションでは、昇格されたステータスを取得しないと期待どおりに実行されないため、管理者権限は必須です。このソリューションでは、オプションを再度オフにするまで、PremiereProを管理者として永続的に実行するオプションを有効にします。
- Premiere Proアプリケーションを見つけて右クリックし、[プロパティ]を選択します。
- プロパティウィンドウが表示されたら、[互換性]タブに移動し、[このプログラムを管理者として実行する]を選択します。
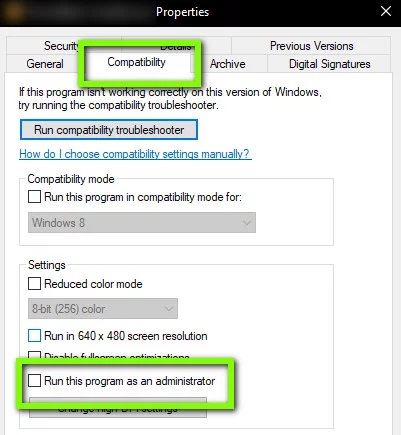
管理者として実行 - [適用]を押して変更を保存し、終了します。コンピュータを再起動して、アプリケーションを再起動します。問題が解決したかどうかを確認します。
解決策6:メディアキャッシュの削除
Premiere Proのメディアキャッシュは、コピーしたファイルとメディアをコンピューターに保存する一時的なストレージです。
これにより、Premier Proは、さまざまなプロジェクトで作業しているアセットにすばやくアクセスできます。プロジェクトが終了しても、メディアキャッシュがまだ存在している場合があります。アプリケーションには、コンピューターのメディアキャッシュを自動的に削除するメカニズムがありますが、デフォルトでは、待機時間が長すぎて、この間、アプリケーションがチョークされてクラッシュします。
このソリューションでは、設定に移動し、メディアキャッシュを手動でクリアします。
プロのヒント: 問題がコンピューターまたはラップトップ/ノートブックにある場合は、リポジトリをスキャンして破損したファイルや欠落しているファイルを置き換えることができるRestoroRepairを使用してみてください。これはほとんどの場合に機能し、システムの破損が原因で問題が発生します。あなたはでRestoroをダウンロードすることができます。ここをクリック
- Premiere Proを起動し、[編集]をクリックします。ドロップダウンから、[設定]、[メディアキャッシュ]の順にクリックします。
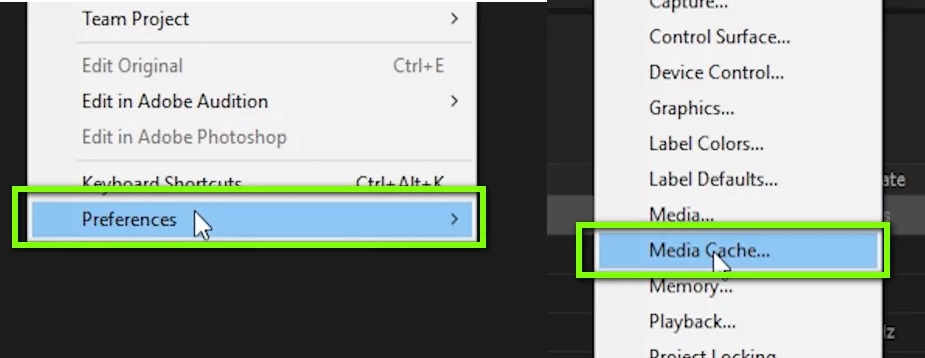
メディアキャッシュ - メディアキャッシュ設定が表示されたら、[メディアキャッシュデータベース]の見出しの下にある[未使用のクリーンアップ]をクリックします。
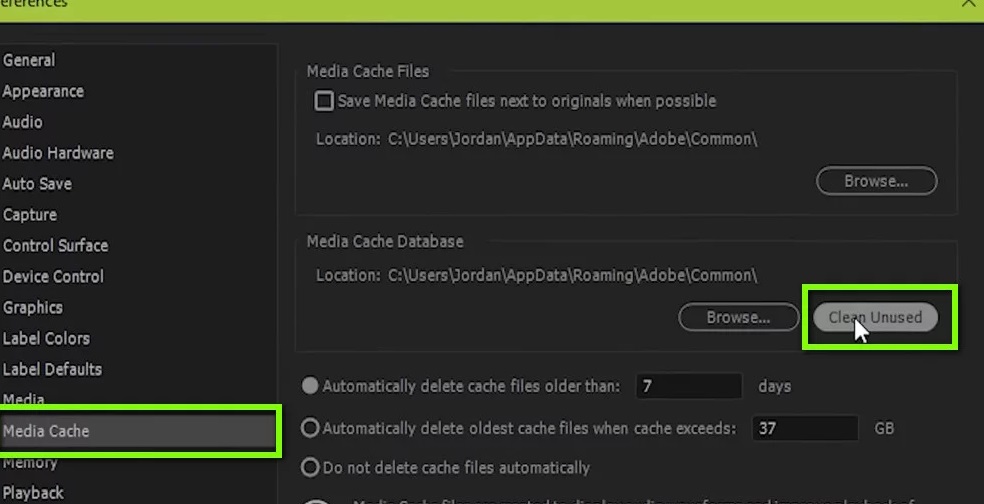
未使用のキャッシュをクリーンアップする - メディアキャッシュは、過剰なデータのクリーニングと削除を開始します。
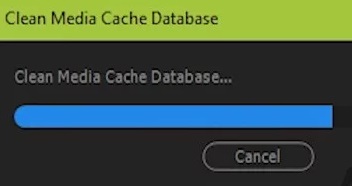
クリーンアップ中のメディアキャッシュ - 今度はPremiereProを起動してみてください。それが適切に機能する場合、あなたは行ってもいいです。ここで、問題が再発しないように、さらにいくつかの解決策を実行してみます。キャッシュ設定に戻り、「:より古いキャッシュファイルを自動的に削除する」オプションを選択し、2日または3日を設定します。
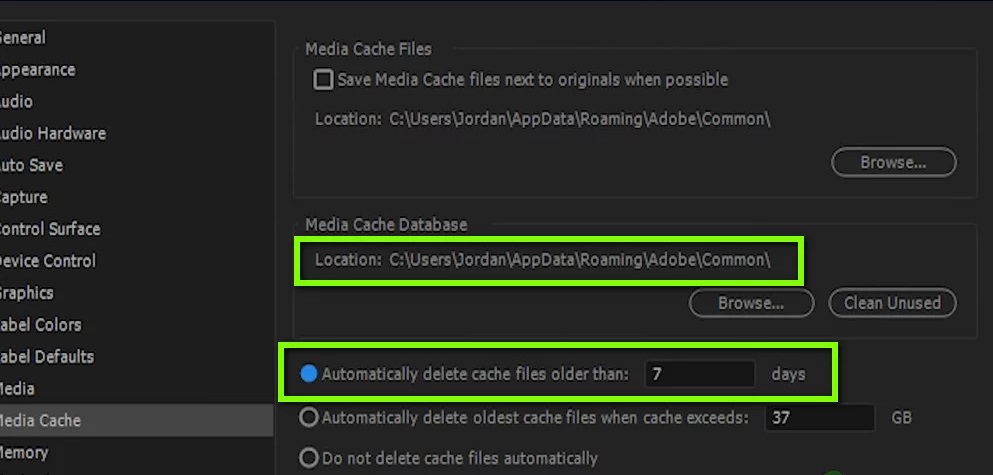
クリーンアップ中のメディアキャッシュ - さらに、キャッシュファイルが保存されている場所に移動することもできます。以下に示すようにディレクトリに移動し(Windows + Eを押してエクスプローラを起動します)、ディレクトリ内のキャッシュファイルを削除します。
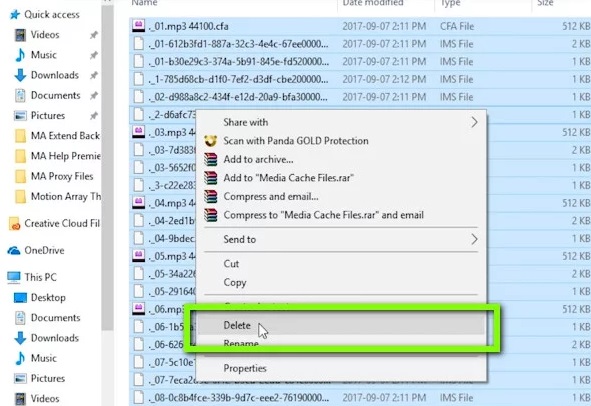
メディアキャッシュを手動で削除する - コンピューターを再起動し、PremiereProを起動します。クラッシュ/シャットダウンの問題が解決されているかどうかを確認します。
解決策7:異なるレイヤーをネストする
ネストは、Premiere Proの優れた機能であり、あるシーケンスを別のシーケンス内に配置します。
これは、いくつかのクリップをまとめて効果的に整理するために適用されます。ダッシュボードの煩雑さを取り除き、実行した小さな編集の代わりに単一のクリップを表示できるようにします。
ここでは、他の領域にコピーして貼り付けることで、ネストを複製することもできます。ネストは、CPUの負荷を軽減するのにも役立ちます。
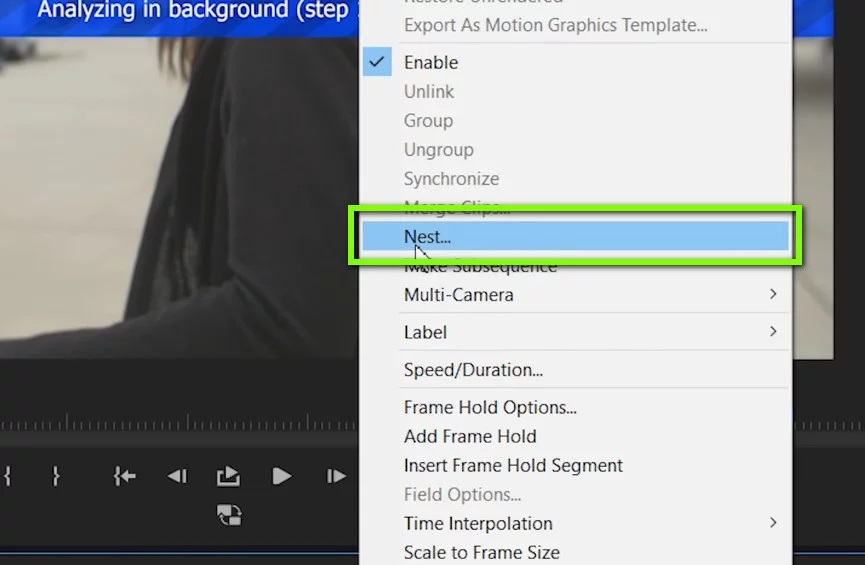
ネスティングの利用を開始し、これによって何かが変わるかどうかを確認します。もしそうなら、入れ子の習慣を作るようにしてください。それは編集するときにあなただけでなくあなたのコンピュータにも役立ちます。
解決策8:新しいプロジェクトとしてインポートする
作品をPremiereProに直接開く場合は、作品を新しいプロジェクトとして完全にインポートしてみることができます。これは、すべてのデフォルト構成を初期化し、破損した構成を排除するのに役立ちます。
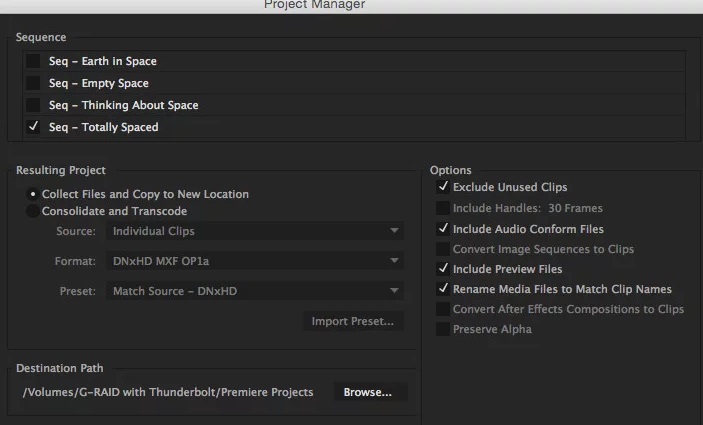
作業を新しいプロジェクトとしてインポートする場合は、既存の作業に何かを追加する場合を除いて、すべての作業を新しいプロジェクトとしてインポートしてみてください。
解決策9:熱管理ドライバーの確認
ドライバーの更新とアプリケーションの再インストールを開始する前に確認するもう1つのことは、コンピューターの熱管理ドライバーが問題を引き起こしていないかどうかを確認することです。通常、計算によってコンピューターが熱くなると、熱管理ドライバーが動作し、熱サージを引き起こす可能性のあるアプリケーションを強制終了します。
このソリューションでは、インテルがインストールするような潜在的な熱管理ドライバーがないかコンピューターを自分でチェックし、それらをアンインストールしてから、アプリケーションを起動してみてください。
解決策10:デフォルトのフォントを使用する
コンピューターでAdobePremiere Proを使用している場合、フォントによってテキストの表示方法が決まります。これらは通常、好みに応じて変更するエンドユーザーによって変更およびカスタマイズされます。
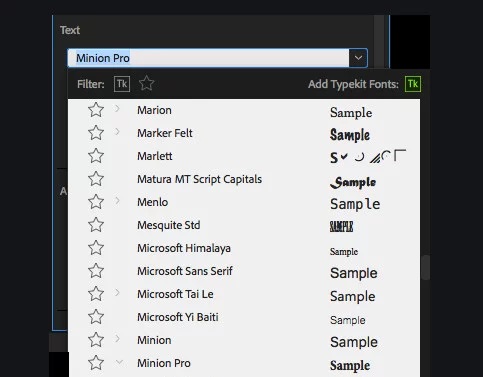
ただし、デフォルトのフォントを別のフォントに変更すると、両方に互換性がない場合にアプリケーションのエンジン自体と競合して、予期しないクラッシュやシャットダウンが発生する可能性があることがわかりました。したがって、デフォルトではなく他のフォントを有効にしている場合は、元に戻して、問題が解決するかどうかを確認してください。
解決策11:構成JSONファイルの削除
グラフィックドライバーを削除して再インストールする前に最後に試みることは、アプリケーションが構成JSONファイルを削除することです。調査によると、Premiere Proが設定と構成を保存するために使用するJSONファイルがあり、後でここからフェッチします。これらが何らかの理由で破損している場合、データはロードされず、代わりにアプリケーションがクラッシュします。続行する前に、管理者としてログインしていることを確認してください。
注:後で必要になった場合に備えて、ファイルのコピーを作成して他のディレクトリに保存できます。
- Windows + Eを押してWindowsエクスプローラーを起動し、次のディレクトリに移動します。
users \ name \ APPDATA \ ROAMING \ ADOBE \ Common \ Essential Sound \ SharedTags.json
- JSONファイルを削除して、コンピューターを再起動します。ここで、Premiere Proを起動し、クラッシュの問題が修正されているかどうかを確認します。
解決策12:グラフィックスドライバーの更新
上記のすべての方法が機能しない場合は、コンピューターに正しいグラフィックスドライバーがインストールされていない可能性があります。ドライバーは、PremiereProとハードウェア間の相互作用を容易にする主要なコンポーネントです。ドライバが古くなっているか破損している場合、アプリケーションが正しく表示されず、遅延が発生し、最終的にはクラッシュする可能性があります。このソリューションでは、最初にDDUを使用して現在のドライバーを削除してから、新しいコピーをインストールします。
- 公式ウェブサイトからDDU(ディスプレイドライバーアンインストーラー)をダウンロードしてインストールします。
- Display Driver Uninstaller(DDU)をインストールした後、コンピューターをセーフモードで起動します。コンピュータをセーフモードで起動する方法についての記事を確認できます。
- DDUを起動した後、最初のオプション「クリーンアップして再起動」を選択します。
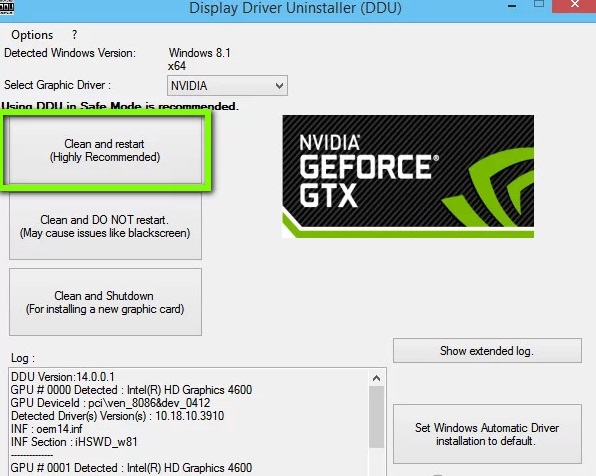
クリーニングと再起動– DDU
- アンインストール後、セーフモードなしで通常どおりコンピュータを起動します。Enterキーを押した後、ボックスに「devmgmt.msc」と入力します。次に、デバイスマネージャーの任意の場所(空白の空白)を右クリックし、[ハードウェアの変更を検索]をクリックします。デフォルトのドライバーがインストールされます。ゲームを起動して、問題が解決するかどうかを確認してください。
- ほとんどの場合、デフォルトのドライバーは機能しないため、Windows Updateを使用して最新のドライバーをインストールするか、製造元のWebサイトに移動して最新のドライバーをダウンロードできます。
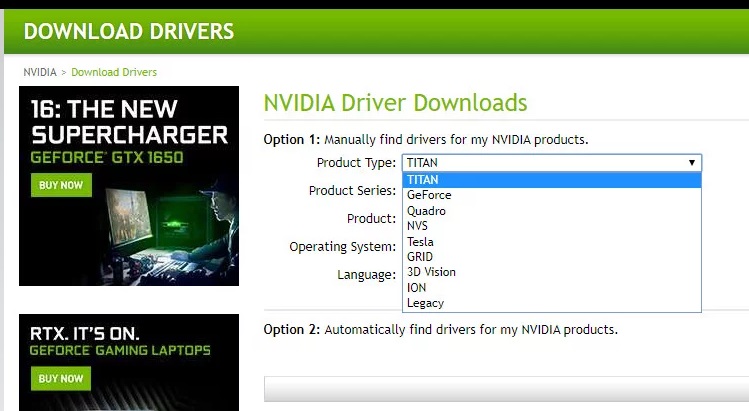
NVIDIAドライバー - ドライバをインストールしたら、コンピュータを再起動して、問題が解決したかどうかを確認します。
解決策13:Adobe PremiereProの再インストール
上記のすべての方法が機能せず、Adobe Premiere Proのクラッシュ/シャットダウンを停止できない場合は、完全にアンインストールし、ファイルを削除してから再インストールすることを検討してください。これにより、エラー構成(存在する場合)が削除され、問題が解決されます。Adobe Creative Cloudのクレデンシャルが手元にあることを確認し、ダウンロードを完了することもあります。
- Adobe CC CleanerToolの公式Webサイトに移動します。
- 次に、正しいバージョンのオペレーティングシステムを選択します。この場合、Windowsです。
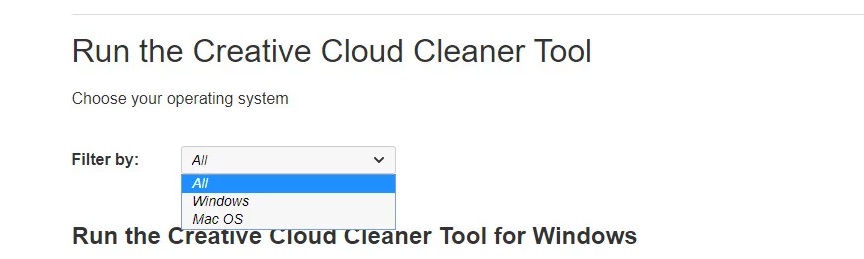
CCクリーナーツールのインストール - OSを選択したら、次の手順に従います。Windows + Rを押し、ダイアログボックスに「appwiz.cpl」と入力してEnterキーを押します。Adobe Premiere Proを見つけて右クリックし、[アンインストール]を選択します。
次に、6番目のステップに移動し、実行可能ファイルをアクセス可能な場所にダウンロードします。
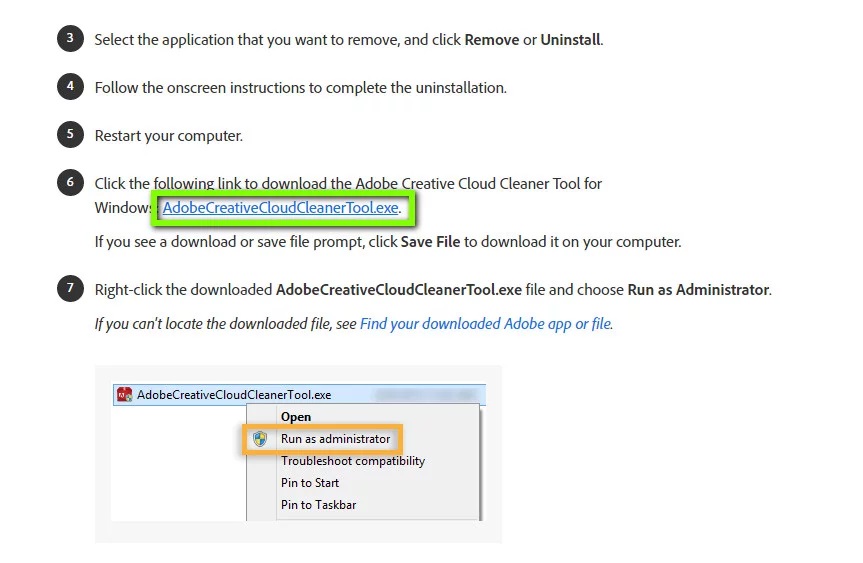
- ダウンロードが完了したら、アプリケーションを右クリックして、[管理者として実行]を選択します。
- しばらくすると、コマンドプロンプトがオプションのリストとともに表示されます。状況に応じてオプションを選択し、Enterキーを押します。
- これで、クリーナーはアンインストールを続行し、コンピューターからプログラムを削除します。コンピューターを再起動し、CreativeCloudを再度インストールします。次に、Premiere Proを再度インストールし、問題が解決したかどうかを確認します。
ヒント: どの方法でも問題が解決しない場合は、リポジトリをスキャンして破損したファイルや欠落しているファイルを置き換えることができるRestoro修復ツールを使用することをお勧めします。これはほとんどの場合に機能し、システムの破損が原因で問題が発生します。Restoroはまた、最大のパフォーマンスを得るためにシステムを最適化します。あなたはでRestoroをダウンロードすることができます
動画編集で本格的に稼ぎたいなら有料ソフトがおすすめな理由

最近では個人の技術を手軽にネット上で売買することが可能になっており【ココナラやクラウドワークス】などを利用して数万~数十万稼ぐ人が多い!
実際に動画制作技術十分需要のある技術で・・
- You Tubeなどの動画投稿サイトで稼ぐ
- 動画編集を受注して稼ぐ
- 動画制作会社で働く
など様々な働き方があり実際スマートフォンでの動画の視聴時間は2015年から2019年の5年間で4倍にまで伸びているので需要は確実に高まっています。
無料の動画編集ソフトは効率が悪い

「なら無料の動画編集ソフトで稼ぐことは出来ないの??」
という疑問にお答えすると「稼ぐことはできるがかなり時間効率が悪い」という解答になります。

無料の編集ソフトの場合どうしても機能が少ないため売り物レベルの加工となると、有料ソフトでは数分で済む作業が数十分かかってしまうこともザラ。
実際に上記のような[曇り空を美しい夕焼けに変える加工]もAdobeのPremiumプロであればスライドバーなで調整してかなりお手軽に加工することができる。
収入の目安
無料の動画編集ソフト[月数百円~数千円]
有料の動画編集ソフト[月数万円~数十万円]
時間効率を考えると本業を並行しながら動画作成を委託して作業する場合以上収入の内容になるので、動画編集を勉強してお金を稼ぎたいと考えているなら最初から有料の動画編集ソフトを使うことをおすすめします。
実際に著者が使用しておすすめの有料動画編集ソフト
色々動画編集ソフトを試してみた結果個人的におすすめなのが【Adobe Creative Cloud】

Creative CloudはAdobeが提供している「20を超えるソフトが使い放題になる月額サブスク」
- プロ向け画像編集ソフト『Photoshop』
- アニメーション特化ソフト『After Effects』
- 画像の編集に特化したソフト『Lightroom CC』
- スマホで手軽に編集できるアプリ『Premiere Rush』
- プロ向け音声編集ソフト『Adobe Audition』
- 高機能なグラフィックソフト『Illustrator』
- UIとUXデザインに特化したソフト『XD (Experience Design) CC』
- 印刷物や電子出版向けのコンテンツ作成ソフト『InDesign CC』
- WEBサイト制作用のテキストエディタ(『DreamWeaver CC』
- コードを書かずにWEBサイトを作るソフト『Muse CC』
- PDF作成ソフト『Acrobat DC』
- 汎用的な画像編集・イラスト作成ソフト『Fire Works』
- インタラクティブなアニメ制作ソフト『Animate CC 』
- サウンド制作『Audition CC』
- デジタルコンテンツを管理するソフト『Bridge』
- 64bit環境でDVD/BlueLayに書き出すソフト『Encore 』
- 映像制作ソフト『SpeedGrage CC』
- PhotoShop向け3Dキャラクターを簡単制作するソフト『Fuse CC』
- ライター向け編集ソフト、InDesignとの連携『InCopy 』
- ログ記録作成・メタデータ・映像制作ソフト『Prelude』
- 映像の品質を上げるソフト『SpeedGrade』
などWEB副業で役に立つソフトが使い放題になるサービス。
Adobe Creative Cloudのメリット

個人的に利用した上で感じてメリットは3点
メリット
1:書籍やネット上に情報が豊富
2:Adobeソフトの連携力
3:コストパフォーマンスの高さ
簡単に解説していきます。
1:書籍やネット上に情報が豊富
やはりクリエイティブ関連の作業を行ってる上で「この処理ってどうやるんだ・・・」や「エラーが出て作業が進まない」など詰まることが多々あります。
そういった場合基本的にはググるのですが無料ソフトを利用していたときなかなか解決情報までたどり着かないことがザラでした・・・
【Google検索数比較】

↑約26万ヒット

↑約178万ヒット
実際に無料ソフトDaVinci Resolveとプレミアム プロ を比較した場合7倍の検索数に開きがあったので、困った際の情報量の多さはアドビ商品の強みと言えるでしょう。
2:Adobeソフトの連携力
また【Adobeソフト同士の互換性・連携の快適さ】も魅力の一つ。
WEB関連の仕事の場合、高単価の案件を狙うなら単一のソフトのみで仕事が完了することは少なくとも複数のソフトを活用する必要があります。
そういった場合別ソフトで作成したファイルを適応させる必要がありますが、ファイル形式などがあわずうまく取り込まれないことが多い。
- 『PremiumPRO』動画編集ソフトを起動する
- 『Adobe Stock』版権フリーの画像を探す
- 『After Effects』動画編集にCGやアニメーションを追加
- 『Illustrator』自分の書いた絵を動画に追加
- 『Photoshop』目を引くサムネイルを作成
この工程を煩わしい形式変換など不要かつ別途で用意することなくAdobe Creative Cloudのみでスムーズに作業などを行えるので時短になる。
3:コストパフォーマンスの高さ

Creative Cloudの全ソフトを使えるプランは【月額4,980円】
| プラン名 | 価格 | 対象となる条件 |
|---|---|---|
| コンプリートプラン 個人版 | 4,980円/月額(年間プラン) | 新規 |
| コンプリートプラン+Adobe Stock | 8,460円/月額(年間プラン) | 新規 |
| プレミアム プロ単体プラン | 2,180円(年間プラン) | 新規 |
※年間プランを途中解約する場合違約金があります。
Creative Cloudなら商業レベルのソフトが一つ当たり【4980÷20で月額249円】
一見月額料金だけで見ると他のソフト会社より高く見えますが、多機能ソフトを使い倒したい人からすればむしろ割安といっていいでしょう。
一応単体プランもありますが「このソフトしか絶対使わない!!」という方以外には選ぶメリットがないのでおすすめはしません。
⇒Adobe Creative Cloudを体験してみたい方はこちらから!!
まとめ
また先程紹介したはAdobe製品は就職を目指している方には立派なアピールポイントになりますし、プロを目指している方には必須といっていいソフトなのでアドビソフトが使えるようになっていたほうがのちのち役に立つます!
もしお得に利用したいのであれば[年間プラン一括払い]を選択することで、月々プランや年間プラン月払いよりさらに割安に利用できるのでおすすめ。
[Adobe Creative Cloudの詳細はこちらから!!]