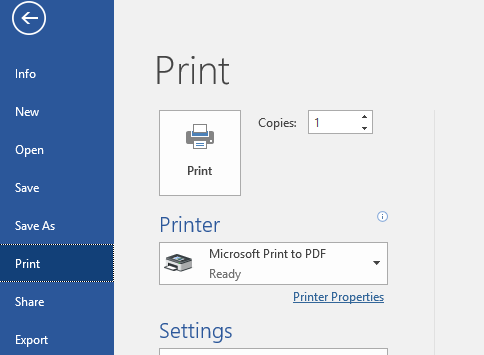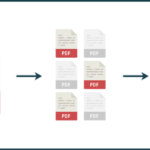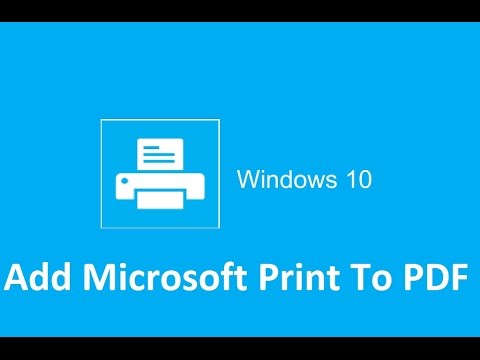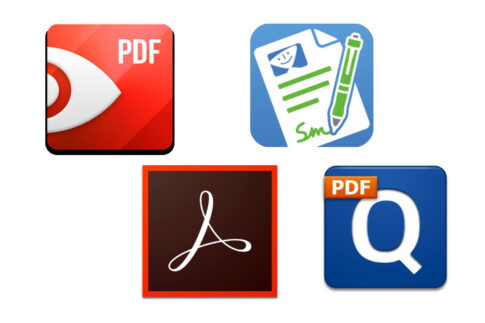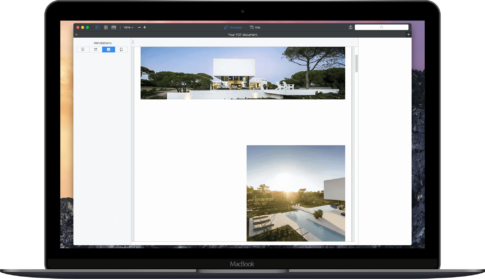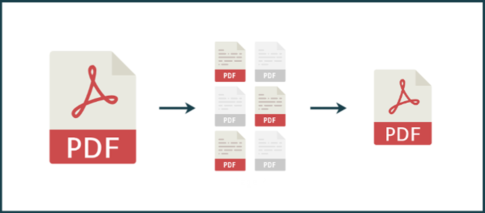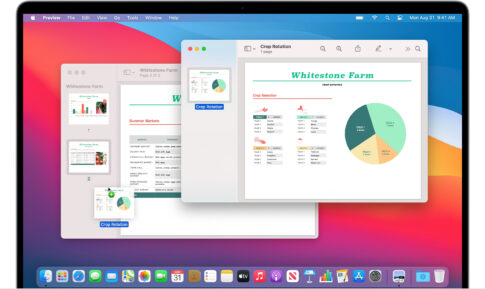まったく新しいMicrosoftPhotosは、さらに別の写真ビューアとして機能するだけでなく、編集、描画、アニメーション、すっきりとしたインターフェイスなど、いくつかの新機能を備えています。それ以外に、このデフォルトのフォトビューアには、任意の画像をPDF形式に変換できるPDFコンバータも備わっています。
Microsoft Photosは、最新の更新プログラムをインストールしたことを前提として、Windows10にバンドルされています。
ただし、そうでない場合は、アプリをMicrosoftStoreから個別にインストールできます。
それでは、MicrosoftPhotosを使用して画像をPDFとして保存する方法を見てみましょう。
Microsoft フォトを使用して画像をPDFとして保存する方法・やり方まとめ
1.MicrosoftPhotosで画像を開きます。それをダブルクリックするか、右クリック>[プログラムから開く]>[写真]を選択できます。
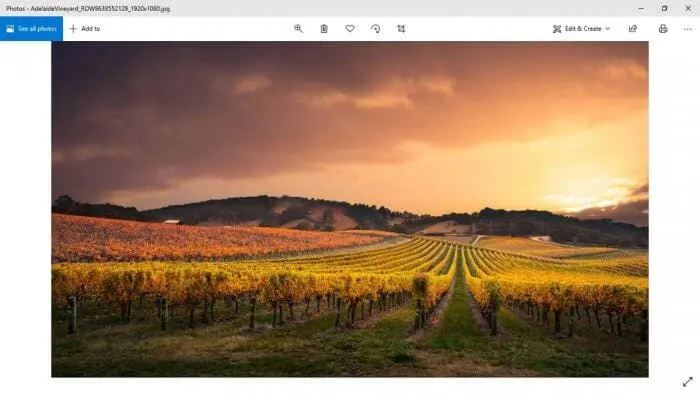
2.次に、印刷アイコンをクリックします。
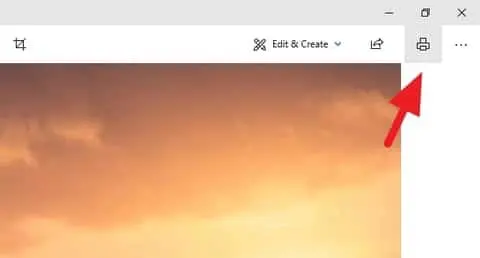
3. [プリンタ]セクションで、[ Microsoft PrinttoPDF]を選択します。
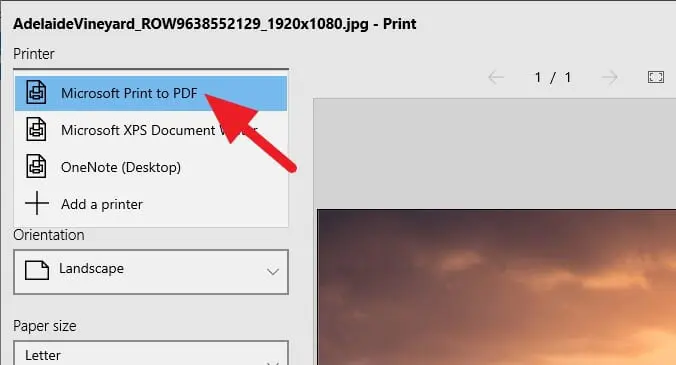
4.すべての仕様は画像に基づいて自動的に選択されるため、[印刷]をクリックするだけです。
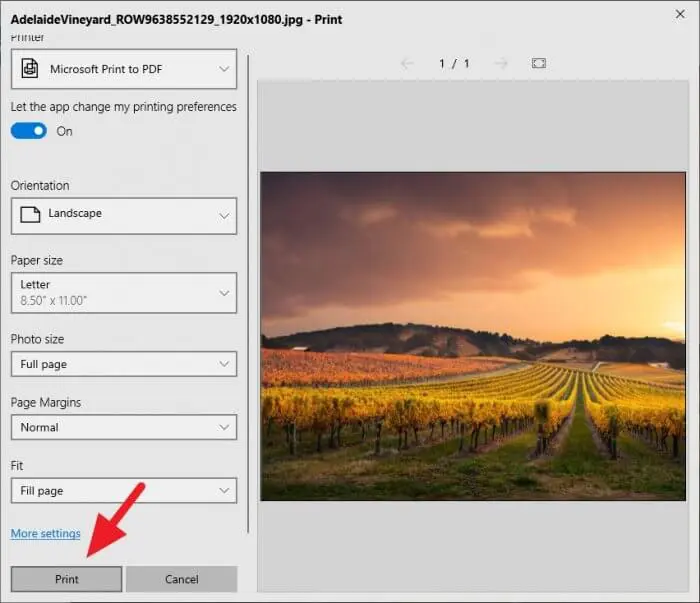
5.新しい場所と名前を選択し、[保存]をクリックします。
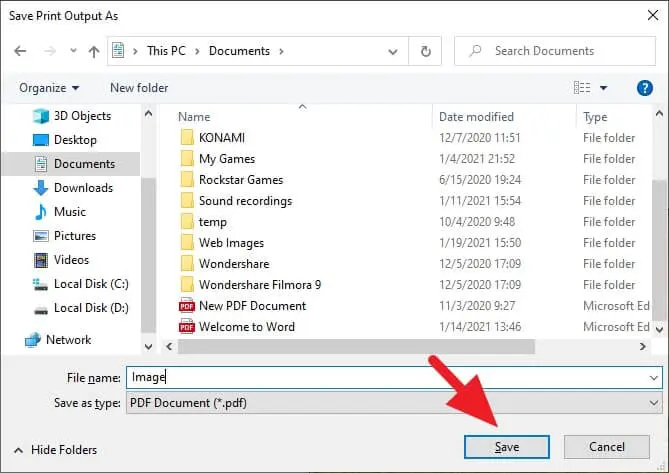
6.これで、画像がPDFに変換され、AdobeAcrobatReaderおよび最新のブラウザーで表示できるようになりました。
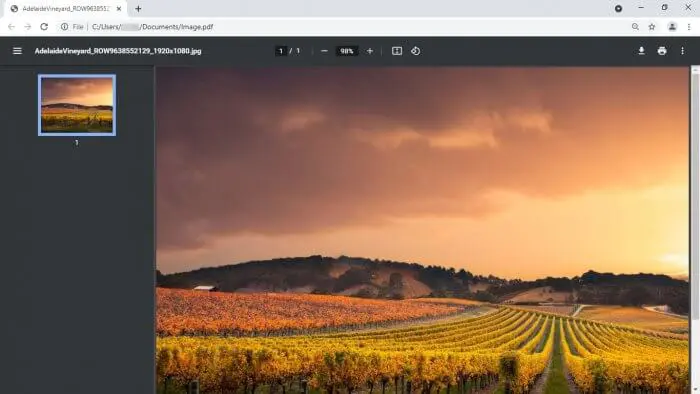
残念ながら、サイズは元の画像よりも大きくなる可能性があります。私の場合、アデレードのブドウ園の写真は、元々329 KBでしたが、現在は463 KBまたは約40%増加しています。
まとめ
もちろん、この問題はPDFサイズを小さくすることで解決できますが、それでもコンテンツの性質上、ファイルにかなりのストレージフットプリントが残る可能性があります。
PDFとして保存する前に、まずTinyPNGを使用して画像を圧縮することをお勧めします。