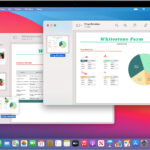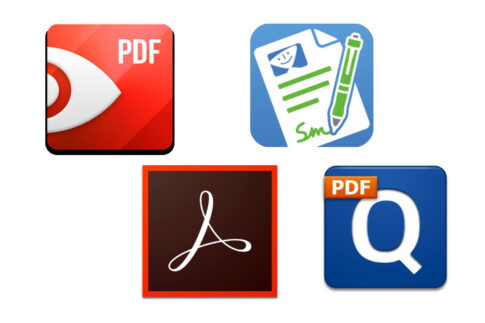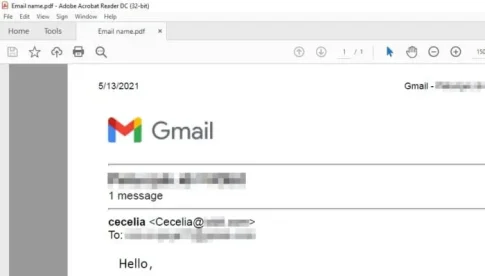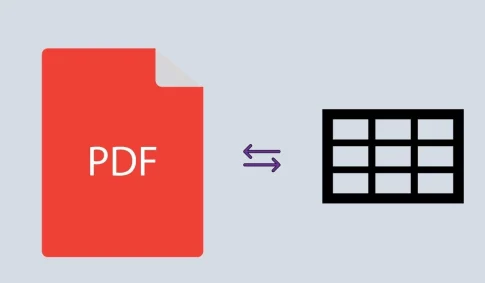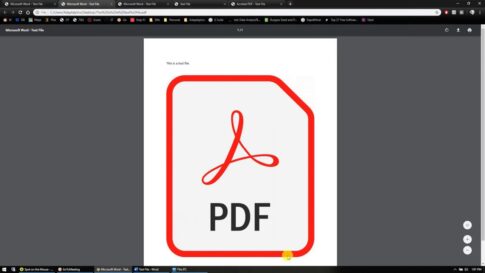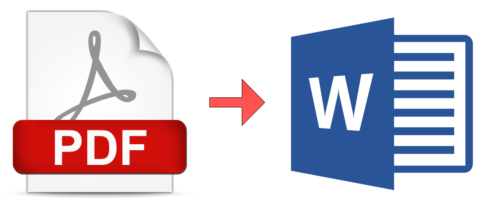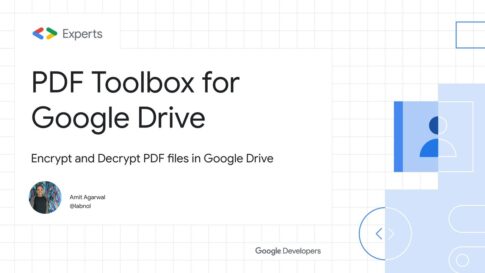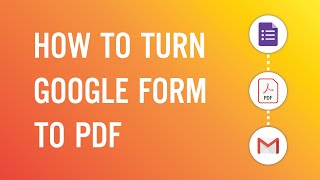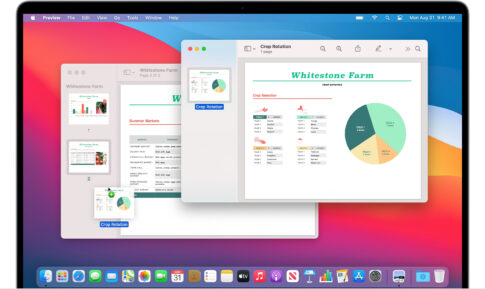PDFファイルを圧縮してサイズを小さくすることをお勧めします。
これは、圧縮するとストレージスペースを節約できるためです。たとえば、多くの機関では、提出または提出するPDFドキュメントの最大サイズ制限があるため、これは不可欠です!!
さらに、ほとんどの電子メールクライアントはサイズを20MBに制限しているため、大きなPDFファイルを電子メールで送信できない場合があります。
今回は【MacでPDFの画質/解像度を下げることなくファイルサイズを小さく圧縮する方法】の紹介になります。
ページコンテンツ
おすすめ!!アドビを使用してMacのPDFサイズを高品質で縮小する方法
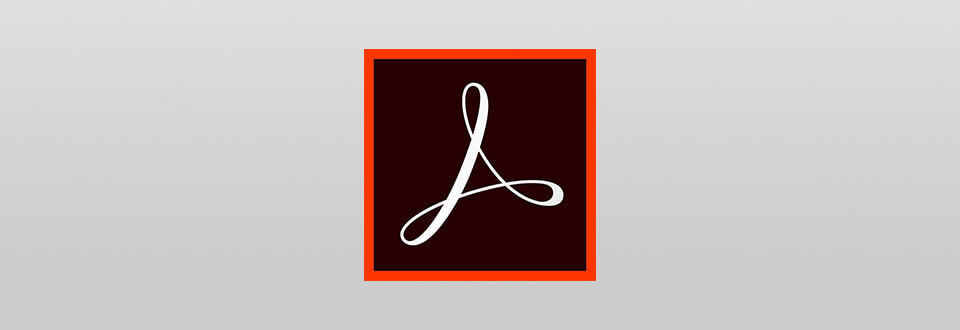
アドビはPDFを管理するソリューションの提供をリードしており、そのPDFエディターであるAdobe Acrobatシリーズは、Macで高品質のPDFを削減するなど、あらゆる種類のPDFファイルを処理するための非常に強力です。
Adobe ReaderはMacでPDFファイルサイズを縮小できますか??
Adobe Readerは、Adobeのすべての人が利用できる無料のPDFビューアであり、ユーザーはPDFの表示、強調表示、メモの追加、印刷、入力、署名を行うことができます。
ただし、編集、作成、エクスポート、圧縮などの高度な機能が必要な場合は、Acrobatバージョンをサブスクライブする必要があります。
Adobe Acrobatを使用してPDFファイルのサイズを圧縮する方法
【AdobeAcrobatXまたはXIの場合】
- 縮小したいPDFをAdobeAcrobatXまたはXIで開きます。
- 「ファイル」-「名前を付けて保存」-「縮小サイズのPDF」-終了に移動します。
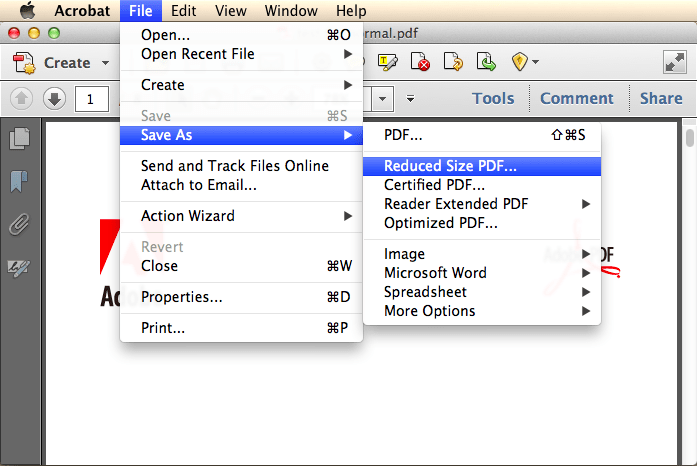
良い品質の縮小されたPDFファイルを手に入れるでしょう。
【AdobeAcrobatDCの場合】
- 縮小したいPDFをAdobeAcrobatDCで開きます
- [ツール]>[PDFの最適化]に移動し、[ファイルサイズの縮小]を選択してMacでPDFを縮小
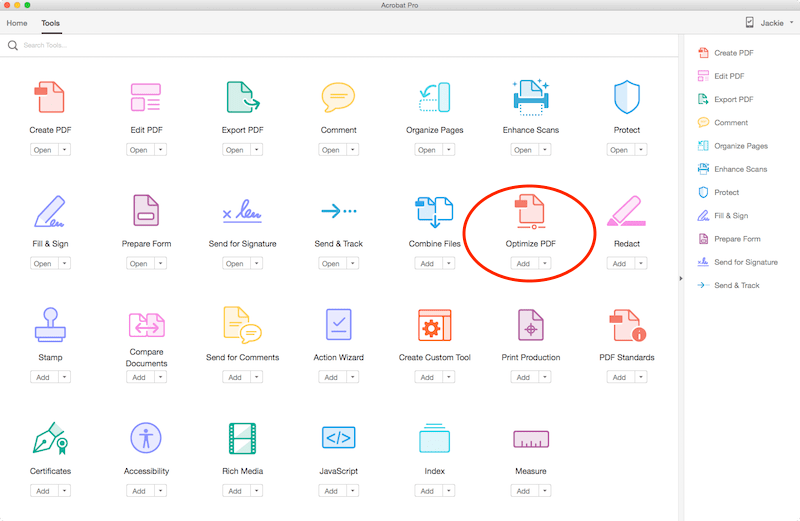
オンラインで品質を損なうことなくMacオンラインでPDFを圧縮する方法
ほとんどのオンラインPDFコンプレッサーは、Mac上でPDFを圧縮するための最も手頃な方法になって、無料です。あなたがオンラインで品質を失うことなく、Mac上でPDFファイルのサイズを小さくしたい場合は、この仕事のために設計されたオンラインPDF圧縮ファイルの非常に多くがありますが、あなたはより良い次の2つのオンラインツールを使用すると思います。
PDFCompressorでPDFを圧縮する方法
Googleの検索結果の上位2ページにランクされているすべてのオンラインPDF圧縮をテストした後、PDFCompressorは最終的に私のお気に入りのオンライン選択肢として来る。それは可能な限り小さく、また、元の品質を失うことなく、ファイルサイズを縮小し、PDFファイルを圧縮することができます。でも、それはバッチ内の単一または複数のPDFを削減するためにサポートしています。
4.4MB-PDFファイルを圧縮する私のテストでは、PDFCompressorは、そのようなレイアウト、画像解像度として、品質が失われていない間、635キロバイトにファイルサイズを小さくすることができます犠牲になっていない。
Macのオンライン上のPDFファイルサイズを小さくするための手順に従ってください。
【設定の手順】
- .PDFCompressorに移動します。
- 単一または複数のPDFファイルを作業領域にドラッグアンドドロップします。ファイルがアップロードされると、圧縮が開始されます。
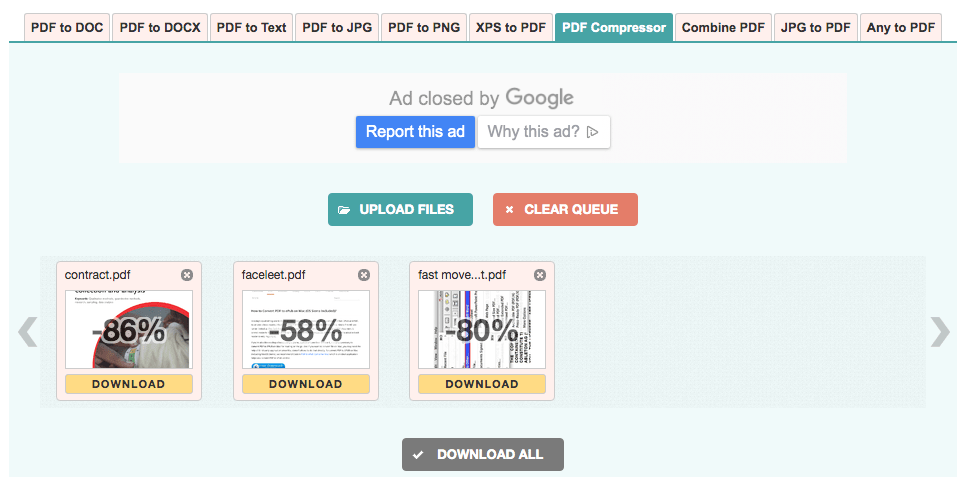
- 「ダウンロード」または「すべてダウンロード」をクリックして、縮小されたPDFファイルをオンラインで入手します。
- 情報漏えいの潜在的リスク
- インターネット接続とファイルサイズは圧縮に大きな影響を与えます
- 変換品質はファイル自体に大きく依存し、不安定になる可能性があります
SmallpdfでPDFを圧縮する方法
オンラインPDF圧縮に来るとき、最も人気のあるSmallpdf.comです。これは、プラットフォームは、様々なオンラインPDFサービスを提供するために大きな人気を享受しています。あなたは、ローカル、GoogleDriveまたはDropboxから圧縮するための単一のPDFをアップロードすることができます。
しかし、Smallpdfはまた、いくつかの欠点があります。たとえば、画面上の広告を負担する必要があり、あなたはバッチでPDFファイルを圧縮することはできません。また、ユーザーのためにデフォルト化されたモードが設定されています。たとえば、1.77MBのPDFファイルは、716.27KBに圧縮されます。
Mac OnlineでPDFを圧縮するための手順に従ってください。
【設定の手順】
- Smallpdf.comに アクセスして、このサイトにアクセスします。
- PDFファイルをSmallpdfにドラッグアンドドロップします。
- PDFファイルを追加するには、3つの方法があります。[ファイルを選択]をクリックして追加するか、ドラッグアンドドロップで追加するか、GoogleドライブのDropboxから追加します。
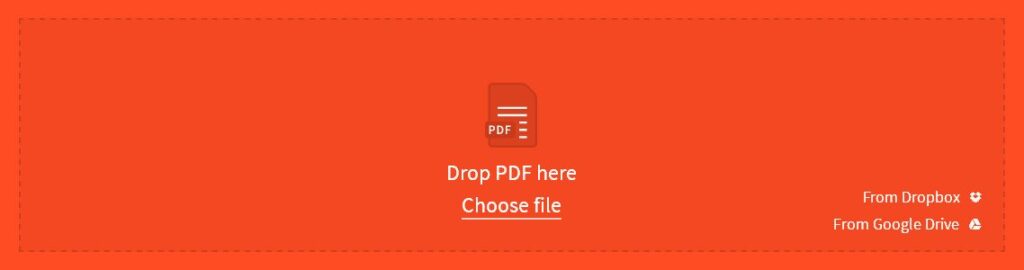
- 次に、[今すぐファイルをダウンロード]をクリックして圧縮PDFファイルをダウンロードするか、GoogleドライブまたはDropboxに保存することを選択できます。
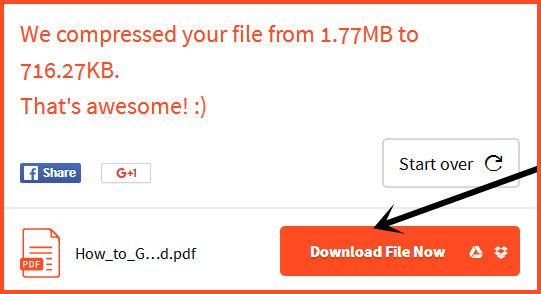
- バッチ圧縮は無料ではありません
- ファイルが処理のためにサーバーにアップロードされるため、情報漏えいの潜在的なリスク
- インターネット接続とファイルサイズは圧縮に大きな影響を与えます
無料—MacでPDFファイルサイズを無料で縮小する方法
Macは生活と仕事の両方で生産性を高めるように設計されているので、いくつかの強力なアプリケーションが完全に無料でMacOSに付属しているのは非常に合理的です。
これらのアプリのうち、2 Macのツールは、無料でMac上でPDFファイルのサイズを減らすことができますがあります。他の1つはColorsyncですが一つは、プレビューです。
#1プレビューでMacFreeのPDFファイルサイズを減らす
プレビューは、PDFまたは画像を表示および管理するために開発された無料のMacプログラムです。3つのステップで、プレビューはPDFファイルサイズを縮小することができます。
これは非常に簡単です。以下の手順に従ってください。
【設定の手順】
- MacのプレビューでPDFドキュメントを開きます。
- ご覧のとおり、縮小前の現在のサイズは3.3MBです
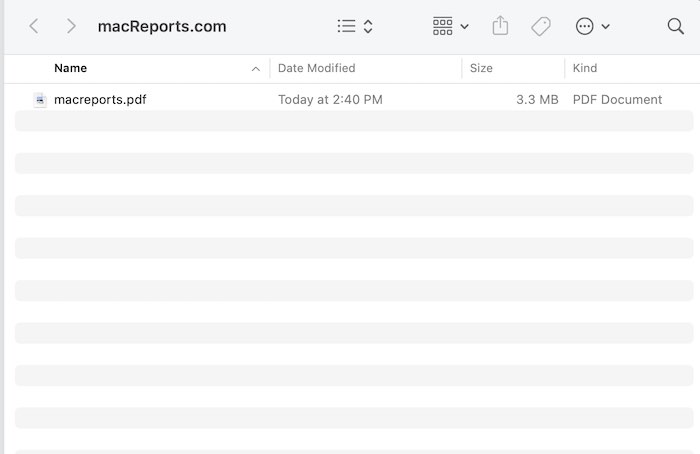
- プレビューで、以下に示すように、[ファイルとエクスポート]をクリックします。
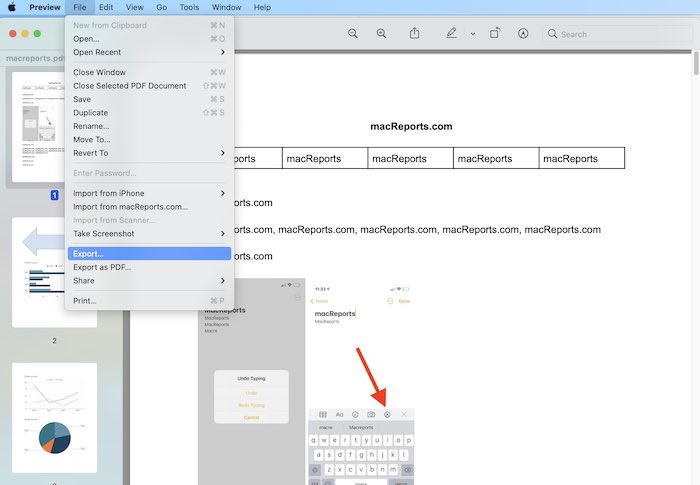
- 次に、[フォーマット]メニューを開き、[PDF]を選択します。
- 次に、[クォートフィルター]メニューを開く
- [ファイルサイズの縮小]を選択して、[保存]をクリックします。
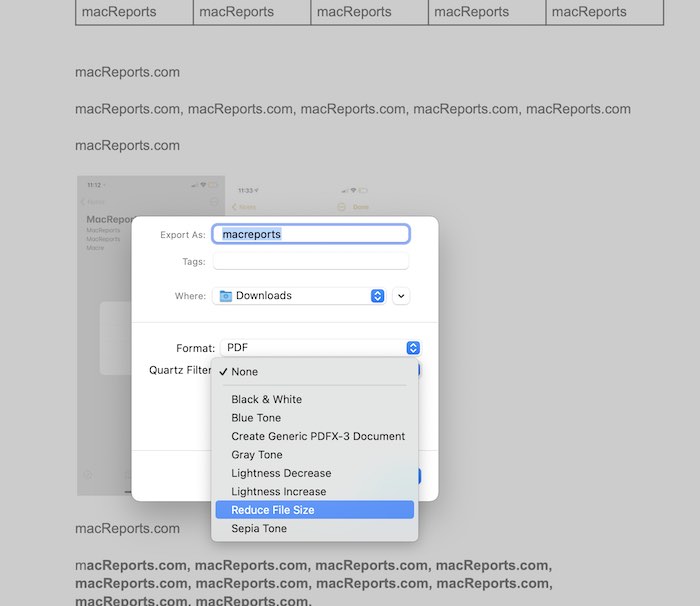
- 結果は586KBです。
- ファイルの品質がある程度失われます
- 複雑な要素(画像、テキスト、表など)を含むPDFでは機能しません
- MacでPDFファイルのサイズをバッチで縮小することはできません
#2ColorSyncを使用してMacでPDFを無料で圧縮
PDFを圧縮するもう1つのMacツールはColorSyncです。これはカラーマネジメントシステムであり、ユーザーが効果を追加したり、色空間を微調整したり、色や明るさを調整したりすることで画像を変更できるようにします。
【設定の手順】
- .MacでColorSyncを開きます([アプリケーション]> [ユーティリティ])。
- 2.[フィルター]タブをクリックします。
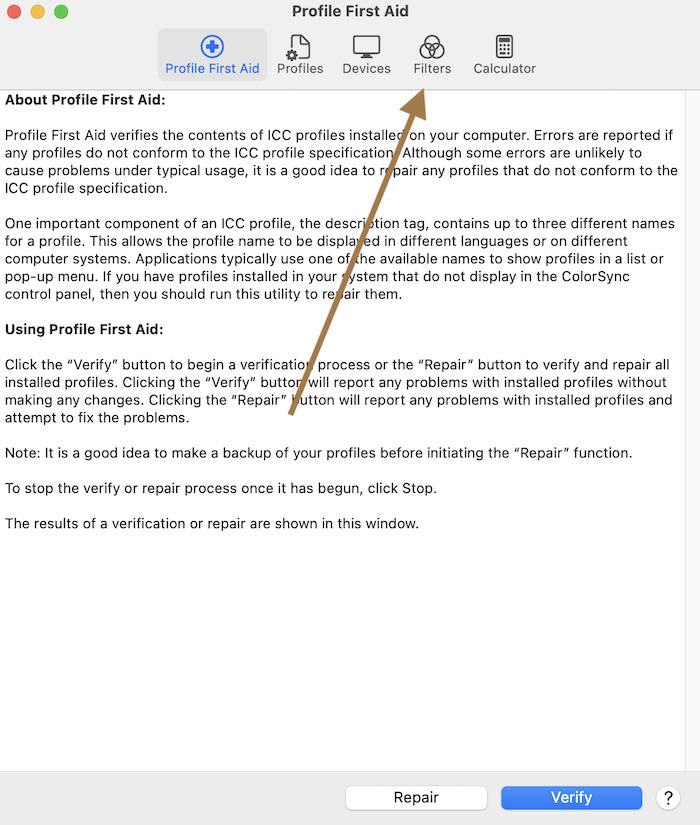
- 組み込みのフィルターが表示されます。「ファイルサイズの縮小」を見つけたら、このフィルターをコピーして変更します。複製アイコンをクリックします。
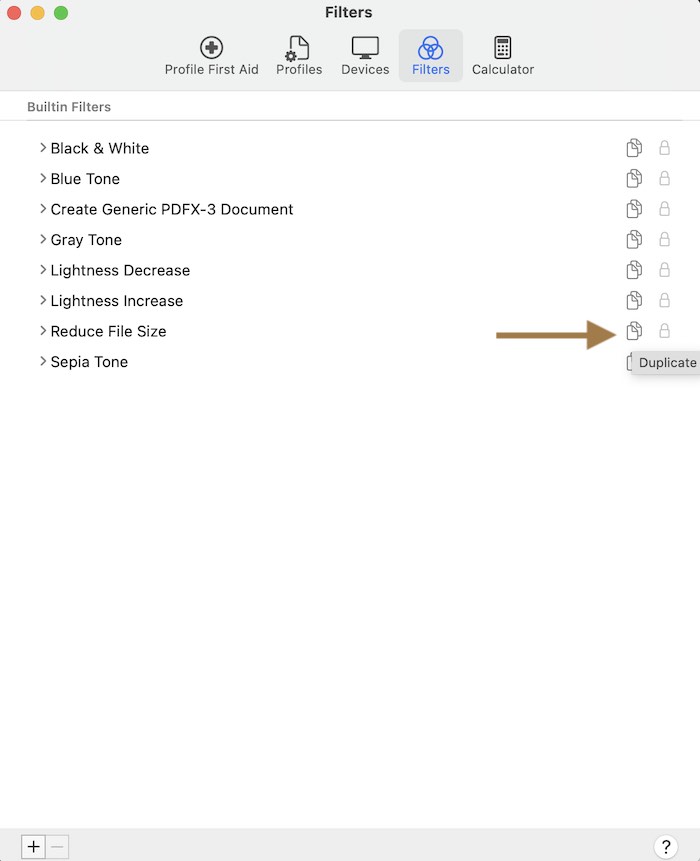
- 「カスタムフィルター」セクションの下にコピーが表示されます。「ファイルサイズのコピーを減らす」と表示されます。ダブルクリックすると、名前を変更できます。
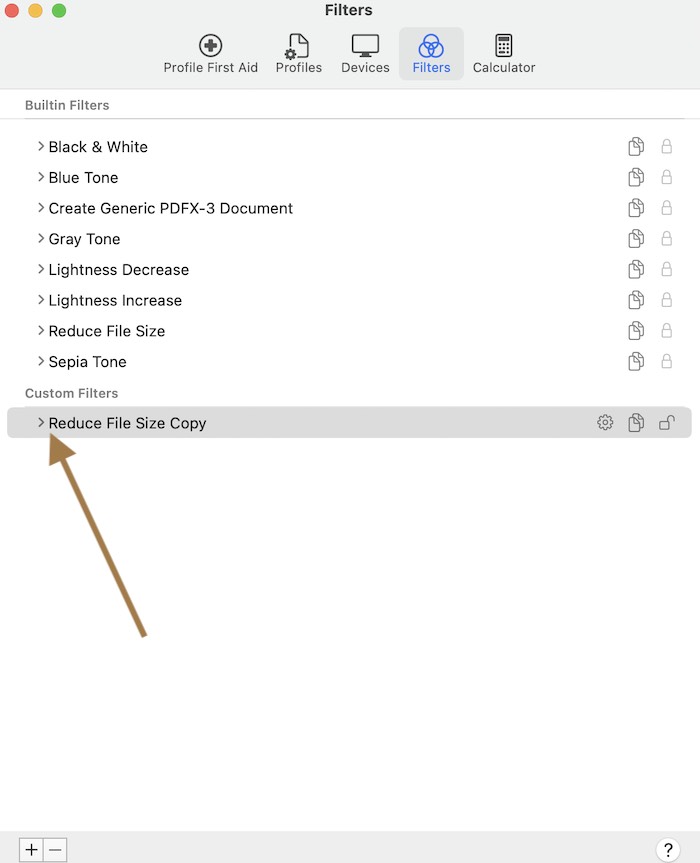
- .2つのセクションが表示されます。
- 画像サンプリング
- 画像圧縮
- これらのセクションを変更するには、矢印アイコンをクリックします。
- 品質、解像度、サイズなどを変更できます。画質を変更することもできます。PDFの画質に不満がある場合は、これを調整することをお勧めします。

- 異なる設定で複数のフィルターを作成できます。必要なときにどれでも使用できるようにします。完了したら、ColorSyncを閉じます。
- これで、PDFをエクスポートしてサイズを小さくすると、これらの新しいフィルターが表示されます。PDFを開き、[ファイル]>[エクスポート]に移動します。カスタムフィルターを選択し、[保存]をクリックします。
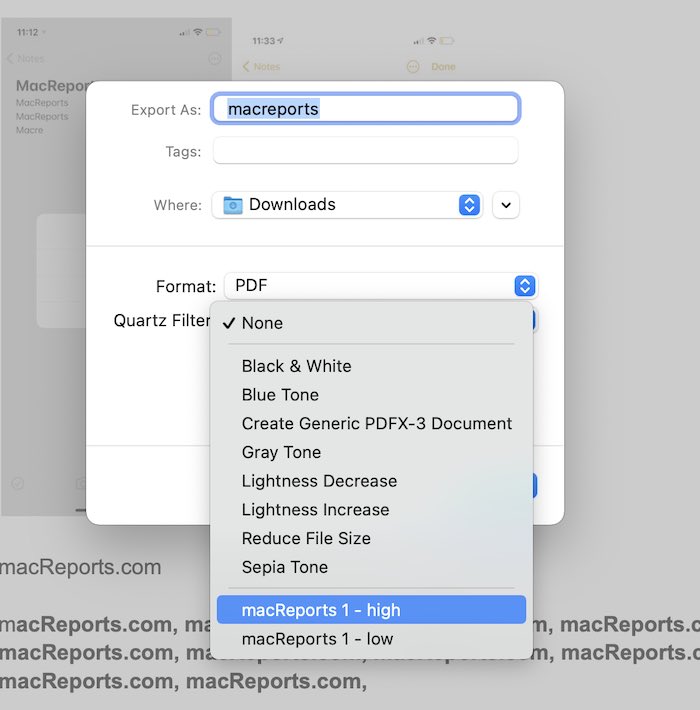
- 私のテストでは、PDFファイルを30.28MBから128KBに正常に削減しました。
ただし、ColorSyncにはプレビューと同じ問題があります。
ColorSyncは、ファイル内の画像ファイルを圧縮することでPDFファイルのサイズを縮小できるため、PDFファイルが主に画像で構成されている場合は機能しますが、非常に通常のPDF、たとえば異なる要素で構成されるPDFファイルを処理する場合は機能しません。
- ファイルの品質は簡単に犠牲にすることができます
- 複雑な要素(画像、テキスト、表など)を含むPDFでは機能しません
- バッチ圧縮をサポートしていません
まとめ
今回は【MacでPDFの画質/解像度を下げることなくファイルサイズを小さく圧縮する方法】の紹介にでした。
Adobe Acrobatの場合、PDFファイルで頻繁に作業している場合、または高コストを気にしない場合は、これがおすすめな選択です。
今すぐ、PDFファイルサイズを縮小してみてください。