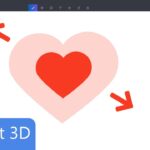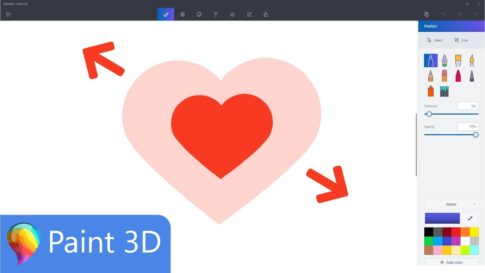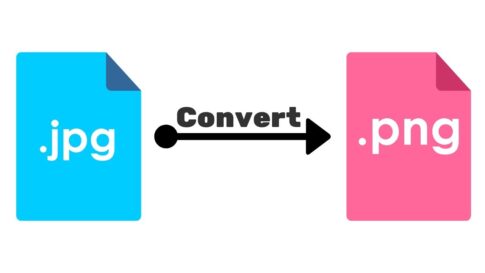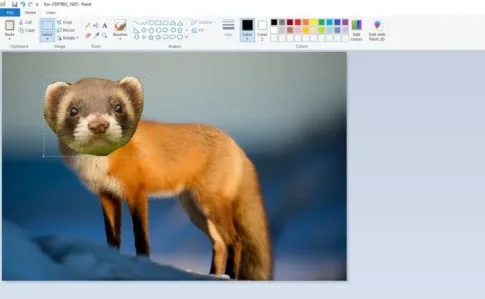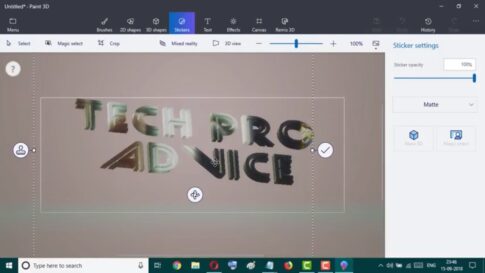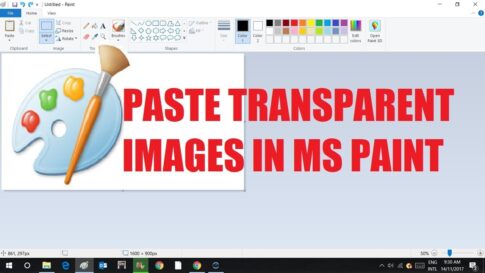ペイント3Dは、Microsoft Paintを再定義し、バージョンアップしたものです。
Windows 10のCreators Updateバージョンの一部として導入されました。ペイント3Dは、アニメーションGIFの作成、美しいロゴの作成、基本的な画像編集など、一通りのことができる超便利なツールです。
2枚の画像をスムーズに合成するような、一見複雑な編集も必要な場合は、「ペイント3D」で実現できます。今回は、それをストレスなく行うための方法を解説します。
ペイント3Dで2つの画像を結合マージする方法
まず、パソコン内に結合したい画像がすぐに取り出せる状態であることを確認してください。その後、以下の手順に従ってください。
【設定の手順】
ステップ1:マージする画像の1つを右クリックして、ペイント3Dで開きます
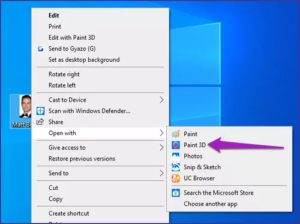
ステップ2:画像がペイント3Dで開いたら、3つのドットのメニューアイコンをクリックして、[キャンバス]オプションを選択します。
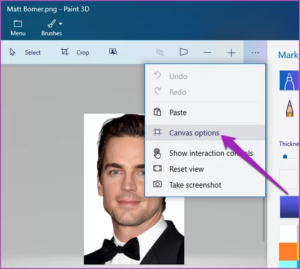
ステップ3:以下に示すように、キャンバスを右にドラッグして展開します。これは、マージする2番目の画像のための十分なスペースを作成するためです。
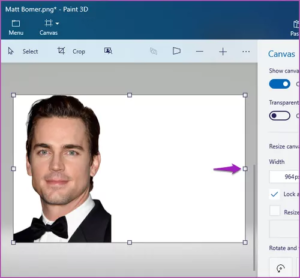
ステップ4: [メニュー]をタップし、[挿入]を選択して、コンピューターから2番目の画像を追加します。
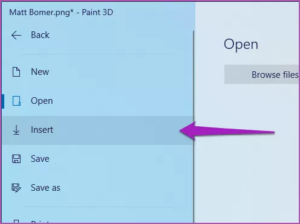
手順5:新しく追加した画像のサイズを変更して、マージする被写体が適切に配置され、ほぼ同じサイズになるようにします。
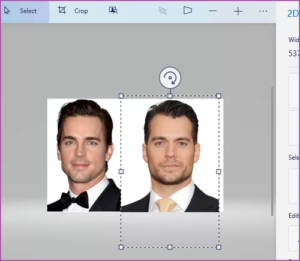
ステップ6:次に、マウスのカーソルを使用して、他の画像とマージする2番目の画像の領域を選択/強調表示します。
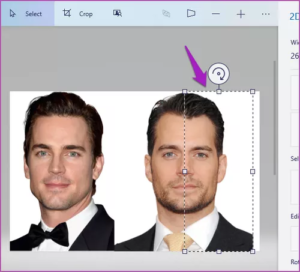
ステップ7:選択が完了したら、2番目の画像の強調表示された部分を移動し、最初の画像にマージします。結果の画像が適切にマージされたように見えるように、適切に配置されていることを確認してください。
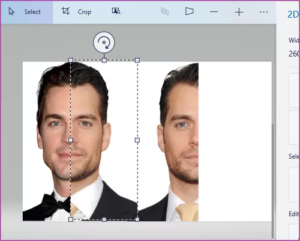
ステップ8:画像の外側をクリックして、キャンバスのサイズを変更します。キャンバスをドラッグして、好みのサイズにサイズ変更します。
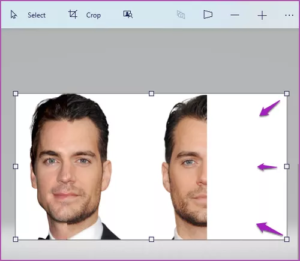
ステップ9:サイズ変更後、マージされた画像を保存できます。
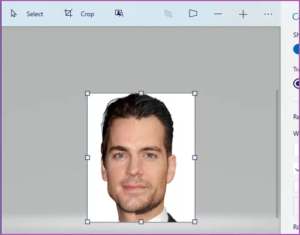
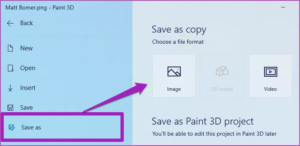
MICROSOFTペイントで2つの画像をマージ結合する
【設定の手順】
手順1: Microsoftペイントとマージする最初の画像を開きます。画像を右クリックして、[ペイント]を選択します。
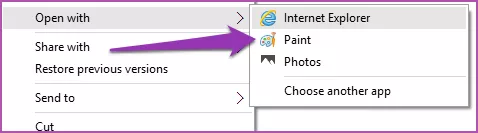
ステップ2:キャンバスを展開して、2番目の画像用のスペースを作成します。2番目の画像が最初の画像とマージされる位置に応じて、キャンバスを左または右にドラッグします。
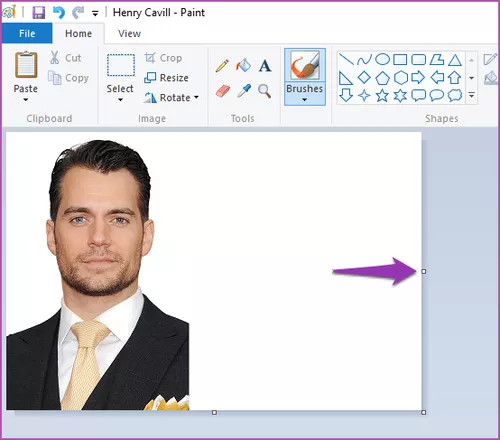
ステップ3: 2番目の画像をペイントに挿入します。これを行うには、[貼り付け]アイコンの下にあるドロップダウンボタンをクリックして、[貼り付け元]を選択します。
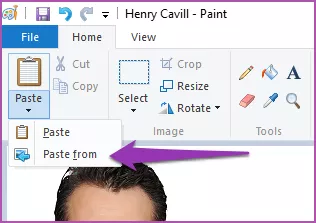
ステップ4:コンピューターに保存されている場所から2番目の画像を選択し、[開く]をクリック
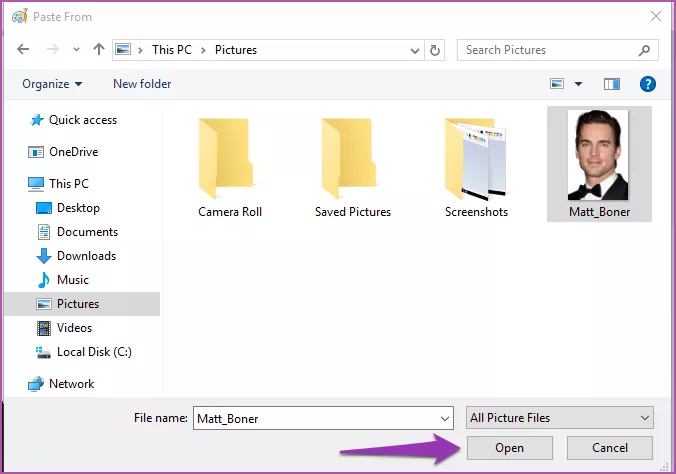
手順5:カーソルを使用して、最初の画像と適切に位置合わせされるように2番目の画像を移動します。また、顔のサイズ(並べて配置した場合)が等しくなるように、2番目の画像のサイズを変更する必要があります。
その後、最初の画像とマージされる2番目の画像の部分を選択します(またはその逆)。
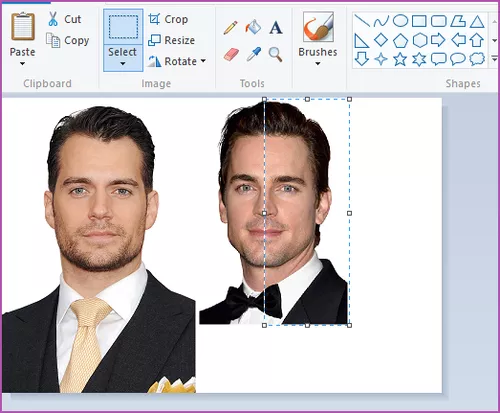
手順6:選択した領域を最初の画像に移動します。きちんとした最終結果を達成できるように、それらが適切に位置合わせされていることを確認してください。カーソルまたはキーボードの矢印ボタンを使用して、選択した領域を正しく配置されるまで動かし続けます。
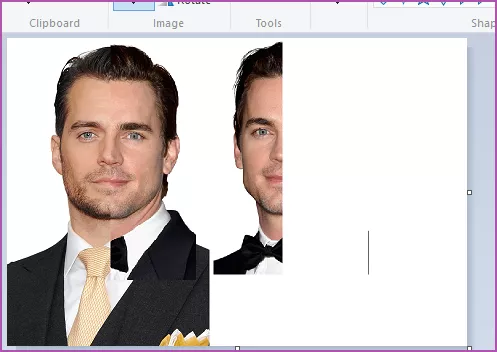
手順7:キャンバスのサイズを変更して、不要な空白や画像を削除します。
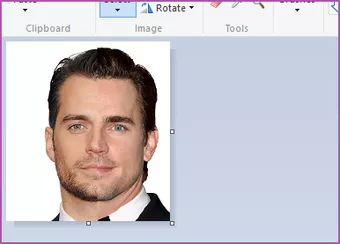
ステップ8:マージされた画像をコンピューターに保存します。左上隅にある[ファイル]オプションをクリックし、[名前を付けて保存]を選択します。
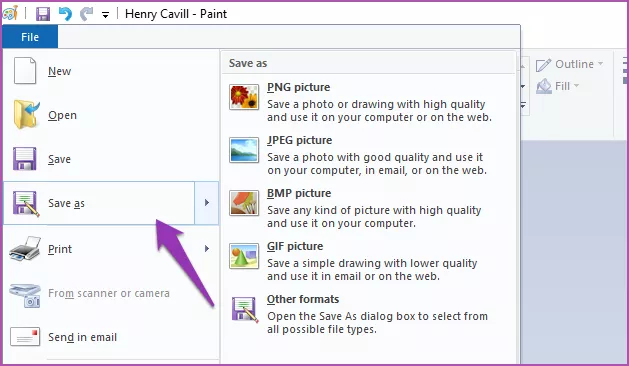
ペイントは、マージされた画像を保存するためのいくつかの画像形式を提供します。
上の画像に見られるように、PNG形式として保存された画像は最高の(そして最高の)品質を持っています。したがって、マージされた画像をPNGとして保存することをお勧めします。
その後、品質を損なうことなく友達と共有できます。
画像編集で本格的に稼ぎたいなら有料ソフトがおすすめな理由

最近では個人の技術を手軽にネット上で売買することが可能になっており【ココナラやクラウドワークス】などを利用して数万~数十万稼ぐ人が多い!
実際に画像編集技術というのは十分需要のある技術で・・
- ネットショッピングサイトの商品写真の画像加工
- アイコン・バナー作成
- アルバムの作成
- 動画のサムネイルの作成
などめちゃくちゃ高度の技術がなくても十分お金を手にすることができる。
無料の画像編集ソフトは効率が悪い

「なら無料の画像編集ソフトで稼ぐことは出来ないの??」
という疑問にお答えすると「稼ぐことはできるがかなり時間効率が悪い」という解答になります。

無料の編集ソフトの場合どうしても機能が少ないため売り物レベルの加工となると、有料ソフトでは数分で済む作業が数十分かかってしまうこともザラ。
実際に上記のような画像もAdobeのPhotoshopであればスライドバーで調整してかなりお手軽に加工することができる。
収入の目安
無料の画像編集ソフト[月数百円~数千円]
有料の画像編集ソフト[月数万円~数十万円]
時間効率を考えると本業を並行しながら作業する場合以上収入の内容になるので、画像編集を勉強してお金を稼ぎたいと考えているなら最初から有料の画像編集ソフトを使うことをおすすめします。
実際に著者が使用しておすすめの有料画像編集ソフト
色々画像編集ソフトを試してみた結果個人的におすすめなのが【Adobe Creative Cloud】

Creative CloudはAdobeが提供している「20を超えるソフトが使い放題になる月額サブスク」
- プロ向け画像編集ソフト『Photoshop』
- アニメーション特化ソフト『After Effects』
- 画像の編集に特化したソフト『Lightroom CC』
- スマホで手軽に編集できるアプリ『Premiere Rush』
- プロ向け音声編集ソフト『Adobe Audition』
- 高機能なグラフィックソフト『Illustrator』
- UIとUXデザインに特化したソフト『XD (Experience Design) CC』
- 印刷物や電子出版向けのコンテンツ作成ソフト『InDesign CC』
- WEBサイト制作用のテキストエディタ(『DreamWeaver CC』
- コードを書かずにWEBサイトを作るソフト『Muse CC』
- PDF作成ソフト『Acrobat DC』
- 汎用的な画像編集・イラスト作成ソフト『Fire Works』
- インタラクティブなアニメ制作ソフト『Animate CC 』
- サウンド制作『Audition CC』
- デジタルコンテンツを管理するソフト『Bridge』
- 64bit環境でDVD/BlueLayに書き出すソフト『Encore 』
- 映像制作ソフト『SpeedGrage CC』
- PhotoShop向け3Dキャラクターを簡単制作するソフト『Fuse CC』
- ライター向け編集ソフト、InDesignとの連携『InCopy 』
- ログ記録作成・メタデータ・映像制作ソフト『Prelude』
- 映像の品質を上げるソフト『SpeedGrade』
などWEB副業で役に立つソフトが使い放題になるサービス。
Adobe Creative Cloudのメリット

個人的に利用した上で感じてメリットは3点
メリット
1:書籍やネット上に情報が豊富
2:Adobeソフトの連携力
3:コストパフォーマンスの高さ
簡単に解説していきます。
1:書籍やネット上に情報が豊富
やはりクリエイティブ関連の作業を行ってる上で「この処理ってどうやるんだ・・・」や「エラーが出て作業が進まない」など詰まることが多々あります。
そういった場合基本的にはググるのですが無料ソフトを利用していたときなかなか解決情報までたどり着かないことがザラでした・・・
【Google検索数比較】

↑約100万ヒット

↑約1000万ヒット
実際に無料ソフトGIMPと有料ソフトPhotoshopを比較した場合10倍の検索数に開きがあったので、困った際の情報量の多さはアドビ商品の強みと言えるでしょう。
2:Adobeソフトの連携力
また【Adobeソフト同士の互換性・連携の快適さ】も魅力の一つ。
WEB関連の仕事の場合、高単価の案件を狙うなら単一のソフトのみで仕事が完了することは少なくとも複数のソフトを活用する必要があります。
そういった場合別ソフトで作成したファイルを適応させる必要がありますが、ファイル形式などがあわずうまく取り込まれないことが多い。
- 『PremiumPRO』動画編集ソフトを起動する
- 『Adobe Stock』版権フリーの画像を探す
- 『After Effects』動画編集にCGやアニメーションを追加
- 『Illustrator』自分の書いた絵を動画に追加
- 『Photoshop』目を引くサムネイルを作成
この工程を煩わしい形式変換など不要かつ別途で用意することなくAdobe Creative Cloudのみでスムーズに作業などを行えるので時短になる。
3:コストパフォーマンスの高さ

Creative Cloudの全ソフトを使えるプランは【月額4,980円】
| プラン名 | 価格 | 対象となる条件 |
|---|---|---|
| コンプリートプラン 個人版 | 4,980円/月額(年間プラン) | 新規 |
| コンプリートプラン+Adobe Stock | 8,460円/月額(年間プラン) | 新規 |
| 単体プラン | 2,180円(年間プラン) | 新規 |
| フォトプラン(Photoshop/Lightroom) | 9,80円(年間プラン) | 新規 |
※年間プランを途中解約する場合違約金があります。
Creative Cloudなら商業レベルのソフトが一つ当たり【4980÷20で月額249円】
一見月額料金だけで見ると他のソフト会社より高く見えますが、多機能ソフトを使い倒したい人からすればむしろ割安といっていいでしょう。
一応単体プランもありますが「このソフトしか絶対使わない!!」という方以外には選ぶメリットがないのでおすすめはしません。

また[写真・画像編集のみをご希望のユーザーにお得なフォトプラン]もおすすめ!
ロゴやレイアウト作成に適したIllustratorを使用できないのは難点ですが、写真加工や合成に優れた『Photoshop・Lightroom CC』が月額980円で利用可能!
この機能のみをご希望の方はこちらを選びましょう。
⇒Adobe Creative Cloudを体験してみたい方はこちらから!!
まとめ
WindowsコンピュータのMicrosoft PaintとPaint 3Dの両方を使用して、2つの画像を結合する方法はお分かりいただけたと思います。さあ、創造力を発揮して、できるだけ多くの写真を結合してみましょう。友人の写真と自分の写真を合成してみるのもいいでしょう。
さらに、両親や兄弟の写真を合成するのも楽しいでしょう。何か質問があったり、問題が発生した場合は、以下のコメント欄にご記入ください。私たちは喜んでお手伝いさせていただきます。
また先程紹介したはAdobe製品は就職を目指している方には立派なアピールポイントになりますし、プロを目指している方には必須といっていいソフトなのでアドビソフトが使えるようになっていたほうがのちのち役に立つます!
| 月々プラン – 月々払い | 月額 9,878円 |
| 年間プラン – 月々払い | 月額 6,248円(途中解約の場合 契約残額の50%) |
| 年間プラン – 一括払い | 月額 6,000円 |
もしお得に利用したいのであれば[年間プラン一括払い]を選択することで、月々プランや年間プラン月払いよりさらに割安に利用できるのでおすすめ。
[Adobe Creative Cloudの詳細はこちらから!!]