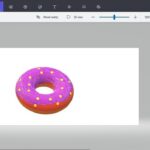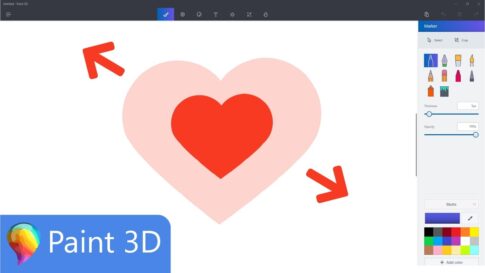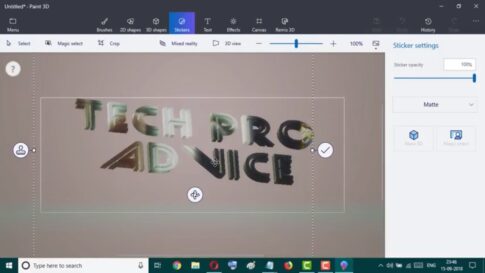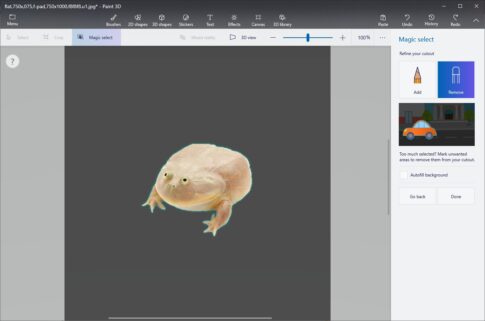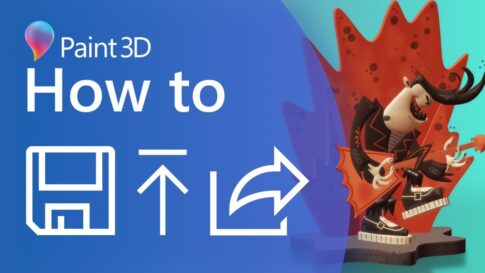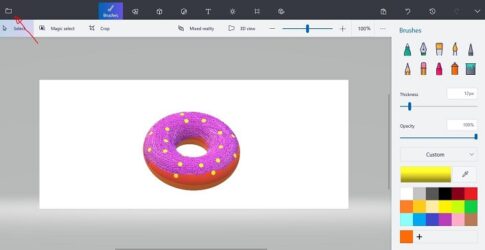マイクロソフトは「ペイント3D」という新しいアプリを搭載することを決定しました。
このアプリは、これまでのすべてのWindowsオペレーティングシステムに搭載されていた古典的なアプリケーション「Paint」と名前を共有しています。
これは、2D画像の描画に使用されていた以前のアプリケーションと同じくらいシンプルでありたいからです。主な違いは、新しいアプリが3Dで動作することですが、シンプルであることに変わりはありません。
Windows 10の新しい「ペイント3D」アプリでできることをいくつか紹介します。
ページコンテンツ
ペイント3Dとは??
Windows10のCreators Update(2017年4月)から追加された3Dを扱えるソフト。
直感的な操作で立体オブジェクトを作成して楽しめ、3Dだけでなく従来のペイントのように2Dの画像編集ソフトとしても使える。
ペイント3Dでできることまとめ
できること① 2Dオブジェクトを作成
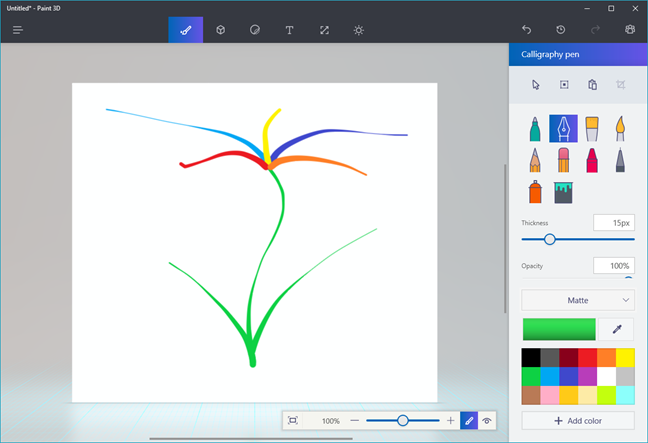
ペイント3Dは3D画像を作成するためのツールを提供するために設計されたアプリですが、昔ながらの2Dの絵を描くためのツールも含まれていないわけではありません。
Paint 3Dで作成するものはすべて白紙のキャンバスから始まり、そこに好きなものを描いたりペイントしたりすることができます。
2Dドローイングやスケッチは【ツール – マーカー、カリグラフィーペン、オイルブラシ、スプレー缶、消しゴム】などのツールにアクセスできるセクションを使用して行われます。
どのツールを使うかによって、色、スタイル、太さ、不透明度などを選択することができます。
できること② 3Dオブジェクトを作成
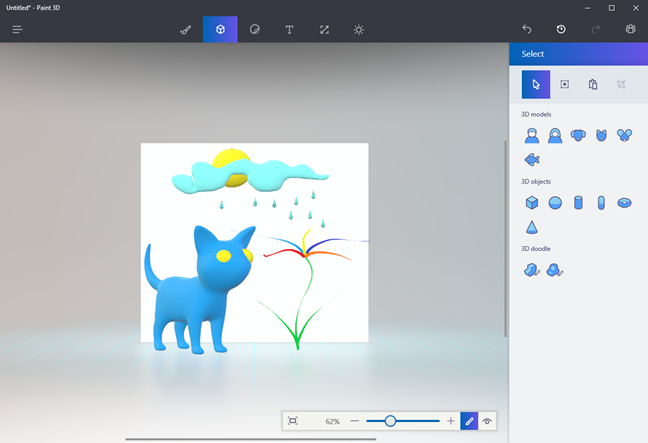
これが「Paint 3D」の最も重要な部分である、利用可能な3Dツールです。
このツールは複雑なものではなく、3D画像やオブジェクトの作成を始めるには十分なものでしょう。
このアプリは、いくつかのの3Dモデルを含んでいます
【男性、女性、犬、猫、マウス、そして魚】です。
さらに利用可能な基本的な3Dオブジェクト
【立方体、球体、円柱、カプセル、ドーナツ、円錐】を使用して、(あなたの絵の才能に応じて)好きなモデルを作成することができます。
それでもまだ物足りない場合は、基本に立ち返り、自分で3Dの落書きをすることもできます。これは実際にあなたが描いた2Dの絵で、それに深さを加えたり、枕のように膨らませたりすることができます。子供たちは間違いなくこの機能を気に入るでしょう。
できること③ ステッカーでオブジェクトをペイントします
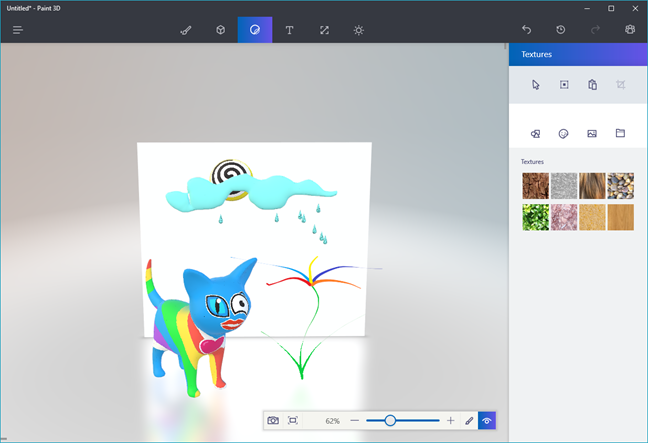
作成した3Dモデルや3Dオブジェクトには、それぞれステッカーを貼ることができます。
ステッカーとは、オブジェクトに「貼り付ける」ことで、その外観を完全に変えることができる図面や模様のことです。この場合、限界はあなたの想像力だけです。
上の画像とこの段落の下の画像を見てください。猫のモデルと虹のステッカーが、スキットル猫に変わるなんて面白いと思いませんか? 🙂。
できること④ 3Dテキストを追加します(2Dも)
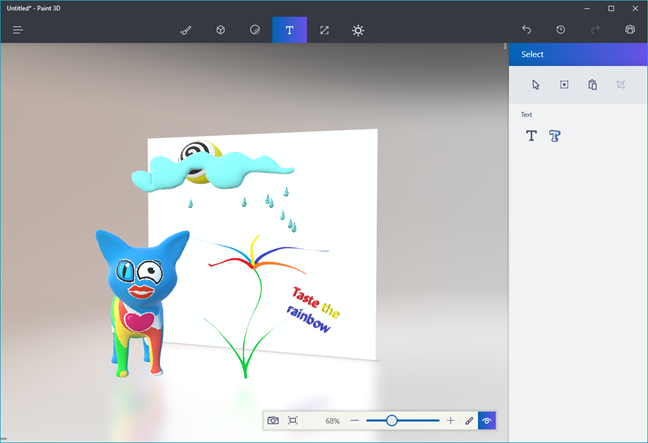
テキストを追加する機能は欠かすことができないので、Paint 3Dではそれも可能にしています。
テキストは2Dで書くことも、3Dで書くこともでき、その場合は3Dフォームで利用できるすべての3Dコントロールを使うことができます。
テキストを移動、回転させ、遠近法を使って好きな場所に配置することができます
できること⑤ 3D作品にエフェクトを追加します
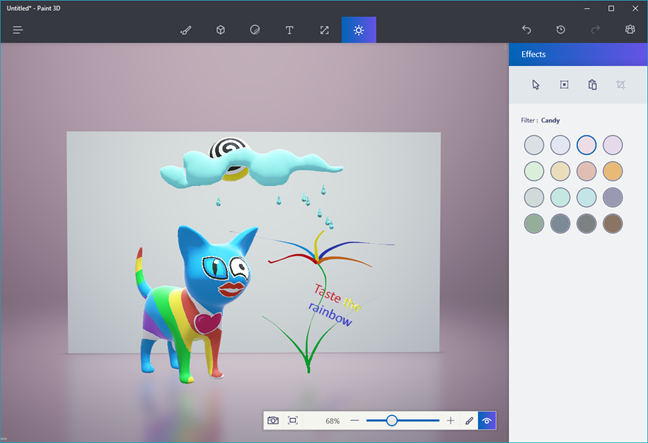
ペイント3Dは、図面や3D作品の色の見え方を変えることができる、いくつかの照明効果も提供しています。例えば、あなたの作品が曇りの日の一部であるように感じたり、綿菓子の世界の一部であるように感じることができます。
できること⑥ 3D作品を共有する
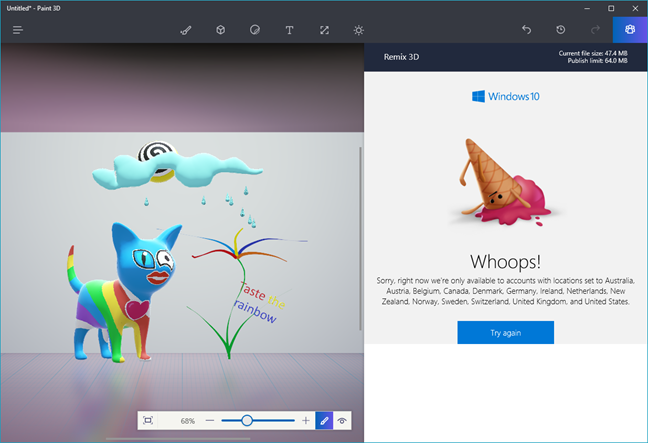
最後に、コミュニティと共有は常に人間の生活の重要な側面であるため、Remix 3Dという場所に自分の作品をアップロードすることで、落書きであろうとなかろうと、他の人と作品を共有することもできます。
また、Paint 3Dアプリの他のユーザーの作品を見たり、ダウンロードしたり、使用したりすることができます。残念ながら、この機能は、この記事が書かれた時点では、いくつかの国でしか利用できません。オーストラリア、オーストリア、ベルギー、カナダ、デンマーク、ドイツ、アイルランド、オランダ、ニュージーランド、ノルウェー、スウェーデン、スイス、イギリス、アメリカです。このリストがすぐに拡大するか、マイクロソフトがこの制限を完全に撤廃することを期待したい。
画像編集で本格的に稼ぎたいなら有料ソフトがおすすめな理由

最近では個人の技術を手軽にネット上で売買することが可能になっており【ココナラやクラウドワークス】などを利用して数万~数十万稼ぐ人が多い!
実際に画像編集技術というのは十分需要のある技術で・・
- ネットショッピングサイトの商品写真の画像加工
- アイコン・バナー作成
- アルバムの作成
- 動画のサムネイルの作成
などめちゃくちゃ高度の技術がなくても十分お金を手にすることができる。
無料の画像編集ソフトは効率が悪い

「なら無料の画像編集ソフトで稼ぐことは出来ないの??」
という疑問にお答えすると「稼ぐことはできるがかなり時間効率が悪い」という解答になります。

無料の編集ソフトの場合どうしても機能が少ないため売り物レベルの加工となると、有料ソフトでは数分で済む作業が数十分かかってしまうこともザラ。
実際に上記のような画像もAdobeのPhotoshopであればスライドバーで調整してかなりお手軽に加工することができる。
収入の目安
無料の画像編集ソフト[月数百円~数千円]
有料の画像編集ソフト[月数万円~数十万円]
時間効率を考えると本業を並行しながら作業する場合以上収入の内容になるので、画像編集を勉強してお金を稼ぎたいと考えているなら最初から有料の画像編集ソフトを使うことをおすすめします。
実際に著者が使用しておすすめの有料画像編集ソフト
色々画像編集ソフトを試してみた結果個人的におすすめなのが【Adobe Creative Cloud】

Creative CloudはAdobeが提供している「20を超えるソフトが使い放題になる月額サブスク」
- プロ向け画像編集ソフト『Photoshop』
- アニメーション特化ソフト『After Effects』
- 画像の編集に特化したソフト『Lightroom CC』
- スマホで手軽に編集できるアプリ『Premiere Rush』
- プロ向け音声編集ソフト『Adobe Audition』
- 高機能なグラフィックソフト『Illustrator』
- UIとUXデザインに特化したソフト『XD (Experience Design) CC』
- 印刷物や電子出版向けのコンテンツ作成ソフト『InDesign CC』
- WEBサイト制作用のテキストエディタ(『DreamWeaver CC』
- コードを書かずにWEBサイトを作るソフト『Muse CC』
- PDF作成ソフト『Acrobat DC』
- 汎用的な画像編集・イラスト作成ソフト『Fire Works』
- インタラクティブなアニメ制作ソフト『Animate CC 』
- サウンド制作『Audition CC』
- デジタルコンテンツを管理するソフト『Bridge』
- 64bit環境でDVD/BlueLayに書き出すソフト『Encore 』
- 映像制作ソフト『SpeedGrage CC』
- PhotoShop向け3Dキャラクターを簡単制作するソフト『Fuse CC』
- ライター向け編集ソフト、InDesignとの連携『InCopy 』
- ログ記録作成・メタデータ・映像制作ソフト『Prelude』
- 映像の品質を上げるソフト『SpeedGrade』
などWEB副業で役に立つソフトが使い放題になるサービス。
Adobe Creative Cloudのメリット

個人的に利用した上で感じてメリットは3点
メリット
1:書籍やネット上に情報が豊富
2:Adobeソフトの連携力
3:コストパフォーマンスの高さ
簡単に解説していきます。
1:書籍やネット上に情報が豊富
やはりクリエイティブ関連の作業を行ってる上で「この処理ってどうやるんだ・・・」や「エラーが出て作業が進まない」など詰まることが多々あります。
そういった場合基本的にはググるのですが無料ソフトを利用していたときなかなか解決情報までたどり着かないことがザラでした・・・
【Google検索数比較】

↑約100万ヒット

↑約1000万ヒット
実際に無料ソフトGIMPと有料ソフトPhotoshopを比較した場合10倍の検索数に開きがあったので、困った際の情報量の多さはアドビ商品の強みと言えるでしょう。
2:Adobeソフトの連携力
また【Adobeソフト同士の互換性・連携の快適さ】も魅力の一つ。
WEB関連の仕事の場合、高単価の案件を狙うなら単一のソフトのみで仕事が完了することは少なくとも複数のソフトを活用する必要があります。
そういった場合別ソフトで作成したファイルを適応させる必要がありますが、ファイル形式などがあわずうまく取り込まれないことが多い。
- 『PremiumPRO』動画編集ソフトを起動する
- 『Adobe Stock』版権フリーの画像を探す
- 『After Effects』動画編集にCGやアニメーションを追加
- 『Illustrator』自分の書いた絵を動画に追加
- 『Photoshop』目を引くサムネイルを作成
この工程を煩わしい形式変換など不要かつ別途で用意することなくAdobe Creative Cloudのみでスムーズに作業などを行えるので時短になる。
3:コストパフォーマンスの高さ

Creative Cloudの全ソフトを使えるプランは【月額4,980円】
| プラン名 | 価格 | 対象となる条件 |
|---|---|---|
| コンプリートプラン 個人版 | 4,980円/月額(年間プラン) | 新規 |
| コンプリートプラン+Adobe Stock | 8,460円/月額(年間プラン) | 新規 |
| 単体プラン | 2,180円(年間プラン) | 新規 |
| フォトプラン(Photoshop/Lightroom) | 9,80円(年間プラン) | 新規 |
※年間プランを途中解約する場合違約金があります。
Creative Cloudなら商業レベルのソフトが一つ当たり【4980÷20で月額249円】
一見月額料金だけで見ると他のソフト会社より高く見えますが、多機能ソフトを使い倒したい人からすればむしろ割安といっていいでしょう。
一応単体プランもありますが「このソフトしか絶対使わない!!」という方以外には選ぶメリットがないのでおすすめはしません。

また[写真・画像編集のみをご希望のユーザーにお得なフォトプラン]もおすすめ!
ロゴやレイアウト作成に適したIllustratorを使用できないのは難点ですが、写真加工や合成に優れた『Photoshop・Lightroom CC』が月額980円で利用可能!
この機能のみをご希望の方はこちらを選びましょう。
⇒Adobe Creative Cloudを体験してみたい方はこちらから!!
まとめ
Windows 10の「ペイント3D」アプリは、3D制作を大衆に提供する最初の試みと言えるでしょう。
インターネット上には類似のアプリがありますが、Windowsにこのようなアプリがデフォルトで組み込まれているのは初めてのことです。このアプリが私たち全員を3Dアーティストにすることに成功するかどうかは疑問ですが、試してみる楽しみがあることは確かです。
また、子どもたちがWindowsタブレットやパソコンを使うのも、もっと楽しくなるはずです。Paint 3D」アプリについてどう思いますか?あなたのご意見をお聞かせください。
また先程紹介したはAdobe製品は就職を目指している方には立派なアピールポイントになりますし、プロを目指している方には必須といっていいソフトなのでアドビソフトが使えるようになっていたほうがのちのち役に立つます!
| 月々プラン – 月々払い | 月額 9,878円 |
| 年間プラン – 月々払い | 月額 6,248円(途中解約の場合 契約残額の50%) |
| 年間プラン – 一括払い | 月額 6,000円 |
もしお得に利用したいのであれば[年間プラン一括払い]を選択することで、月々プランや年間プラン月払いよりさらに割安に利用できるのでおすすめ。
[Adobe Creative Cloudの詳細はこちらから!!]