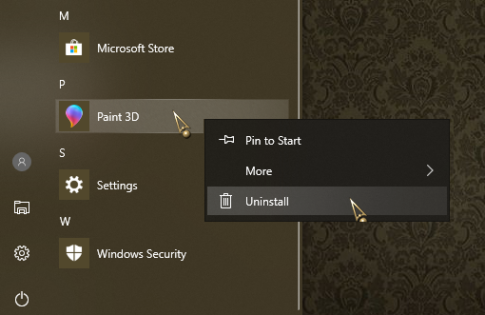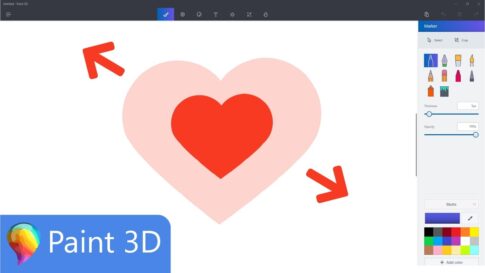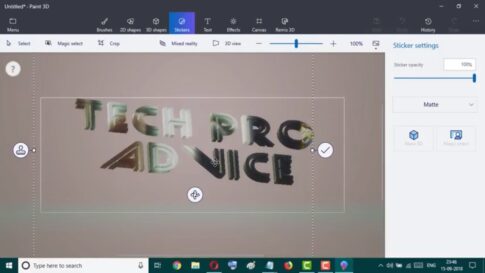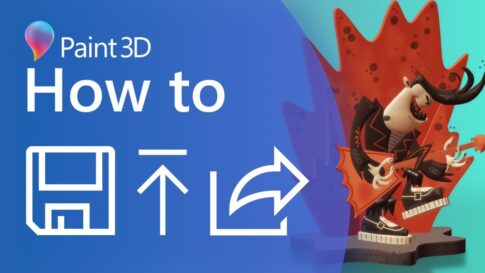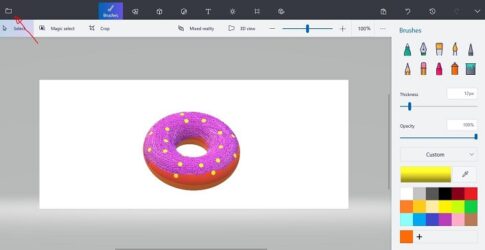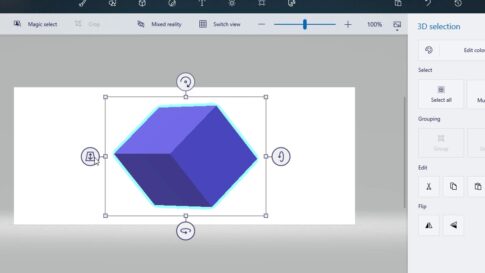FacebookやTwitter、あるいはあらゆるブランドについて、ちょっと考えてみてください。
そのブランドについて、まず頭に浮かぶのは何でしょうか?ロゴマークです。ブランドにとって、ロゴは重要です。ロゴによって、人々はあなたのブランドを記憶し、思い出すことができるのです。
一般的に、ロゴマークはプロのデザイナーに依頼することが多いはずです。しかし、リソースが限られていて、あなた自身が優れたデザイナーであるなら、利用できるツールを試してみるのもいいでしょう。いいえ、PhotoshopやGIMPのことではありません。Windows 10システムにプリインストールされているペイントアプリで、ロゴを作成することができるのです。Paint 3Dと呼ばれる新しいペイントアプリは、MS Paintのアップグレード版です。
どうしてそんなことが可能なのか、不思議に思われるかもしれません。では、シートベルトを締めて、「Paint 3D」アプリを使ってWindows 10システムでロゴを作成する方法を説明します。
ページコンテンツ
ペイント3Dでロゴを作成する方法
ステップ1: PCでペイント3Dアプリを起動し、ようこそ画面の[新規]ボタンをクリックします。または、[メニュー]オプションをクリックして、[新規]を選択します。
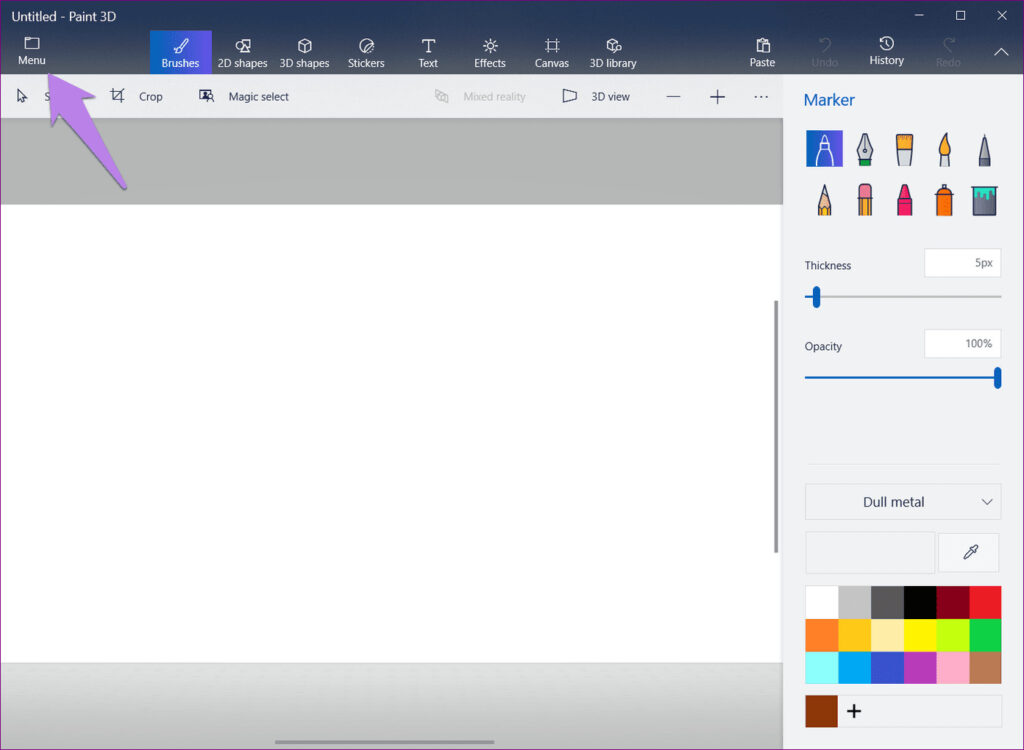
ステップ2:空白のキャンバスに、ロゴデザインを描きます。ペイント3Dが提供するツールを利用してロゴを描くのは、あなたの創造性次第です。
自由に使えるツールのいくつかを次に示します。
2D形状のロゴ作成手順
Paint 3Dは、いくつかの要素(線と曲線)を使って、好きな図形を描くことができます。円、長方形、矢印など、与えられた形状のセットから選択することもできます。
2D形状を追加するには、上部の2D形状オプションをクリックし、右側から形状を描くか選択します。
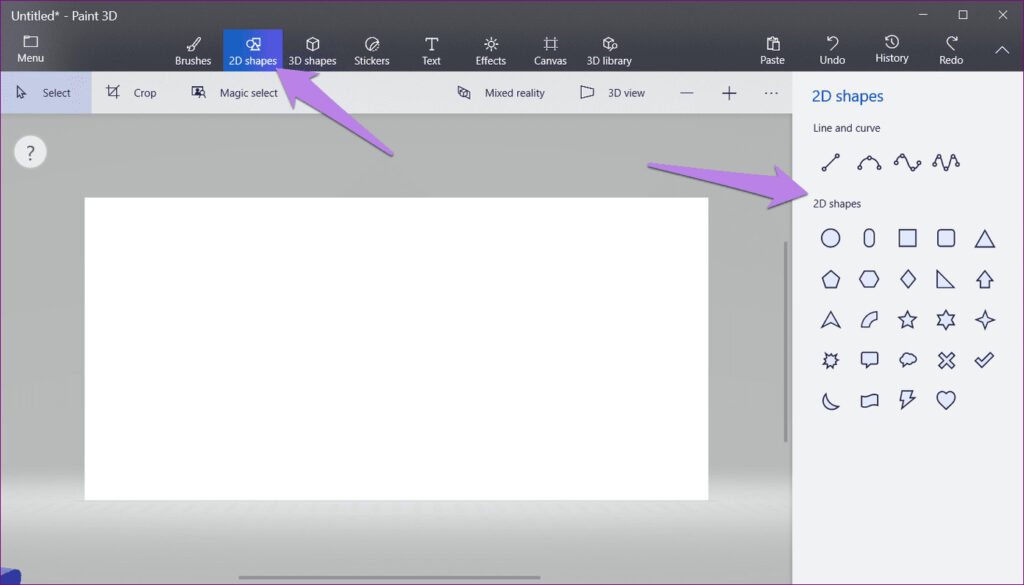
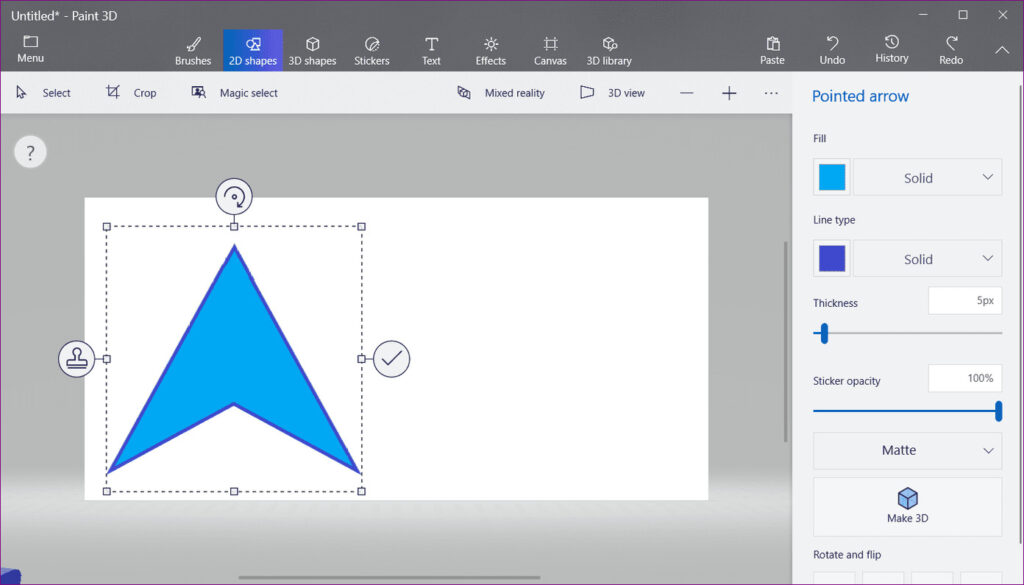
2D形状の問題は、要素の編集が完了すると、それ以上編集したり、位置を変更したりできないことです。そこで、3D形状が役立ちます。
3D形状のロゴ作成手順
3Dシェイプは、いつでもエレメントを編集できるだけでなく、リアルなタッチを与えることができます。このようなオブジェクトを追加するには、上部にある3D形状をクリックし、お好みの形状を選択します。あなたはまた、3D落書きを使用してあなたの形状を描画することができます。オブジェクトに効果を追加するには、右側にあるドロップダウンボックスの助けを借りてください。
ヒント:
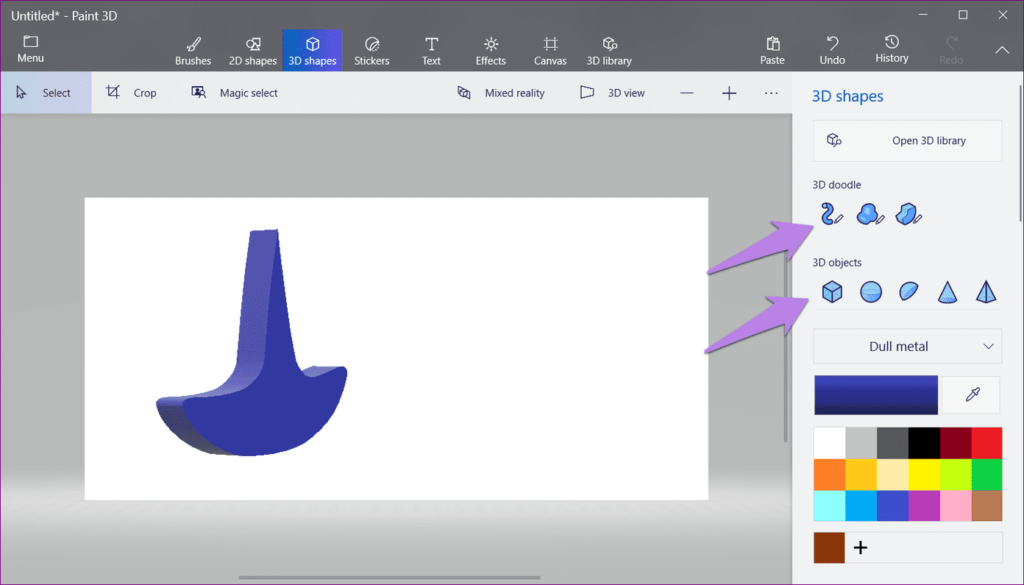
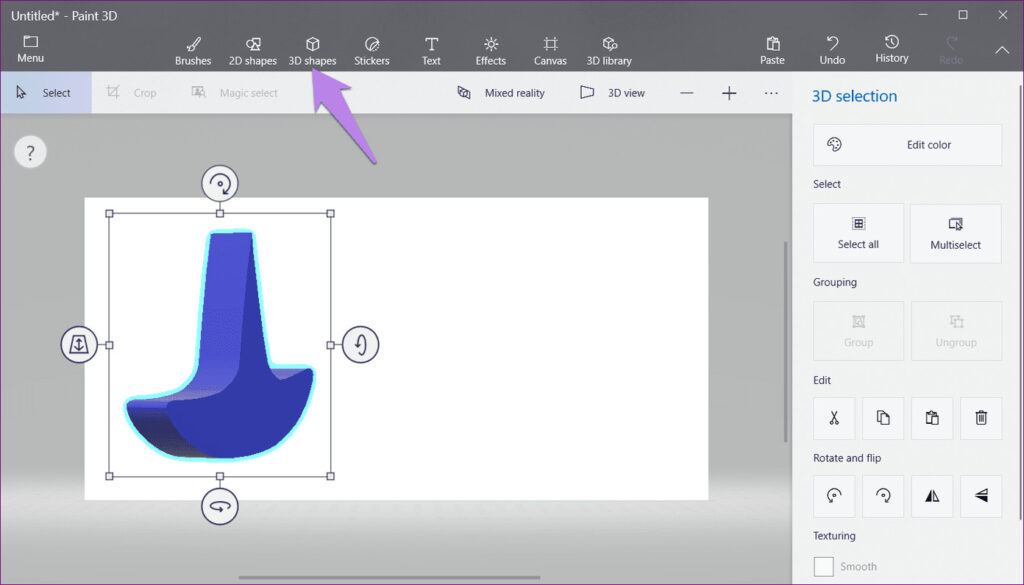
2D形状と3D形状を組み合わせたり、3Dオブジェクトに2D形状を追加したりすることもできます。前に言ったように、それはすべてあなたがあなたのロゴに何を望むかに依存します。
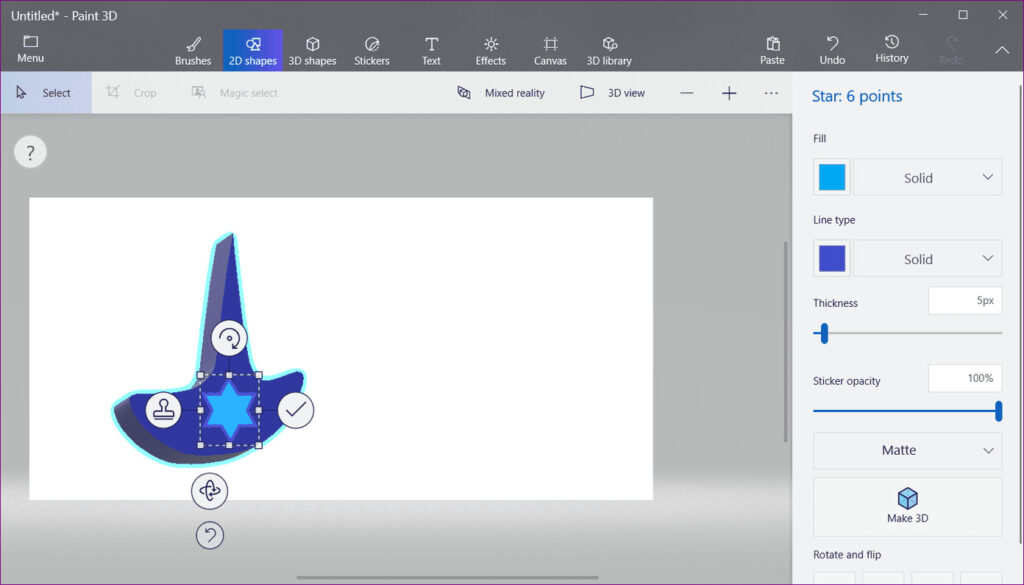
ステッカーのロゴ作成手順
私はPaint 3Dステッカーが好きです。なぜなら、このステッカーは3Dオブジェクトに自動的にくっつくからです。そのおかげで、あなたのロゴに奥行きが生まれます。ステッカーを追加するには、上部の「ステッカー」オプションをクリックして、ステッカーを選択します。ラップトップからカスタムステッカーを追加することもできます(詳細は以下のボーナスチップのセグメントで説明します)。
ステッカーを選択したら、3D 形状の上に描画します。そして、あなたの希望に応じてそれを調整します。例えば、次の画像では、太陽のステッカーを使用して、3D形状に追加しています。
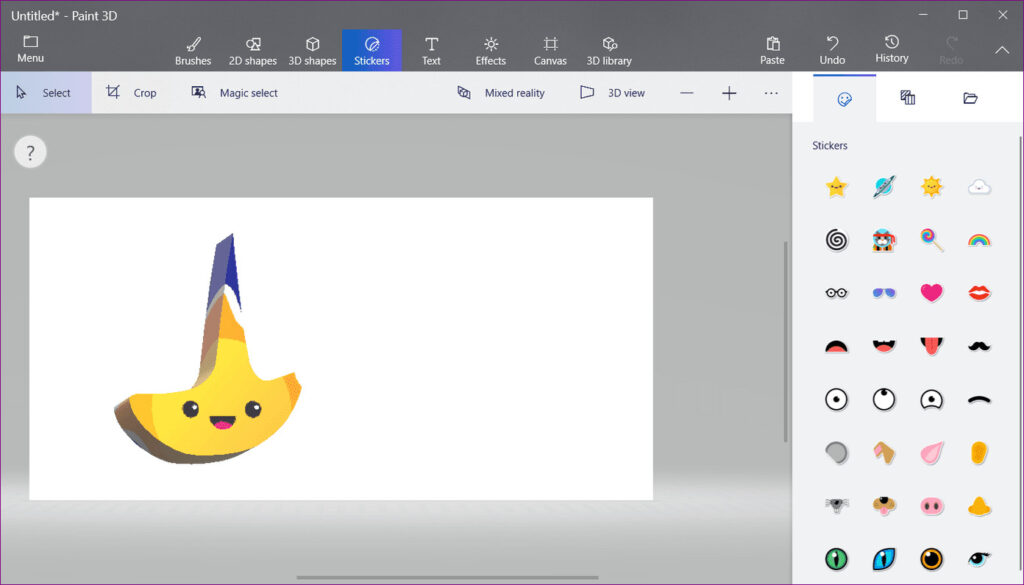
テキストを追加作成手順
2Dおよび3D形状と同様に、2Dおよび3Dテキストを追加できます。3D形状のすべてのプロパティは、3Dテキストにも当てはまります。つまり、角度、深さを変更したり、ステッカーを貼り付けたり、いつでも編集したりできます。
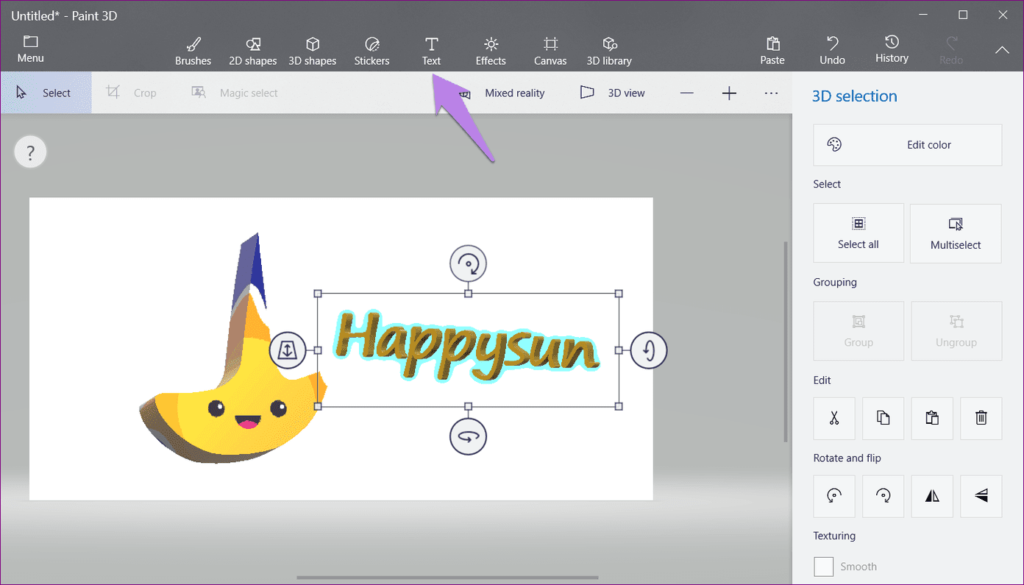
ステップ3:ロゴの最終的なデザインの準備ができたら、上部の切り抜きアイコンをクリックし、点線のボックスを使用して余分な領域を削除します。
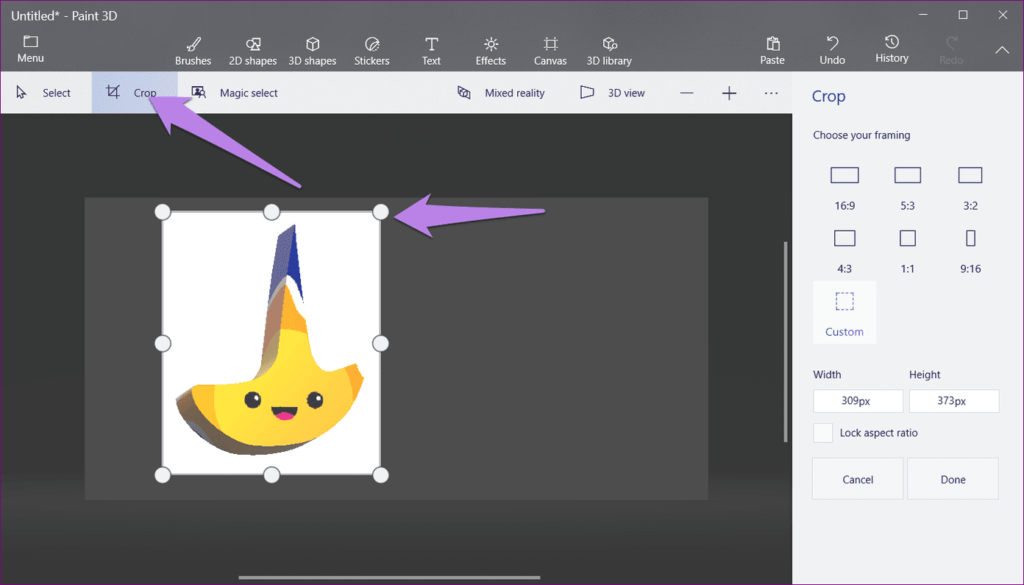
ステップ4:上部の[メニュー]オプションをクリックし、[名前を付けて保存]を選択して、[画像形式]を選択します。
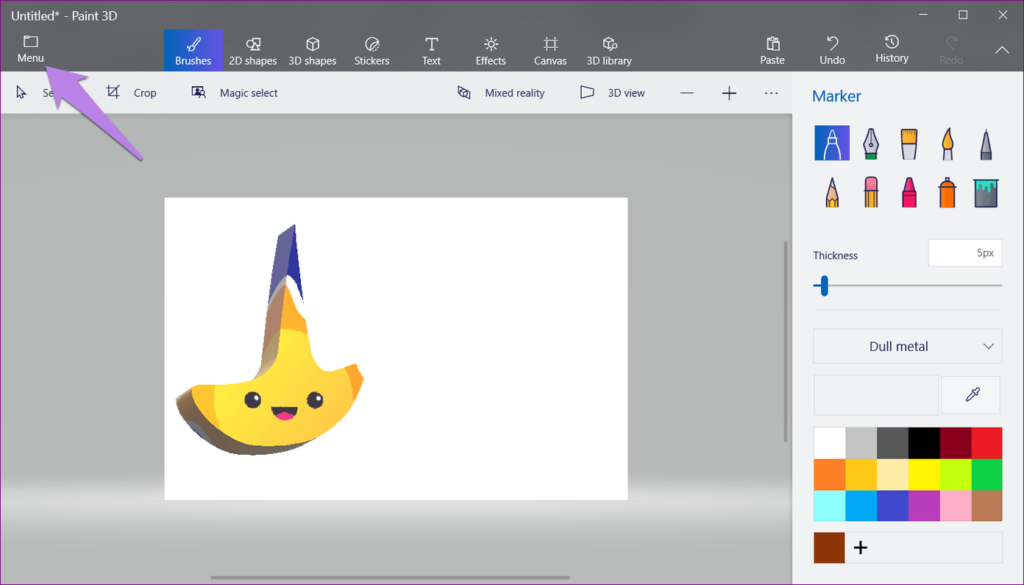
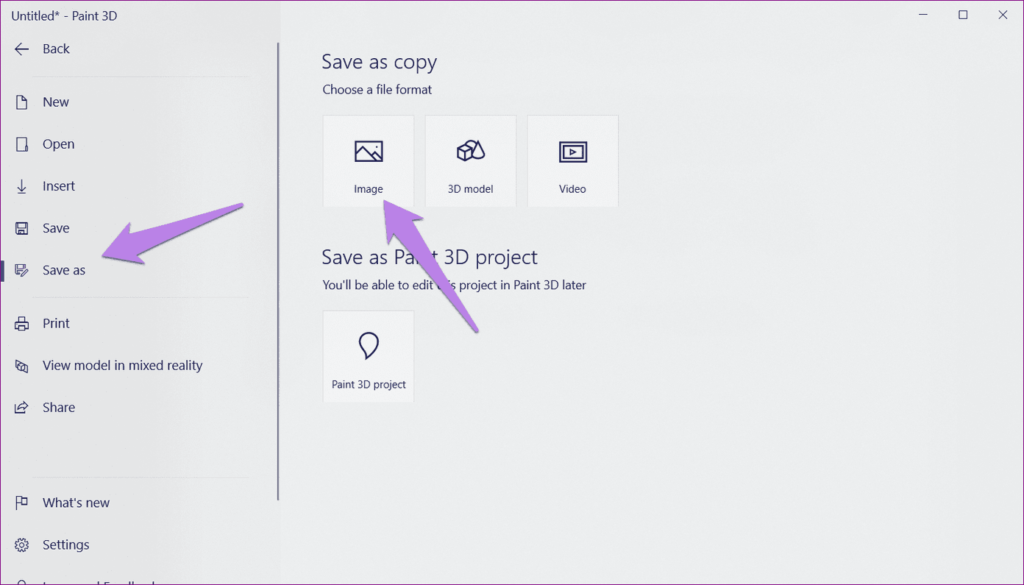
ステップ5:このステップは非常に重要です。このステップを踏まないと、ロゴの背景が白くなってしまいます。そこで、画像を透明にするために、「透明」の隣にあるボックスにチェックを入れます。
ただし、まだ終わりではありません。透明度を保持するフォーマットで保存することも必要です。そのために、JPGなどの他の画像形式とは異なり、透明度を保持するPNG形式を使用します。ロゴをPNGで保存するには、「保存形式」のドロップダウンボックスから「PNG(画像)」を選択します。
ステップ6:最後に、[保存]ボタンを押して、ロゴを保存するフォルダーを選択します
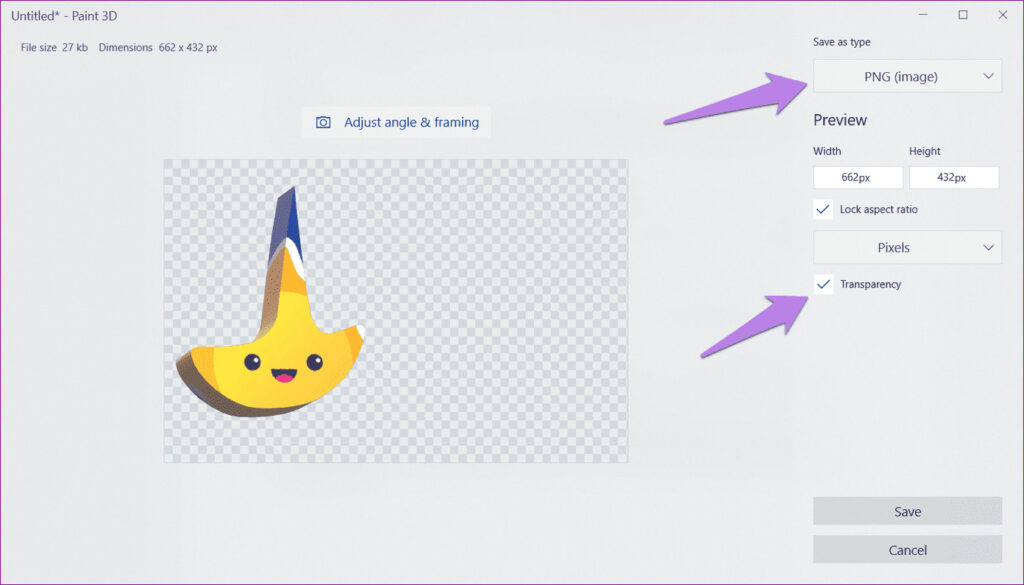
カスタムステッカーを追加する方法
ペイント3Dにカスタムステッカーを追加するには、既存の画像から作成する方法と、PCからステッカーを読み込む方法の2つがあります。
画像からステッカーを作成するの手順
画像の一部が気に入ってステッカーとして使用したい場合は、その画像をペイント3Dで開きます。次に、選択ツールを使用してセクションを強調表示します。右側の[ステッカーを作成]をクリックします。
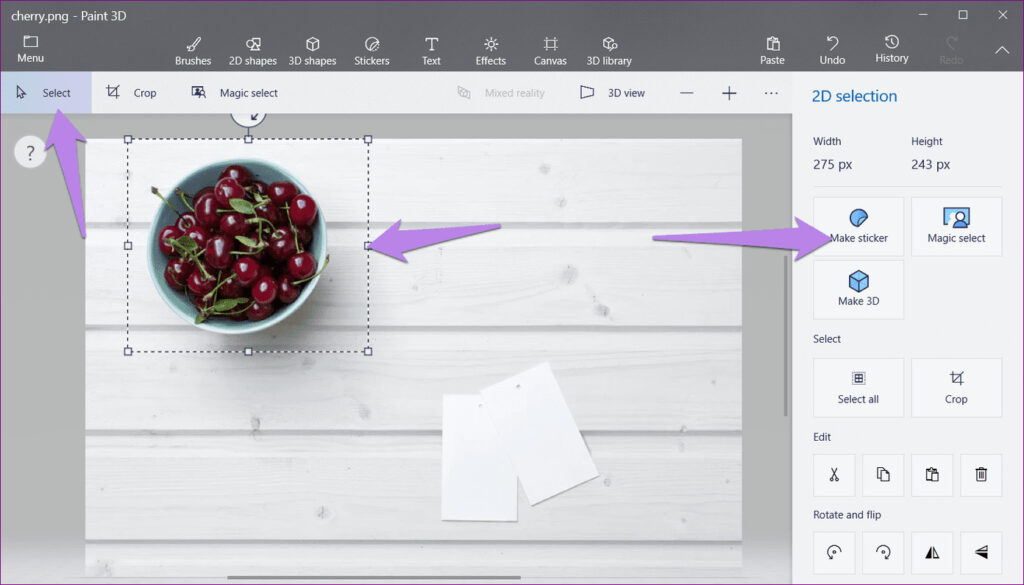
上記の方法を使用すると、ステッカーには画像の背景も表示されます。最初にペイント3Dで画像から背景を削除してから、ステッカーに変換できます。
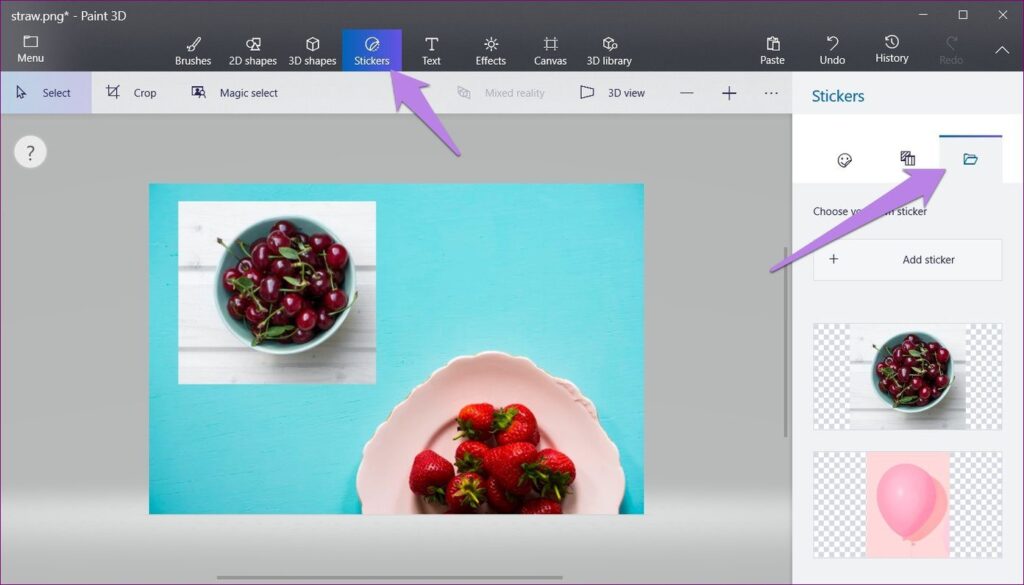
[ステッカーを作成]をクリックしたら、ステッカーを追加する画像を開きます。次に、上部のステッカーをクリックして、右側のその下にある右端のアイコンを押します。ここには、すべてのカスタムステッカーがあります。
PCからステッカーを追加
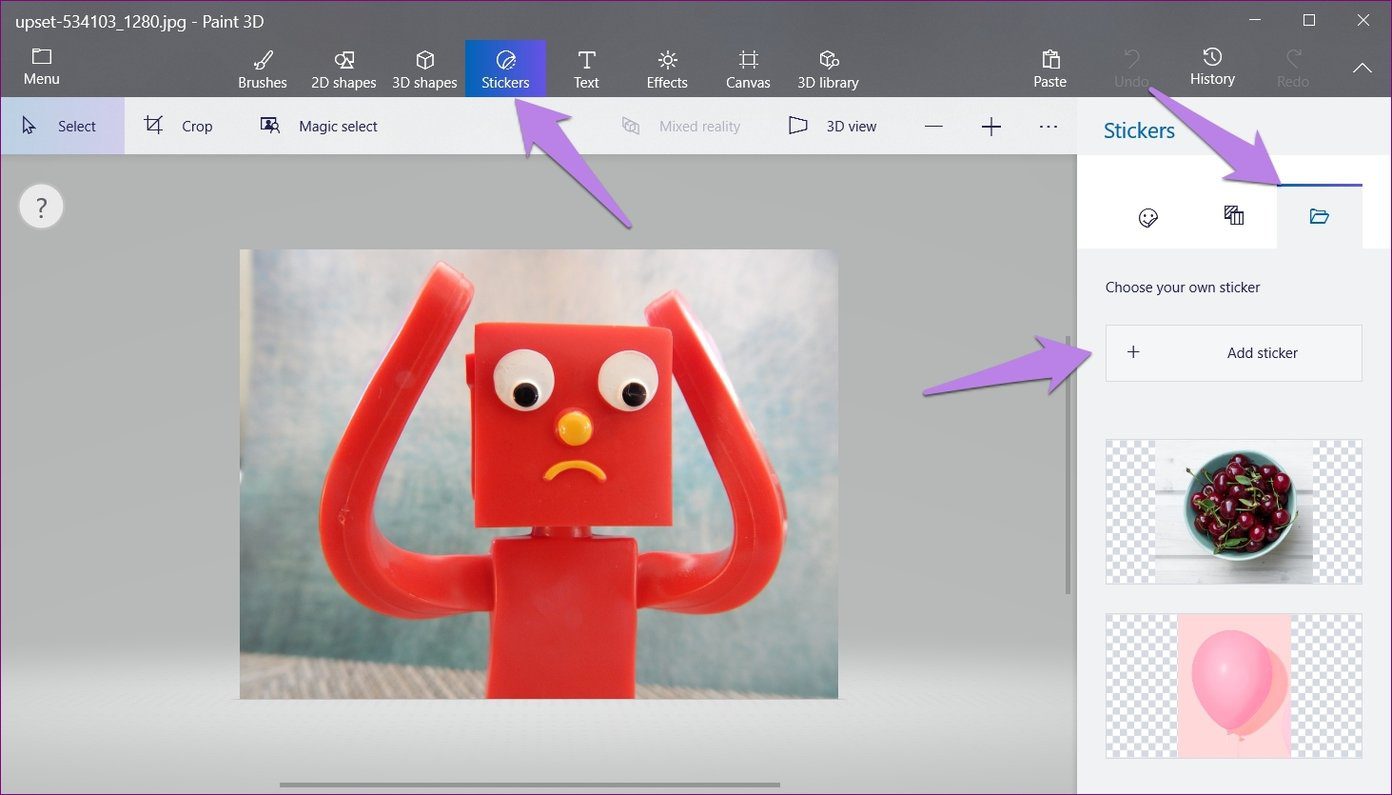
PCにすでにステッカーがある場合は、トップバーにあるステッカーをクリックするだけです。次に、右端のアイコンをクリックして、[ステッカーの追加]オプションをクリックします。ステッカーとしてロードする画像に移動します。
画像編集で本格的に稼ぎたいなら有料ソフトがおすすめな理由

最近では個人の技術を手軽にネット上で売買することが可能になっており【ココナラやクラウドワークス】などを利用して数万~数十万稼ぐ人が多い!
実際に画像編集技術というのは十分需要のある技術で・・
- ネットショッピングサイトの商品写真の画像加工
- アイコン・バナー作成
- アルバムの作成
- 動画のサムネイルの作成
などめちゃくちゃ高度の技術がなくても十分お金を手にすることができる。
無料の画像編集ソフトは効率が悪い

「なら無料の画像編集ソフトで稼ぐことは出来ないの??」
という疑問にお答えすると「稼ぐことはできるがかなり時間効率が悪い」という解答になります。

無料の編集ソフトの場合どうしても機能が少ないため売り物レベルの加工となると、有料ソフトでは数分で済む作業が数十分かかってしまうこともザラ。
実際に上記のような画像もAdobeのPhotoshopであればスライドバーで調整してかなりお手軽に加工することができる。
収入の目安
無料の画像編集ソフト[月数百円~数千円]
有料の画像編集ソフト[月数万円~数十万円]
時間効率を考えると本業を並行しながら作業する場合以上収入の内容になるので、画像編集を勉強してお金を稼ぎたいと考えているなら最初から有料の画像編集ソフトを使うことをおすすめします。
実際に著者が使用しておすすめの有料画像編集ソフト
色々画像編集ソフトを試してみた結果個人的におすすめなのが【Adobe Creative Cloud】

Creative CloudはAdobeが提供している「20を超えるソフトが使い放題になる月額サブスク」
- プロ向け画像編集ソフト『Photoshop』
- アニメーション特化ソフト『After Effects』
- 画像の編集に特化したソフト『Lightroom CC』
- スマホで手軽に編集できるアプリ『Premiere Rush』
- プロ向け音声編集ソフト『Adobe Audition』
- 高機能なグラフィックソフト『Illustrator』
- UIとUXデザインに特化したソフト『XD (Experience Design) CC』
- 印刷物や電子出版向けのコンテンツ作成ソフト『InDesign CC』
- WEBサイト制作用のテキストエディタ(『DreamWeaver CC』
- コードを書かずにWEBサイトを作るソフト『Muse CC』
- PDF作成ソフト『Acrobat DC』
- 汎用的な画像編集・イラスト作成ソフト『Fire Works』
- インタラクティブなアニメ制作ソフト『Animate CC 』
- サウンド制作『Audition CC』
- デジタルコンテンツを管理するソフト『Bridge』
- 64bit環境でDVD/BlueLayに書き出すソフト『Encore 』
- 映像制作ソフト『SpeedGrage CC』
- PhotoShop向け3Dキャラクターを簡単制作するソフト『Fuse CC』
- ライター向け編集ソフト、InDesignとの連携『InCopy 』
- ログ記録作成・メタデータ・映像制作ソフト『Prelude』
- 映像の品質を上げるソフト『SpeedGrade』
などWEB副業で役に立つソフトが使い放題になるサービス。
Adobe Creative Cloudのメリット

個人的に利用した上で感じてメリットは3点
メリット
1:書籍やネット上に情報が豊富
2:Adobeソフトの連携力
3:コストパフォーマンスの高さ
簡単に解説していきます。
1:書籍やネット上に情報が豊富
やはりクリエイティブ関連の作業を行ってる上で「この処理ってどうやるんだ・・・」や「エラーが出て作業が進まない」など詰まることが多々あります。
そういった場合基本的にはググるのですが無料ソフトを利用していたときなかなか解決情報までたどり着かないことがザラでした・・・
【Google検索数比較】

↑約100万ヒット

↑約1000万ヒット
実際に無料ソフトGIMPと有料ソフトPhotoshopを比較した場合10倍の検索数に開きがあったので、困った際の情報量の多さはアドビ商品の強みと言えるでしょう。
2:Adobeソフトの連携力
また【Adobeソフト同士の互換性・連携の快適さ】も魅力の一つ。
WEB関連の仕事の場合、高単価の案件を狙うなら単一のソフトのみで仕事が完了することは少なくとも複数のソフトを活用する必要があります。
そういった場合別ソフトで作成したファイルを適応させる必要がありますが、ファイル形式などがあわずうまく取り込まれないことが多い。
- 『PremiumPRO』動画編集ソフトを起動する
- 『Adobe Stock』版権フリーの画像を探す
- 『After Effects』動画編集にCGやアニメーションを追加
- 『Illustrator』自分の書いた絵を動画に追加
- 『Photoshop』目を引くサムネイルを作成
この工程を煩わしい形式変換など不要かつ別途で用意することなくAdobe Creative Cloudのみでスムーズに作業などを行えるので時短になる。
3:コストパフォーマンスの高さ

Creative Cloudの全ソフトを使えるプランは【月額4,980円】
| プラン名 | 価格 | 対象となる条件 |
|---|---|---|
| コンプリートプラン 個人版 | 4,980円/月額(年間プラン) | 新規 |
| コンプリートプラン+Adobe Stock | 8,460円/月額(年間プラン) | 新規 |
| 単体プラン | 2,180円(年間プラン) | 新規 |
| フォトプラン(Photoshop/Lightroom) | 9,80円(年間プラン) | 新規 |
※年間プランを途中解約する場合違約金があります。
Creative Cloudなら商業レベルのソフトが一つ当たり【4980÷20で月額249円】
一見月額料金だけで見ると他のソフト会社より高く見えますが、多機能ソフトを使い倒したい人からすればむしろ割安といっていいでしょう。
一応単体プランもありますが「このソフトしか絶対使わない!!」という方以外には選ぶメリットがないのでおすすめはしません。

また[写真・画像編集のみをご希望のユーザーにお得なフォトプラン]もおすすめ!
ロゴやレイアウト作成に適したIllustratorを使用できないのは難点ですが、写真加工や合成に優れた『Photoshop・Lightroom CC』が月額980円で利用可能!
この機能のみをご希望の方はこちらを選びましょう。
⇒Adobe Creative Cloudを体験してみたい方はこちらから!!
まとめ
「シンプルさはすべてに勝つ』と言われるように。覚えやすいシンプルなロゴを用意するのは良い習慣です。しかし、それはロゴが当たり障りのないものであるべきという意味ではありません。
第一印象が長く続くような、面白いロゴでなければなりません。結局のところ、第一印象は最終印象なのです。
また先程紹介したはAdobe製品は就職を目指している方には立派なアピールポイントになりますし、プロを目指している方には必須といっていいソフトなのでアドビソフトが使えるようになっていたほうがのちのち役に立つます!
| 月々プラン – 月々払い | 月額 9,878円 |
| 年間プラン – 月々払い | 月額 6,248円(途中解約の場合 契約残額の50%) |
| 年間プラン – 一括払い | 月額 6,000円 |
もしお得に利用したいのであれば[年間プラン一括払い]を選択することで、月々プランや年間プラン月払いよりさらに割安に利用できるのでおすすめ。
[Adobe Creative Cloudの詳細はこちらから!!]