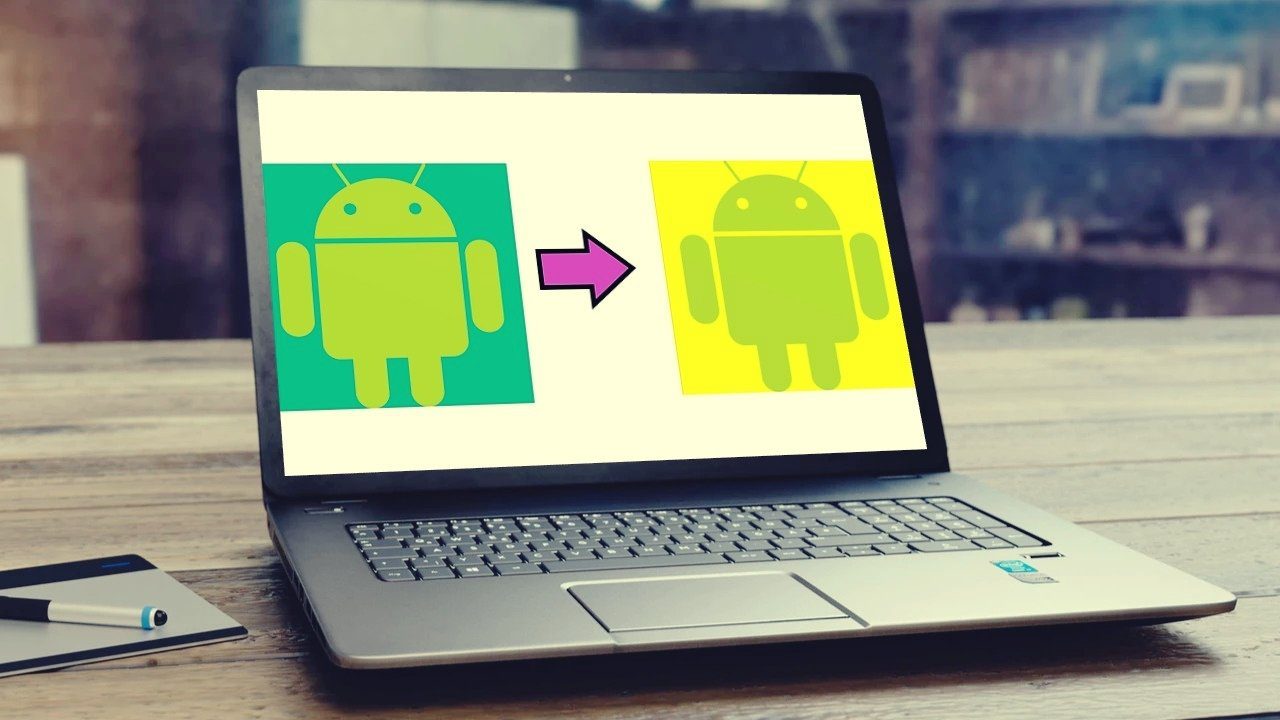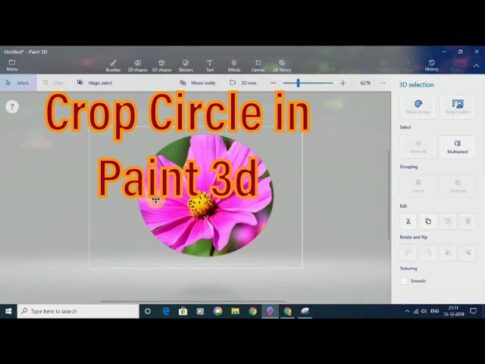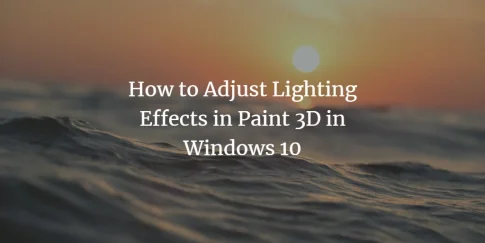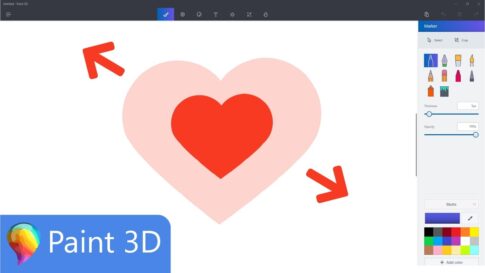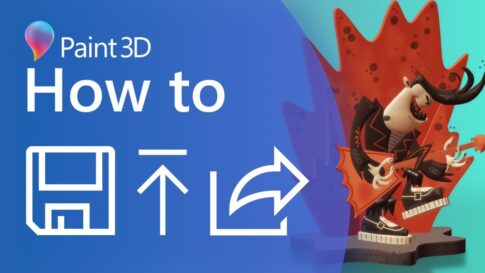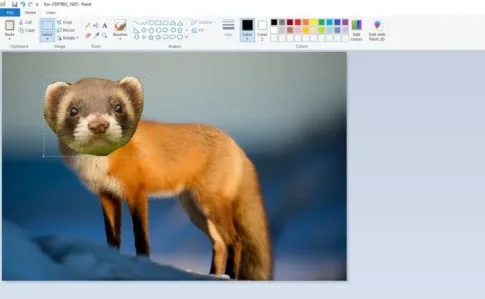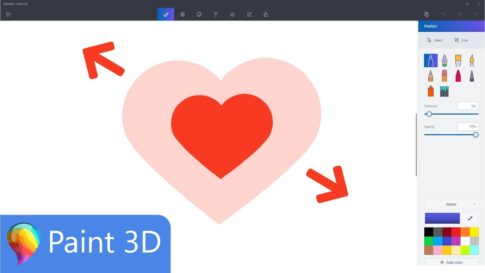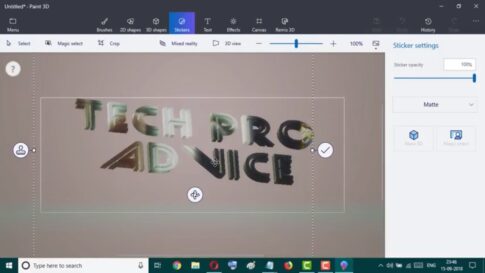すべての人それぞれ、好きな色とそうでない色があります。背景色が好みでない画像があることはよくあることです。しかし、Photoshopのような重いツールを使うことは、私たちの希望にひびきます。
幸いなことに、この作業はそれほど難しくなく、Photoshopも必要ありません。Windows 10(Creators update)であれば、MS Paintのアップグレード版であるプリインストールの「Paint 3D」アプリを使って、任意の画像の背景や背景色を変更することが可能です。
そのためには、まず、背景色を変えたい部分を切り取る必要があります。その後、背景を変更し、最後に画像を保存します。
ページコンテンツ
1.画像を選択します
ステップ1: PCでペイント3Dを起動し、上部にあるメニューアイコンをクリックします。
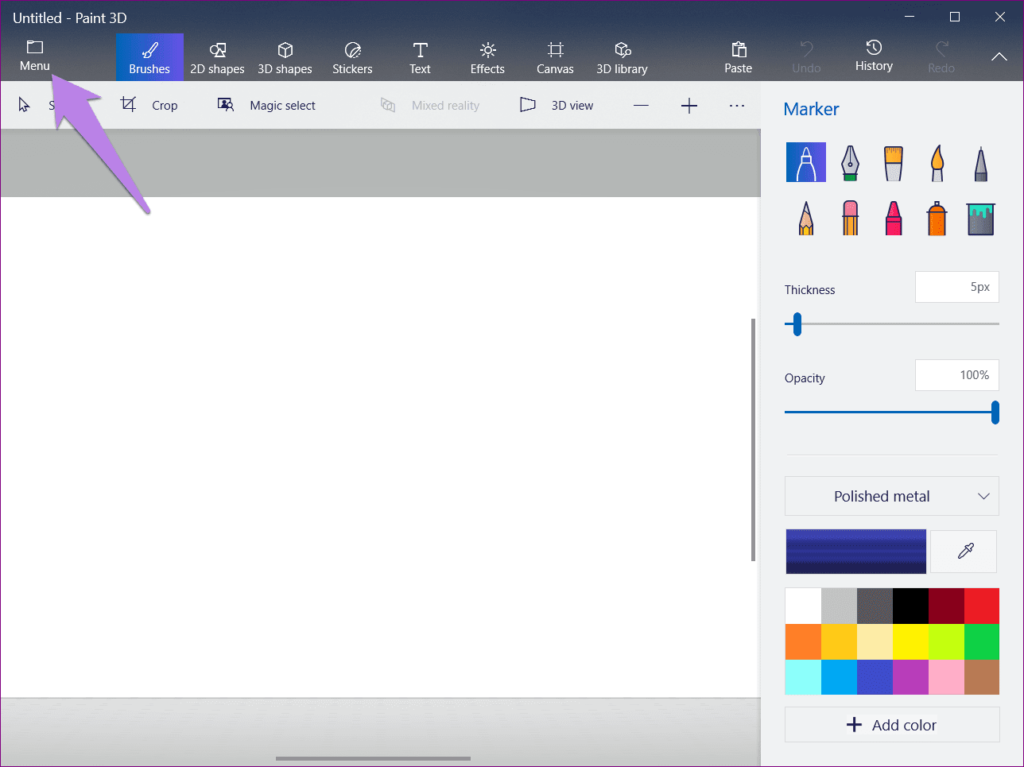
ステップ2:メニューから[開く]を選択し、[ファイルの参照]をクリックします。
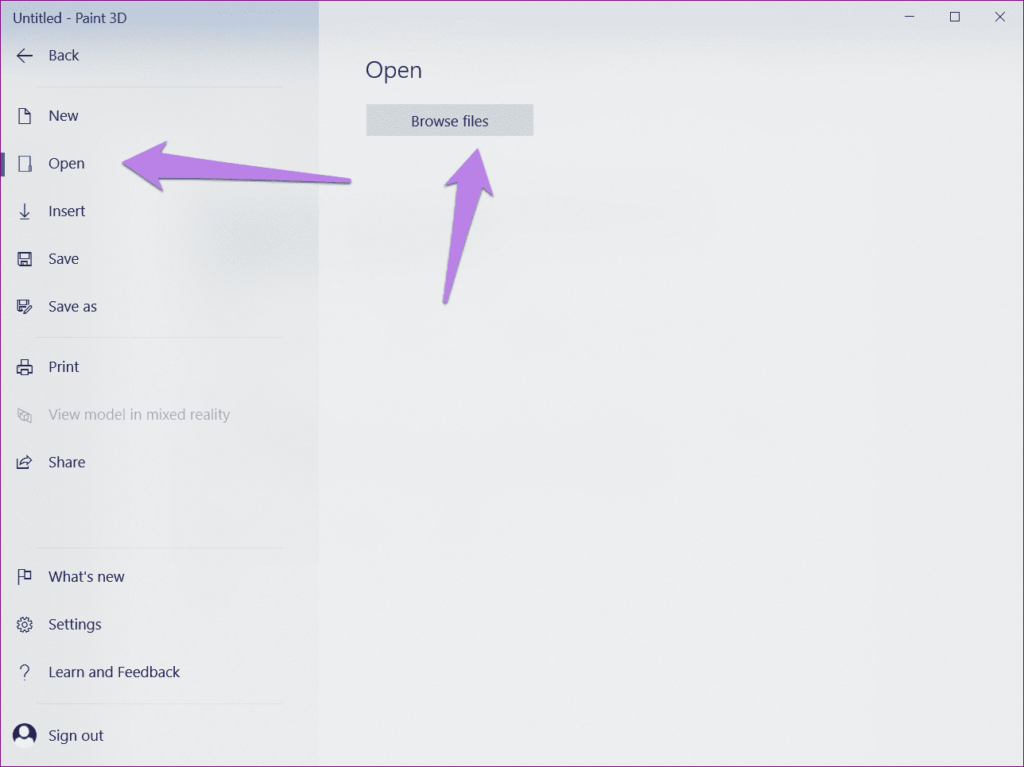
手順3:背景色を変更する画像に移動します。例として、背景が緑色のAndroidロゴ画像を開きました。色を黄色に変えたいです。
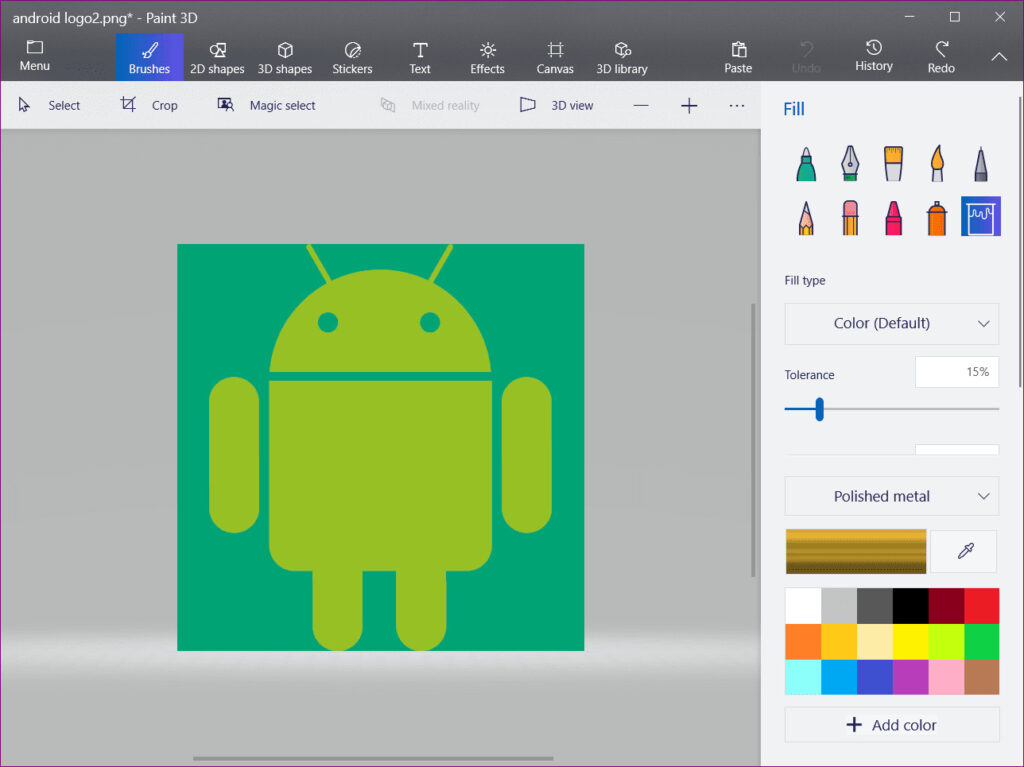
ステップ4:実際のアクションを開始します。トップバーにあるマジック選択オプションをクリックします。
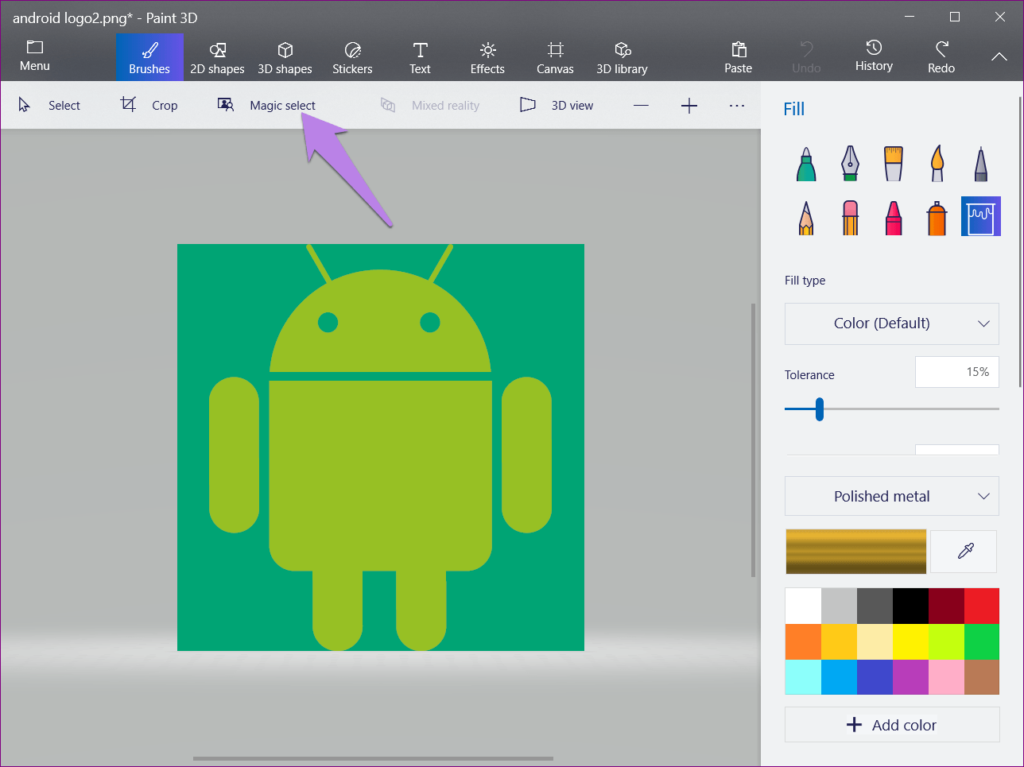
ステップ5:選択ボックスが表示されます。ボックスの側面をドラッグして、背景を変更する画像の部分を囲みます。次に、右側の[次へ]ボタンをクリックします。
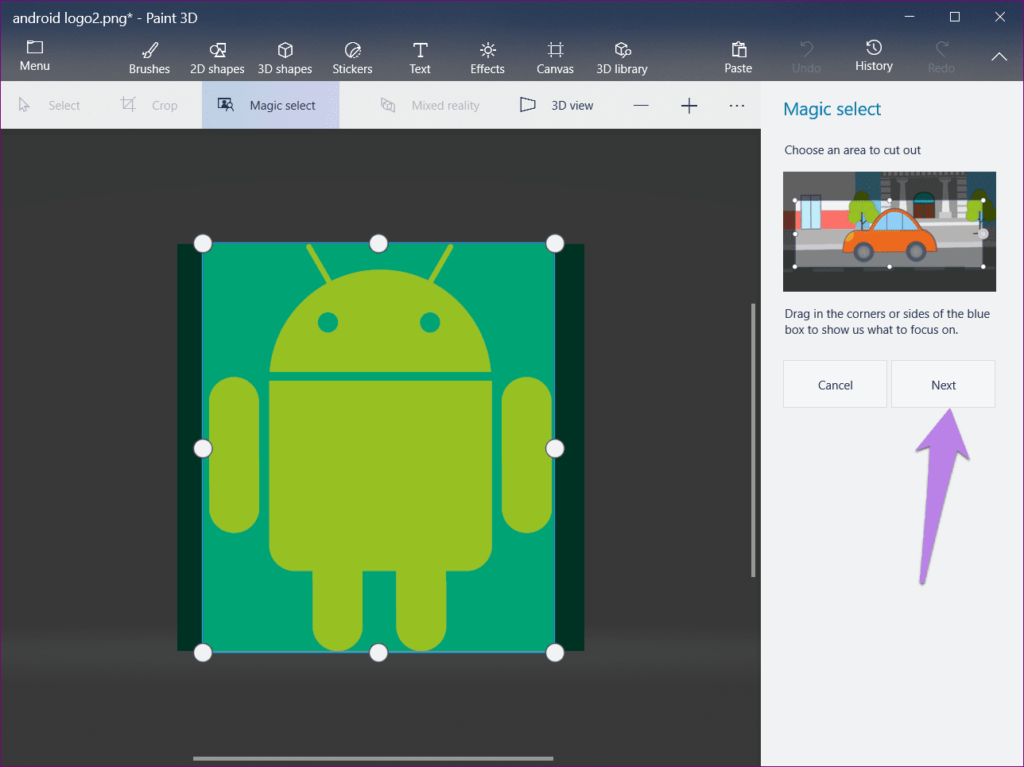
ステップ6:通常、ペイント3Dはオブジェクトを自動的に検出し、強調表示します。ただし、オブジェクト全体が選択されていない場合、またはいくつかの余分な領域がある場合は、[追加]または[削除]オプションを使用して選択を変更します。
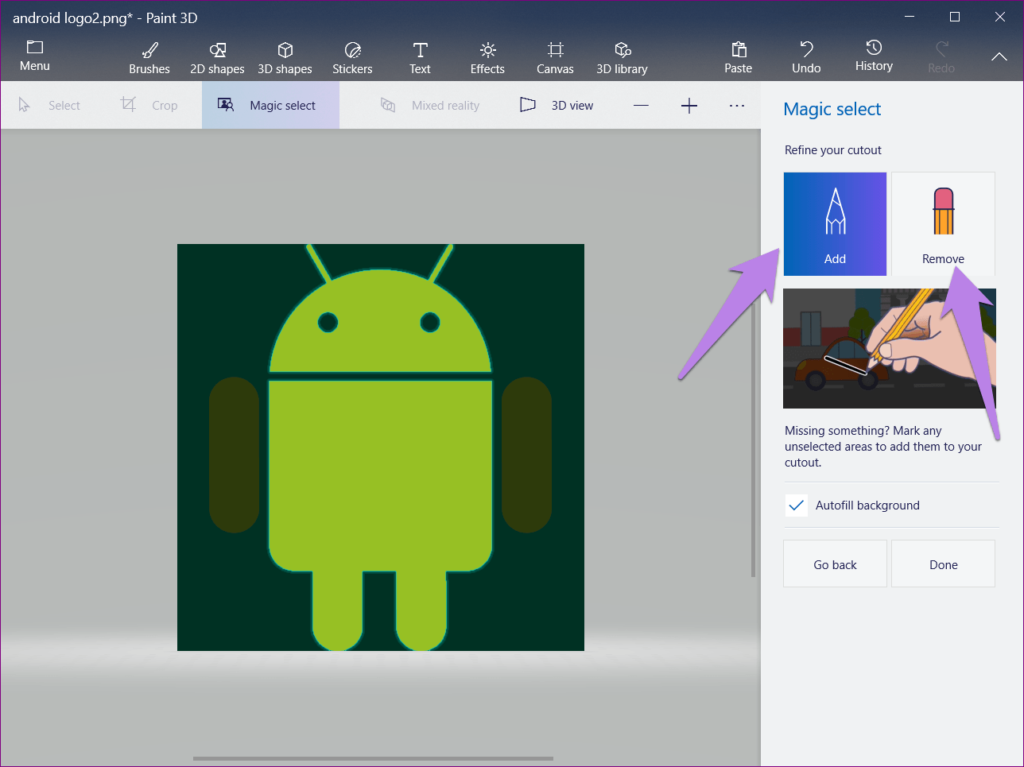
必要なオプションを選択し、選択または非選択の領域にマークを付けて選択するだけです。
ステップ7:選択に問題がなければ、[完了]ボタンを押します。
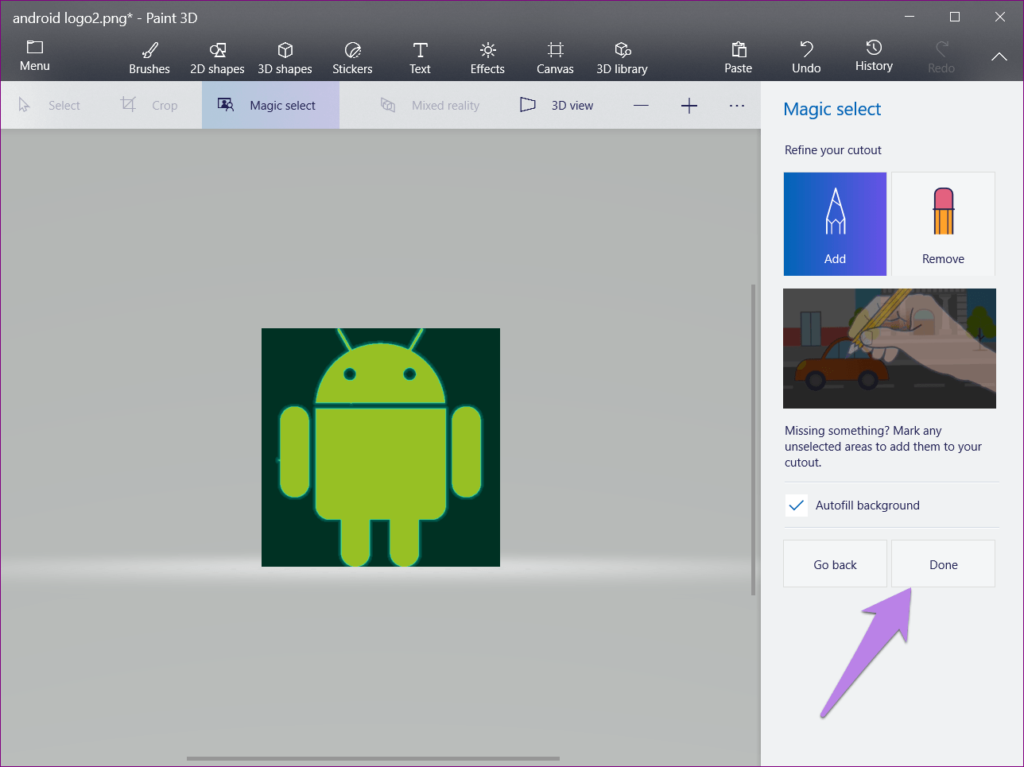
画像の選択した部分が別の画像になっていることがわかります。背景がなくても、移動、回転、その他の操作を行うことができます。
2.背景を変更する
次に、背景を変更する必要があります。それを達成するための3つの方法があります。それらを一つずつチェックしていきましょう。
方法1:ステッカーを使用する
ステップ1:切り抜いた画像ができたら、右側にある[ステッカーを作成]オプションをクリックします。選択したオブジェクトをステッカーに変えます。
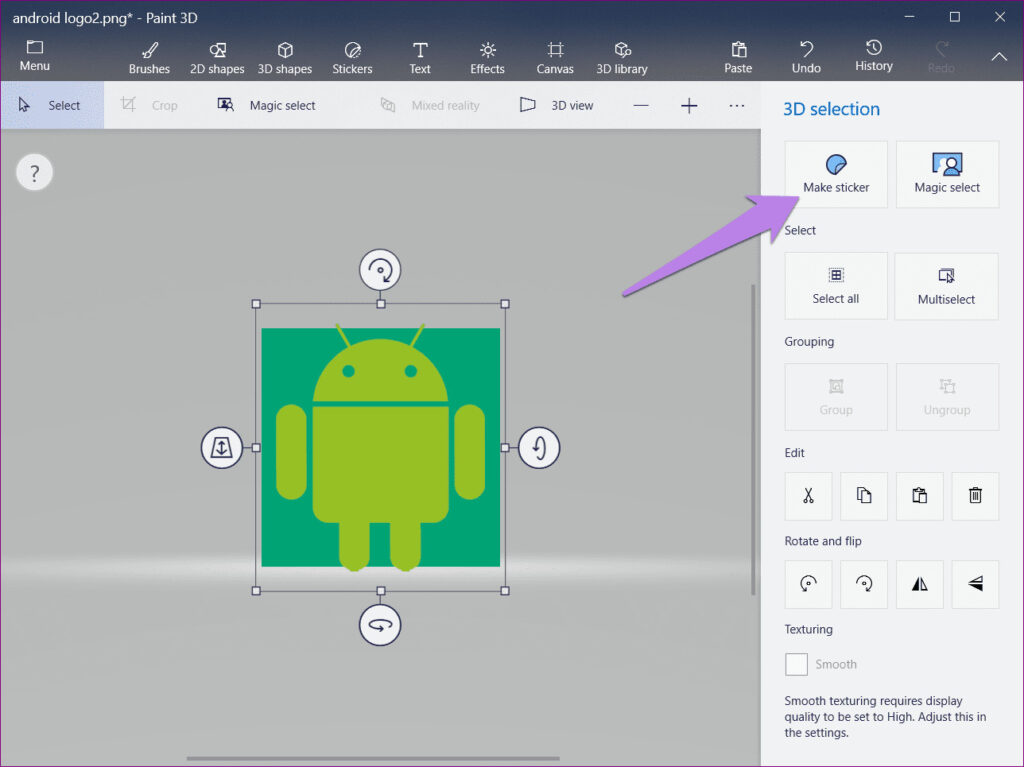
ステップ2:上部のメニューアイコンをクリックしてから[新規]をクリックします。画像を保存するかどうかを尋ねられます。[保存しない]を選択します。次に、背景が白の空白のキャンバスが開きます。
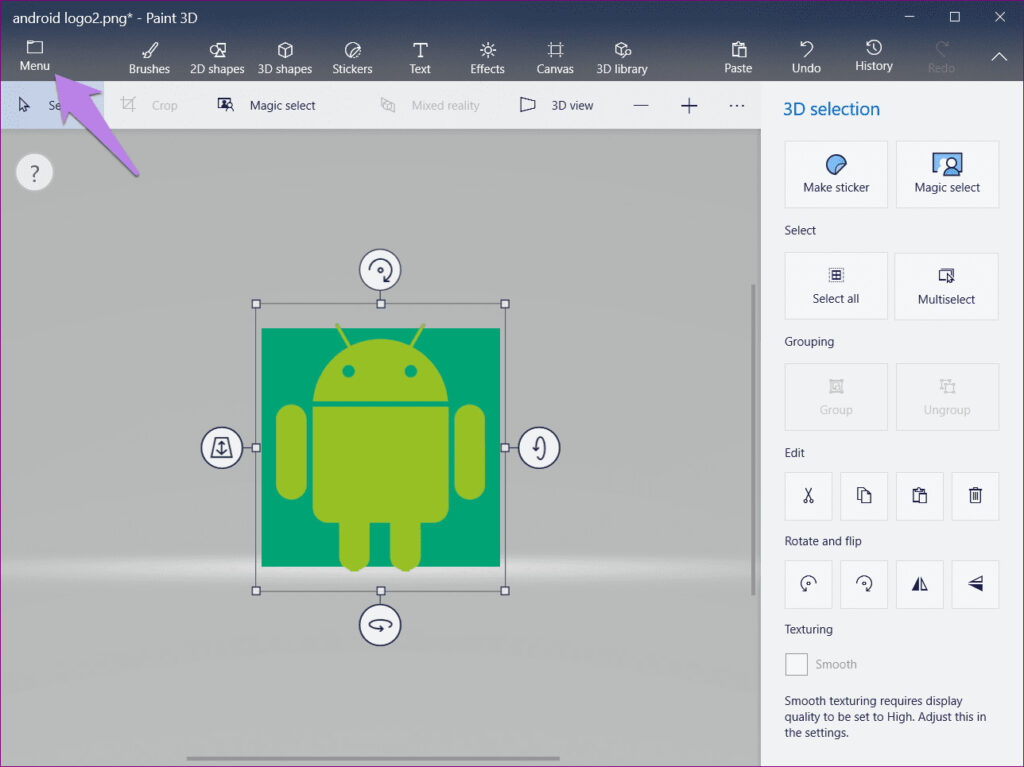
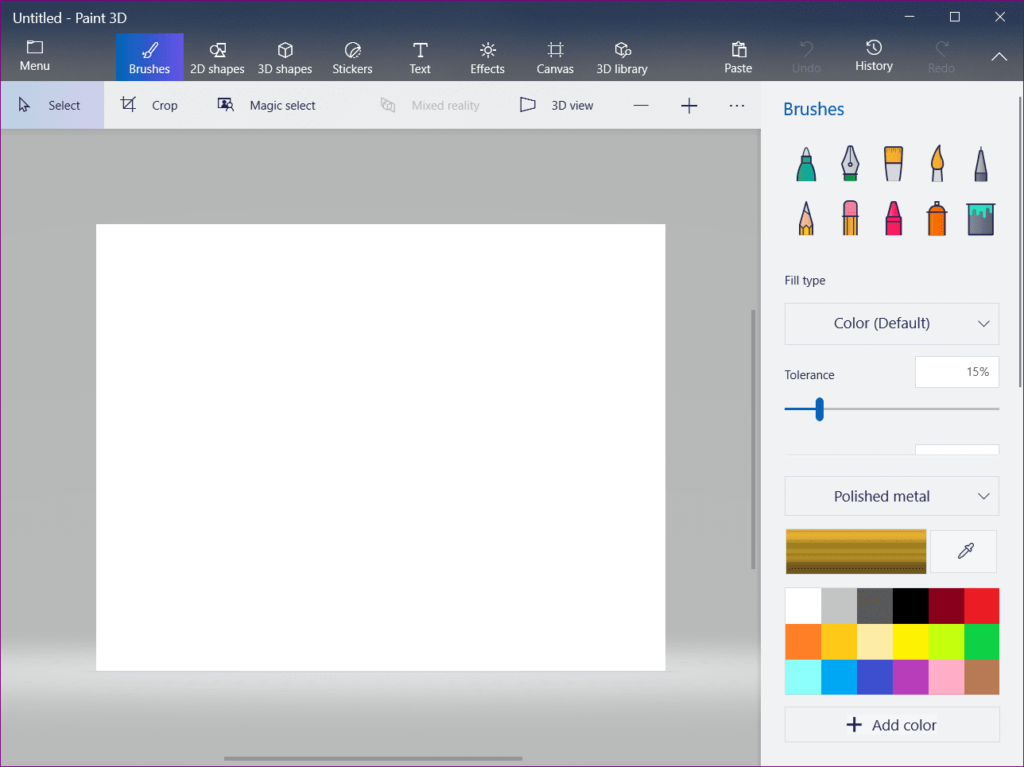
ステップ3:上部の[ステッカー]ボタンをクリックして、右側のパネルの3番目のアイコンを押します。
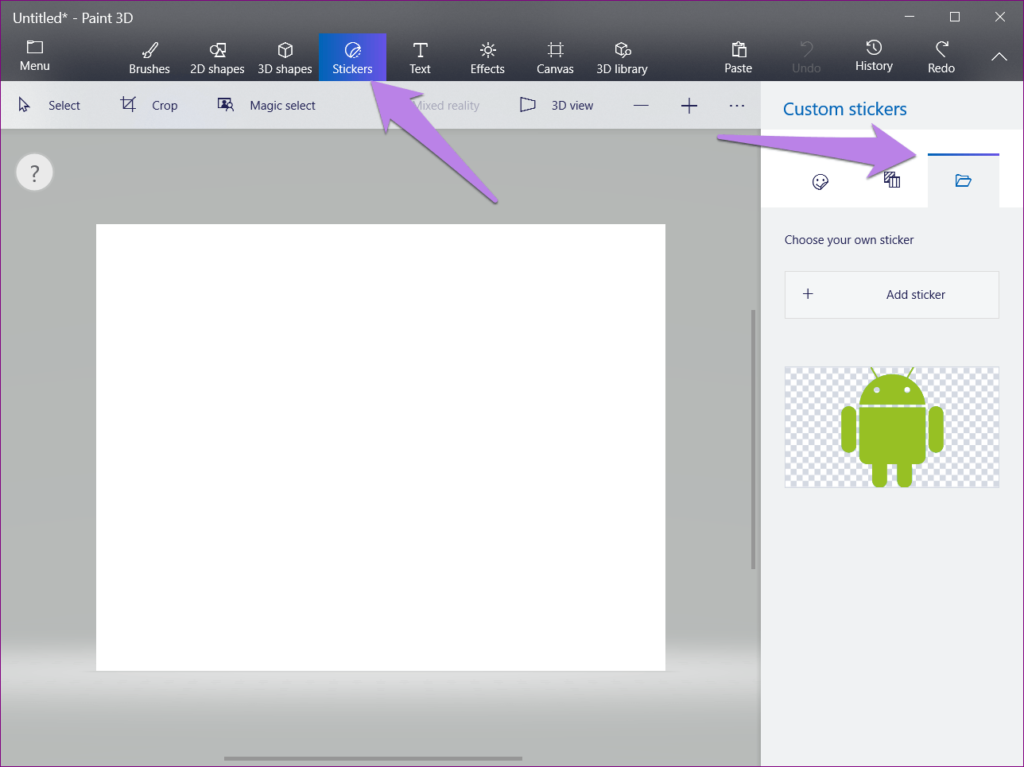
そこに切り抜き画像があります。それをクリックして、白い背景に追加します。
ステップ4:画像が追加されたら、その周りのボックスを使用してサイズを調整します。次に、[ブラシ]ボタンをクリックして、塗りつぶしツールを選択します。
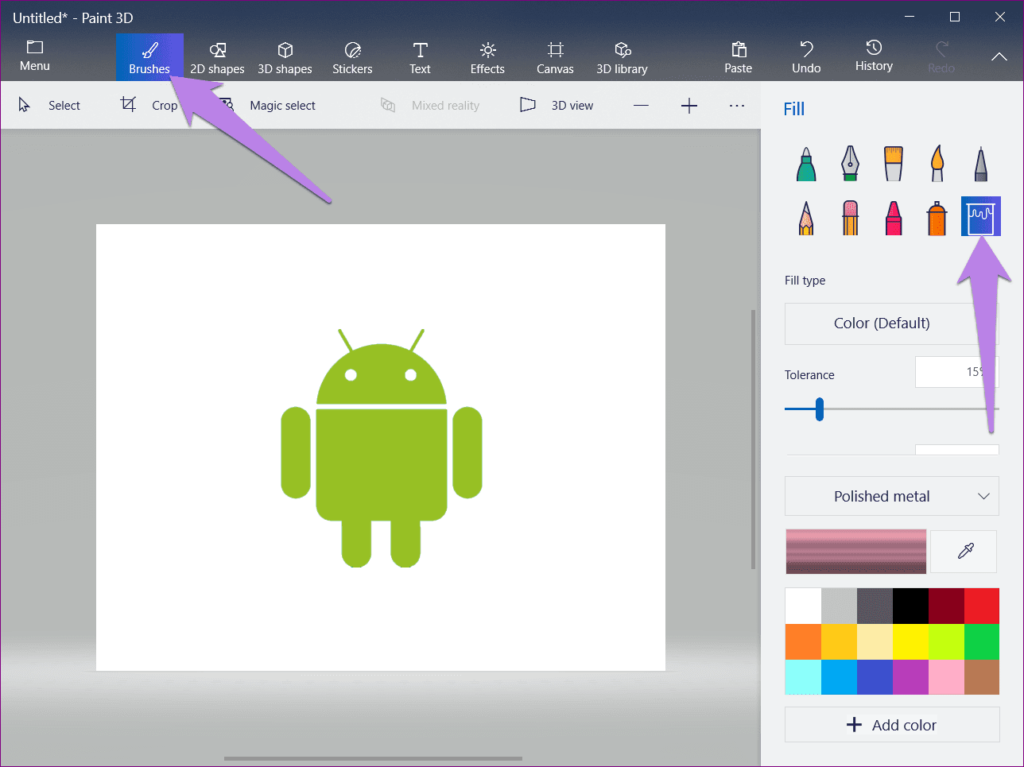
手順5:塗りつぶしツールを選択した状態で、サイドバーから色を選択し、白い背景の任意の場所をクリックして、背景色を変更します。あなたはそれらをクリックすることによって異なる色をテストすることができます。それでおしまい。次に、以下に示すように画像を保存する必要があります。
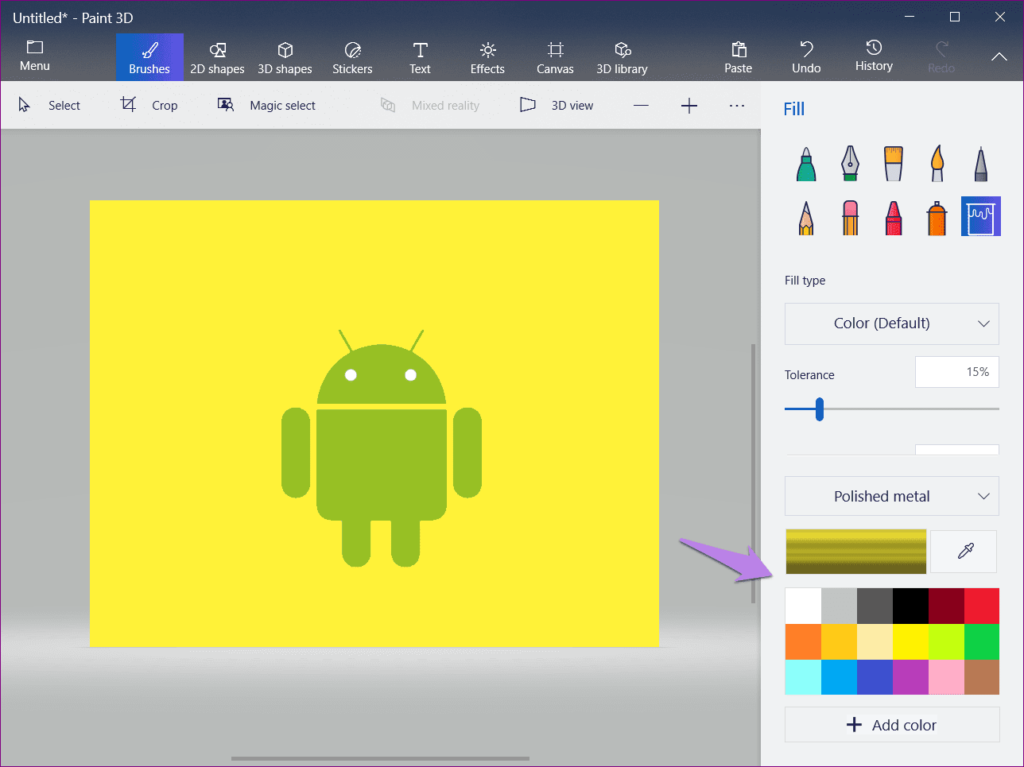
方法2:コピー&ペースト方法
ここでは別の画像を使用します。まず、Magic Selectツールを使用して、上記のように画像を選択して切り取ります。
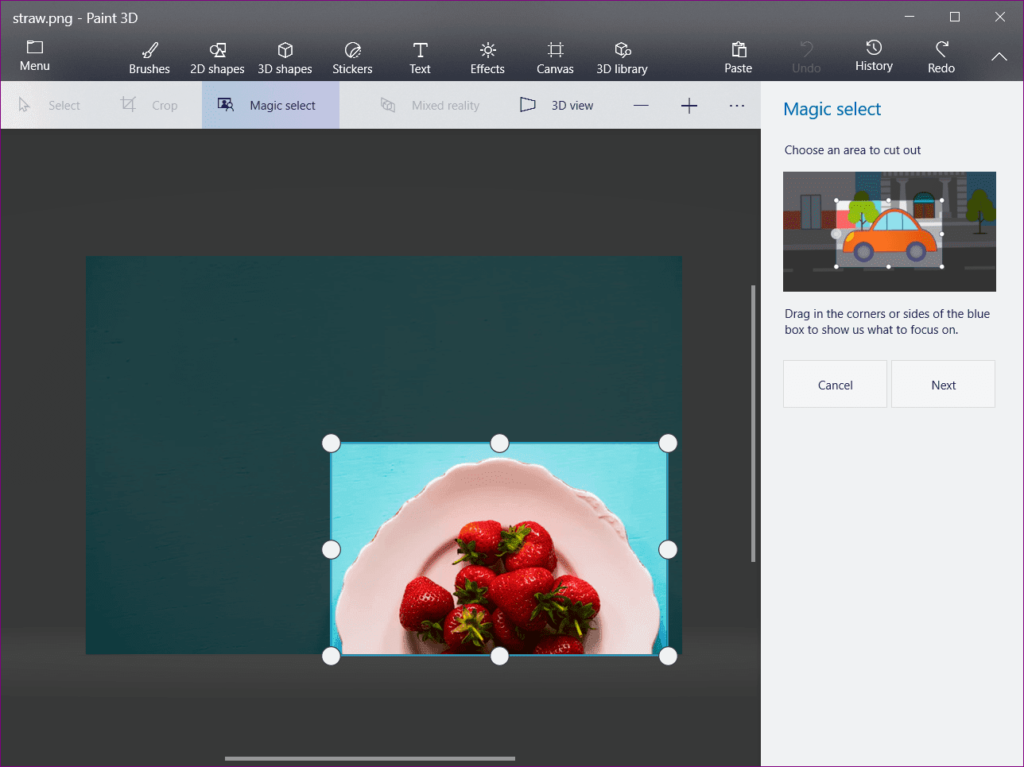
カットアウトの準備ができたら、次の手順に従います。
ステップ1:カットアウトを選択した状態で右クリックし、メニューから[コピー]を選択します。または、キーボードのCTRL + Cを押してコピーします。
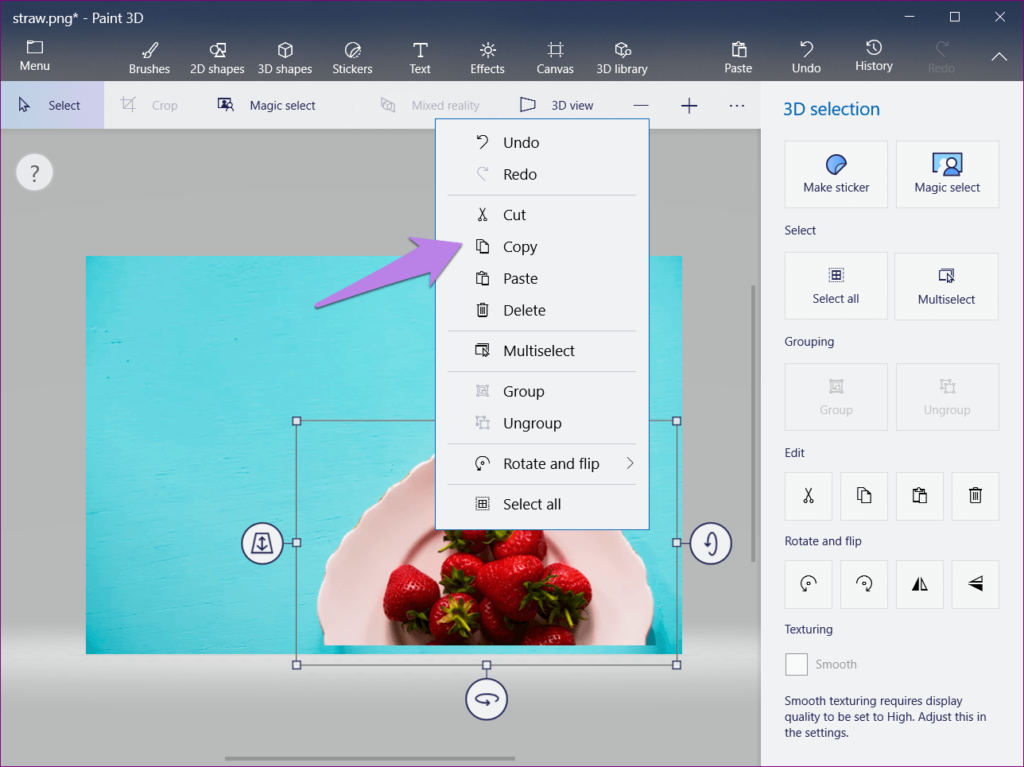
ステップ2:メニューアイコンをクリックして、[新規]を選択します。画像の保存について尋ねられたら、[保存しない]をクリックします。
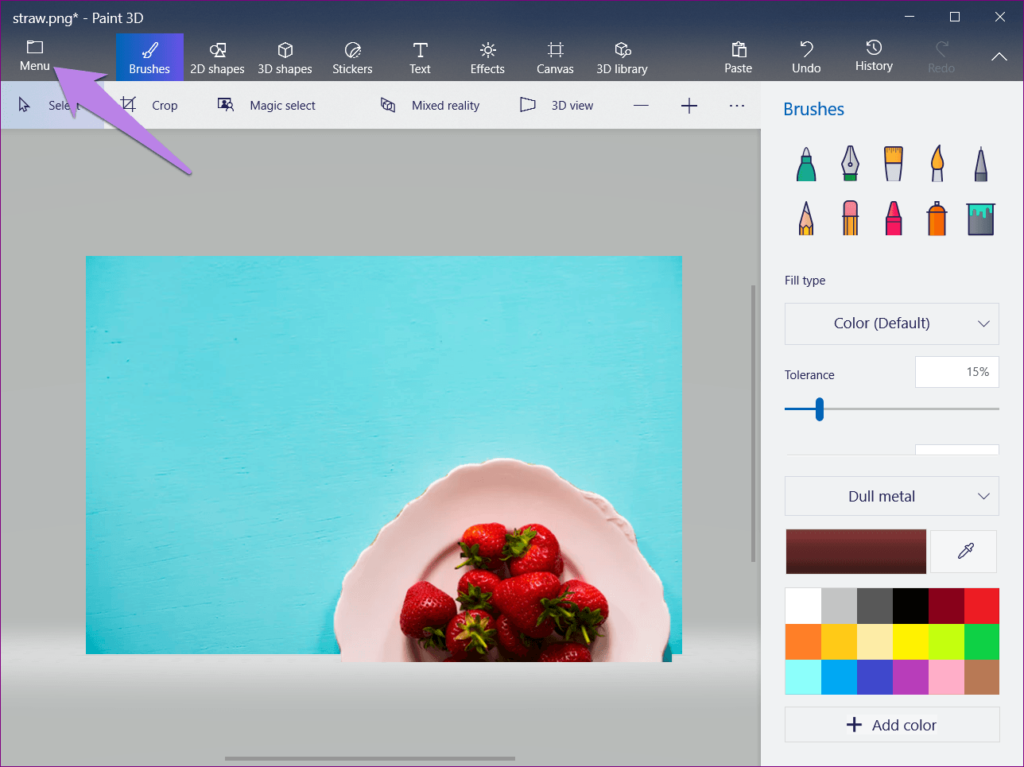
ステップ3:空白の白いキャンバスが表示されます。次に、白い領域を右クリックして、メニューから[貼り付け]を選択します。または、キーボードのショートカットCTRL + Vを使用して、上記の手順でコピーした切り抜き画像を貼り付けます。使用可能なオプションを使用して、サイズと位置を調整します(必要な場合)。
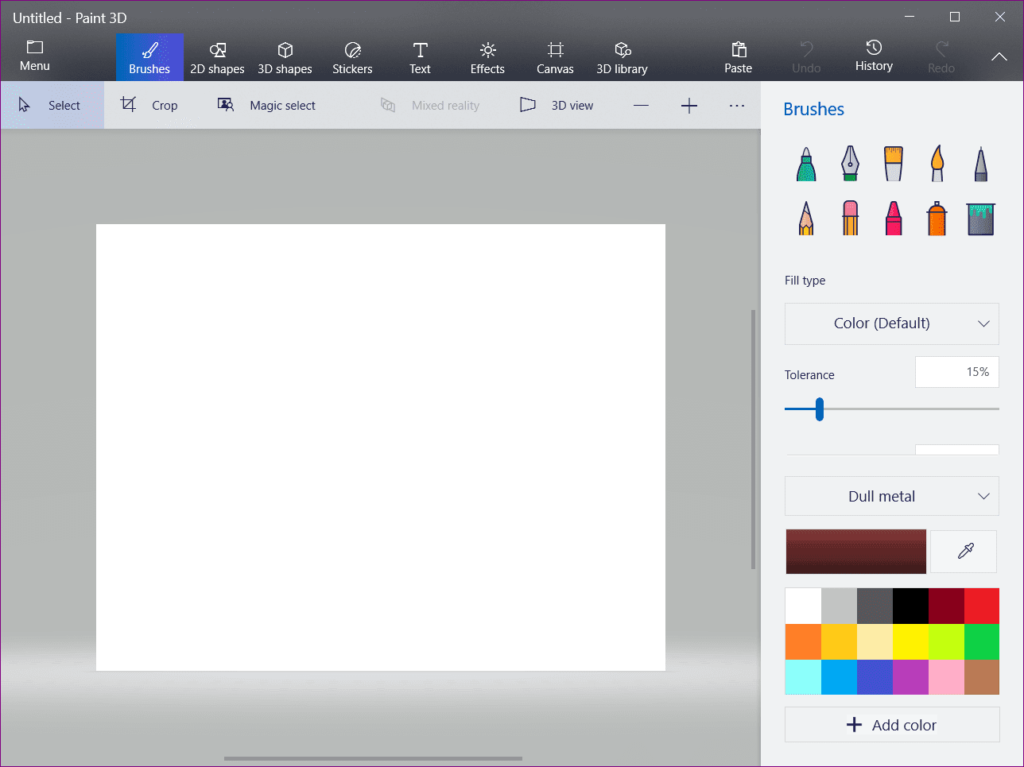
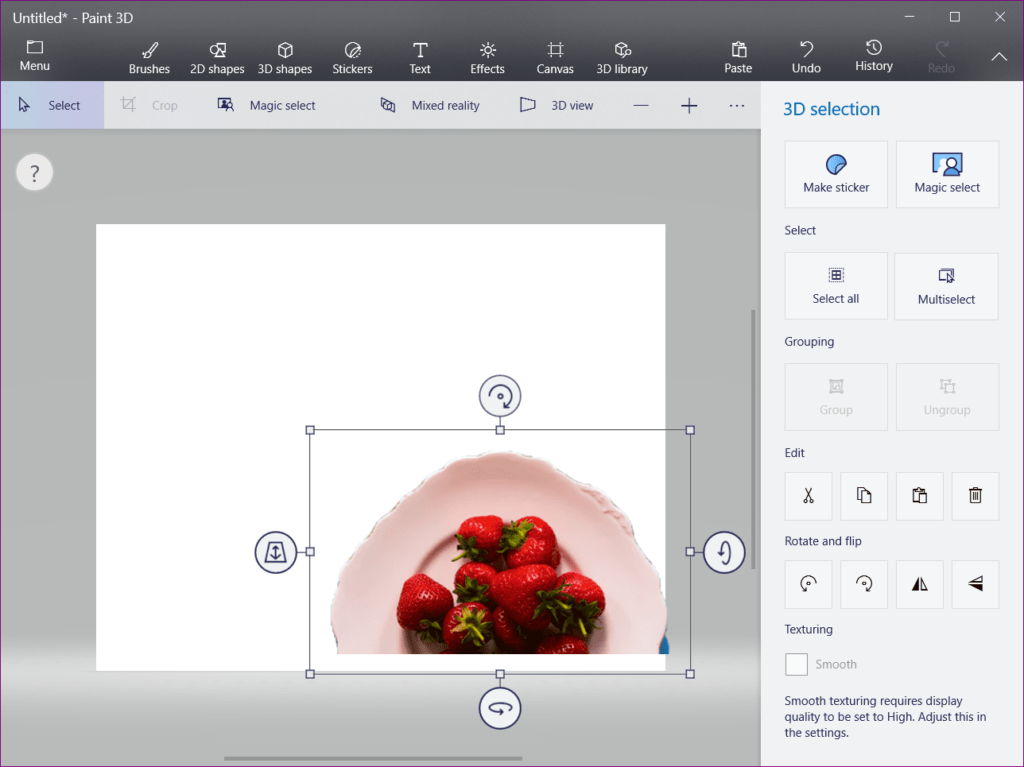
ステップ4:上部の[ブラシ]ボタンをクリックして、[塗りつぶし]オプションを選択します。
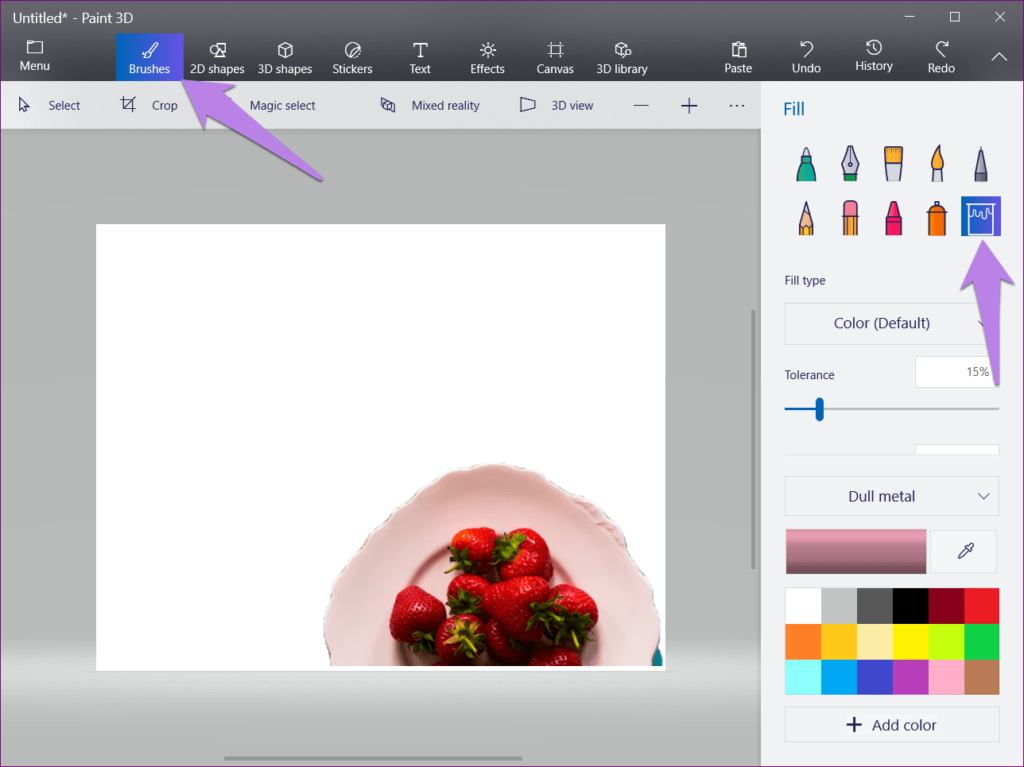
ステップ5:右側のパネルのカラーパレットから選択した色を選択し、白い領域をクリックして選択した色で塗りつぶします。完了したら、画像を保存します。
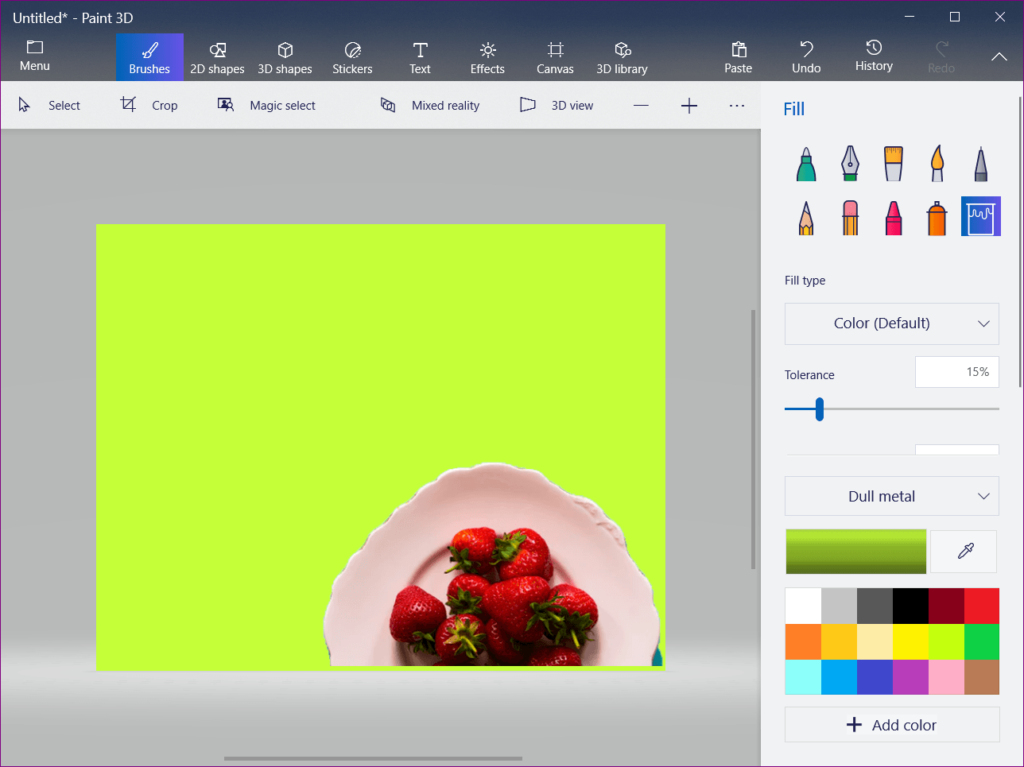
別の背景を使用する
上記の2つの方法では、背景色を変更しただけです。単色ではなく、背景を別の背景に置き換えることもできます。
そのためには、カットアウトの準備ができたら、手順2で[新規]ではなく[メニュー]の下の[開く]オプションをクリックします。次に、画像用に残しておきたい背景を開きます。最後に、ステッカーから切り取った画像を貼り付けるか、上記の手順3で説明したように貼り付けオプションを使用します。カットアウトが新しい背景に表示されます。
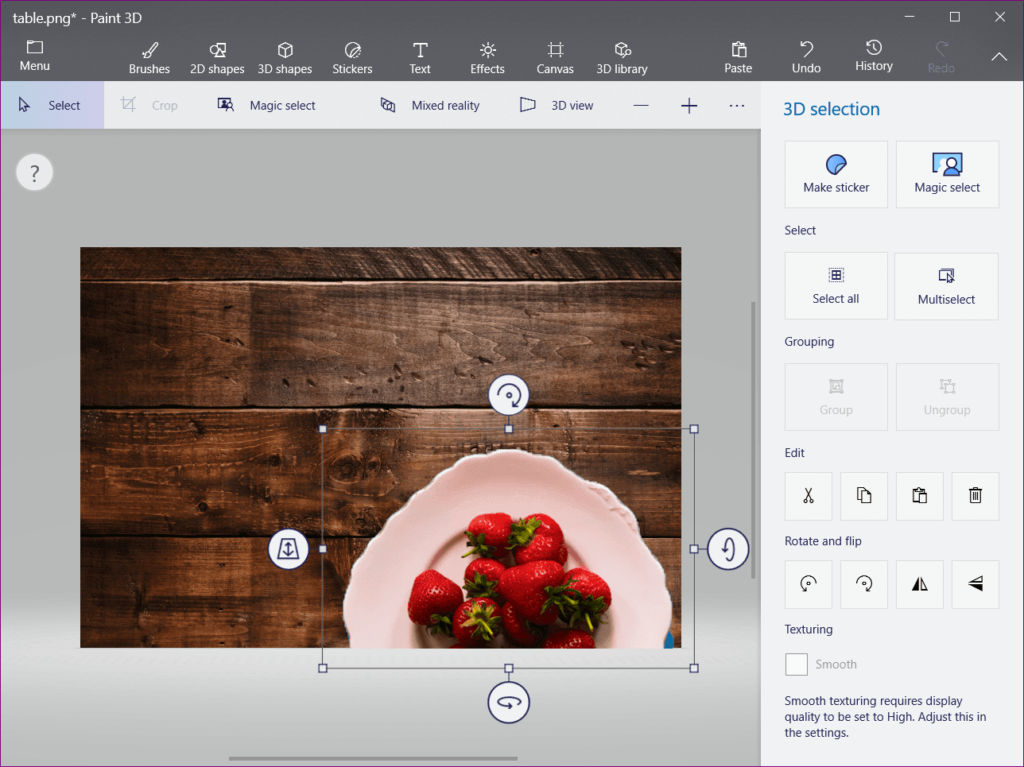
方法3:背景レイヤーを削除する
ステップ1:マジックセレクトツールを使用して画像を切り取ります。
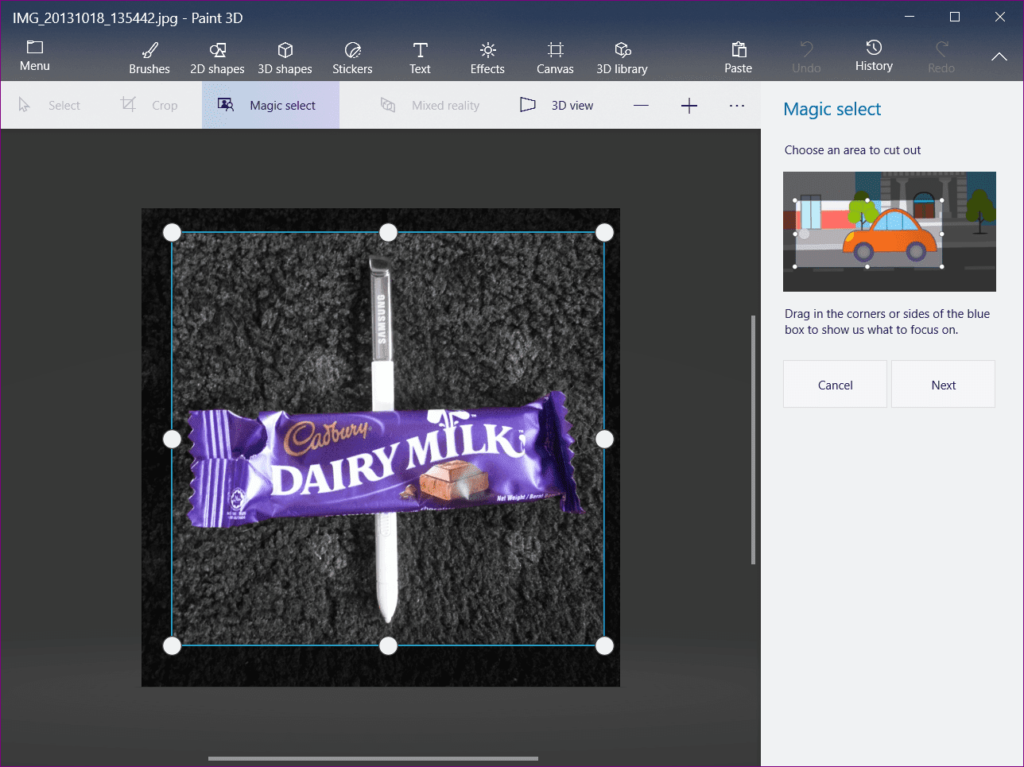
ステップ2:カットアウトが生成されたら、背景の外側にドラッグします。
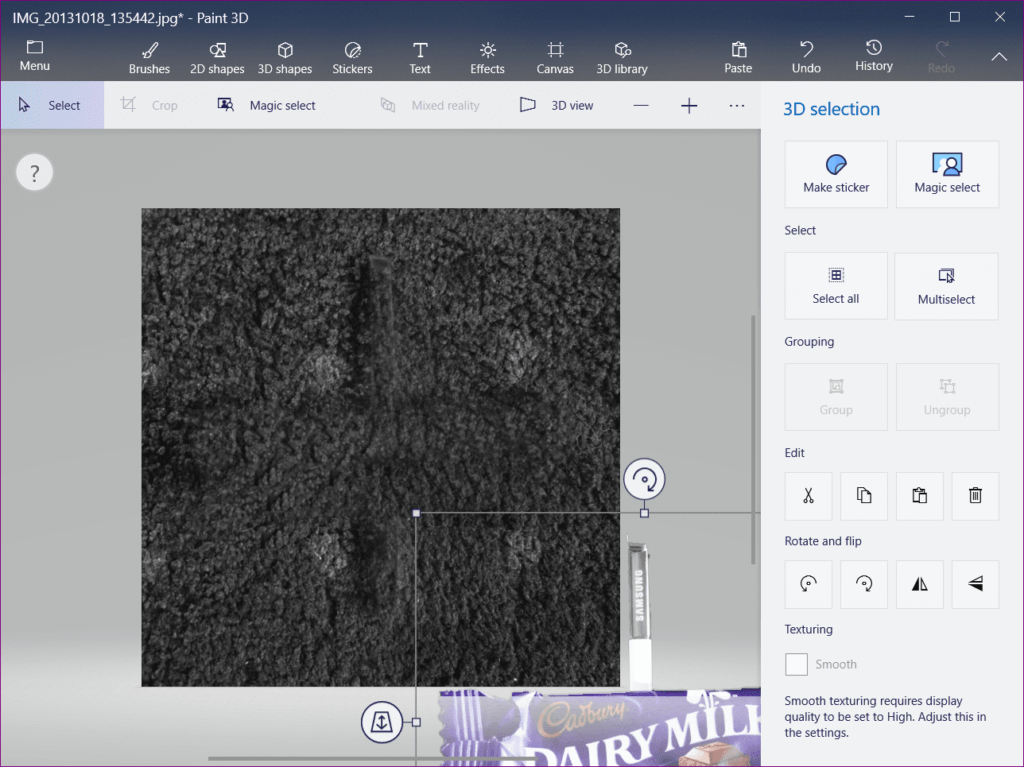
ステップ3:上部にある[選択]オプションをクリックして、背景全体を選択します。
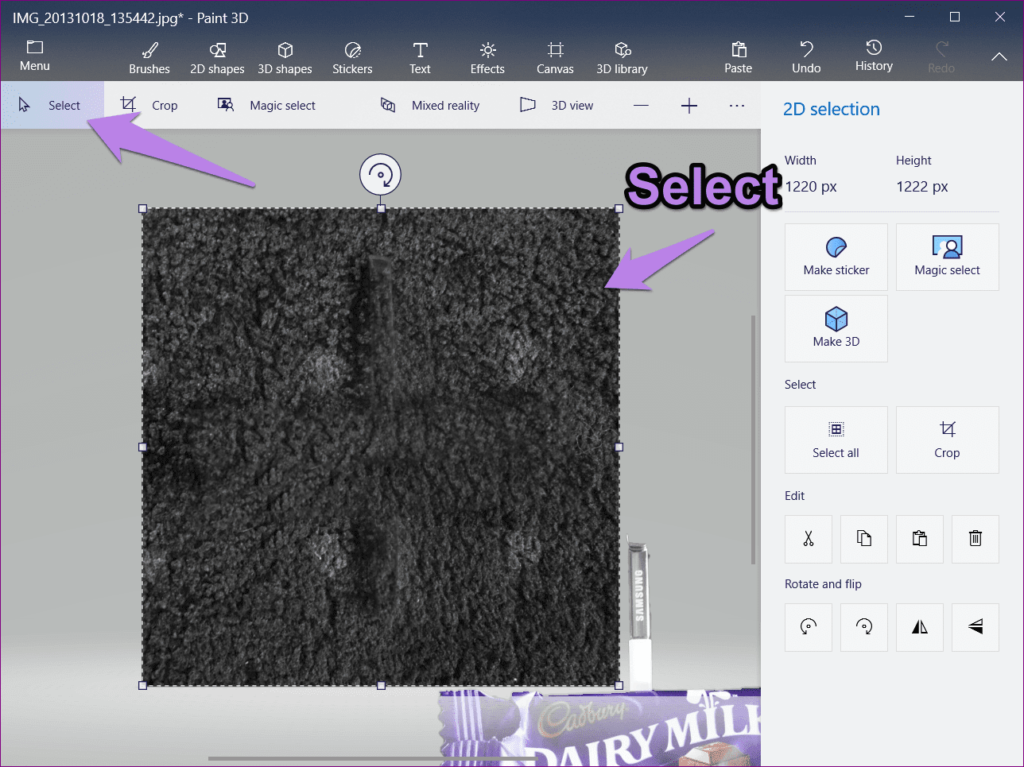
ステップ4:右側のサイドバーにある削除アイコンをクリックするか、キーボードのDeleteキーを押します。
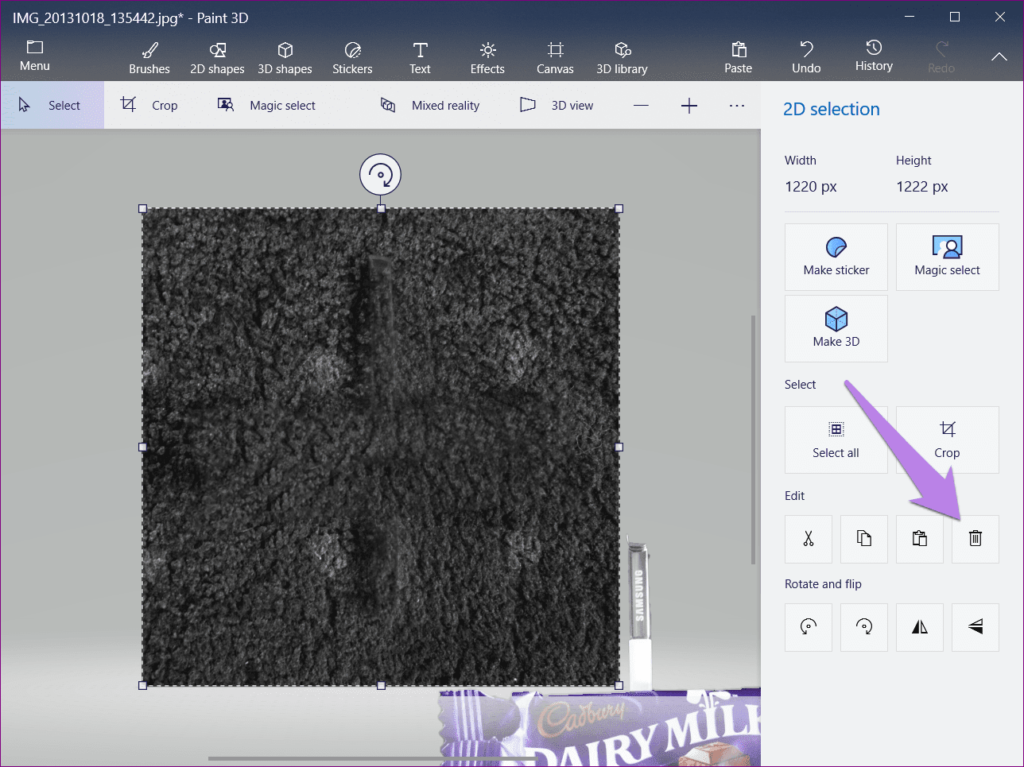
そうすると、背景が白くなります。次に、切り取った画像を背景に移動します。
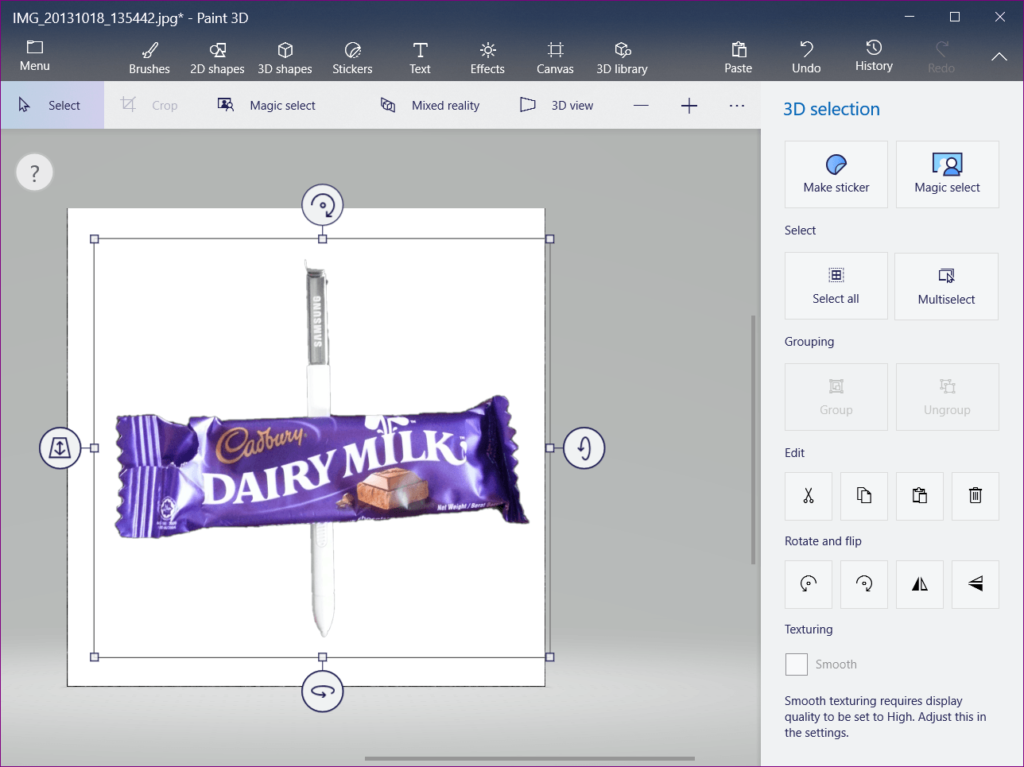
ステップ5:[ブラシ]ボタンをクリックして、塗りつぶしツールを選択します。塗りつぶしの種類は[色](デフォルト)である必要があります。
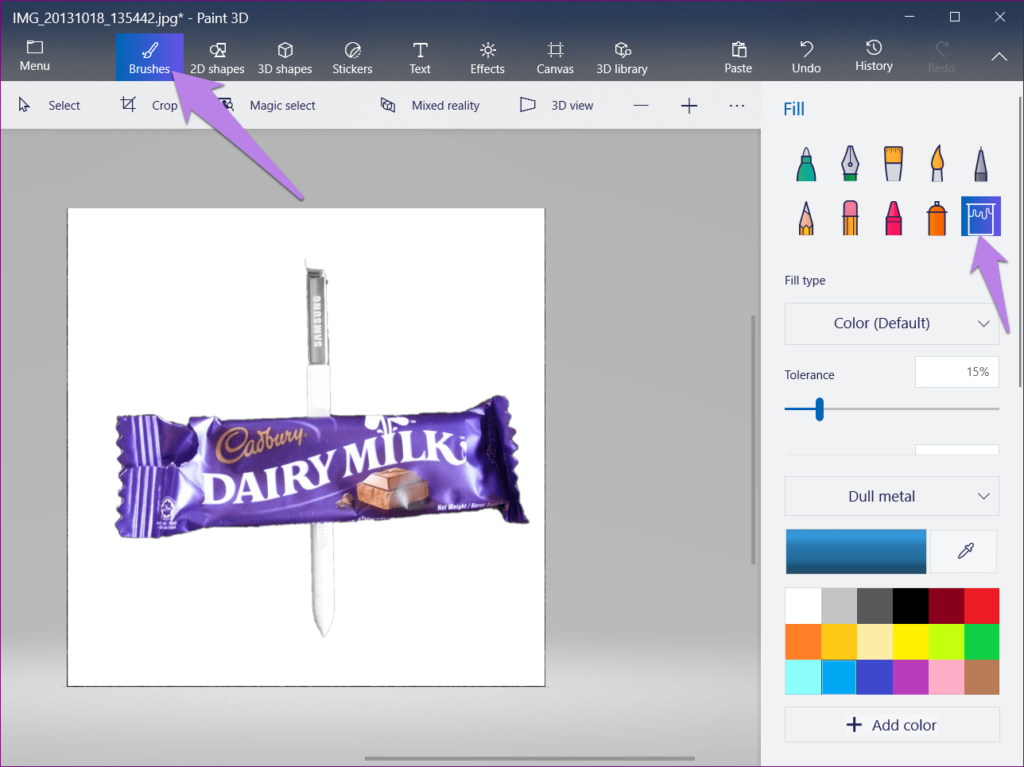
ステップ6:色を選択し、その任意の場所をクリックして白い背景を塗りつぶします。
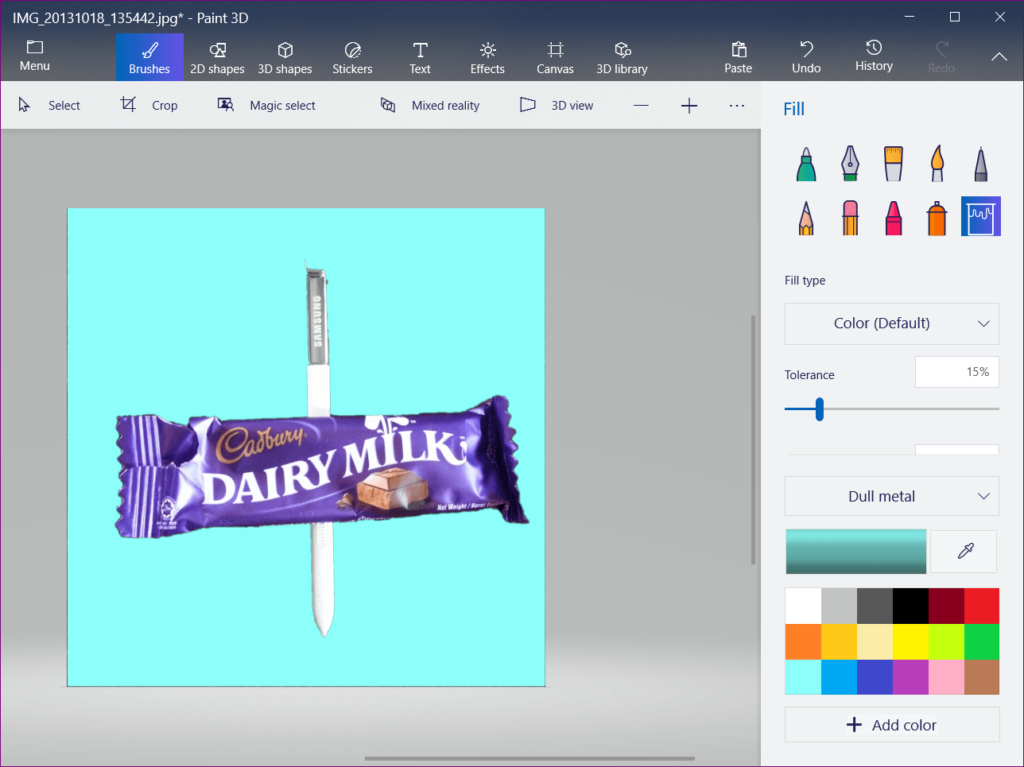
3.新しい背景で画像を保存
いずれかの方法を使用して最終的な画像の準備ができたら、メニューアイコンを押して、そこから[名前を付けて保存]を選択します。画像を選択して保存します。
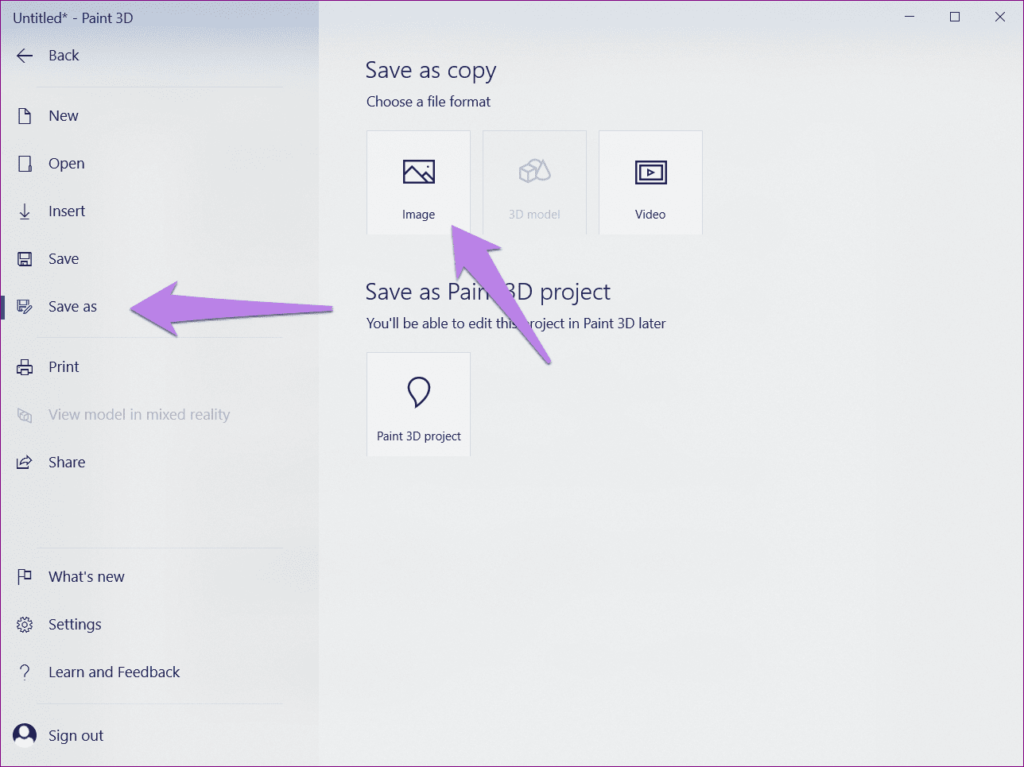
画像編集で本格的に稼ぎたいなら有料ソフトがおすすめな理由

最近では個人の技術を手軽にネット上で売買することが可能になっており【ココナラやクラウドワークス】などを利用して数万~数十万稼ぐ人が多い!
実際に画像編集技術というのは十分需要のある技術で・・
- ネットショッピングサイトの商品写真の画像加工
- アイコン・バナー作成
- アルバムの作成
- 動画のサムネイルの作成
などめちゃくちゃ高度の技術がなくても十分お金を手にすることができる。
無料の画像編集ソフトは効率が悪い

「なら無料の画像編集ソフトで稼ぐことは出来ないの??」
という疑問にお答えすると「稼ぐことはできるがかなり時間効率が悪い」という解答になります。

無料の編集ソフトの場合どうしても機能が少ないため売り物レベルの加工となると、有料ソフトでは数分で済む作業が数十分かかってしまうこともザラ。
実際に上記のような画像もAdobeのPhotoshopであればスライドバーで調整してかなりお手軽に加工することができる。
収入の目安
無料の画像編集ソフト[月数百円~数千円]
有料の画像編集ソフト[月数万円~数十万円]
時間効率を考えると本業を並行しながら作業する場合以上収入の内容になるので、画像編集を勉強してお金を稼ぎたいと考えているなら最初から有料の画像編集ソフトを使うことをおすすめします。
実際に著者が使用しておすすめの有料画像編集ソフト
色々画像編集ソフトを試してみた結果個人的におすすめなのが【Adobe Creative Cloud】

Creative CloudはAdobeが提供している「20を超えるソフトが使い放題になる月額サブスク」
- プロ向け画像編集ソフト『Photoshop』
- アニメーション特化ソフト『After Effects』
- 画像の編集に特化したソフト『Lightroom CC』
- スマホで手軽に編集できるアプリ『Premiere Rush』
- プロ向け音声編集ソフト『Adobe Audition』
- 高機能なグラフィックソフト『Illustrator』
- UIとUXデザインに特化したソフト『XD (Experience Design) CC』
- 印刷物や電子出版向けのコンテンツ作成ソフト『InDesign CC』
- WEBサイト制作用のテキストエディタ(『DreamWeaver CC』
- コードを書かずにWEBサイトを作るソフト『Muse CC』
- PDF作成ソフト『Acrobat DC』
- 汎用的な画像編集・イラスト作成ソフト『Fire Works』
- インタラクティブなアニメ制作ソフト『Animate CC 』
- サウンド制作『Audition CC』
- デジタルコンテンツを管理するソフト『Bridge』
- 64bit環境でDVD/BlueLayに書き出すソフト『Encore 』
- 映像制作ソフト『SpeedGrage CC』
- PhotoShop向け3Dキャラクターを簡単制作するソフト『Fuse CC』
- ライター向け編集ソフト、InDesignとの連携『InCopy 』
- ログ記録作成・メタデータ・映像制作ソフト『Prelude』
- 映像の品質を上げるソフト『SpeedGrade』
などWEB副業で役に立つソフトが使い放題になるサービス。
Adobe Creative Cloudのメリット

個人的に利用した上で感じてメリットは3点
メリット
1:書籍やネット上に情報が豊富
2:Adobeソフトの連携力
3:コストパフォーマンスの高さ
簡単に解説していきます。
1:書籍やネット上に情報が豊富
やはりクリエイティブ関連の作業を行ってる上で「この処理ってどうやるんだ・・・」や「エラーが出て作業が進まない」など詰まることが多々あります。
そういった場合基本的にはググるのですが無料ソフトを利用していたときなかなか解決情報までたどり着かないことがザラでした・・・
【Google検索数比較】

↑約100万ヒット

↑約1000万ヒット
実際に無料ソフトGIMPと有料ソフトPhotoshopを比較した場合10倍の検索数に開きがあったので、困った際の情報量の多さはアドビ商品の強みと言えるでしょう。
2:Adobeソフトの連携力
また【Adobeソフト同士の互換性・連携の快適さ】も魅力の一つ。
WEB関連の仕事の場合、高単価の案件を狙うなら単一のソフトのみで仕事が完了することは少なくとも複数のソフトを活用する必要があります。
そういった場合別ソフトで作成したファイルを適応させる必要がありますが、ファイル形式などがあわずうまく取り込まれないことが多い。
- 『PremiumPRO』動画編集ソフトを起動する
- 『Adobe Stock』版権フリーの画像を探す
- 『After Effects』動画編集にCGやアニメーションを追加
- 『Illustrator』自分の書いた絵を動画に追加
- 『Photoshop』目を引くサムネイルを作成
この工程を煩わしい形式変換など不要かつ別途で用意することなくAdobe Creative Cloudのみでスムーズに作業などを行えるので時短になる。
3:コストパフォーマンスの高さ

Creative Cloudの全ソフトを使えるプランは【月額4,980円】
| プラン名 | 価格 | 対象となる条件 |
|---|---|---|
| コンプリートプラン 個人版 | 4,980円/月額(年間プラン) | 新規 |
| コンプリートプラン+Adobe Stock | 8,460円/月額(年間プラン) | 新規 |
| 単体プラン | 2,180円(年間プラン) | 新規 |
| フォトプラン(Photoshop/Lightroom) | 9,80円(年間プラン) | 新規 |
※年間プランを途中解約する場合違約金があります。
Creative Cloudなら商業レベルのソフトが一つ当たり【4980÷20で月額249円】
一見月額料金だけで見ると他のソフト会社より高く見えますが、多機能ソフトを使い倒したい人からすればむしろ割安といっていいでしょう。
一応単体プランもありますが「このソフトしか絶対使わない!!」という方以外には選ぶメリットがないのでおすすめはしません。

また[写真・画像編集のみをご希望のユーザーにお得なフォトプラン]もおすすめ!
ロゴやレイアウト作成に適したIllustratorを使用できないのは難点ですが、写真加工や合成に優れた『Photoshop・Lightroom CC』が月額980円で利用可能!
この機能のみをご希望の方はこちらを選びましょう。
⇒Adobe Creative Cloudを体験してみたい方はこちらから!!
まとめ
私たちは通常、単純なツールを過小評価していますが、それらのほとんどはそれほど単純ではありません。適切な例:3Dをペイントします。お気に入りの画像で退屈な色や背景を使用する必要がないので、あなたが幸せであることを願っています。これで、ペイント3Dを使用して画像の背景を簡単に変更できます。
次は:インターネットの速度は変動し続けますか?Windows10のタスクバーでダウンロードとアップロードの速度をチェックする方法を知っています。
また先程紹介したはAdobe製品は就職を目指している方には立派なアピールポイントになりますし、プロを目指している方には必須といっていいソフトなのでアドビソフトが使えるようになっていたほうがのちのち役に立つます!
| 月々プラン – 月々払い | 月額 9,878円 |
| 年間プラン – 月々払い | 月額 6,248円(途中解約の場合 契約残額の50%) |
| 年間プラン – 一括払い | 月額 6,000円 |
もしお得に利用したいのであれば[年間プラン一括払い]を選択することで、月々プランや年間プラン月払いよりさらに割安に利用できるのでおすすめ。
[Adobe Creative Cloudの詳細はこちらから!!]