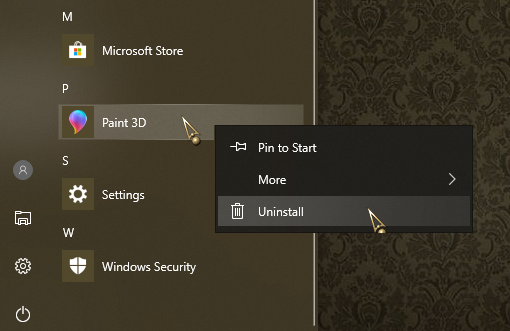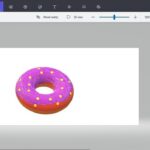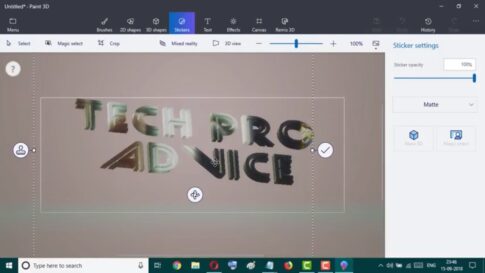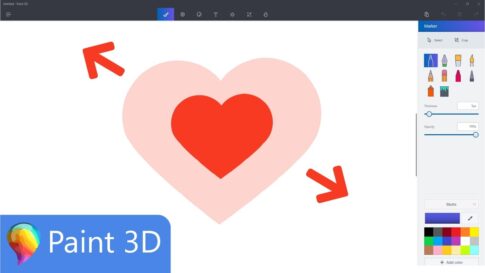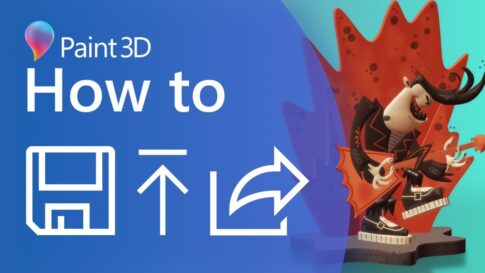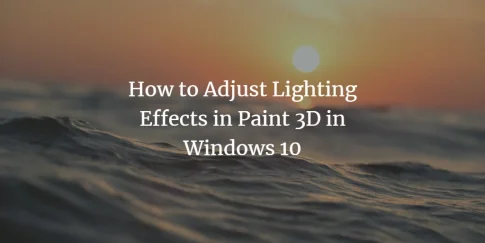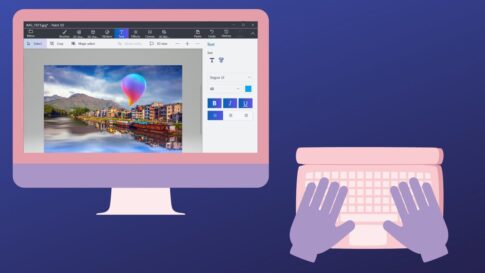ペイント3Dには、従来のペイントプログラムでは利用できないいくつかの新機能が付属しています。
ただもしアプリに問題があり、アンインストールまたは再インストールしたい場合はWindows 10は、ペイント3Dを含むデフォルトのアプリを完全にアンインストールして再インストールする簡単な方法を提供します。
またペイント3Dを使用せずペイント3Dを削除してWindows 10PCをスリムにしたい場合も!!
ページコンテンツ
ペイント3Dアプリをアンインストールする方法
Paint 3Dは、少なくともアンインストールボタンをクリックしない限り、アンインストールできないWindows10に組み込まれているアプリの1つです。このアプリを削除する場合は、PowerShellでいくつかのコマンドレット(コマンド)を使用する必要があります。
Windows10からPaint3Dをアンインストールするには、次の手順を実行します。
Windows PowerShellから「ペイント3Dで編集」を削除する方法
【設定の手順】
- Startを開きます。
- Windows PowerShellを検索し、結果を右クリックして、[管理者として実行]を選択します。
- 次のコマンドを入力してアプリ情報を確認し、Enterキーを押します。

Get-AppxPackage Microsoft.MSPaint - 次のコマンドを入力して、コンピューターからペイント3Dをアンインストールし、Enterキーを押します。
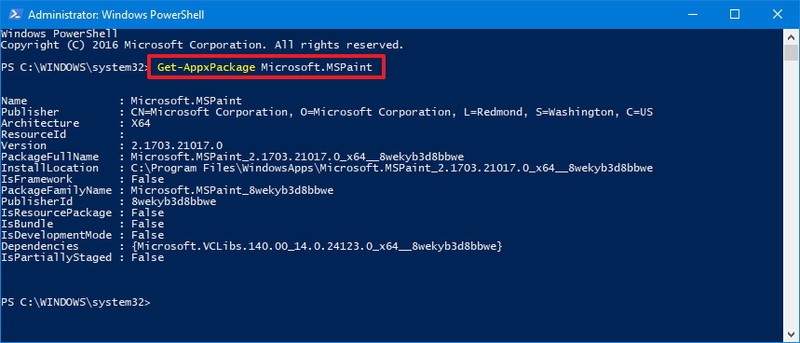
Get-AppxPackage Microsoft.MSPaint | Remove-AppxPackage
コマンドを実行した後、アプリはWindows 10から削除されます。エラーが発生した場合は、コマンドの入力を間違えたか、管理者権限なしでPowerShellを実行している可能性があります。
コンテキストメニューから「ペイント3Dで編集」を削除する方法
アンインストーラーを使用すると、アプリとそのコンポーネントが完全に削除されますが、ペイント3Dを削除した後も、画像ファイルの右クリックコンテキストメニューに[ペイント3Dで編集]オプションが引き続き表示されます。
大したことではないはずですが、誤って[ペイント3Dで編集]をクリックすると、アプリは自動的に再インストールされます。この不便を回避したい場合は、アプリがWindows 10に戻らないように、コンテキストメニューからエントリを削除する必要があります。
重要:いつものように、これはレジストリの編集にはリスクがあり、正しく行わないとインストールに取り返しのつかない損傷を与える可能性があることを知らせるためのわかりやすいリマインダーです。続行する前に、PCの完全バックアップを作成することをお勧めします。
【設定の手順】
- Windowsキー+ Rキーボードショートカットを使用して、実行コマンドを開きます。
- regeditと入力し、[ OK ]をクリックしてレジストリを開きます。
- 次のパスを参照します。
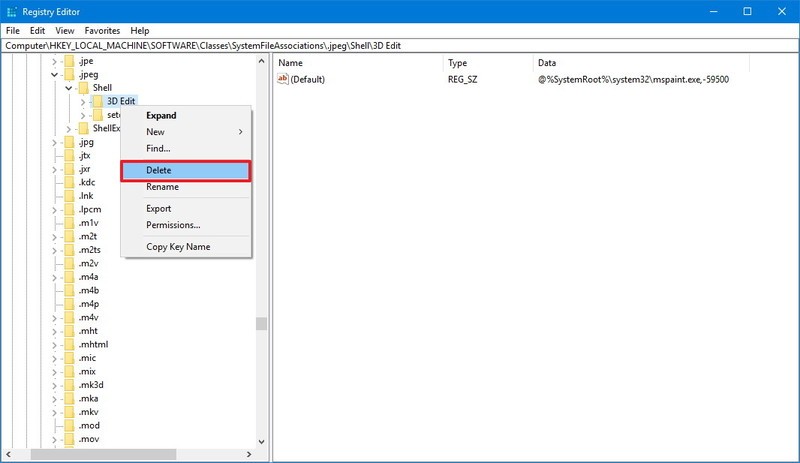
HKEY_LOCAL_MACHINE\SOFTWARE\Classes\SystemFileAssociations\.jpeg\Shell - 3D Edit(フォルダー)キーを右クリックし、 [削除]をクリックします。警告:アプリを再インストールしても、[ペイント3Dで編集]エントリがコンテキストメニューに復元されないことに注意してください。将来エントリを復元する場合は、最初に3D Edit andExportキーを右クリックすることをお勧めします。次に、 .regファイルをダブルクリックするだけで、エントリをコンテキストメニューに戻すことができます。
- [はい]をクリックして削除を確認します。
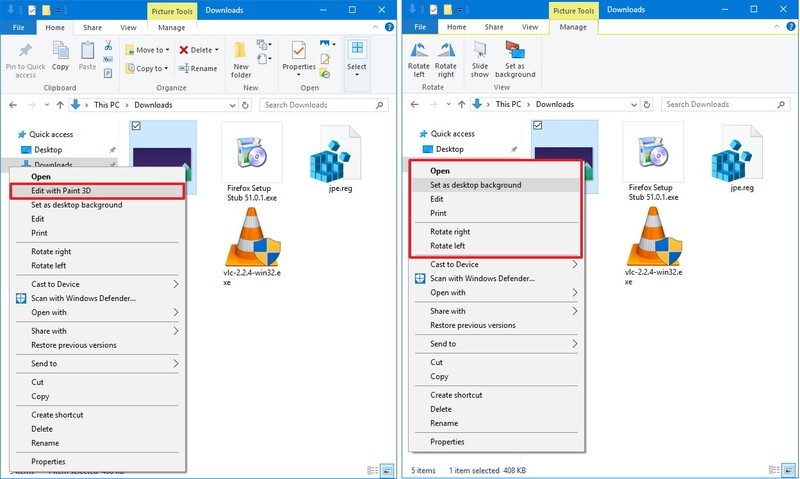
手順を完了すると、右クリックして.jpeg画像ファイルを作成できます。コンテキストメニューに[ペイント3Dで編集]エントリが表示されなくなります。
上記の手順により、.jpegファイルのコンテキストメニューから「ペイント3Dで編集」を削除できます。ただし、他の画像ファイル形式のエントリを削除することは可能です。
これを行うには、同じ手順を繰り返す必要がありますが、手順3で、パスの.jpegを.bmp、.jpgに置き換えます。 、.jpe、.png、.gif、。tiff、および.tifを押してから、 3D Edit(フォルダー)キーを削除します。
アプリ カテゴリーから「ペイント3Dで編集」を削除する方法
【設定の手順】
- Windowsロゴ+ Iキーまたはその他の方法を 押して、設定アプリを開きます。
- アプリ カテゴリーをクリックします 。
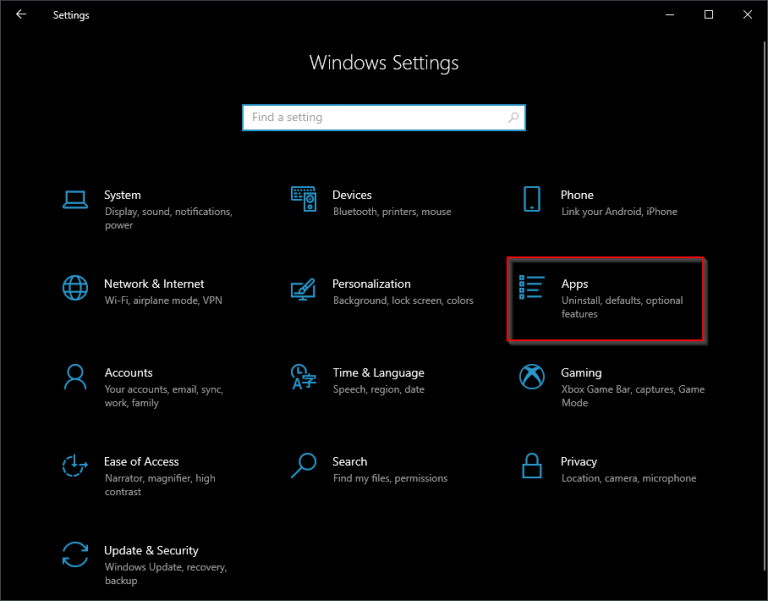
- [アプリ]で、[アプリと機能]を選択します。
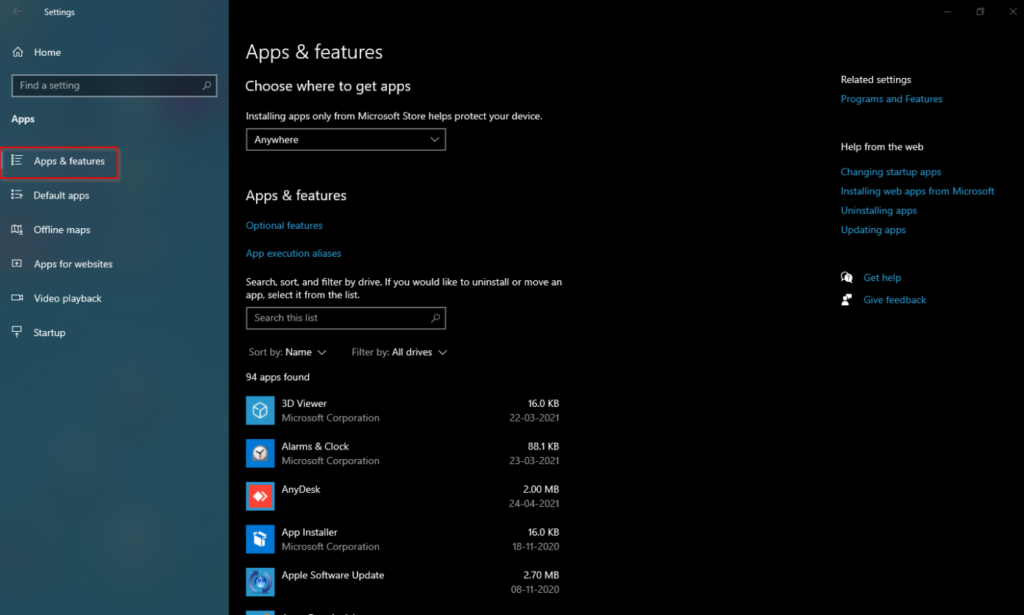
- 「アプリと機能」の右側のペインで、下にスクロールしてペイント3Dアプリを表示し、それをクリックして展開します。
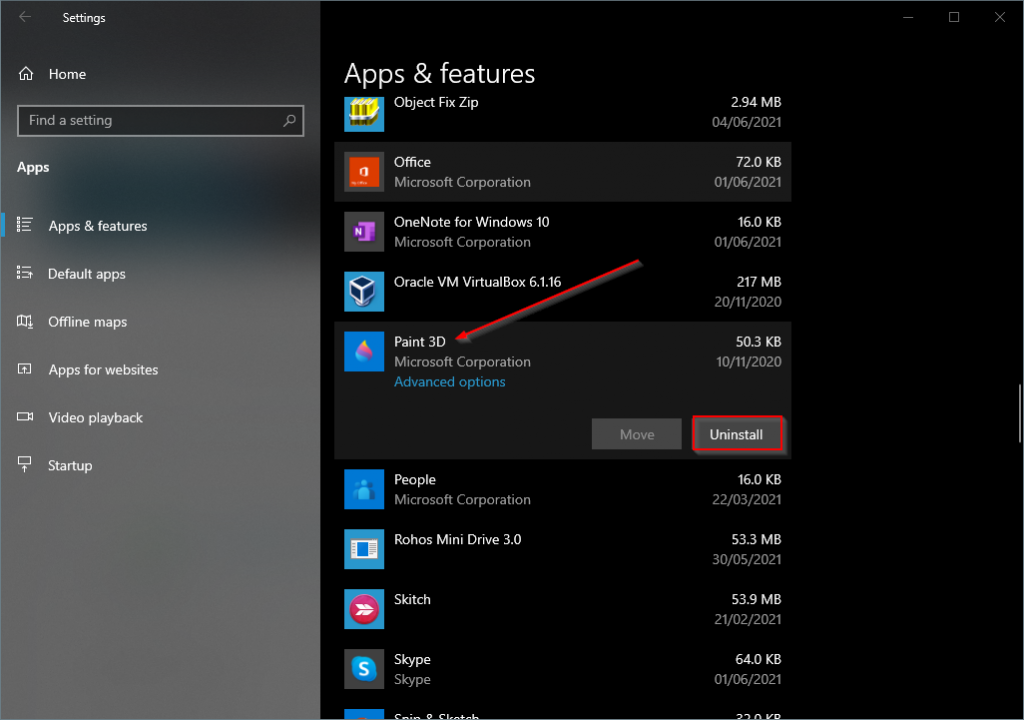
- [アンインストール]ボタンをクリックして、PCから完全に削除します。
Windows 10でペイント3Dアプリを再インストールする方法は?
気が変わってWindows10PCにPaint3Gアプリをインストールしたい場合は、次の手順を実行してください。-
【設定の手順】
- 手順1.MicrosoftStoreのこのリンクに移動します。
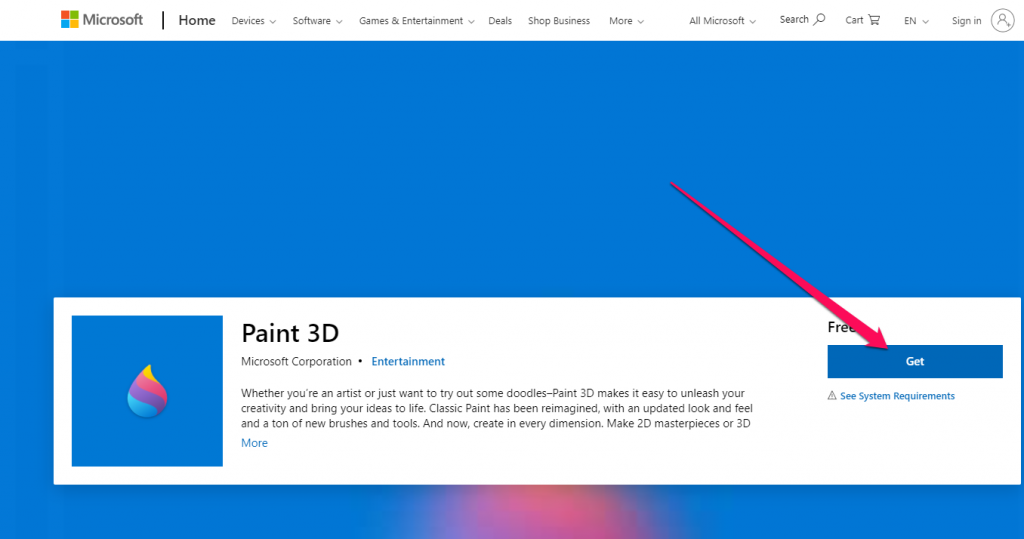
- [取得]ボタンをクリックして、ペイント3DアプリをPCに簡単に再インストールします。
Windows 10でペイント3Dアプリをリセットする方法は?
【設定の手順】
- Windows + Iキーを 押すか、その他の方法を使用して、設定アプリを開きます。
- [システム]カテゴリをクリックします。

- [アプリ]で、[アプリと機能]を選択します。
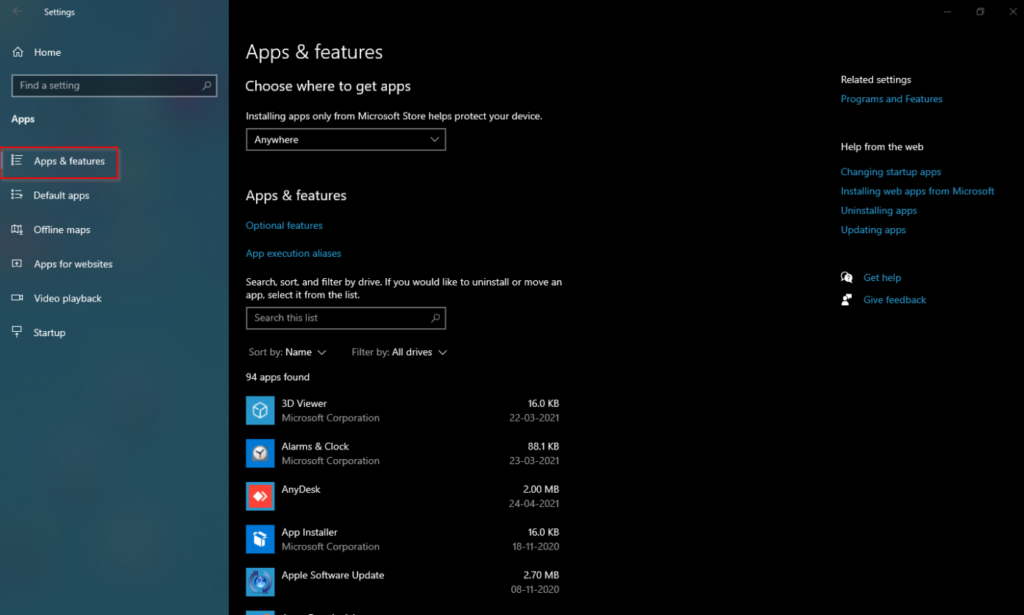
- [アプリと機能]の右側のペインで、下にスクロールしてペイント3Dアプリを表示します。それをクリックして展開します。
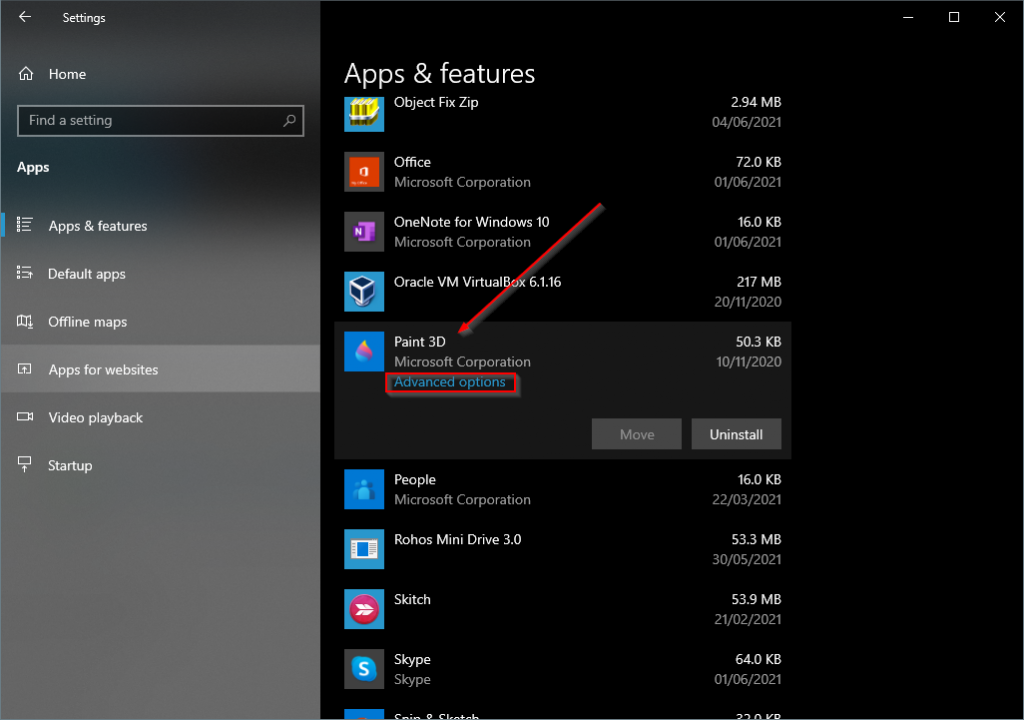
- 次に表示されるウィンドウで、下にスクロールして[リセット]ボタンを表示し、クリックしてください。
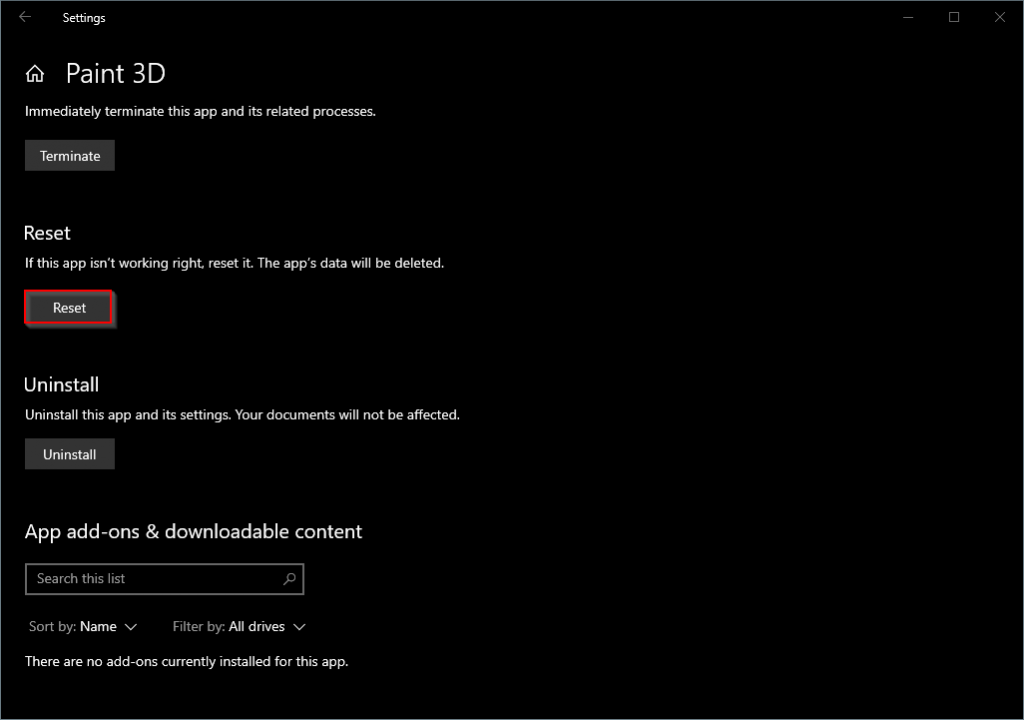
上記の手順を完了すると、ペイント3Dがリセットされ、正常に機能するはずです。
画像編集で本格的に稼ぎたいなら有料ソフトがおすすめな理由

最近では個人の技術を手軽にネット上で売買することが可能になっており【ココナラやクラウドワークス】などを利用して数万~数十万稼ぐ人が多い!
実際に画像編集技術というのは十分需要のある技術で・・
- ネットショッピングサイトの商品写真の画像加工
- アイコン・バナー作成
- アルバムの作成
- 動画のサムネイルの作成
などめちゃくちゃ高度の技術がなくても十分お金を手にすることができる。
無料の画像編集ソフトは効率が悪い

「なら無料の画像編集ソフトで稼ぐことは出来ないの??」
という疑問にお答えすると「稼ぐことはできるがかなり時間効率が悪い」という解答になります。

無料の編集ソフトの場合どうしても機能が少ないため売り物レベルの加工となると、有料ソフトでは数分で済む作業が数十分かかってしまうこともザラ。
実際に上記のような画像もAdobeのPhotoshopであればスライドバーで調整してかなりお手軽に加工することができる。
収入の目安
無料の画像編集ソフト[月数百円~数千円]
有料の画像編集ソフト[月数万円~数十万円]
時間効率を考えると本業を並行しながら作業する場合以上収入の内容になるので、画像編集を勉強してお金を稼ぎたいと考えているなら最初から有料の画像編集ソフトを使うことをおすすめします。
実際に著者が使用しておすすめの有料画像編集ソフト
色々画像編集ソフトを試してみた結果個人的におすすめなのが【Adobe Creative Cloud】

Creative CloudはAdobeが提供している「20を超えるソフトが使い放題になる月額サブスク」
- プロ向け画像編集ソフト『Photoshop』
- アニメーション特化ソフト『After Effects』
- 画像の編集に特化したソフト『Lightroom CC』
- スマホで手軽に編集できるアプリ『Premiere Rush』
- プロ向け音声編集ソフト『Adobe Audition』
- 高機能なグラフィックソフト『Illustrator』
- UIとUXデザインに特化したソフト『XD (Experience Design) CC』
- 印刷物や電子出版向けのコンテンツ作成ソフト『InDesign CC』
- WEBサイト制作用のテキストエディタ(『DreamWeaver CC』
- コードを書かずにWEBサイトを作るソフト『Muse CC』
- PDF作成ソフト『Acrobat DC』
- 汎用的な画像編集・イラスト作成ソフト『Fire Works』
- インタラクティブなアニメ制作ソフト『Animate CC 』
- サウンド制作『Audition CC』
- デジタルコンテンツを管理するソフト『Bridge』
- 64bit環境でDVD/BlueLayに書き出すソフト『Encore 』
- 映像制作ソフト『SpeedGrage CC』
- PhotoShop向け3Dキャラクターを簡単制作するソフト『Fuse CC』
- ライター向け編集ソフト、InDesignとの連携『InCopy 』
- ログ記録作成・メタデータ・映像制作ソフト『Prelude』
- 映像の品質を上げるソフト『SpeedGrade』
などWEB副業で役に立つソフトが使い放題になるサービス。
Adobe Creative Cloudのメリット

個人的に利用した上で感じてメリットは3点
メリット
1:書籍やネット上に情報が豊富
2:Adobeソフトの連携力
3:コストパフォーマンスの高さ
簡単に解説していきます。
1:書籍やネット上に情報が豊富
やはりクリエイティブ関連の作業を行ってる上で「この処理ってどうやるんだ・・・」や「エラーが出て作業が進まない」など詰まることが多々あります。
そういった場合基本的にはググるのですが無料ソフトを利用していたときなかなか解決情報までたどり着かないことがザラでした・・・
【Google検索数比較】

↑約100万ヒット

↑約1000万ヒット
実際に無料ソフトGIMPと有料ソフトPhotoshopを比較した場合10倍の検索数に開きがあったので、困った際の情報量の多さはアドビ商品の強みと言えるでしょう。
2:Adobeソフトの連携力
また【Adobeソフト同士の互換性・連携の快適さ】も魅力の一つ。
WEB関連の仕事の場合、高単価の案件を狙うなら単一のソフトのみで仕事が完了することは少なくとも複数のソフトを活用する必要があります。
そういった場合別ソフトで作成したファイルを適応させる必要がありますが、ファイル形式などがあわずうまく取り込まれないことが多い。
- 『PremiumPRO』動画編集ソフトを起動する
- 『Adobe Stock』版権フリーの画像を探す
- 『After Effects』動画編集にCGやアニメーションを追加
- 『Illustrator』自分の書いた絵を動画に追加
- 『Photoshop』目を引くサムネイルを作成
この工程を煩わしい形式変換など不要かつ別途で用意することなくAdobe Creative Cloudのみでスムーズに作業などを行えるので時短になる。
3:コストパフォーマンスの高さ

Creative Cloudの全ソフトを使えるプランは【月額4,980円】
| プラン名 | 価格 | 対象となる条件 |
|---|---|---|
| コンプリートプラン 個人版 | 4,980円/月額(年間プラン) | 新規 |
| コンプリートプラン+Adobe Stock | 8,460円/月額(年間プラン) | 新規 |
| 単体プラン | 2,180円(年間プラン) | 新規 |
| フォトプラン(Photoshop/Lightroom) | 9,80円(年間プラン) | 新規 |
※年間プランを途中解約する場合違約金があります。
Creative Cloudなら商業レベルのソフトが一つ当たり【4980÷20で月額249円】
一見月額料金だけで見ると他のソフト会社より高く見えますが、多機能ソフトを使い倒したい人からすればむしろ割安といっていいでしょう。
一応単体プランもありますが「このソフトしか絶対使わない!!」という方以外には選ぶメリットがないのでおすすめはしません。

また[写真・画像編集のみをご希望のユーザーにお得なフォトプラン]もおすすめ!
ロゴやレイアウト作成に適したIllustratorを使用できないのは難点ですが、写真加工や合成に優れた『Photoshop・Lightroom CC』が月額980円で利用可能!
この機能のみをご希望の方はこちらを選びましょう。
⇒Adobe Creative Cloudを体験してみたい方はこちらから!!
まとめ
Windows 10には、引き続き両方のバージョンのアプリが付属しています。つまり、Paint 3Dを削除した後も、従来のPaintアプリにアクセスして画像を編集または作成できます。
必要に応じて、Windowsストアからいつでもペイント3Dアプリを入手できます。[インストール]ボタンをクリックするだけで、準備が整います。
また先程紹介したはAdobe製品は就職を目指している方には立派なアピールポイントになりますし、プロを目指している方には必須といっていいソフトなのでアドビソフトが使えるようになっていたほうがのちのち役に立つます!
| 月々プラン – 月々払い | 月額 9,878円 |
| 年間プラン – 月々払い | 月額 6,248円(途中解約の場合 契約残額の50%) |
| 年間プラン – 一括払い | 月額 6,000円 |
もしお得に利用したいのであれば[年間プラン一括払い]を選択することで、月々プランや年間プラン月払いよりさらに割安に利用できるのでおすすめ。
[Adobe Creative Cloudの詳細はこちらから!!]