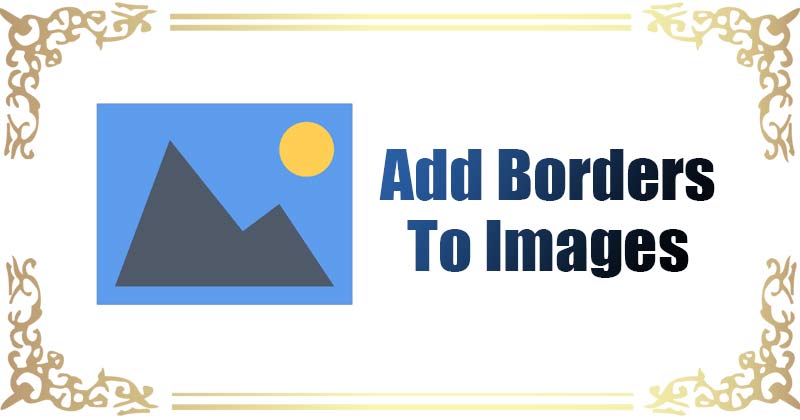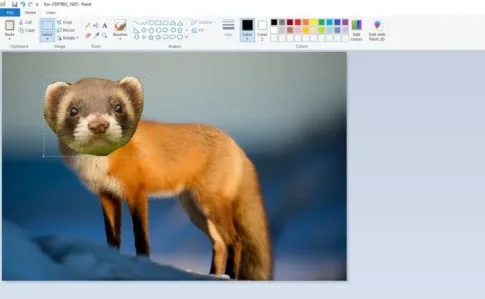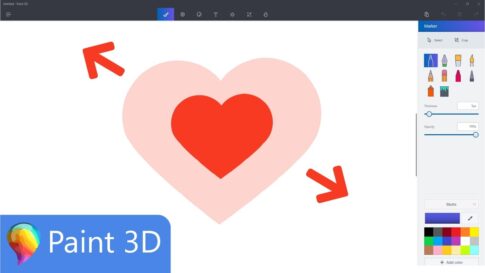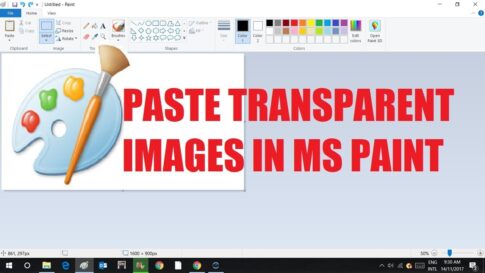時には、画像に微妙な変化を加えることで、違った印象を与えることができます。
写真に枠線を入れることで、背景と切り離され、見え方が変わります。ウェブサイトやパンフレット、ソーシャルメディアなどで、その画像を使用する予定がある場合に役立ちます。画像の背景が、ウェブサイトやソーシャルメディアの実際の背景と重ならないようにすることです。
画像に縁取りをつけるには、無料のオンラインツールやモバイルアプリケーションなど、いくつかの方法があります。Windowsユーザーは、Microsoft Paintなどのネイティブツールを使って、画像にボーダーを追加することができます。
ページコンテンツ
MICROSOFTペイントを使用して画像に境界線を追加する
画像編集で見落とされがちなのが、「Microsoft Paint」です。
しかし、このツールは無料で使いやすい機能を提供しています。そして、画像にボーダーを追加するのは非常に簡単です。
ここでは、その方法をご紹介します。
1.境界線に図形を使用する
これは、Microsoft Paint内の図形を使って、画像の周りに枠線を描くというものです。
【設定の手順】
手順1: Windowsキー+ Sを押してWindowsサーチを起動し、「ペイント」と入力し、Enterキーを押してアプリを起動します。
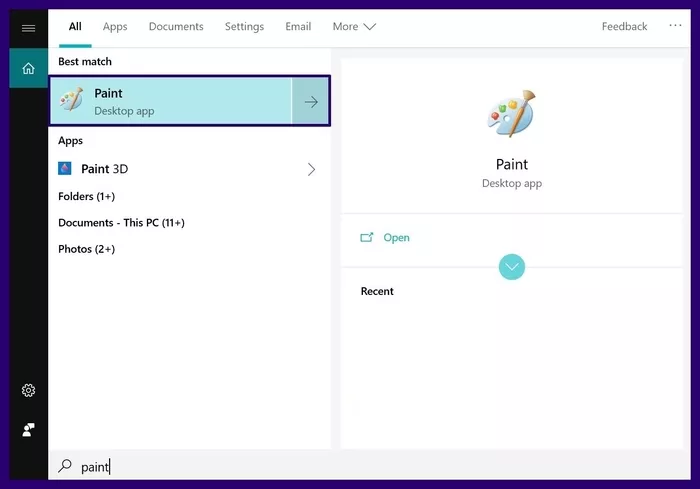
ステップ2:左上隅にある[ファイル]タブをクリックします。
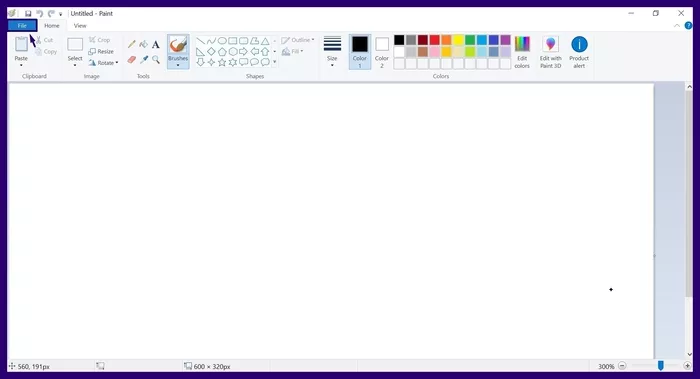
手順3: [開く]メニューを選択します。
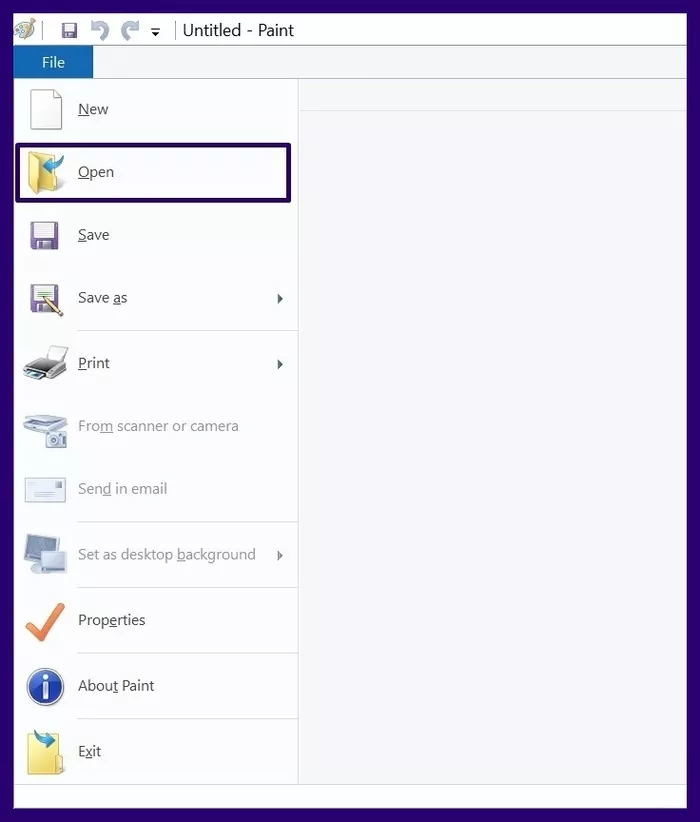
ステップ4:インポートする画像を参照し、[開く]ボタンをクリックします。
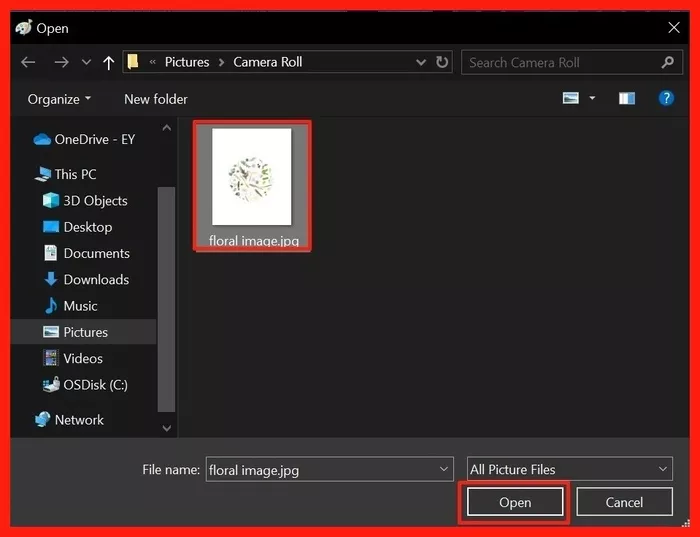
手順5:画像をインポートした後、[図形]タブで[長方形]を選択します。長方形を選択すると、マウスポインタの外観が変わります。
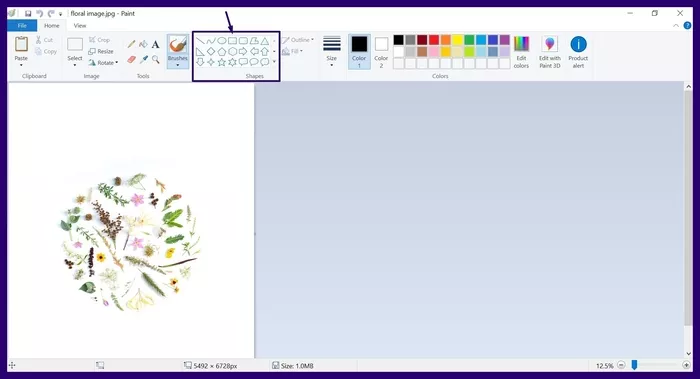
手順6: [図形]タブの右側で、[アウトライン]タブをクリックし、[単色]を選択します。
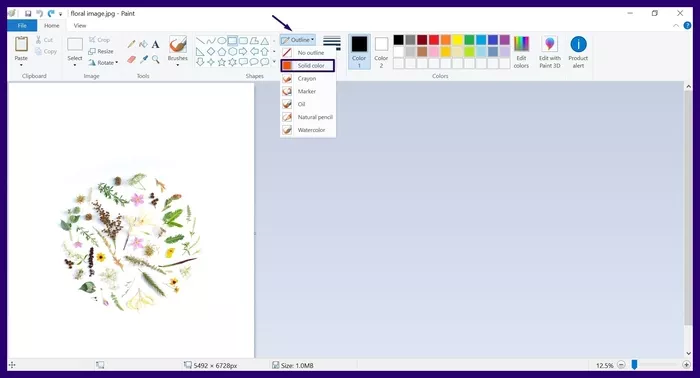
ステップ7: [アウトライン]タブの右側にある[サイズ]タブをクリックして、長方形に適した厚さを選択します。
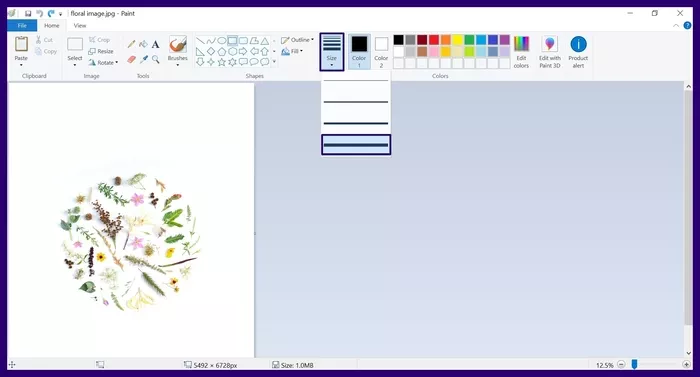
手順8:インポートした画像の左上にマウスカーソルを置き、画像のすべてのエッジを塗りつぶす長方形を描画すると、境界線が表示されます。

2.境界線の色を変更する
通常、Microsoftペイントで図形をクリックすると、デフォルトのアウトラインの色は黒になります。ただし、別の色を使用する場合は、境界線を描画する前に形状の輪郭を変更する必要があります。画像の周囲に描画して保存した後は、境界線の色を変更することはできません。
境界線の色を変更する方法は2つあります。以下の手順を使用して、デフォルトの色を使用するか、個別の色を作成できます。
オプション1:デフォルトの色
Microsoft Paintは、原色のさまざまな色合いを含むパレットを提供します。次の手順を使用して、境界線の任意の色を簡単に選択できます。
【設定の手順】
手順1:[境界線に図形を使用する]というタイトルのヘッダーの下で強調表示されている手順1〜3を繰り返します。
ステップ2: [色]タブには、[色1]と[色2 ]というタイトルの2つのタブがあります。色1は図形の輪郭の色を表し、色は図形の塗りつぶしの色を表します。この場合、カラー1を選択します。
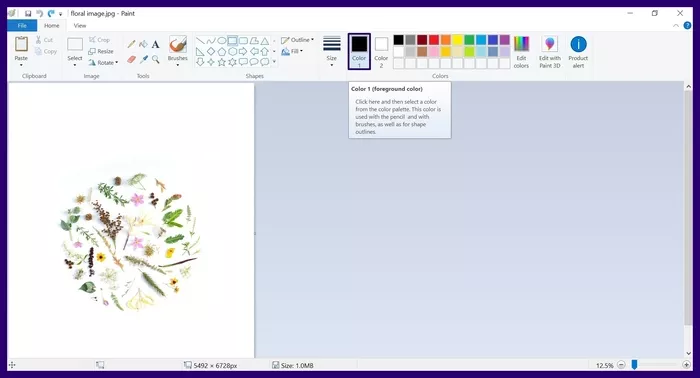
ステップ3:カラーパレットから好みの色を選択すると、[色1]ボックス内の塗りつぶしが変更されます。
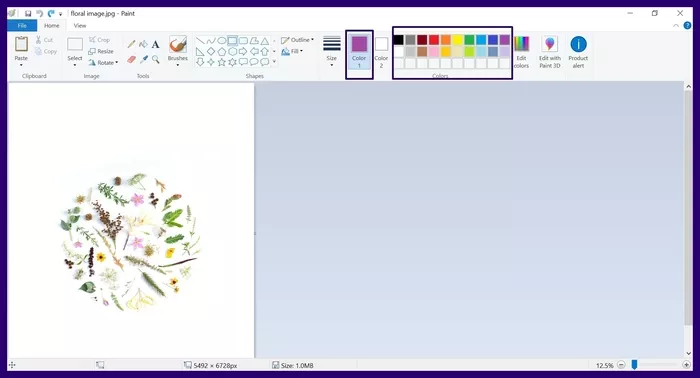
ステップ4:画像の周りに長方形を描き、境界線に選択した色が表示されるようにします。
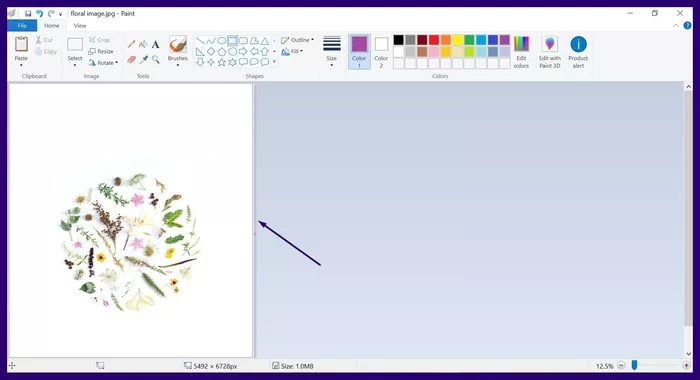
オプション2:カラーピッカーを使用する
パレットのデフォルトの色が使用したい色と異なる場合は、次の手順を使用して色を作成できます。
ステップ1:上記のオプション1で強調表示されているステップ1から2を繰り返します。
ステップ2:カラーパレットの横にある[色の編集]をクリックします。
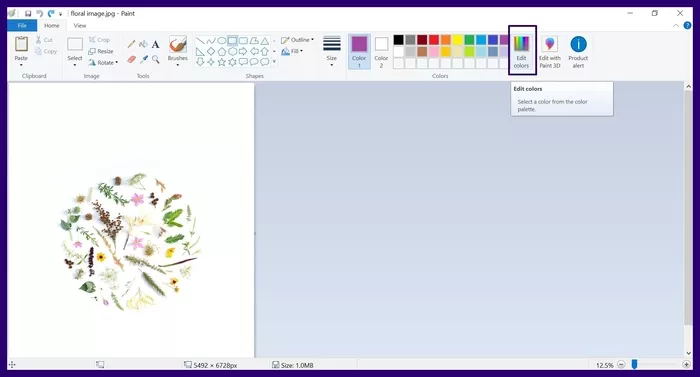
手順3:[赤]、[緑]、[青]のフィールドに、配色番号を入力して[OK]を選択します。
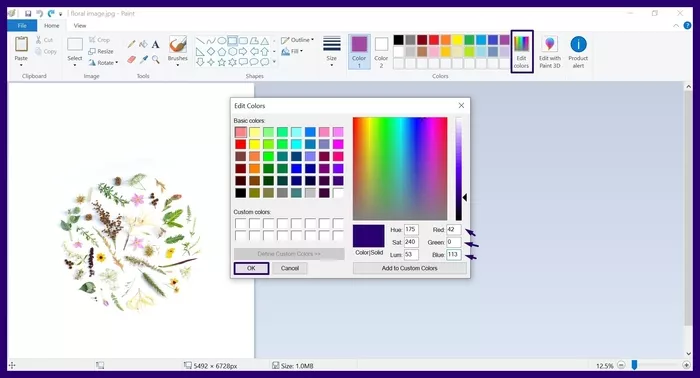
ステップ4:画像の周りに長方形を描き、境界線に選択した色が表示されるようにします。
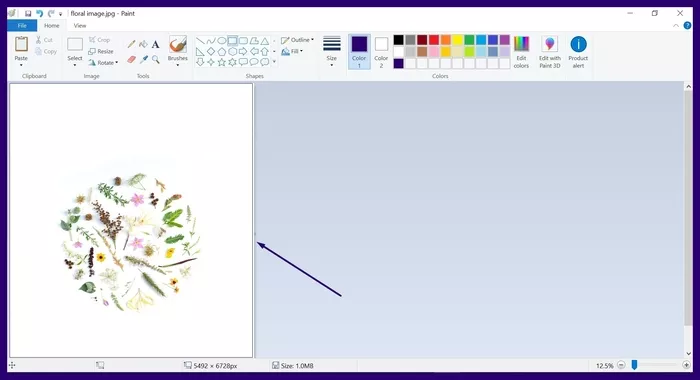
3.画像を境界線として使用する
境界線に単色が機能しない場合は、画像を使用して境界線にテクスチャやパターンを提供することもできます。仕組みは次のとおりです。
【設定の手順】
ステップ1:境界線として使用する画像のコピーを作成します。これは、元の画像が損なわれるのを防ぐためです。
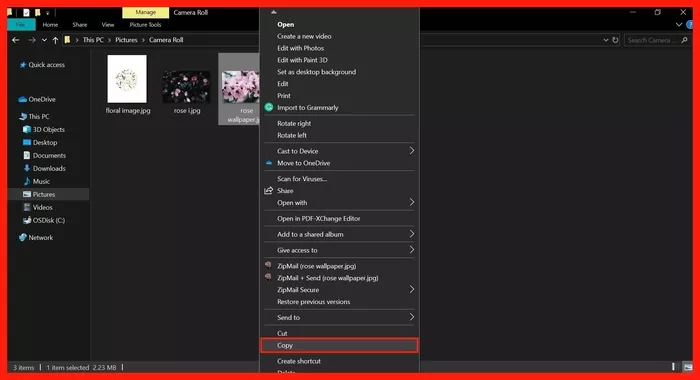
手順2:新しい名前で貼り付けて、コピーとして識別できるようにします。
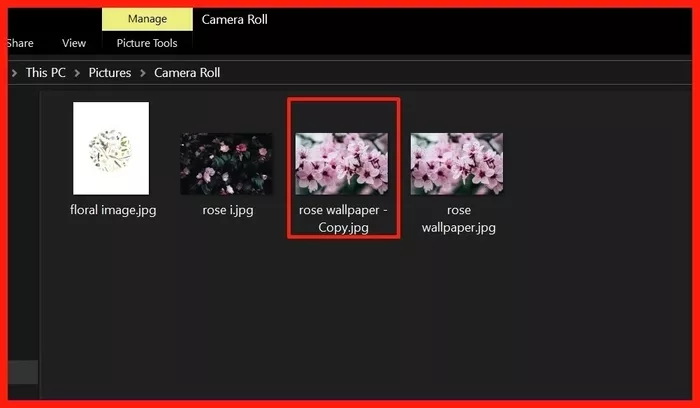
手順3:ペイントを起動します。
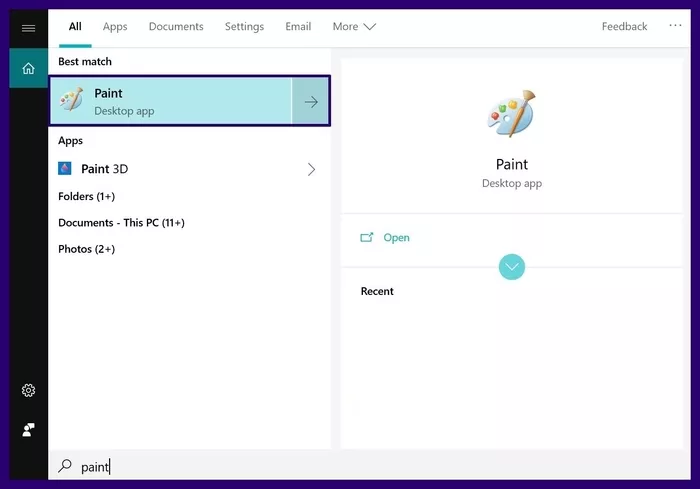
ステップ4:ペイントキャンバスを伸ばして、十分な大きさになるようにします。
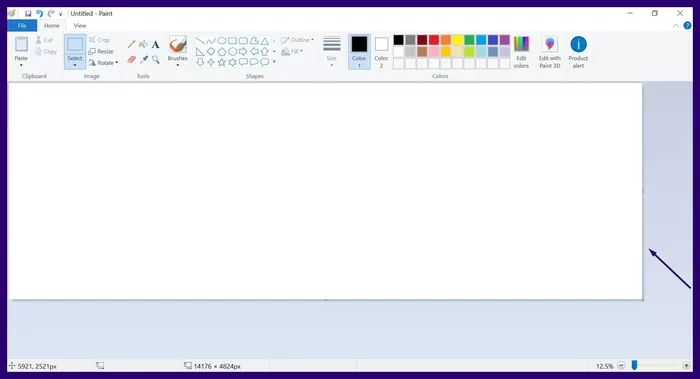
手順5: [貼り付け]の下の矢印をクリックして、[貼り付け元]を選択します。
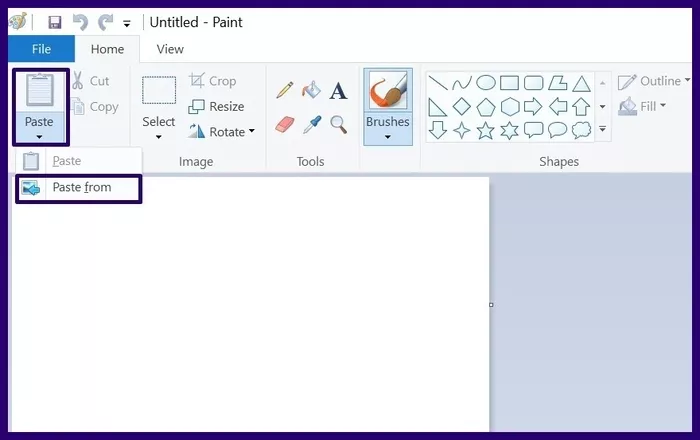
手順6:貼り付ける画像を選択し、[開く]をクリックします。

ステップ7:画像がペイントにインポートされると、その周りに点線が表示されます。端の点線にマウスカーソルを置くと、サイズ変更の矢印が表示されます。
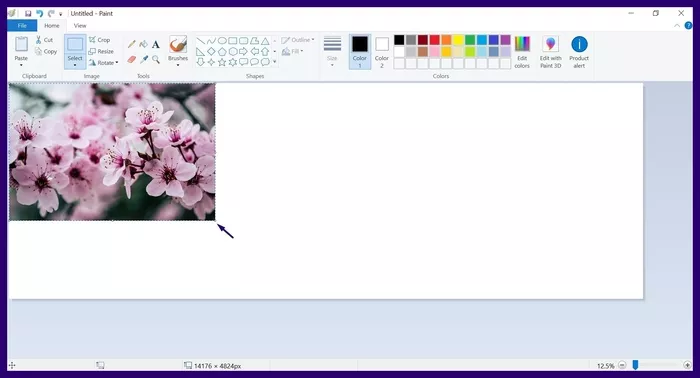
手順8:画像をドラッグしてペイントキャンバスの上部を覆います。サイズは、一般的な境界線のサイズと同じにする必要があります。
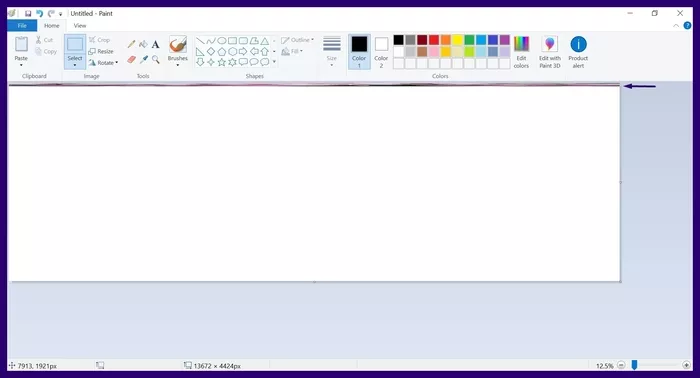
手順9:手順5〜8をもう一度繰り返しますが、今回は画像の境界線をキャンバスの左、右、下に配置すると、完全な境界線ができます。
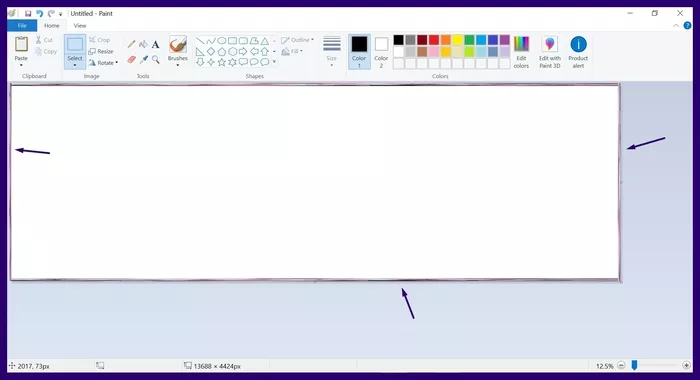
画像編集で本格的に稼ぎたいなら有料ソフトがおすすめな理由

最近では個人の技術を手軽にネット上で売買することが可能になっており【ココナラやクラウドワークス】などを利用して数万~数十万稼ぐ人が多い!
実際に画像編集技術というのは十分需要のある技術で・・
- ネットショッピングサイトの商品写真の画像加工
- アイコン・バナー作成
- アルバムの作成
- 動画のサムネイルの作成
などめちゃくちゃ高度の技術がなくても十分お金を手にすることができる。
無料の画像編集ソフトは効率が悪い

「なら無料の画像編集ソフトで稼ぐことは出来ないの??」
という疑問にお答えすると「稼ぐことはできるがかなり時間効率が悪い」という解答になります。

無料の編集ソフトの場合どうしても機能が少ないため売り物レベルの加工となると、有料ソフトでは数分で済む作業が数十分かかってしまうこともザラ。
実際に上記のような画像もAdobeのPhotoshopであればスライドバーで調整してかなりお手軽に加工することができる。
収入の目安
無料の画像編集ソフト[月数百円~数千円]
有料の画像編集ソフト[月数万円~数十万円]
時間効率を考えると本業を並行しながら作業する場合以上収入の内容になるので、画像編集を勉強してお金を稼ぎたいと考えているなら最初から有料の画像編集ソフトを使うことをおすすめします。
実際に著者が使用しておすすめの有料画像編集ソフト
色々画像編集ソフトを試してみた結果個人的におすすめなのが【Adobe Creative Cloud】

Creative CloudはAdobeが提供している「20を超えるソフトが使い放題になる月額サブスク」
- プロ向け画像編集ソフト『Photoshop』
- アニメーション特化ソフト『After Effects』
- 画像の編集に特化したソフト『Lightroom CC』
- スマホで手軽に編集できるアプリ『Premiere Rush』
- プロ向け音声編集ソフト『Adobe Audition』
- 高機能なグラフィックソフト『Illustrator』
- UIとUXデザインに特化したソフト『XD (Experience Design) CC』
- 印刷物や電子出版向けのコンテンツ作成ソフト『InDesign CC』
- WEBサイト制作用のテキストエディタ(『DreamWeaver CC』
- コードを書かずにWEBサイトを作るソフト『Muse CC』
- PDF作成ソフト『Acrobat DC』
- 汎用的な画像編集・イラスト作成ソフト『Fire Works』
- インタラクティブなアニメ制作ソフト『Animate CC 』
- サウンド制作『Audition CC』
- デジタルコンテンツを管理するソフト『Bridge』
- 64bit環境でDVD/BlueLayに書き出すソフト『Encore 』
- 映像制作ソフト『SpeedGrage CC』
- PhotoShop向け3Dキャラクターを簡単制作するソフト『Fuse CC』
- ライター向け編集ソフト、InDesignとの連携『InCopy 』
- ログ記録作成・メタデータ・映像制作ソフト『Prelude』
- 映像の品質を上げるソフト『SpeedGrade』
などWEB副業で役に立つソフトが使い放題になるサービス。
Adobe Creative Cloudのメリット

個人的に利用した上で感じてメリットは3点
メリット
1:書籍やネット上に情報が豊富
2:Adobeソフトの連携力
3:コストパフォーマンスの高さ
簡単に解説していきます。
1:書籍やネット上に情報が豊富
やはりクリエイティブ関連の作業を行ってる上で「この処理ってどうやるんだ・・・」や「エラーが出て作業が進まない」など詰まることが多々あります。
そういった場合基本的にはググるのですが無料ソフトを利用していたときなかなか解決情報までたどり着かないことがザラでした・・・
【Google検索数比較】

↑約100万ヒット

↑約1000万ヒット
実際に無料ソフトGIMPと有料ソフトPhotoshopを比較した場合10倍の検索数に開きがあったので、困った際の情報量の多さはアドビ商品の強みと言えるでしょう。
2:Adobeソフトの連携力
また【Adobeソフト同士の互換性・連携の快適さ】も魅力の一つ。
WEB関連の仕事の場合、高単価の案件を狙うなら単一のソフトのみで仕事が完了することは少なくとも複数のソフトを活用する必要があります。
そういった場合別ソフトで作成したファイルを適応させる必要がありますが、ファイル形式などがあわずうまく取り込まれないことが多い。
- 『PremiumPRO』動画編集ソフトを起動する
- 『Adobe Stock』版権フリーの画像を探す
- 『After Effects』動画編集にCGやアニメーションを追加
- 『Illustrator』自分の書いた絵を動画に追加
- 『Photoshop』目を引くサムネイルを作成
この工程を煩わしい形式変換など不要かつ別途で用意することなくAdobe Creative Cloudのみでスムーズに作業などを行えるので時短になる。
3:コストパフォーマンスの高さ

Creative Cloudの全ソフトを使えるプランは【月額4,980円】
| プラン名 | 価格 | 対象となる条件 |
|---|---|---|
| コンプリートプラン 個人版 | 4,980円/月額(年間プラン) | 新規 |
| コンプリートプラン+Adobe Stock | 8,460円/月額(年間プラン) | 新規 |
| 単体プラン | 2,180円(年間プラン) | 新規 |
| フォトプラン(Photoshop/Lightroom) | 9,80円(年間プラン) | 新規 |
※年間プランを途中解約する場合違約金があります。
Creative Cloudなら商業レベルのソフトが一つ当たり【4980÷20で月額249円】
一見月額料金だけで見ると他のソフト会社より高く見えますが、多機能ソフトを使い倒したい人からすればむしろ割安といっていいでしょう。
一応単体プランもありますが「このソフトしか絶対使わない!!」という方以外には選ぶメリットがないのでおすすめはしません。

また[写真・画像編集のみをご希望のユーザーにお得なフォトプラン]もおすすめ!
ロゴやレイアウト作成に適したIllustratorを使用できないのは難点ですが、写真加工や合成に優れた『Photoshop・Lightroom CC』が月額980円で利用可能!
この機能のみをご希望の方はこちらを選びましょう。
⇒Adobe Creative Cloudを体験してみたい方はこちらから!!
まとめ
画像に境界線を追加する以外に、Microsoftペイントを他の目的に使用できます。これには、画像のタイリングから画像への効果の追加が含まれます。
Paintアプリの機能を見つける最良の方法は、常に使用することです。
また先程紹介したはAdobe製品は就職を目指している方には立派なアピールポイントになりますし、プロを目指している方には必須といっていいソフトなのでアドビソフトが使えるようになっていたほうがのちのち役に立つます!
| 月々プラン – 月々払い | 月額 9,878円 |
| 年間プラン – 月々払い | 月額 6,248円(途中解約の場合 契約残額の50%) |
| 年間プラン – 一括払い | 月額 6,000円 |
もしお得に利用したいのであれば[年間プラン一括払い]を選択することで、月々プランや年間プラン月払いよりさらに割安に利用できるのでおすすめ。
[Adobe Creative Cloudの詳細はこちらから!!]