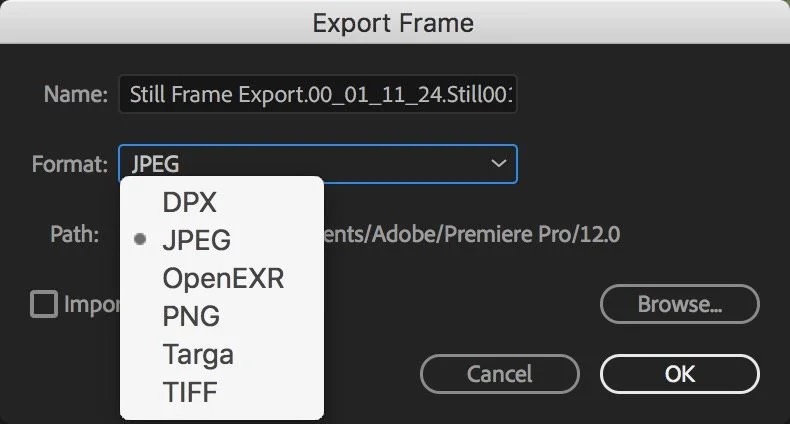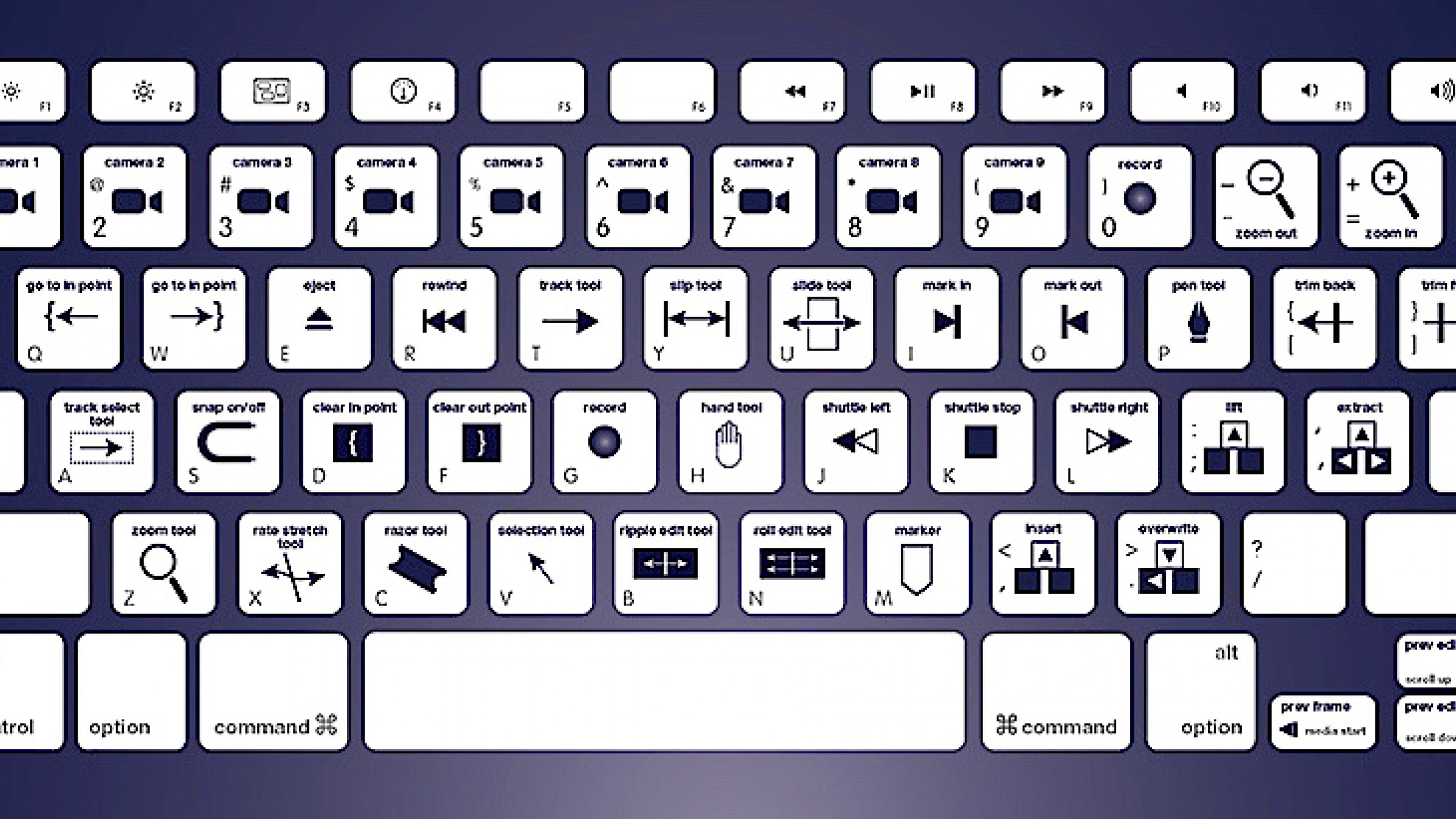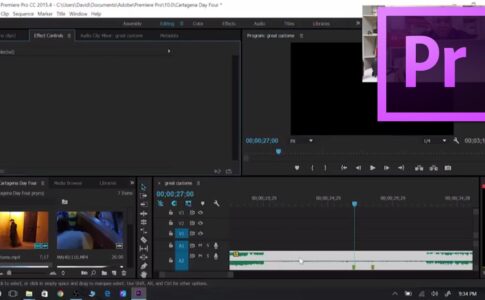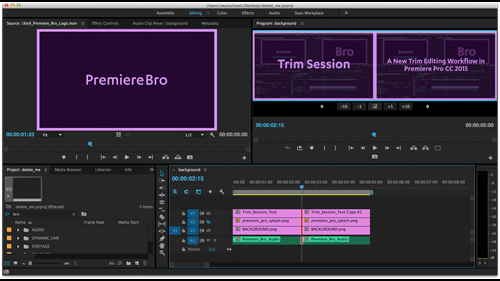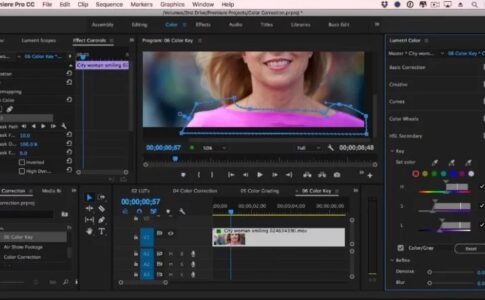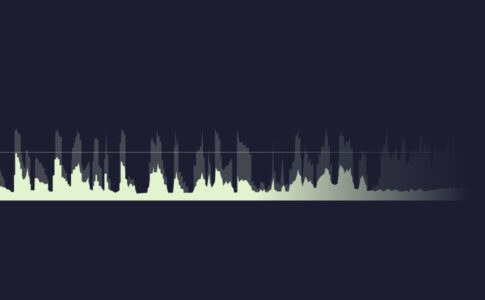このチュートリアルでは、PremiereProから.jpgをエクスポートする方法を説明します。.jpgはJPEGの略で、静止画の一般的なファイル拡張子です。
Premiere Proから.jpgをエクスポートすると、クライアントまたはディレクターにビデオのフレームを送信する必要がある場合に役立ちます。Premiere Proから.jpgをエクスポートして、YouTubeビデオのカスタムサムネイルを作成することもできます。
今回は【アドビ プレミアプロからJPG/JPEG/png/tifなどの静止画像にエクスポート・書き出しする方法設定】の紹介になります。
ページコンテンツ
PREMIEREPROでJPGとしてエクスポートする設定方法
Premiere Proから.jpgをエクスポートするための最初のステップは、フレームを決定することです。
1:エクスポートするフレームを決定したら、「i」キーと「o」キーを押す
2:インポイントとアウトポイントを設定します。
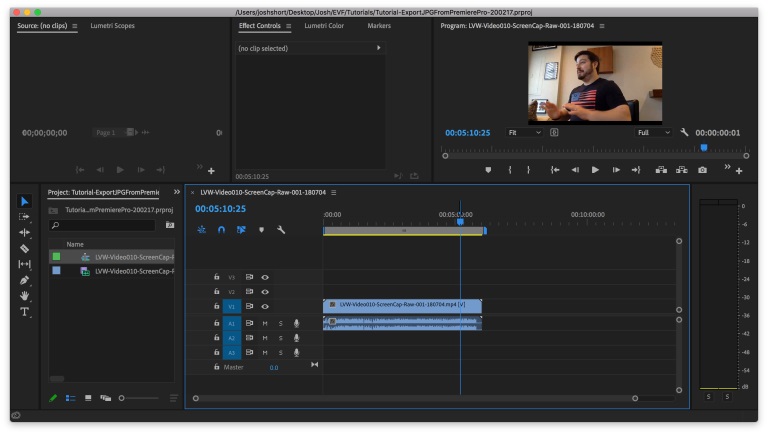
これは、タイムライン/プログラムパネルまたはソースパネルで実行できます。
次の手順を実行するときは、タイムライン/プログラムパネルまたはソースパネルをアクティブパネルとして保持してください。
PREMIEREPROでエクスポート設定を選択
1:Macを使用している場合はCommand + Mを、PCを使用している場合はControl + Mを押PremiereProのエクスポート設定を表示します。
または、[ファイル]> [エクスポート]> [メディア]に移動することもできます。
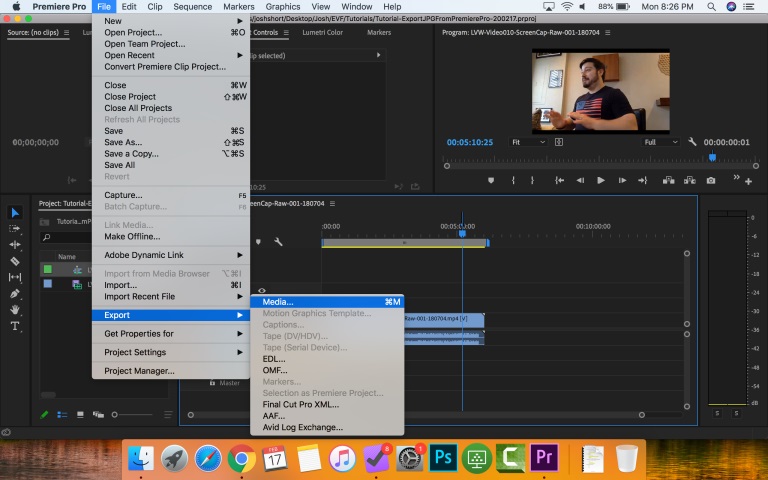
2:Cmd + M(Mac)またはCtrl + M(PC)を使用
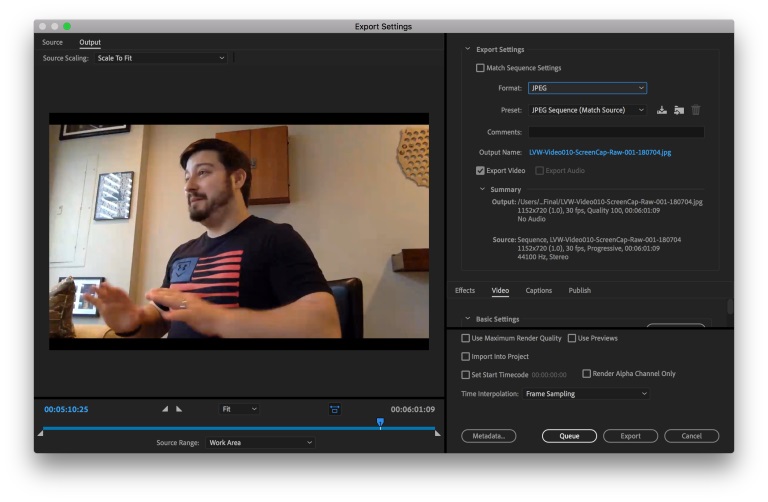
3:ドロップダウン選択でフォーマットの[形式]で、[JPEG]を選択します。
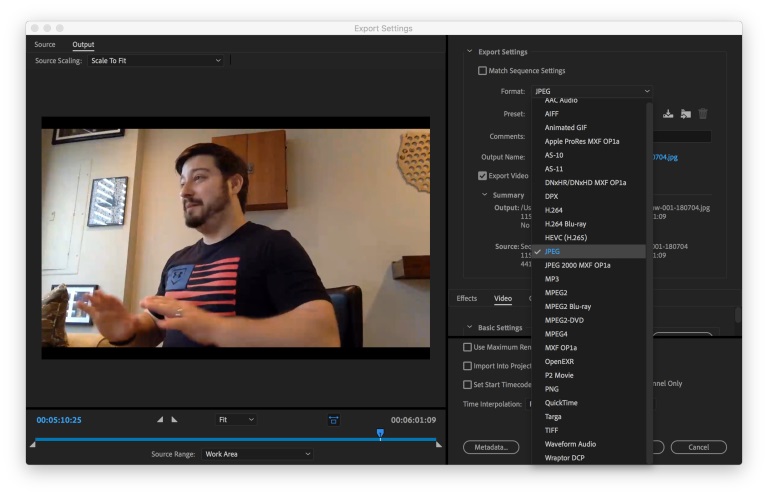
4:Formatの下の数行に、出力名が表示されます。青いテキストをクリックしてファイルの名前を変更し、ファイルの宛先を設定します。
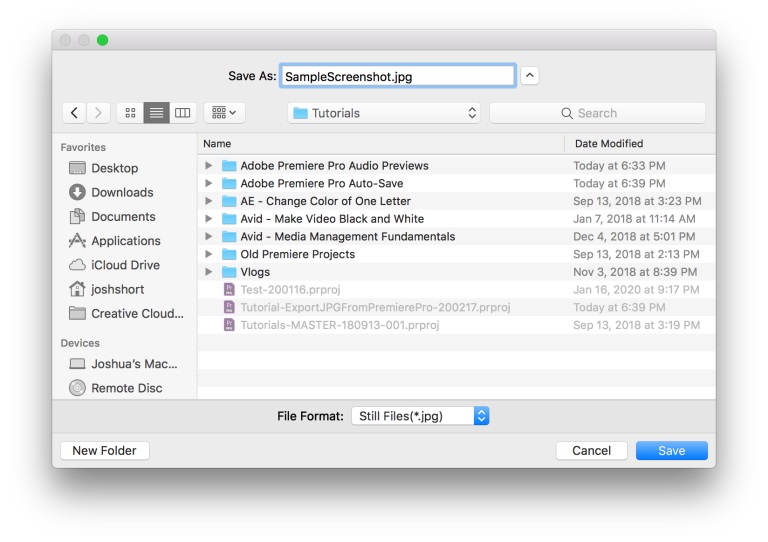
5:[エクスポート]をクリックする前に、もう1つやらなければならないことがあります。[ソース範囲]で[シーケンス入力/出力]を選択します。
これを行わないと、PremiereProはタイムライン上のビデオのすべてのフレームに対して.jpgを作成します。私たちは何千ものファイルについて話している。このステップを忘れないでください
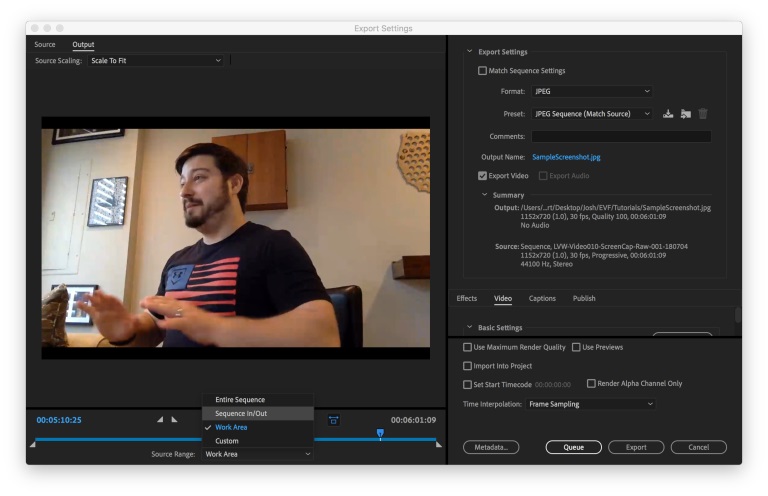
6:これが完了したら、[エクスポート設定]ウィンドウで[エクスポート]をクリックできます。
PremiereProプロジェクトから個々のフレームをエクスポートする方法は2つあります。1つはすばやく簡単ですが、あまり制御できません。もう1つはより多くのステップを含みますが、サイズや圧縮量などをより細かく制御できます。
すばやく簡単なオプションから始めて、両方の方法を実行する方法を示します。
すばやく簡単に1つのフレームをJPGとしてエクスポートする方法
これは、Adobe Premiere Proを使用して、ビデオから1つのフレームをJPGとしてエクスポートするための最も簡単な方法です。欠点は、出力をあまり制御できないことです。
手順1.エクスポートするフレームに再生ヘッドを配置します
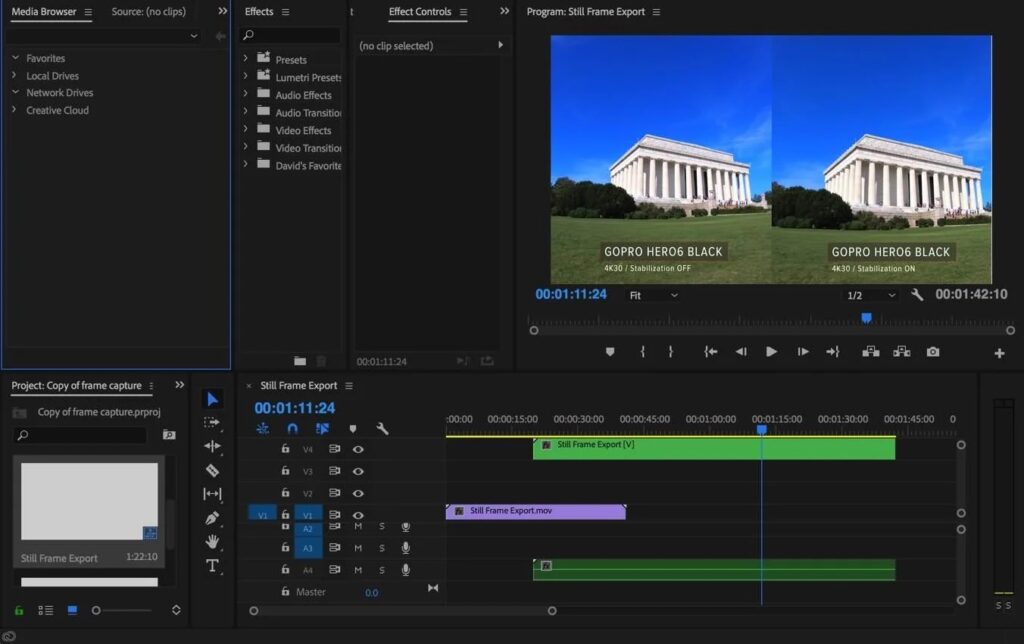
手順2.キーボードショートカットShift + Eを押してカメラアイコンをクリックします
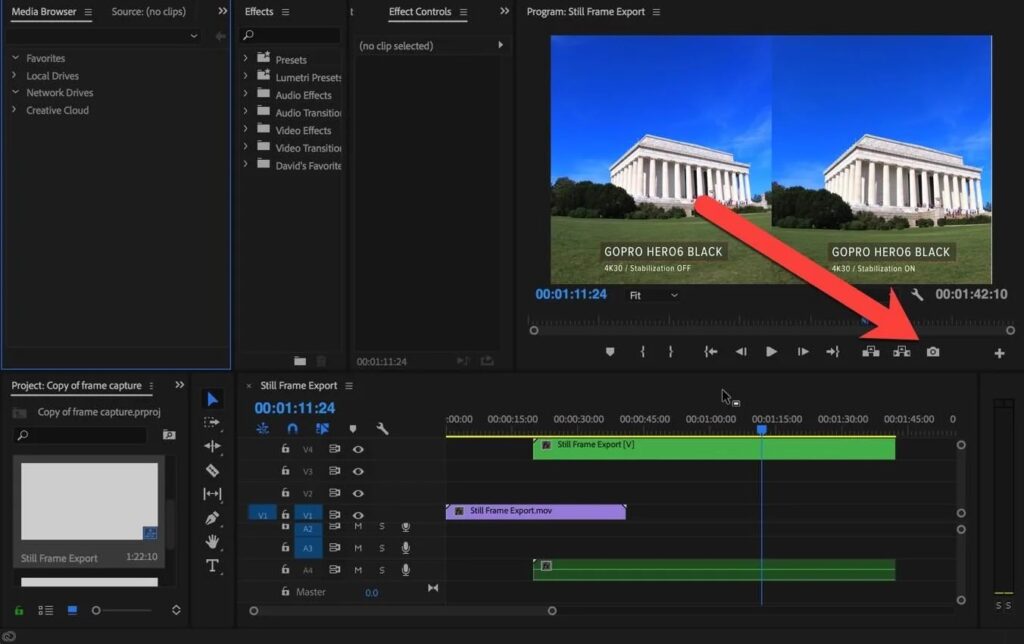
アイコンが正確に飛び出すわけではありません。ここにそれを見つける場所があります。
手順3.エクスポート設定を設定します
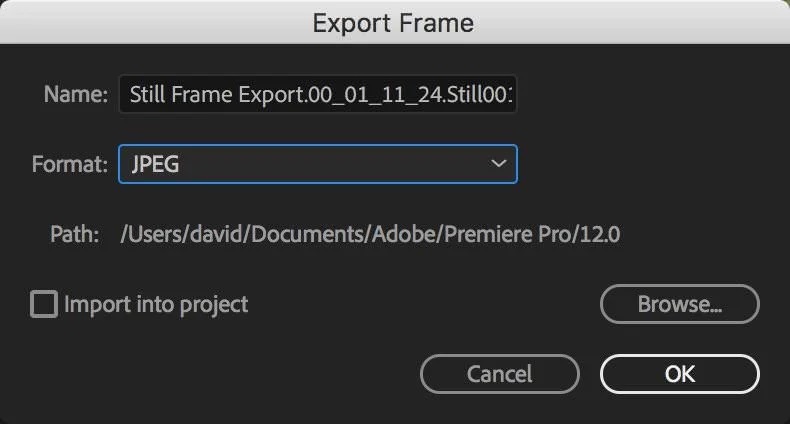
次に、小さなエクスポートフレームダイアログボックスが表示されます。ここには多くのオプションはありませんが、ファイル名と保存場所を選択できます。
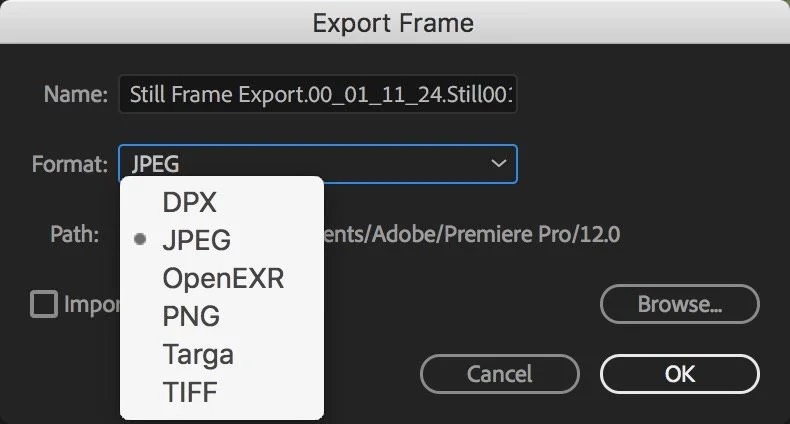
ファイル形式を選択することもできます。JPG、DPX、OpenEXR、PNG、Targa、TIFFのオプションがあります。圧縮の量などを制御することはできません。
出力をより細かく制御してエクスポートする方法
プロジェクトから単一の静止フレームをエクスポートする別の方法もあります。それはあなたにはるかに多くのコントロールを与えますが、またより複雑です。
手順1.エクスポートするフレームに再生ヘッドを配置します。
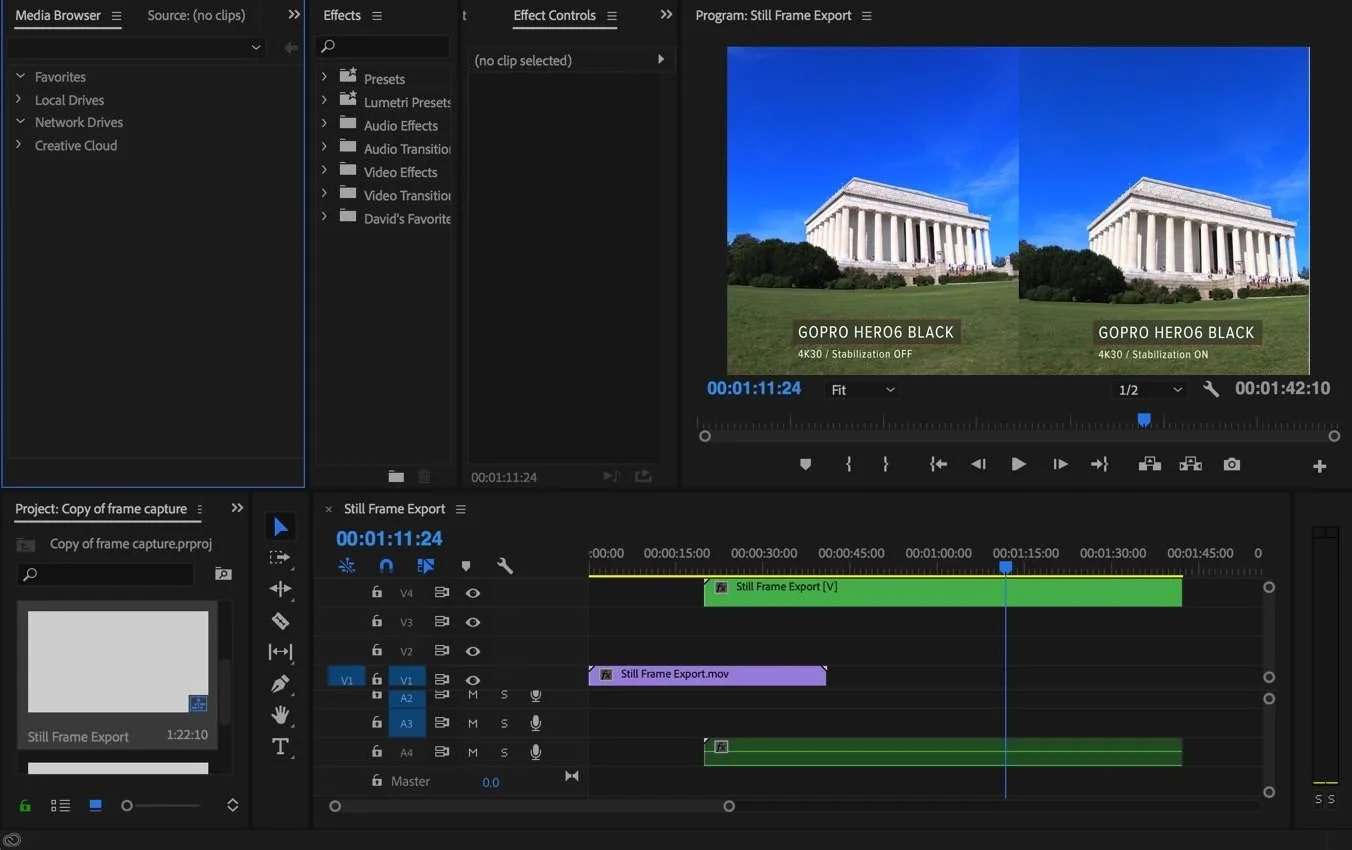
技術的には後でこれを行うことができますが、ここでは制御がもう少し正確であることがわかりました。
手順2.キーボードショートカットCMD-M(Mac)またはCTRL-M(Windows)を使用して、[メディアのエクスポート]ダイアログを開きます。
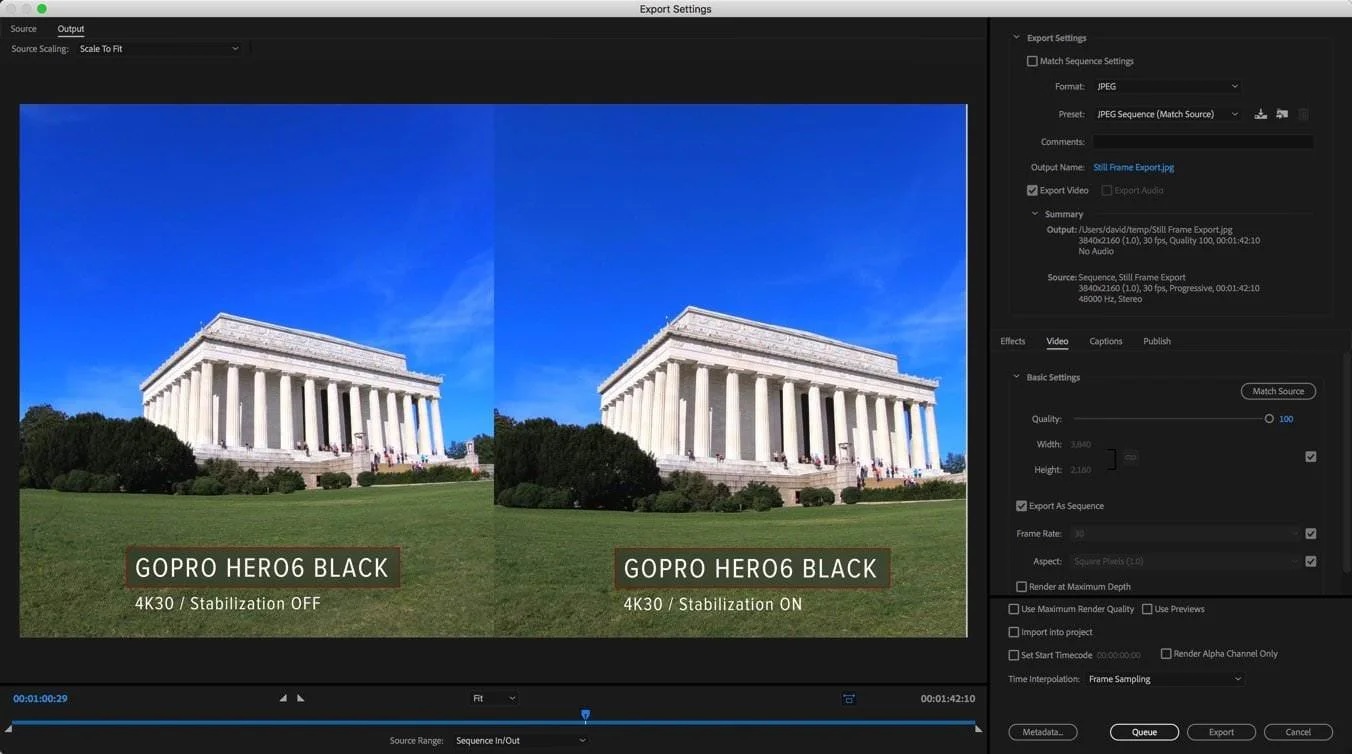
必要に応じて、プレビューの下のタイムラインを使用して、エクスポートするフレームに再生ヘッドを配置できます。メインタイムラインで選択したフレームに自動的に移動しますが、必要に応じてここで変更できます。
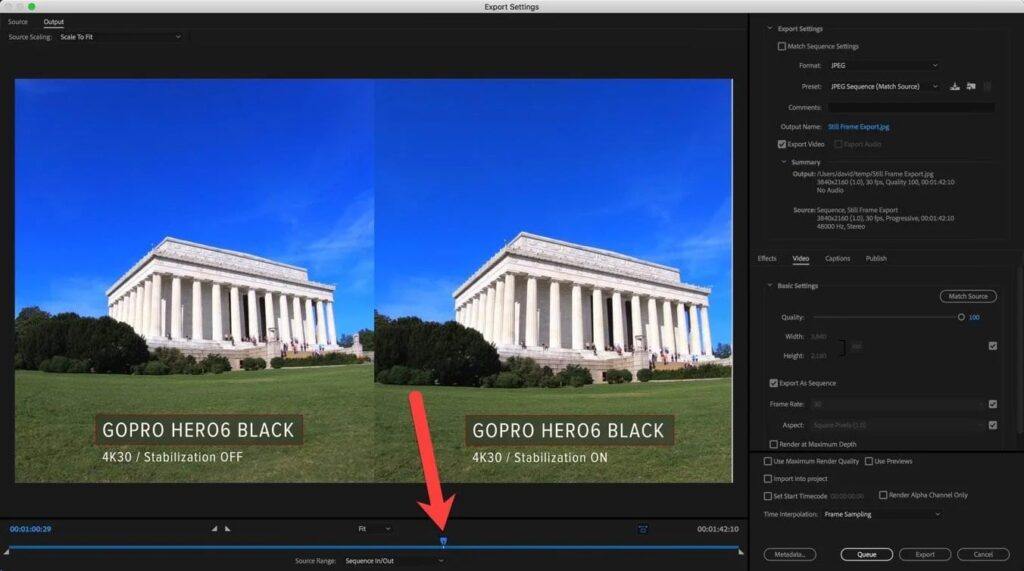
手順3.右上の[エクスポート設定]で、画像形式を選択します
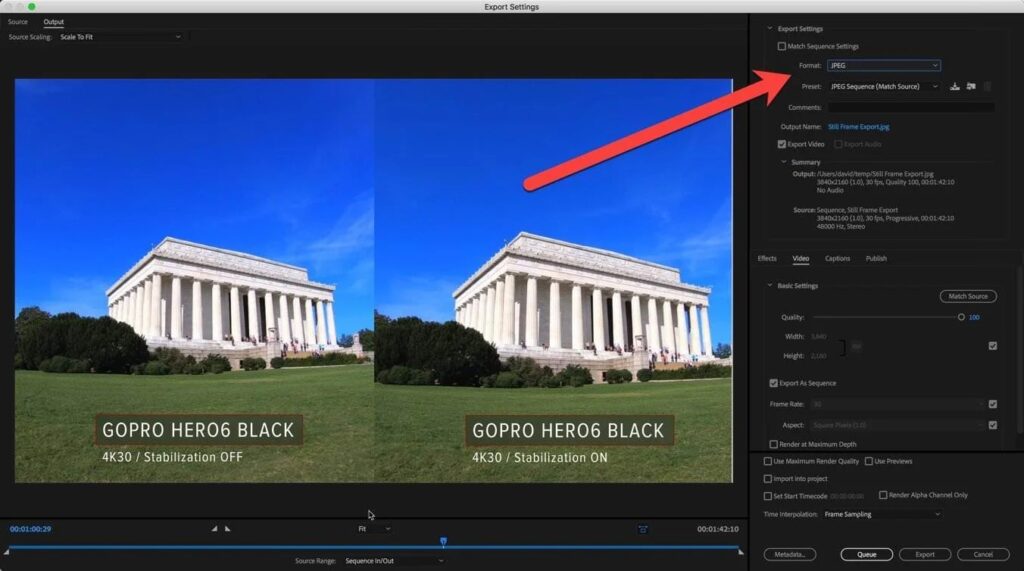
これらのオプションが表示されない場合は、[設定のエクスポート]の左側にある小さな矢印をクリックしてパネルを展開します。
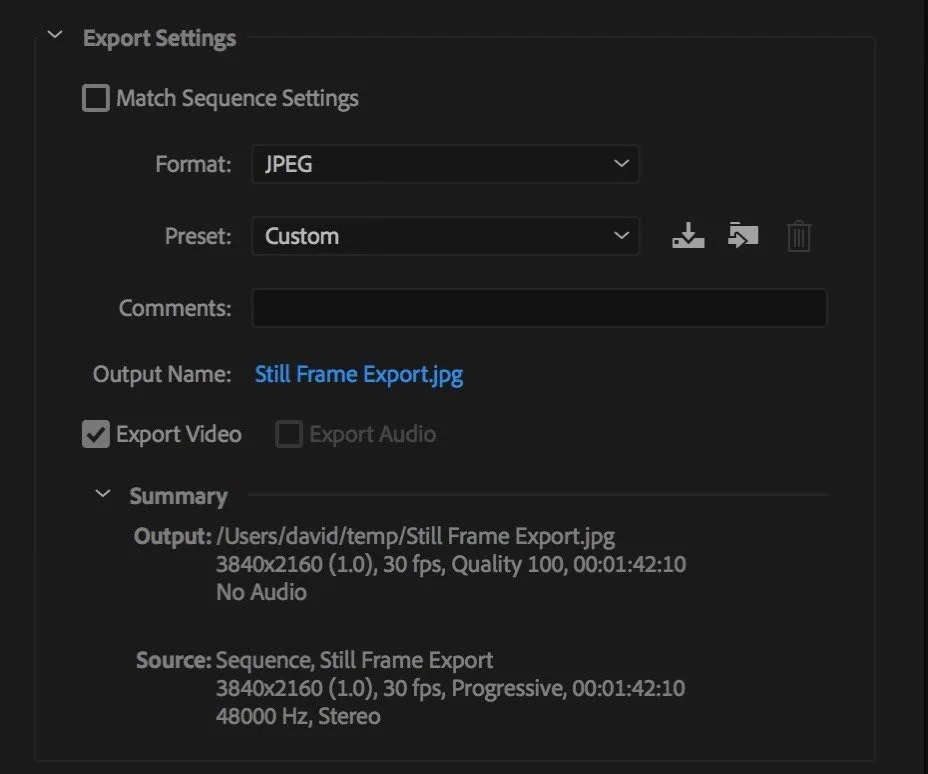
「ビデオのエクスポート」ボックスが自動的にチェックされるはずですが、チェックされていない場合はチェックしてください。ビデオをエクスポートするために通常ある「オーディオのエクスポート」オプションは、明らかな理由で使用できなくなります。
エクスポートしたファイルのファイル名を設定する場合は、明るい青色の「出力名」ファイル名をクリックします。
手順4. [ビデオ]タブを選択し、[基本設定]パネルを展開します
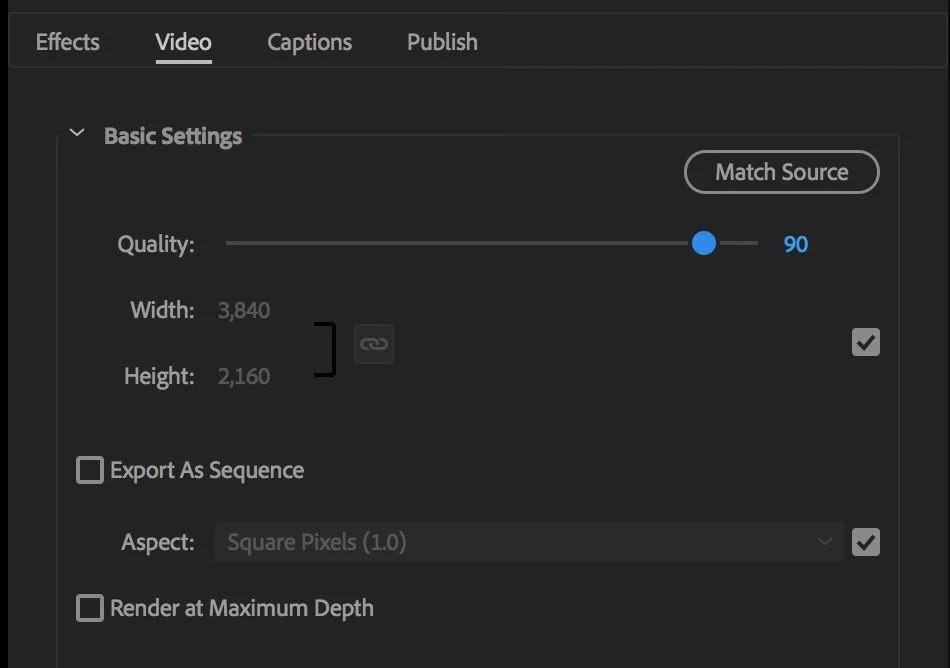
ここで設定する主なものは3つあります。
- 品質。JPGなどの圧縮形式を使用している場合は、スライダーを使用して、エクスポートされたファイルの圧縮/品質を選択します。スライダーは、TIFFのような他の形式にはありません。たとえば、TIFF圧縮を選択するオプションはありません。
- サイズ。右側のチェックボックスをオンにすると、ソースのサイズと自動的に一致します。このチェックボックスをオフにすると、幅と高さを指定できます。幅と高さのすぐ右側にある小さなチェーンリンクアイコンを有効にすると、アスペクト比が維持されます。つまり、これが有効になっている場合、一方を変更すると、同じアスペクト比を維持するためにもう一方が自動的に変更されます。幅と高さを切り離す小さなチェーンリンクアイコンのチェックを外すこともできます。つまり、幅と高さを個別に設定して、一方向または別の方向に伸ばすことができます。
- シーケンスとしてエクスポート。これは覚えておくべき重要なものです。このオプションをオンにすると、プロジェクトのすべてのフレームが個別の画像ファイルとしてエクスポートされるため、数百または数千もの個別ファイルが連続して作成されます。単一のフレームをエクスポートするには、このオプションのチェックを外します。単一の画像は、プロジェクトの最初のフレームではなく、タイムライン上の再生ヘッドに従って選択されます。
さらに2つのオプションがあります。アスペクト(完成した画像のアスペクト比ではなく、ビデオアスペクトを参照)と最大深度でのレンダリングです。ほとんどの場合、この目的のためにそれらを無視することができます。
手順5.エクスポート
すぐにエクスポートするには、エクスポートボタンを押します。他のエクスポートジョブでキューに入れるには、[キュー]ボタンを押します。
動画編集で本格的に稼ぎたいなら有料ソフトがおすすめな理由

最近では個人の技術を手軽にネット上で売買することが可能になっており【ココナラやクラウドワークス】などを利用して数万~数十万稼ぐ人が多い!
実際に動画制作技術十分需要のある技術で・・
- You Tubeなどの動画投稿サイトで稼ぐ
- 動画編集を受注して稼ぐ
- 動画制作会社で働く
など様々な働き方があり実際スマートフォンでの動画の視聴時間は2015年から2019年の5年間で4倍にまで伸びているので需要は確実に高まっています。
無料の動画編集ソフトは効率が悪い

「なら無料の動画編集ソフトで稼ぐことは出来ないの??」
という疑問にお答えすると「稼ぐことはできるがかなり時間効率が悪い」という解答になります。

無料の編集ソフトの場合どうしても機能が少ないため売り物レベルの加工となると、有料ソフトでは数分で済む作業が数十分かかってしまうこともザラ。
実際に上記のような[曇り空を美しい夕焼けに変える加工]もAdobeのPremiumプロであればスライドバーなで調整してかなりお手軽に加工することができる。
収入の目安
無料の動画編集ソフト[月数百円~数千円]
有料の動画編集ソフト[月数万円~数十万円]
時間効率を考えると本業を並行しながら動画作成を委託して作業する場合以上収入の内容になるので、動画編集を勉強してお金を稼ぎたいと考えているなら最初から有料の動画編集ソフトを使うことをおすすめします。
実際に著者が使用しておすすめの有料動画編集ソフト
色々動画編集ソフトを試してみた結果個人的におすすめなのが【Adobe Creative Cloud】

Creative CloudはAdobeが提供している「20を超えるソフトが使い放題になる月額サブスク」
- プロ向け画像編集ソフト『Photoshop』
- アニメーション特化ソフト『After Effects』
- 画像の編集に特化したソフト『Lightroom CC』
- スマホで手軽に編集できるアプリ『Premiere Rush』
- プロ向け音声編集ソフト『Adobe Audition』
- 高機能なグラフィックソフト『Illustrator』
- UIとUXデザインに特化したソフト『XD (Experience Design) CC』
- 印刷物や電子出版向けのコンテンツ作成ソフト『InDesign CC』
- WEBサイト制作用のテキストエディタ(『DreamWeaver CC』
- コードを書かずにWEBサイトを作るソフト『Muse CC』
- PDF作成ソフト『Acrobat DC』
- 汎用的な画像編集・イラスト作成ソフト『Fire Works』
- インタラクティブなアニメ制作ソフト『Animate CC 』
- サウンド制作『Audition CC』
- デジタルコンテンツを管理するソフト『Bridge』
- 64bit環境でDVD/BlueLayに書き出すソフト『Encore 』
- 映像制作ソフト『SpeedGrage CC』
- PhotoShop向け3Dキャラクターを簡単制作するソフト『Fuse CC』
- ライター向け編集ソフト、InDesignとの連携『InCopy 』
- ログ記録作成・メタデータ・映像制作ソフト『Prelude』
- 映像の品質を上げるソフト『SpeedGrade』
などWEB副業で役に立つソフトが使い放題になるサービス。
Adobe Creative Cloudのメリット

個人的に利用した上で感じてメリットは3点
メリット
1:書籍やネット上に情報が豊富
2:Adobeソフトの連携力
3:コストパフォーマンスの高さ
簡単に解説していきます。
1:書籍やネット上に情報が豊富
やはりクリエイティブ関連の作業を行ってる上で「この処理ってどうやるんだ・・・」や「エラーが出て作業が進まない」など詰まることが多々あります。
そういった場合基本的にはググるのですが無料ソフトを利用していたときなかなか解決情報までたどり着かないことがザラでした・・・
【Google検索数比較】

↑約26万ヒット

↑約178万ヒット
実際に無料ソフトDaVinci Resolveとプレミアム プロ を比較した場合7倍の検索数に開きがあったので、困った際の情報量の多さはアドビ商品の強みと言えるでしょう。
2:Adobeソフトの連携力
また【Adobeソフト同士の互換性・連携の快適さ】も魅力の一つ。
WEB関連の仕事の場合、高単価の案件を狙うなら単一のソフトのみで仕事が完了することは少なくとも複数のソフトを活用する必要があります。
そういった場合別ソフトで作成したファイルを適応させる必要がありますが、ファイル形式などがあわずうまく取り込まれないことが多い。
- 『PremiumPRO』動画編集ソフトを起動する
- 『Adobe Stock』版権フリーの画像を探す
- 『After Effects』動画編集にCGやアニメーションを追加
- 『Illustrator』自分の書いた絵を動画に追加
- 『Photoshop』目を引くサムネイルを作成
この工程を煩わしい形式変換など不要かつ別途で用意することなくAdobe Creative Cloudのみでスムーズに作業などを行えるので時短になる。
3:コストパフォーマンスの高さ

Creative Cloudの全ソフトを使えるプランは【月額4,980円】
| プラン名 | 価格 | 対象となる条件 |
|---|---|---|
| コンプリートプラン 個人版 | 4,980円/月額(年間プラン) | 新規 |
| コンプリートプラン+Adobe Stock | 8,460円/月額(年間プラン) | 新規 |
| プレミアム プロ単体プラン | 2,180円(年間プラン) | 新規 |
※年間プランを途中解約する場合違約金があります。
Creative Cloudなら商業レベルのソフトが一つ当たり【4980÷20で月額249円】
一見月額料金だけで見ると他のソフト会社より高く見えますが、多機能ソフトを使い倒したい人からすればむしろ割安といっていいでしょう。
一応単体プランもありますが「このソフトしか絶対使わない!!」という方以外には選ぶメリットがないのでおすすめはしません。
⇒Adobe Creative Cloudを体験してみたい方はこちらから!!
まとめ
今回は【アドビ プレミアプロからJPG/JPEG/png/tifなどの静止画像にエクスポート・書き出しする方法設定】の紹介でした。
.jpgとは異なる静止グラフィックを作成する場合、PremiereProでは.pngと.tifをエクスポートすることもできます。親指を立てたり下げたりするためにすばやく何かを送信するときは、.jpgを使用することを好みます。ただし、画像を別のプログラムや別の目的で使用する場合は、.pngをエクスポートします。.pngは、.jpgよりもファイルサイズが大きくなります。
YouTubeサムネイルとして使用するフレームをエクスポートする場合、YouTubeサムネイルはかなり小さいファイルサイズ(この記事の執筆時点では2MB未満)である必要があるため、.jpgをエクスポートすることをお勧めします。
また先程紹介したはAdobe製品は就職を目指している方には立派なアピールポイントになりますし、プロを目指している方には必須といっていいソフトなのでアドビソフトが使えるようになっていたほうがのちのち役に立つます!
もしお得に利用したいのであれば[年間プラン一括払い]を選択することで、月々プランや年間プラン月払いよりさらに割安に利用できるのでおすすめ。
[Adobe Creative Cloudの詳細はこちらから!!]