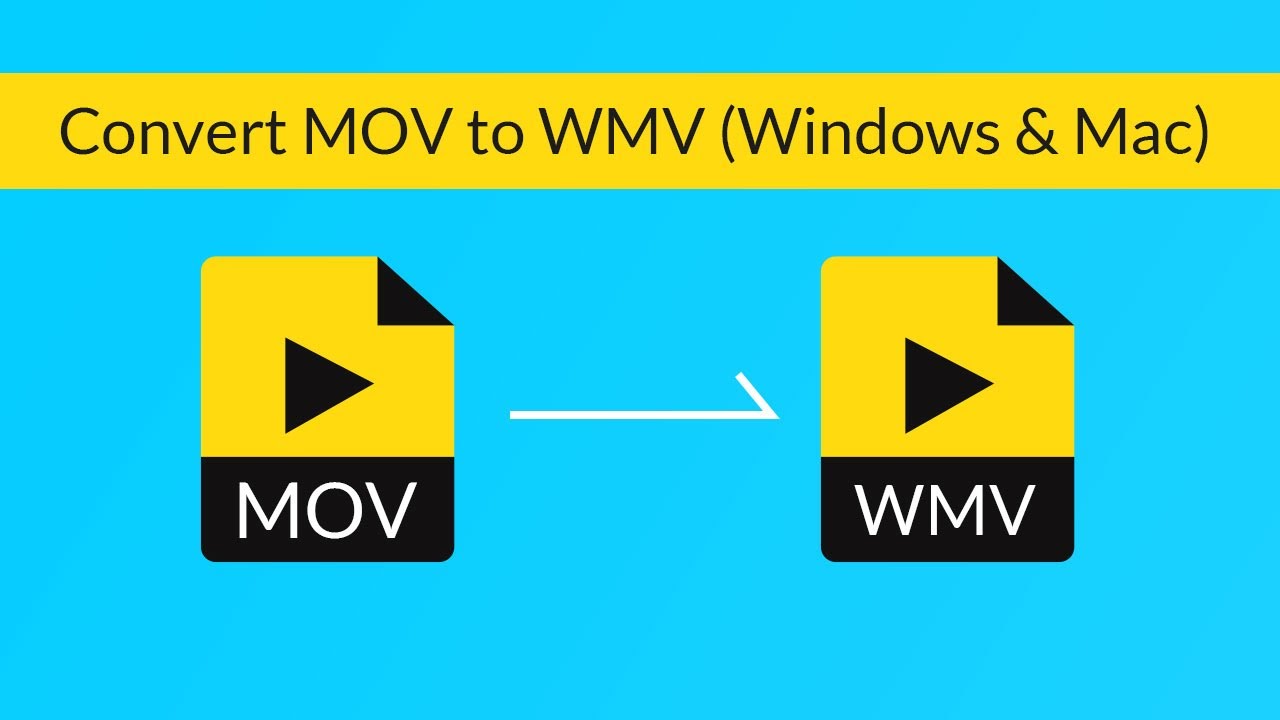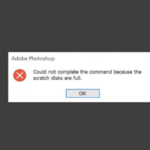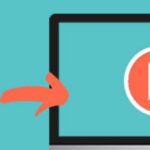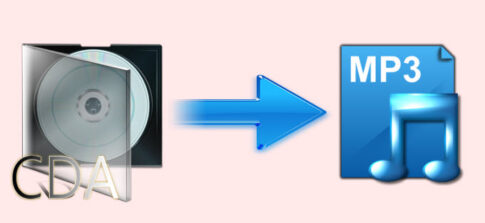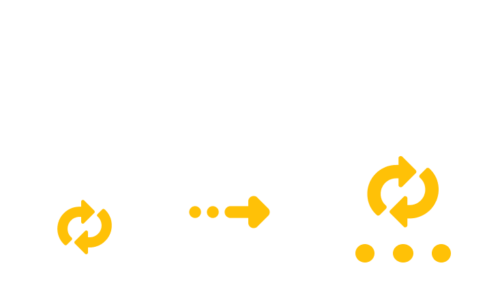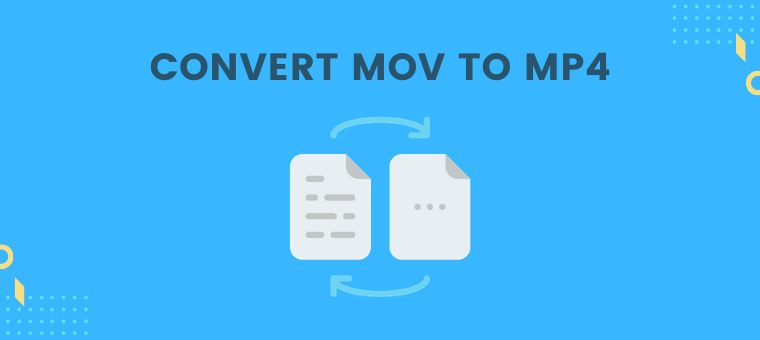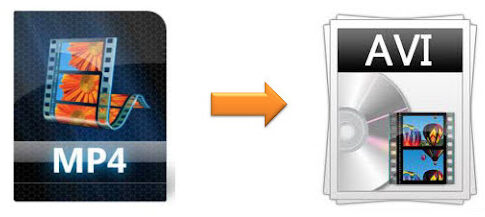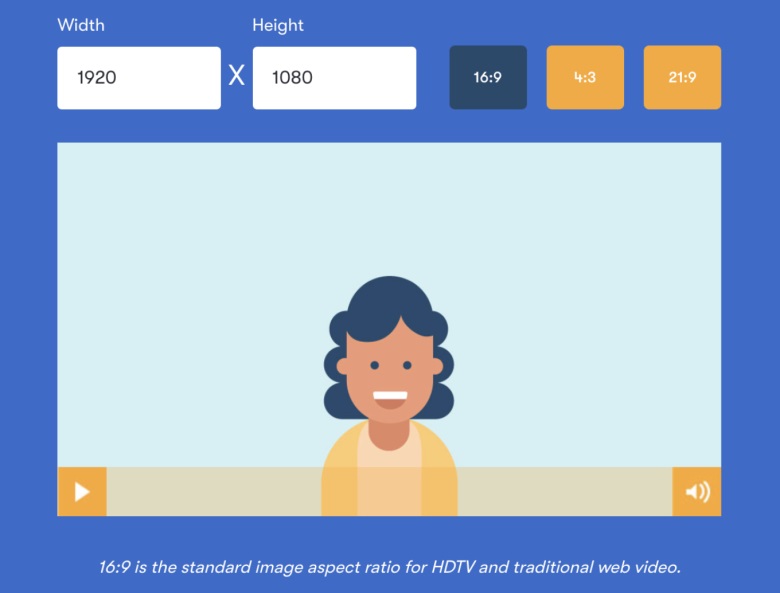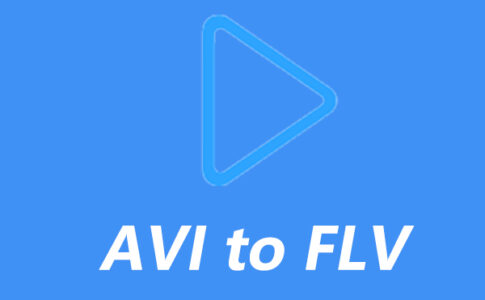WindowsベースのプログラムでQuickTimeMOVファイルを再生できない場合は、どうしますか?
MVはWindowsベースの製品でより広く使用されていることがわかっているため、最も簡単な方法はMOVファイルをWMV形式に変換することです。コンバーターツールを使用して、それを行うことができます。
今回は【MOVをWMVに変換なおすすめのオンラインフリーサイト/ツールの使用方法まとめ】を説明します
ページコンテンツ
MOV形式とWMV形式の違いは???
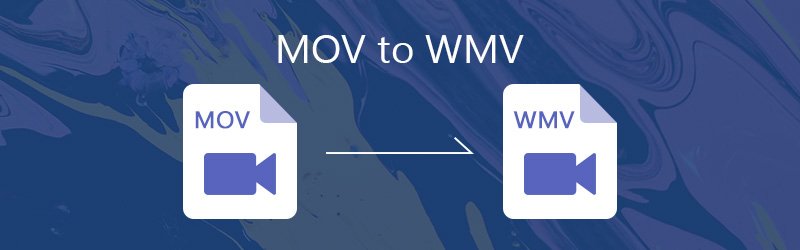
MOVとWMVの比較に関して、主な違いは、MOVは主にAppleのQuickTimeプログラムで使用されますが、WMVはWindowsベースの製品でより歓迎されていることです。
ここでは、以下に示すように、MOVとWMVの違いを示します。
| ファイル拡張子 | MOV | WMV |
| ファイルの種類 | AppleQuickTimeムービー | WindowsMediaビデオファイル |
| によって開発された | アップル、1998年 | マイクロソフト、1999年 |
| 説明 | MOVは、AppleがQuickTimeムービープレーヤーのファイル形式として開発した形式です。 | WMVは、インターネットストリーミングおよびPCでのビデオ視聴のためにMicrosoftによって開発された形式です。 |
| コーデック | H.264、MPEG-4、MJPEG、AIC、ProRes、Sorenson 1/3、PNG、CineForm | WMV V7、WMV V8、WMV 9、WMV 9画面、WMV 9アドバンストプロファイル、MPEG-4、WMV9.1イメージV2 |
| 長所 | すべてのMac / iOSベースのアプリおよびデバイスとの互換性があります。複数のトラックとオーバーレイ字幕が可能です。 | すべてのWindowsPC、Xbox360などのWindowsMobile搭載デバイス、およびBlackberryを含む多くの認定されていないデバイスでサポートされています。 |
| 短所 | Windows PCでMOVファイルを再生する場合は、QuickTimeプラグインが必要です。 | WMVファイルを再生する場合は、Flip4Macなどのプラグインが必要です。 |
| による支援 | すべてのMacOS / iOSデバイス | すべてのWindows / WindowsMobileデバイス |
一般に、Mac / iOSユーザーの場合、QuickTimeでビデオを再生したり、iMovie / Final Cut Proで編集したりする場合は、MOVが最適です。
逆にWindows PC、Windowsタブレット、およびLumiaユーザーにとって、WMVは、より小さなファイルサイズで高品質のビデオを保存できる優れたビデオ形式です。
Windows/Mac対応のフリーツール【Vidmore VideoConverter】
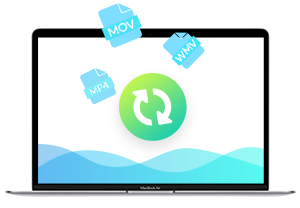
MOVをWMVに変換するために必要なのは、Vidmore VideoConverterだけです。
このビデオコンバーターは、すべての一般的なビデオ形式の変換をサポートしています。非互換性の問題について心配する必要はありません。これは、QuickTimeMOVファイルを50倍速い速度でWMVファイルにすばやく変換するための最良の方法です。
Vidmore Video Converterを使用すると、ビデオ品質も保証されます。1080pHDや4KUltra HDを含む、ビデオの元の品質を維持できます。その間、出力ビデオファイルは高い視覚品質でより小さなファイルサイズとして保存されます。
上記の機能に加えて、Vidmore Video Converterは、MOVをMP3またはM4A、AIFF、AAC、DTSなどの他のオーディオ形式に変換することもできます。
【Vidmore VideoConverter】での変換方法
- ビデオをMOV、WMV、AVI、MP4などを含む200以上のフォーマットに安全かつ簡単に変換します。
- 50倍速いビデオ変換速度と高速ビデオ処理アルゴリズムを備えています。
- iPhone、iPad、Samsung Galaxyなどの最新モデルを含む、あらゆるデバイスのビデオを変換します。
- シンプルで強力なビデオ編集のサポート。
ステップ1:Vidmore VideoConverterを無料ダウンロード
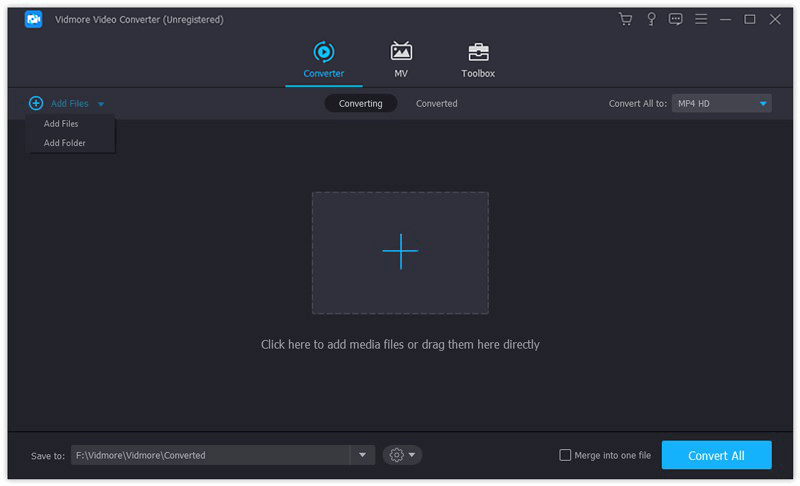
インストール後にプログラムを起動します。
次に、[ファイルの追加]をクリックするか、MOVビデオをメインインターフェイスに直接ドラッグします。Vidmore VideoConverterで複数のファイルを同時に処理できます。
ステップ2:ビデオ解像度を選択/変換を選択
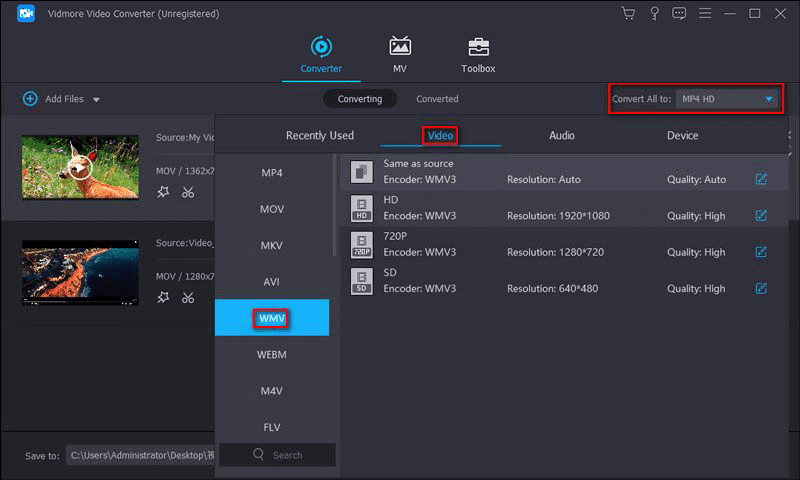
ビデオリストの右上にある[すべて変換]を見つけ、ドロップダウンメニューから出力形式として[ビデオ]> [WMV]を選択します。次に、ニーズに基づいて、ソースと同じ、HD、720P、SDを含むビデオ解像度を選択します。
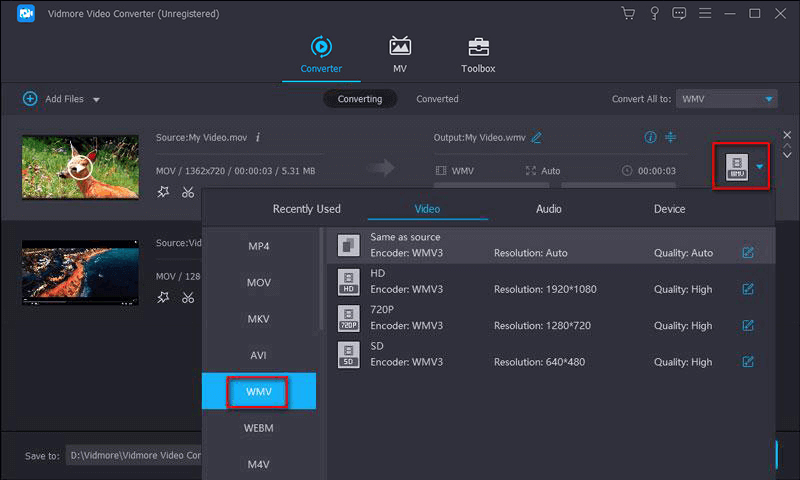
注:ビデオファイルごとに異なる出力形式を設定する場合は、各ビデオファイルの右奥にある形式選択ドロップダウンメニューを見つける必要があります。次に、出力形式として[ビデオ]> [WMV]を選択します。
ステップ3:ファイルを変換
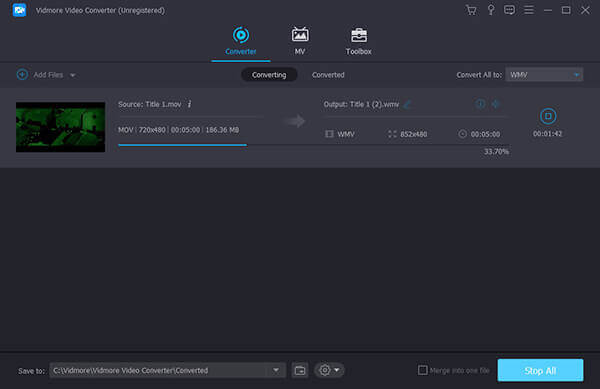
ファイルの場所を選択したら、[すべて変換]をクリックして、ファイルをMOVからWMVに変換し始めます。動画の長さによっては、このプロセスに数分かかる場合があります。これですべてです。
オンラインサイトでMOVからWMVへの変換方法
あなたの時間を節約し、あなたのファイルとコンピュータを保護するために、ここで私たちは間違いなく無料で安全なオンラインコンバーター-Vidmore Free OnlineVideoConverterをお勧めします。
使いやすく、WindowsとMac OSで動作する100%無料のWebアプリケーションです。この無料のビデオコンバーターは、【MOV、WMV、MP4、AVI、MKV、FLV、MP3、M4A】などを含むすべてのビデオとオーディオを簡単に変換します。3つの簡単なステップでMOVからWMVへの変換を完了することができます。
以下の簡単な手順に従ってください。
ステップ1:サイトにアクセスしファイルを選択
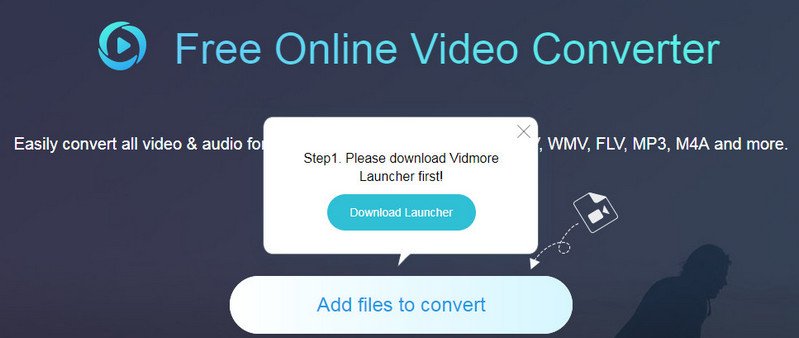
[ファイルを追加]をクリックして、Web上で変換します。ヒントに従って、VidmoreLauncherをインストールします。次に、プログラムをオンラインで開きます。
ステップ2:変換形式を選択
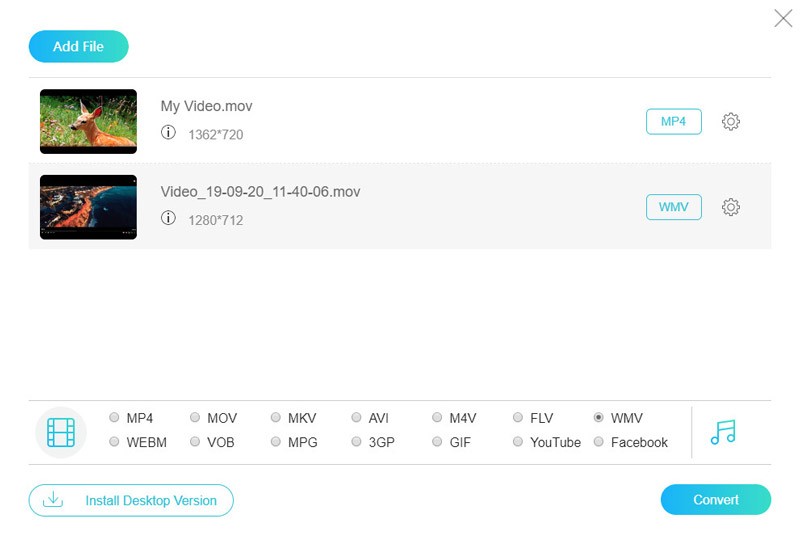
[ファイルの追加]をクリックしてソースMOVファイルを入力し、出力形式としてWMV形式を選択します。
ステップ3:ファイルを変換
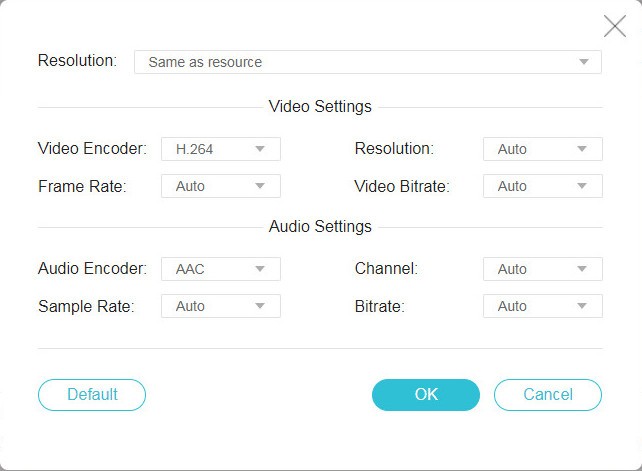
右側の歯車マークをクリックします。ビデオ設定とオーディオ設定を設定し、[ OK ]をクリックできます。次に、[変換してフォルダを選択]をクリックします。プロセスが自動的に開始されます。
まとめ
今回は【MOVをWMVに変換なおすすめのオンラインフリーサイト/ツールの使用方法まとめ】の紹介でした。
一件難しそうな、MOVからWMVへのビデオ変換をタフでプロフェッショナルな作業だと考えるかもしれませんがフリーツールやオンラインサイトを利用することで簡単に変換することが出来ます。
MOVからWMVへの変換で問題が発生した場合は、コメントにメモを残してください。