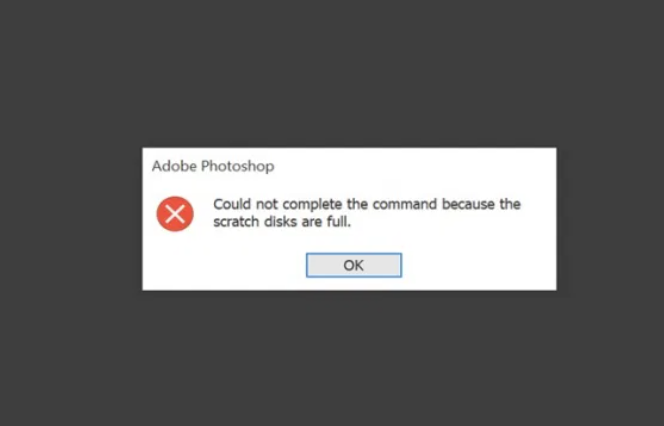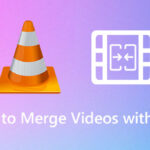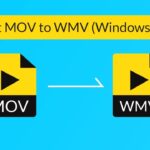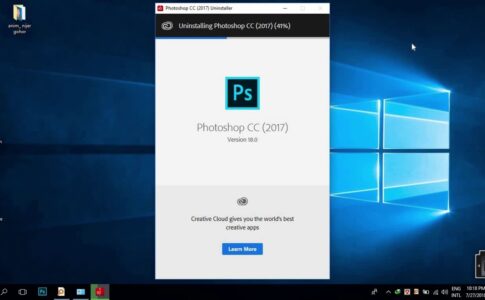あなたが頻繁にAdobePhotoshopを使用しているなら、スクラッチディスクエラーを恐れていると確信しています。
私の場合、新しいファイルを作成しようとするとほとんどポップアップしますが、途中で複数のユーザーがスクラッチディスクエラーの編集に直面しました。
これはよくある問題なのでPhotoshopのスクラッチディスクエラーとは何かそしてそれを修正する方法を理解しましょう。
ページコンテンツ
Photoshopのスクラッチディスクエラーとは??
スクラッチディスクとは何ですか?
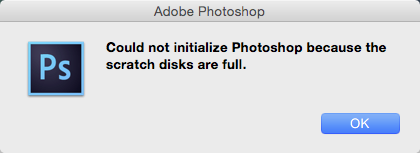
簡単に言うと、スクラッチディスクはPhotoshopが【一時的にストレージとして使用するスペース】です。
Photoshopはこれを使用して、RAMメモリに収まらない作業中のファイルの部分を保存します。これらは多くの場合、PCのデフォルトのストレージディスクのルートディレクトリに配置されます。
スクラッチディスクドライブを見つける方法
Adobe Photoshopはデフォルトで、オペレーティングシステムで構成されるハードドライブを使用します。ただし、公共のコンピューターで作業している場合は、どのボリュームがスクラッチディスクとして使用されているかをすばやく確認できます。
1:これを行うには、Photoshopを開き、上部の[編集]タブに移動します。
2:次に、[設定]まで下にスクロール
3:ポップアップメニューから [スクラッチディスク]を選択します。
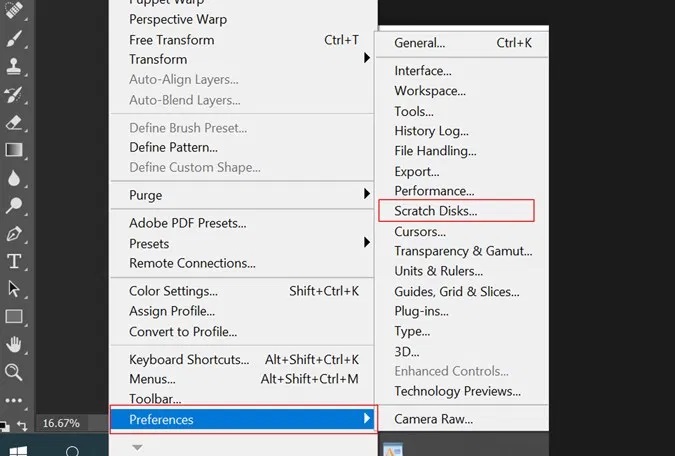
これにより、アクティブなスクラッチディスクボリュームとともに使用可能なすべてのボリュームが表示されます(詳細については、読み続けてください)。
スクラッチディスクを変更する方法
Photoshopでスクラッチディスクエラーが頻繁に発生する場合最初の解決策は【スクラッチディスクのボリュームを変更すること】です。
それを行うには2つの方法があります。まず、起動前または起動時に説明したのと同じ方法に従います。Photoshopでスクラッチディスクを変更する方法は次のとおりです。
1. Photoshopで、[編集]> [設定]> [スクラッチディスク]をクリックします。
2. 設定ウィンドウで、[アクティブ? ]の下のボックスをクリックします。
3.左側のオプション。ここでは、デフォルトのディスクを削除したり、複数のディスクを追加したり、スクラッチディスクを簡単に変更したりできます。
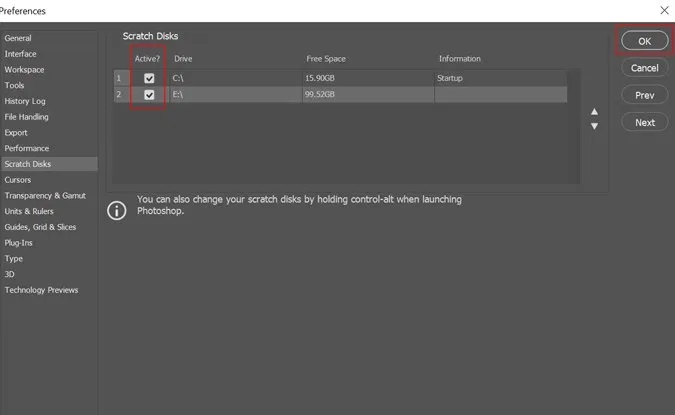
完了したら、右上隅にある[ OK ]をクリックして変更を保存します。
5. Photoshopを開くときは、CTRL + ALTキーを押し続けるだけです。
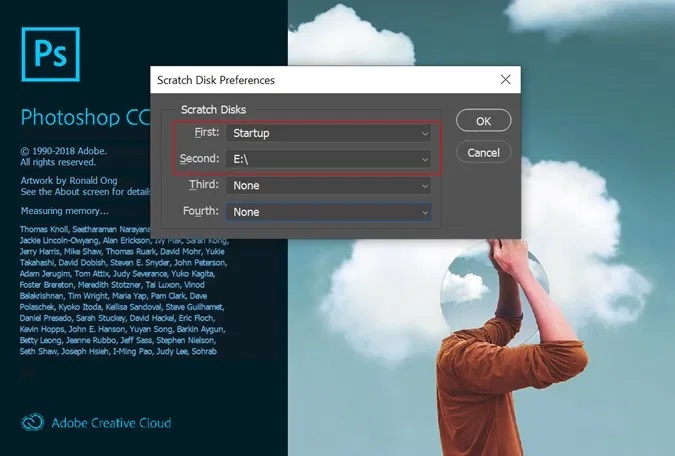
これにより、[スクラッチディスク設定]オプションが開きます。
最初のスクラッチディスクがデフォルトのOSボリュームになります。同じタブで、ストレージが少ない場合に使用されるディスク設定を割り当てることができます。
AdobePhotoshopのスクラッチディスクエラーを修正する方法
デフォルトのスクラッチディスクドライブのローカルディスククリーンアップを実行します。
1.Windowsの[スタート]メニューから、[ディスククリーンアップ]を検索
2.デフォルトのスクラッチディスクドライブを選択します。
3.次のウィンドウで、一時ファイル、エラーレポート、サムネイル、および不要なスペースを占有していると思われるその他のフォルダを選択し、[OK]をクリックします。
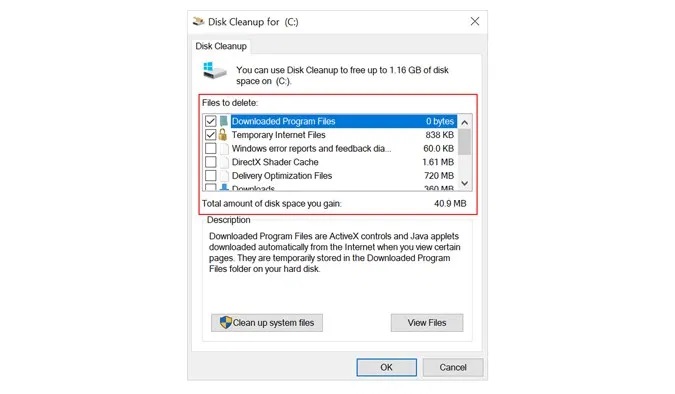
空き容量を上部でプレビューできます。
複数のレイヤーで作業している場合は、編集するたびにコンテンツ履歴にも追加されます(元に戻すのに役立ちます)。これらもかなりのスペースを占める可能性があります。これをクリーンアップするには、[編集]に移動して[削除]を選択します。[すべて]をクリックすると、クリップボード(コピーしたものが保存されます)と履歴(ステップ)の両方のデータが消去されます。
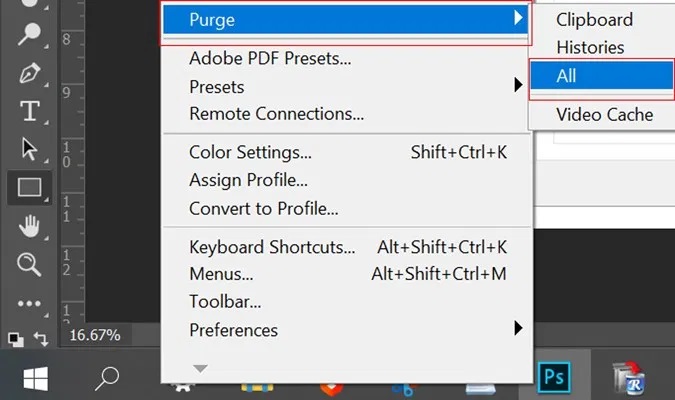
注:データをクリアすると、最後にコピーしたものを貼り付けたり、Photoshopプロジェクトの履歴を表示したりすることはできなくなります。
ディスクの最適化は、デバイスを正常に保つのに役立つメンテナンスタスクです。ドライブ内のデータを再編成して、アプリの効率を向上させます。Photoshopは断片化されていないスペースを必要とするため、この方法が役立つ場合があります。ディスクを最適化するには、[スタート]メニューから[デフラグツール]を開き、スクラッチドライブを選択して、[最適化]をクリックします。
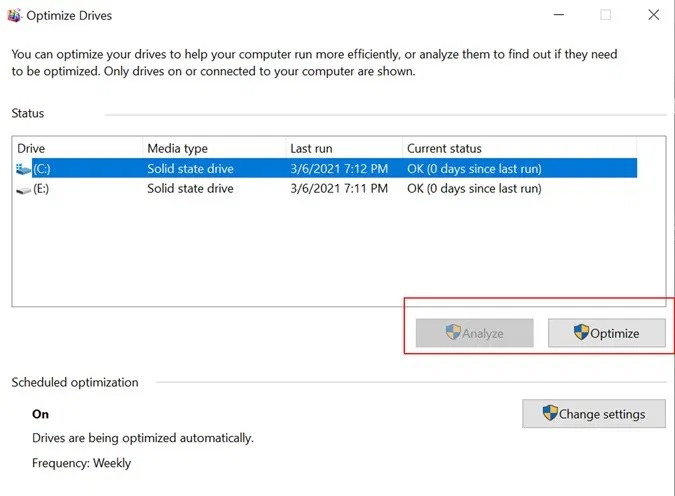
Photoshopは、クラッシュレポートなどの一時ファイルも生成します。これらは、実行コマンドを使用して削除できます。WindowsボタンとR(キー)を押します。次に、%temp%と入力し、Enterキーを押して一時ファイルフォルダーを開きます。PhotoshopまたはPSTファイル名を検索して削除します。
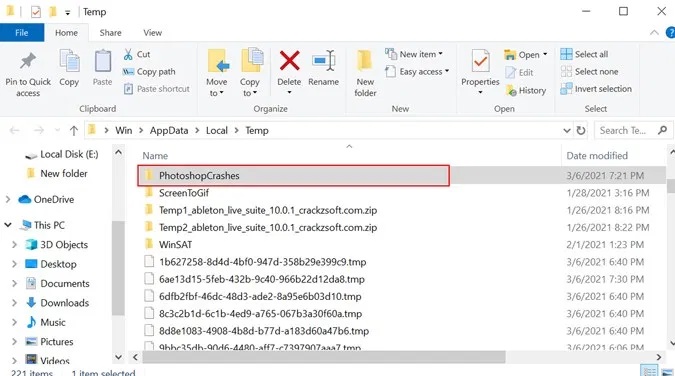
自動回復を無効にしたり、Photoshopにより多くのRAMを許可したりするなど、多くの人が提案している他の方法。ただし、一般的なワークフローにも影響する可能性があるため、お勧めしません。
Photoshopのスクラッチディスクエラーの回避策
上記の方法があなたのために働いたなら、あなた自身を幸運だと考えてください。どういうわけか、私はすべてのトリックを試した後でもまだ問題に直面していました。したがって、私のために働いた回避策はあなたにも役立つかもしれません。ここで説明する方法は2つあります。
Revoアンインストーラー
最初の方法では、RevoUninstallerと呼ばれる無料のアンインストーラーを使用します。
これにより、ユーザーは1つの場所で複数のクリーンアップタスクを実行し、アンインストール時に残りのジャンクファイルを削除することもできます。ジャンククリーナー機能を利用します。
1.開始するには、Revoをダウンロード
2.左側のサイドバーで[ジャンクファイルクリーナー]オプションを選択します。
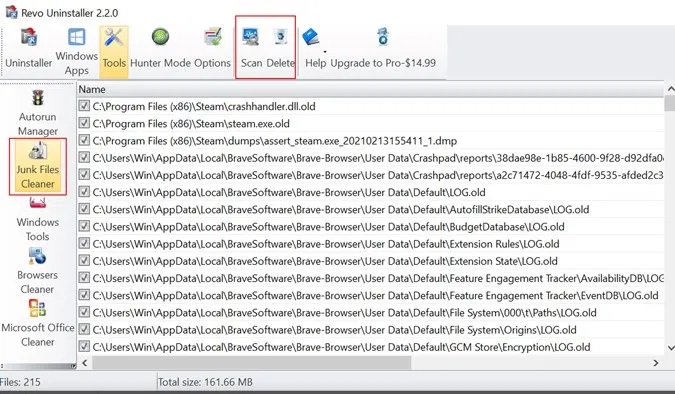
3.次に、上部の[スキャン]をクリックして、プロセスが終了するのを待ちます。
4.ジャンクファイルが表示されたら、[削除]をクリックして完了です。
最近のプロジェクトトリック
新しいドキュメントを作成しようとしたときにスクラッチディスクエラーが発生した場合は、この方法が適しています。
1.最近のドキュメント(Photoshopのスタートアップ)からプロジェクトを開くことができます。
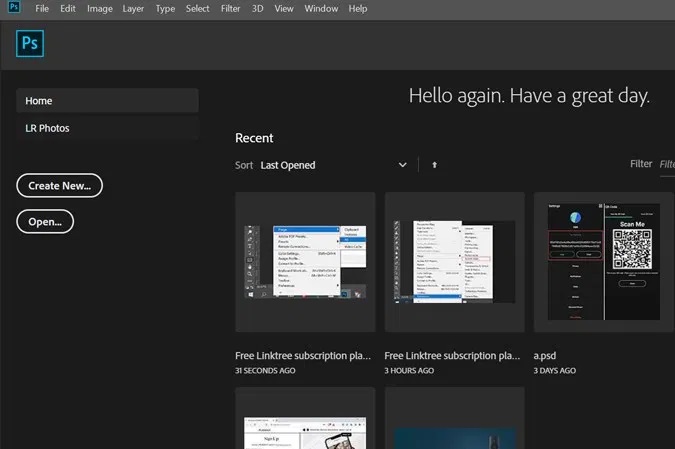
2.その後、キャンバスのサイズを調整して作業を続けることができます。
画像編集で本格的に稼ぎたいなら有料ソフトがおすすめな理由

最近では個人の技術を手軽にネット上で売買することが可能になっており【ココナラやクラウドワークス】などを利用して数万~数十万稼ぐ人が多い!
実際に画像編集技術というのは十分需要のある技術で・・
- ネットショッピングサイトの商品写真の画像加工
- アイコン・バナー作成
- アルバムの作成
- 動画のサムネイルの作成
などめちゃくちゃ高度の技術がなくても十分お金を手にすることができる。
無料の画像編集ソフトは効率が悪い

「なら無料の画像編集ソフトで稼ぐことは出来ないの??」
という疑問にお答えすると「稼ぐことはできるがかなり時間効率が悪い」という解答になります。

無料の編集ソフトの場合どうしても機能が少ないため売り物レベルの加工となると、有料ソフトでは数分で済む作業が数十分かかってしまうこともザラ。
実際に上記のような画像もAdobeのPhotoshopであればスライドバーで調整してかなりお手軽に加工することができる。
収入の目安
無料の画像編集ソフト[月数百円~数千円]
有料の画像編集ソフト[月数万円~数十万円]
時間効率を考えると本業を並行しながら作業する場合以上収入の内容になるので、画像編集を勉強してお金を稼ぎたいと考えているなら最初から有料の画像編集ソフトを使うことをおすすめします。
実際に著者が使用しておすすめの有料画像編集ソフト
色々画像編集ソフトを試してみた結果個人的におすすめなのが【Adobe Creative Cloud】

Creative CloudはAdobeが提供している「20を超えるソフトが使い放題になる月額サブスク」
- プロ向け画像編集ソフト『Photoshop』
- アニメーション特化ソフト『After Effects』
- 画像の編集に特化したソフト『Lightroom CC』
- スマホで手軽に編集できるアプリ『Premiere Rush』
- プロ向け音声編集ソフト『Adobe Audition』
- 高機能なグラフィックソフト『Illustrator』
- UIとUXデザインに特化したソフト『XD (Experience Design) CC』
- 印刷物や電子出版向けのコンテンツ作成ソフト『InDesign CC』
- WEBサイト制作用のテキストエディタ(『DreamWeaver CC』
- コードを書かずにWEBサイトを作るソフト『Muse CC』
- PDF作成ソフト『Acrobat DC』
- 汎用的な画像編集・イラスト作成ソフト『Fire Works』
- インタラクティブなアニメ制作ソフト『Animate CC 』
- サウンド制作『Audition CC』
- デジタルコンテンツを管理するソフト『Bridge』
- 64bit環境でDVD/BlueLayに書き出すソフト『Encore 』
- 映像制作ソフト『SpeedGrage CC』
- PhotoShop向け3Dキャラクターを簡単制作するソフト『Fuse CC』
- ライター向け編集ソフト、InDesignとの連携『InCopy 』
- ログ記録作成・メタデータ・映像制作ソフト『Prelude』
- 映像の品質を上げるソフト『SpeedGrade』
などWEB副業で役に立つソフトが使い放題になるサービス。
Adobe Creative Cloudのメリット

個人的に利用した上で感じてメリットは3点
メリット
1:書籍やネット上に情報が豊富
2:Adobeソフトの連携力
3:コストパフォーマンスの高さ
簡単に解説していきます。
1:書籍やネット上に情報が豊富
やはりクリエイティブ関連の作業を行ってる上で「この処理ってどうやるんだ・・・」や「エラーが出て作業が進まない」など詰まることが多々あります。
そういった場合基本的にはググるのですが無料ソフトを利用していたときなかなか解決情報までたどり着かないことがザラでした・・・
【Google検索数比較】

↑約100万ヒット

↑約1000万ヒット
実際に無料ソフトGIMPと有料ソフトPhotoshopを比較した場合10倍の検索数に開きがあったので、困った際の情報量の多さはアドビ商品の強みと言えるでしょう。
2:Adobeソフトの連携力
また【Adobeソフト同士の互換性・連携の快適さ】も魅力の一つ。
WEB関連の仕事の場合、高単価の案件を狙うなら単一のソフトのみで仕事が完了することは少なくとも複数のソフトを活用する必要があります。
そういった場合別ソフトで作成したファイルを適応させる必要がありますが、ファイル形式などがあわずうまく取り込まれないことが多い。
- 『PremiumPRO』動画編集ソフトを起動する
- 『Adobe Stock』版権フリーの画像を探す
- 『After Effects』動画編集にCGやアニメーションを追加
- 『Illustrator』自分の書いた絵を動画に追加
- 『Photoshop』目を引くサムネイルを作成
この工程を煩わしい形式変換など不要かつ別途で用意することなくAdobe Creative Cloudのみでスムーズに作業などを行えるので時短になる。
3:コストパフォーマンスの高さ

Creative Cloudの全ソフトを使えるプランは【月額4,980円】
| プラン名 | 価格 | 対象となる条件 |
|---|---|---|
| コンプリートプラン 個人版 | 4,980円/月額(年間プラン) | 新規 |
| コンプリートプラン+Adobe Stock | 8,460円/月額(年間プラン) | 新規 |
| 単体プラン | 2,180円(年間プラン) | 新規 |
| フォトプラン(Photoshop/Lightroom) | 9,80円(年間プラン) | 新規 |
※年間プランを途中解約する場合違約金があります。
Creative Cloudなら商業レベルのソフトが一つ当たり【4980÷20で月額249円】
一見月額料金だけで見ると他のソフト会社より高く見えますが、多機能ソフトを使い倒したい人からすればむしろ割安といっていいでしょう。
一応単体プランもありますが「このソフトしか絶対使わない!!」という方以外には選ぶメリットがないのでおすすめはしません。

また[写真・画像編集のみをご希望のユーザーにお得なフォトプラン]もおすすめ!
ロゴやレイアウト作成に適したIllustratorを使用できないのは難点ですが、写真加工や合成に優れた『Photoshop・Lightroom CC』が月額980円で利用可能!
この機能のみをご希望の方はこちらを選びましょう。
⇒Adobe Creative Cloudを体験してみたい方はこちらから!!
まとめ
これらは、AdobePhotoshopでスクラッチディスクの問題を解決するためのいくつかの方法でした。問題が解決し、通常どおり画像を編集できるようになったことを願っています。
また先程紹介したはAdobe製品は就職を目指している方には立派なアピールポイントになりますし、プロを目指している方には必須といっていいソフトなのでアドビソフトが使えるようになっていたほうがのちのち役に立つます!
| 月々プラン – 月々払い | 月額 9,878円 |
| 年間プラン – 月々払い | 月額 6,248円(途中解約の場合 契約残額の50%) |
| 年間プラン – 一括払い | 月額 6,000円 |
もしお得に利用したいのであれば[年間プラン一括払い]を選択することで、月々プランや年間プラン月払いよりさらに割安に利用できるのでおすすめ。
[Adobe Creative Cloudの詳細はこちらから!!]