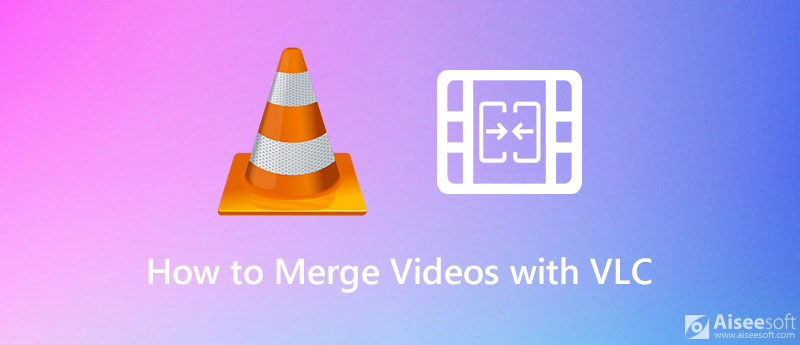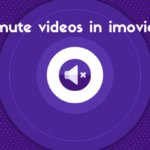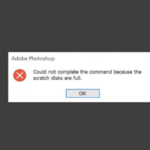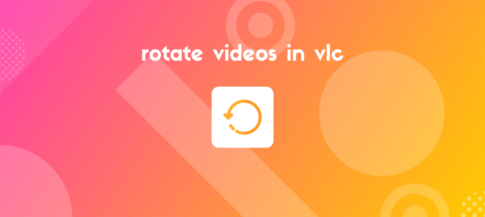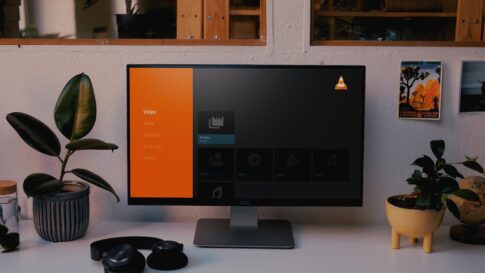WindowsまたはMacコンピューターのVLCでビデオをマージしたいですか?
この記事では、VLCメディアプレーヤーを使用して2つ以上のビデオを1つに結合またはマージする方法を、明確なステップバイステップの説明と写真とともに示します。
ページコンテンツ
VLCで複数のビデオクリップをマージする方法
WindowsまたはMacコンピューターにVLCがインストールされている可能性があります。そうでない場合は、Windows用のVLCまたはMac OSX用のVLCをダウンロードできます。
コンピューターにVLCをインストールしたら、次の手順に従って、VLCを使用してビデオを結合またはマージします。
1:まず、VLCを開きます。次に、[メディア]メニューをクリックし、ドロップダウンメニューから[複数のファイルを開く… ]を選択します。
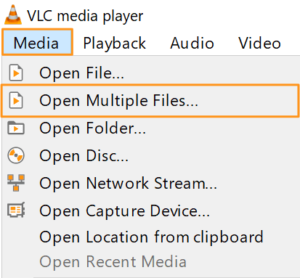
2:[メディアを開く]ポップアップウィンドウの[ファイル]タブで、[ +追加]ボタンをクリックして、マージするビデオをインポートします。
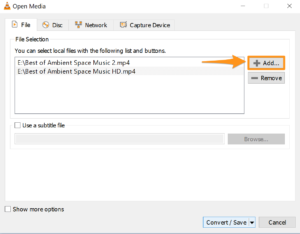
3:結合するビデオをインポートしたら、ポップアップウィンドウの右下隅にある[変換/保存]ドロップダウンボタンをクリックし、ドロップダウンメニューから[変換]を選択します。
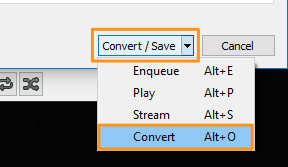
4:次に表示される[変換]ウィンドウで、ポップアップウィンドウの右下隅にある[参照]ボタンをクリックし、コンピューター内の場所を選択して、マージされたビデオを保存します。
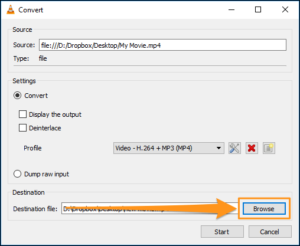
5:最後に、参照ボタンのすぐ下にある[スタート]ボタンをクリックして、ビデオを保存します。
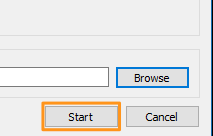
VLCコマンドラインを使用してビデオを
変換機能を使用する以外に、ビデオ形式が同じである場合は、VLCコマンドラインでビデオをマージすることもできます。
そうでない場合は、組み合わせる前に、ビデオをMP4などの同じ形式に変換することをお勧めします。
以下の手順に従って、MP4ファイルをVLCとマージしてください。
1:新しいフォルダを作成して、1つにマージするすべてのビデオを保存します。
2:ビデオをこのフォルダーに移動またはコピーします。
3:次に、キーボードのShiftキーを押しながら、作成したばかりの新しいフォルダーを右クリックします。ここで[コマンドウィンドウを開く]を選択します。
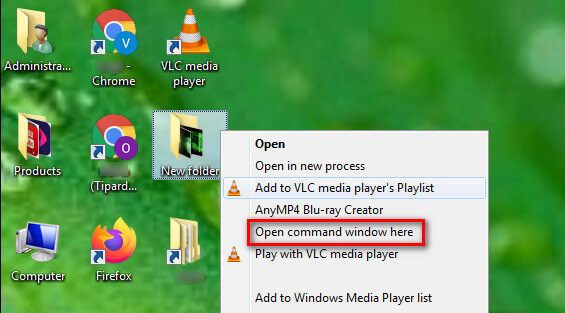
4:次のコマンドを入力します。”F:\ VLC \ vlc.exe” 1.mp4 2.mp4 –sout “#gather:std {access = file、dst = merged.mp4}” –sout-keep
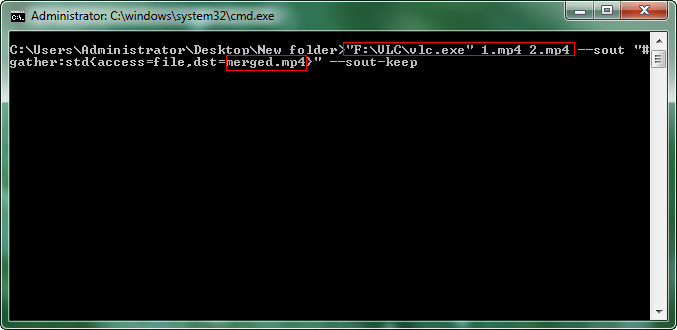
ちなみに、このコマンドのVLCインストールパスとファイル名は、実際の状況に応じて変更できます。
VLCビデオが機能しない問題を修正する方法
ビデオをVLCと連結しているときに、一部の読者は、VLCが結合を適切に実行できないという問題に遭遇しました。
同じ問題が発生する場合は、以下の解決策を試して修正できます。
解決策1.ファイアウォールまたはその他のウイルス対策ソフトウェアをオフにします
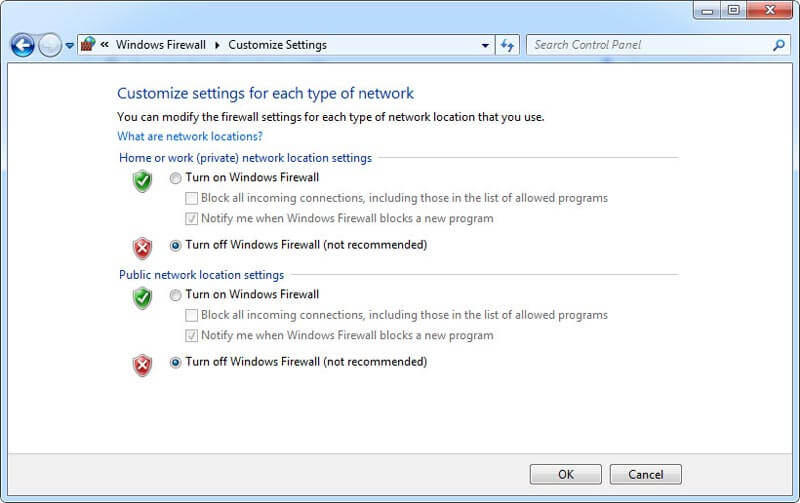
このVLCビデオが機能しない問題は、WindowsDefenderファイアウォールまたはサードパーティのウイルス対策ソフトウェアが原因である場合があります。
オフにするか、設定を調整して、VLCとその機能を許可することをお勧めします。
解決策2.VLC MediaPlayerを更新します
ファイアウォールをオフにしてもうまくいかない場合は、VLCプレーヤーが最新かどうかを確認できます。
2;メニューバーの[ヘルプ]をクリックします。次に、[更新の確認]を見つけます。
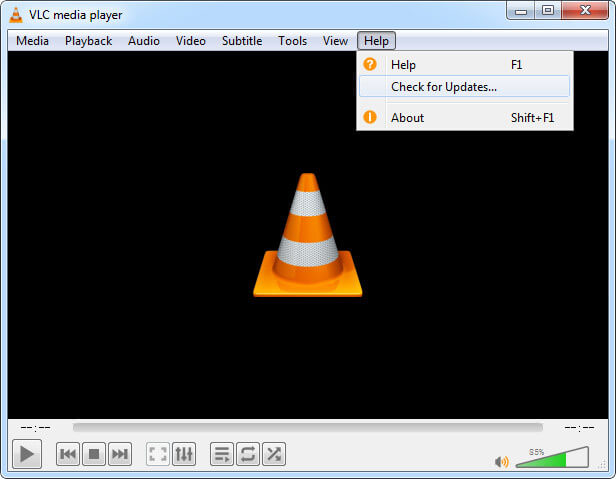
3;VLCがすでに最新バージョンである場合は、次のようなウィンドウがポップアップ表示されます。そうでない場合は、VLCメディアプレーヤーを最新バージョンに更新する必要があります。
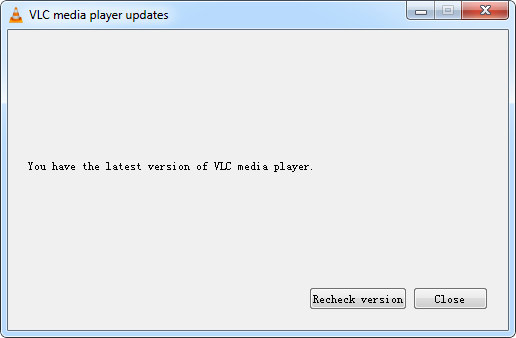
まとめ
今回は【VLCで複数の動画クリッ.プ・ビデオファイルを連結/統合する方法やり方まとめ「VLC media player」】の紹介でした。
また先程紹介したはAdobe製品は就職を目指している方には立派なアピールポイントになりますし、プロを目指している方には必須といっていいソフトなのでアドビソフトが使えるようになっていたほうがのちのち役に立つます!
もしお得に利用したいのであれば[年間プラン一括払い]を選択することで、月々プランや年間プラン月払いよりさらに割安に利用できるのでおすすめ。
[Adobe Creative Cloudの詳細はこちらから!!]