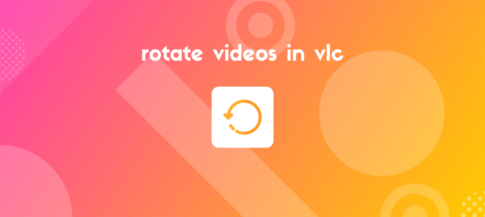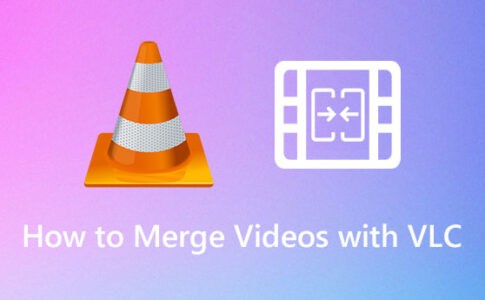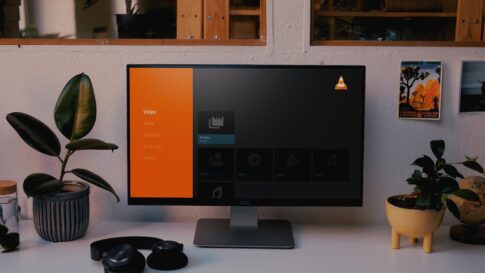ビデオや音楽ファイルをiPhoneに転送することになると、選択肢はかなり限られていると言わざるを得ません。私たちのほとんどに知られている唯一の明白なオプションは、唯一のiTunesです。
1つは、PCまたはMacからのみファイルを転送できることです。
ご存知のとおり、これはiTunesの制限であり、専用のコンピュータとのみ同期できます。第二に、MKVやMP4などのビデオ形式に関しては、デフォルトのiOS形式であるMOVに変換するのに多くの時間が無駄になります。
しかし、まだすべてが失われているわけではありません。今回は【iTunesなしでVLCを使用してiPhoneにビデオや音楽をすばやく転送する方法】の紹介でした。
ページコンテンツ
IOS用VLC:長所と短所は???
この方法では、コンピュータだけでなく、あらゆる公共のコンピュータから、音楽やビデオのファイルをiPhoneに即座に転送できます。
さらに、それがワイヤレスであるのでかなりメリット!!
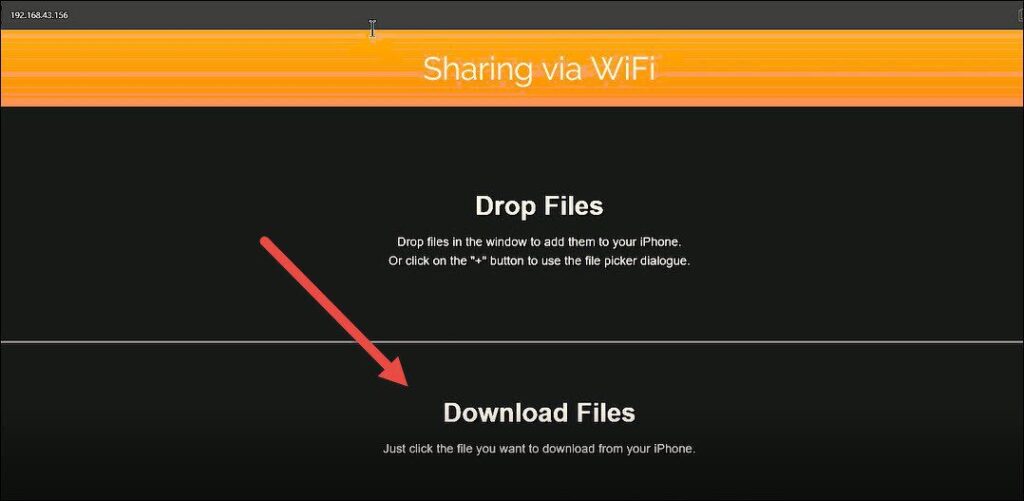
それだけでは不十分な場合は、VLCアプリを使用して、Googleドライブ、Dropbox、OneDriveなどのクラウドサービスから動画を視聴することもできます。
オプションは左側のメニューで利用できます。
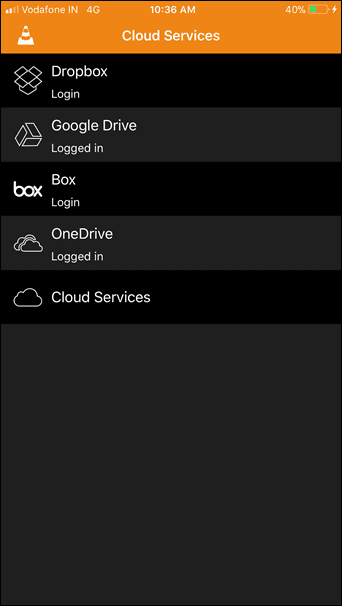
唯一の制限は、ビデオと音楽ファイルはVLCプレーヤー内でのみ再生できることです。バックグラウンドでもビデオを再生できます。
iTunesなしでVLCを使用してiPhoneにビデオや音楽をすばやく転送する方法
VLCは、ご存知のとおり、MKV、MP4、AVIなどのさまざまなビデオファイル形式を再生でき、レガシーはiOSアプリでも継続されます。
それで、これ以上面倒なことはせずに、これを行う方法を見てみましょう。
ステップ1:VLC共有サーバーを起動します
アプリを開き、左上隅にあるVLCアイコンをタップします。
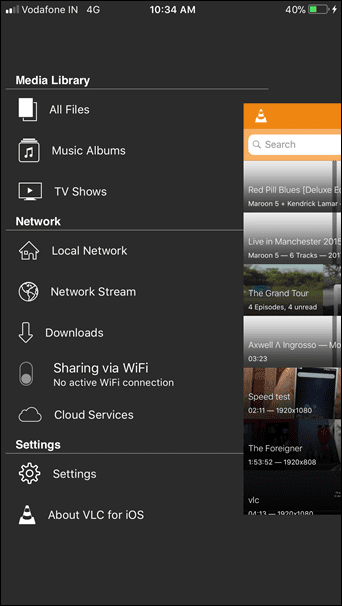
これにより、VLCアプリの設定が表示されます。
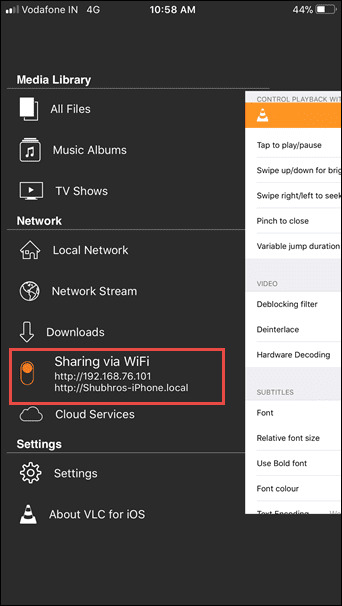
ここで、WiFi経由の共有スイッチをオンに切り替えます。これにより、IPアドレスと.localアドレスが表示されます。どちらか一方に注意してください。
ステップ2:PCを転送できるようにする
コンピューターで、デフォルトのブラウザーでIPアドレスまたは.localアドレスのいずれかを入力
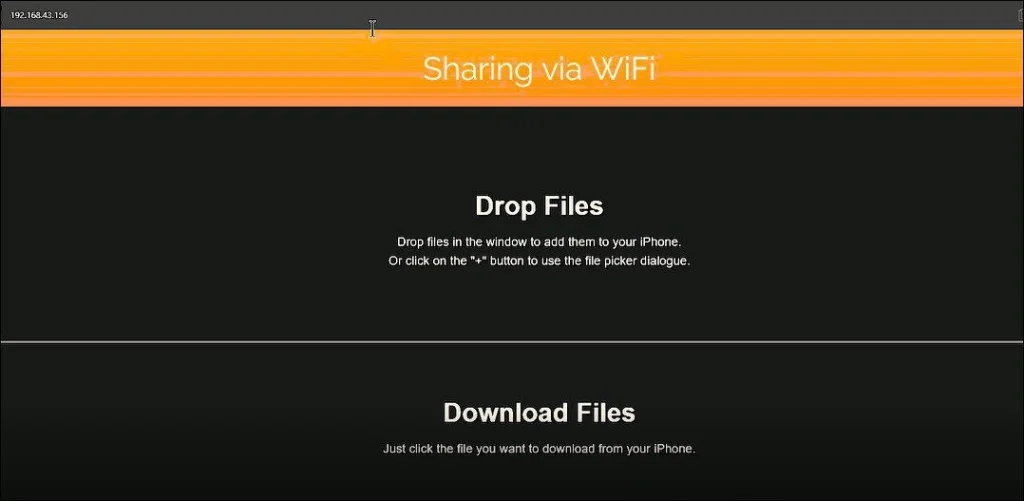
これにより、ファイルの転送に使用できるVLCポータルがすぐに開きます。
ステップ3:転送を行う
これで、ファイルをドロップする
プラス(+)記号を使用してアップロードするだけです。
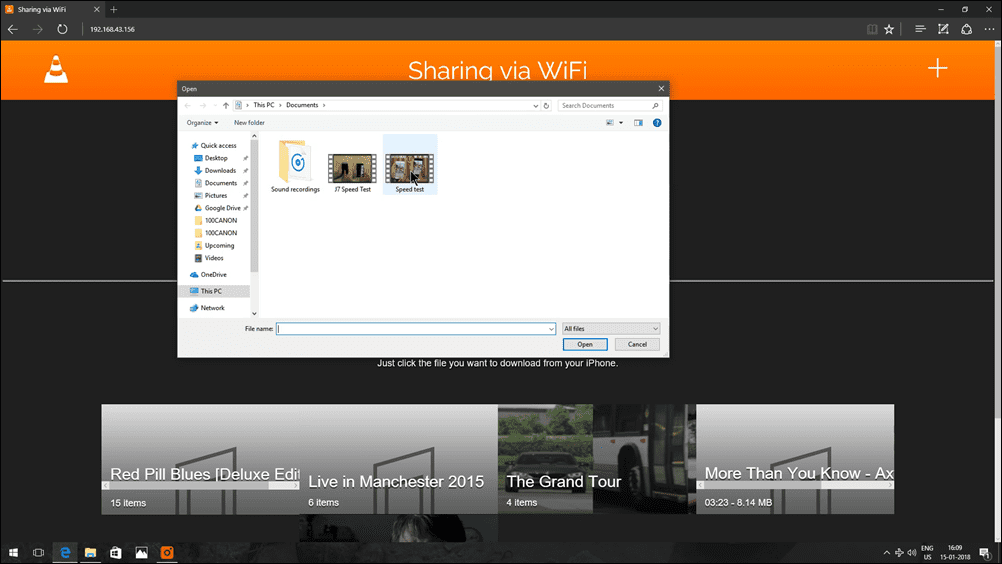
ファイルがアップロードされると、iPhoneのVLCライブラリにすぐに表示されます。
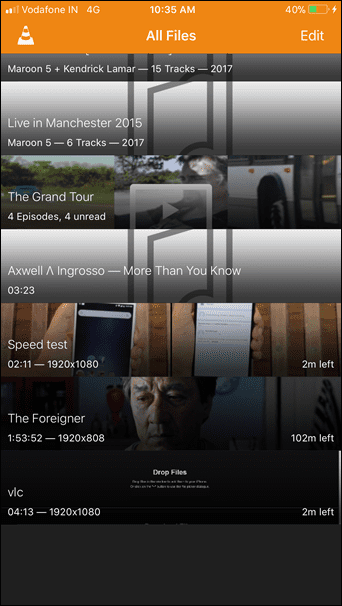
まとめ
今回は【iTunesなしでVLCを使用してiPhoneにビデオや音楽をすばやく転送する方法】の紹介でした。
また先程紹介したはAdobe製品は就職を目指している方には立派なアピールポイントになりますし、プロを目指している方には必須といっていいソフトなのでアドビソフトが使えるようになっていたほうがのちのち役に立つます!
もしお得に利用したいのであれば[年間プラン一括払い]を選択することで、月々プランや年間プラン月払いよりさらに割安に利用できるのでおすすめ。
[Adobe Creative Cloudの詳細はこちらから!!]