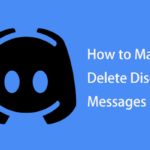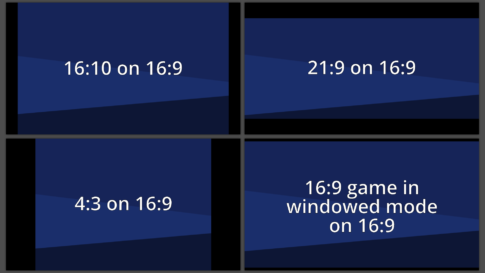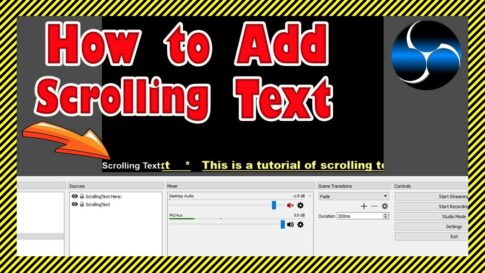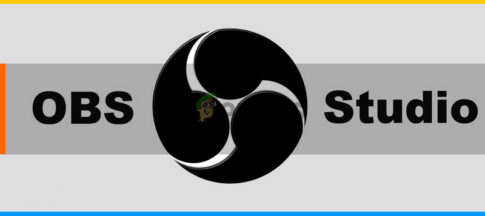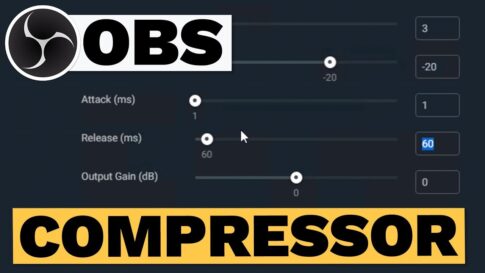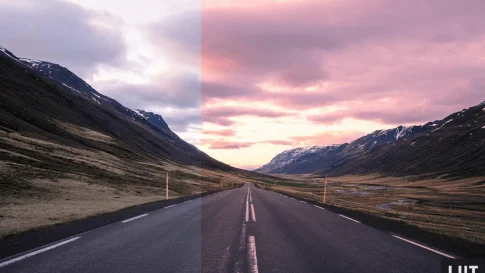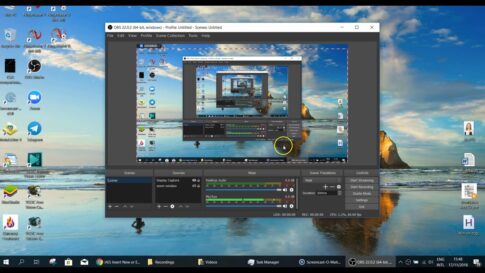OBS は、市場で最高のストリーミング ソフトウェアの 1 つです。コンテンツ作成者は、Twitch や Youtube などのプラットフォームに簡単にストリーミングできます。ただし、このページにアクセスしている場合は、問題が発生している可能性があります。
PC に OBS をインストールすると、ディスプレイ キャプチャをシーンに追加しようとすると、黒い画面が表示されることがあります。この記事では、この問題を修正してディスプレイ キャプチャを機能させる方法を説明します。
この記事で解決する疑問
・OBS Studioで画面が黒い画面・映像が映らない場合の原因
・OBS Studioで画面が黒い画面・映像が映らない場合の原因
今回は【OBS Studioで画面が黒い画面・映像が映らない場合の原因と対処法】を紹介していきます。
ページコンテンツ
Windows で OBS 画面が黒い画面・映像が映らない場合の原因
録画したゲームのプレビュー中に黒い画面が表示される理由は複数考えられます。しかし、とりわけ、以下は問題を引き起こす最も一般的な理由です.
- 問題となっている問題は、主にシステムに専用のグラフィックス カードがインストールされているユーザーに発生します。
- Studio に管理者権限を付与していない場合、前述の問題に直面します。
- この問題は、間違ったバージョンの OBs Studio をダウンロードした場合に発生します。
- OBS Studio がインストールされている Windows バージョンと互換性がない場合、録画したゲームをプレビューすると黒い画面が表示されます。
- システムに他のゲーム キャプチャ アプリケーションが搭載されている場合、OBS Studio の機能に干渉して問題が発生する可能性があります。
問題の原因がわかったので、それらを解決する方法を見てみましょう。
OBS Studioで画面が黒い画面・映像が映らない場合の対処法
以下は、Windows 11/10コンピューターでOBSゲームが黒い画面をキャプチャする問題を修正するために試すことができるすべての効果的な解決策のリストです:
- OBS Studio の正しいバージョンを選択する
- OBS Studio の互換性を変更する
- 他の OBS Studio のようなアプリケーションを無効にする
- OBS Studio を管理者として実行する
- OBS Studio GPU の切り替え
- OBSスタジオを再インストール
それでは、すべてのソリューションを詳細に見てみましょう。
修正方法1:OBS Studioの正しいバージョンを選択してください
システムに間違ったバージョンのアプリケーションをダウンロードした場合、問題に直面します。結局のところ、OBS Studio には 32 ビットと 64 ビットの 2 つのバージョンがあります。
Windows バージョンと同じバージョンをダウンロードする必要があります。たとえば、64 ビットのオペレーティング システムを使用している場合は、64 ビットの OBS Studio をダウンロードする必要があります。以下の手順に従って、Windows のバージョンを確認できます。
【設定の手順】
- [この PC ] アイコンを右クリックし、[プロパティ] オプションを選択します。
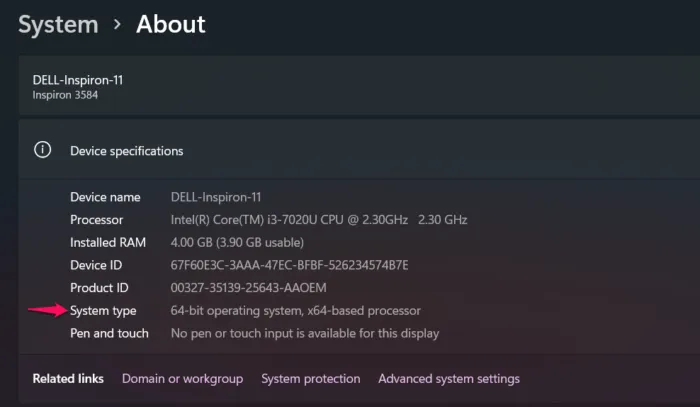
- [デバイスの仕様] の下の [システム タイプ] の横に、システムにインストールされている Windows のバージョンが表示されます。
そのバージョンの OBS Studio をシステムにダウンロードします。
修正方法2: OBS Studioの互換性を変更
ユーザーによると、最新の Windows バージョンは OBS Studio と互換性がありません。問題なくアプリケーションを実行するには、互換性を Windows 7 に変更する必要があります。
同じことをして、問題が解決するかどうかを確認できます。これがその方法です。
【設定の手順】
- まず、スタート メニューを開き、OBS Studio と入力します。
- OBS Studio を右クリックし、結果から[ファイルの場所を開く] を選択します。
- 次に、OBS Studio exe ファイルを右クリックし、[プロパティ] オプションを選択します。
- [互換性] タブをクリックします。
- 互換モードの下にあるドロップダウンをクリックします。
- リストからWindows 7を選択します。
- [適用] > [OK] をクリックします。
ここで、問題が修正されたかどうかを確認します。
修正方法3:他のOBS Studioのようなアプリケーションを無効にします
前述のように、バックグラウンドで実行されているシステムに他のゲーム キャプチャまたはストリーミング アプリケーションがインストールされている場合、問題に直面する可能性が最も高くなります。この問題を解決するには、そのようなアプリケーションをすべて無効にする必要があります。以下の手順に従ってください。
- Ctrl + Shift + Esc ホットキーを押して、タスク マネージャーを開きます。
- バックグラウンドで実行されているすべての同様のアプリケーションを右クリックします。
- [タスクの終了] を選択します。
すべてのアプリケーションを閉じたら、OBS Studio を起動し、ゲームを記録します。プレビュー時に黒い画面の問題が引き続き発生するかどうかを確認します。はいの場合は、次の解決策を試してください。
修正方法4:管理者としてOBS Studioを実行します
管理者権限を持っていないことが、問題の背後にあるもう 1 つの重要な理由である可能性があります。結局のところ、OBS Studio を問題なく実行するには、許可の長いリストが必要です。アプリケーションを管理者モードで実行してみて、問題が解決するかどうかを確認してください。はいの場合は、常に管理者モードで OBS Studio を実行してください。これがその方法です。
【設定の手順】
- OBS Studio アイコンを右クリックし、[プロパティ] オプションを選択します。
- [互換性] タブに切り替えます。
- ここで、[管理者としてこのプログラムを実行する ] オプションにチェックマークを付けます。
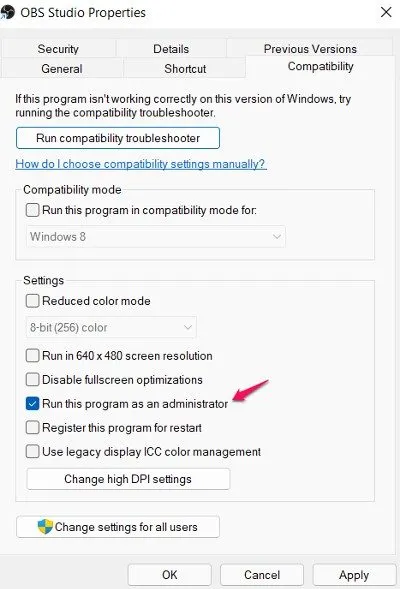
- [適用] > [OK] をクリックします。
それでおしまい。問題が解決したかどうかを確認します。
修正方法5:OBS Studio GPUの切り替え
次に試すことができるのは、OBS Studio GPU を切り替えることです。柔軟性が向上し、グラフィックスに優れたアプリケーションを実行できます。これがその方法です。
【設定の手順】
- システムで NVIDIA コントロール パネルを起動します。
- [表示]をクリックし、[グラフィック プロセッサで実行] オプションをコンテキスト メニューに追加します。
- OBS Studio を右クリックし、[グラフィック プロセッサで実行] オプションを選択します。
- 高性能NVIDIA プロセッサを選択します。
それでおしまい。システムを再起動し、OBS Studio を起動します。必要なことをして、問題が解決するかどうかを確認してください。
修正方法6: OBS Studioを再インストールする
どの手順も役に立たなかった場合、最後に試せるのは OBS Studio の再インストールです。
問題の原因となっている可能性のあるアプリケーション ファイルにいくつかの問題がある可能性があります。この場合、最善の方法はアプリケーションを再インストールすることです。
まとめ
今回は【OBS StudioでDiscordの音声・オーディオだけを録音する方法】を紹介でした。
うまくいけば、OBS でディスプレイ キャプチャ ソースを確認でき、問題なく録画に戻ることができます。