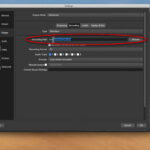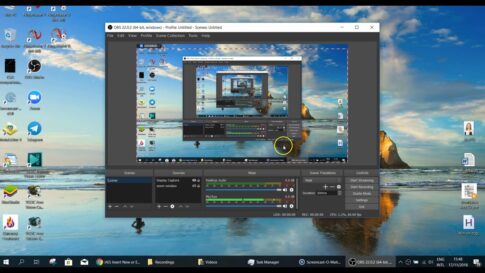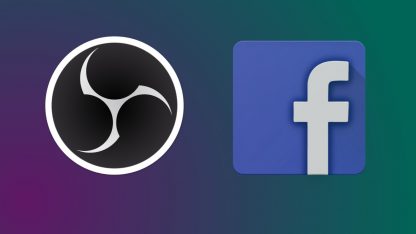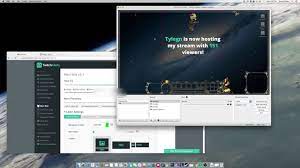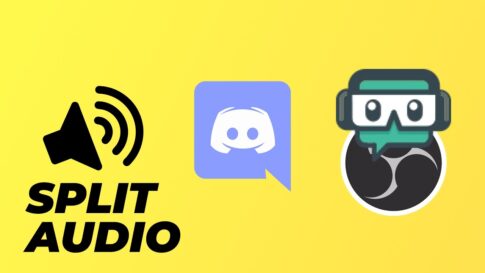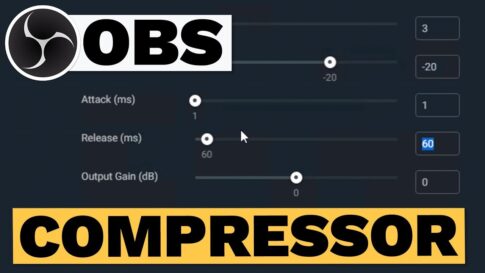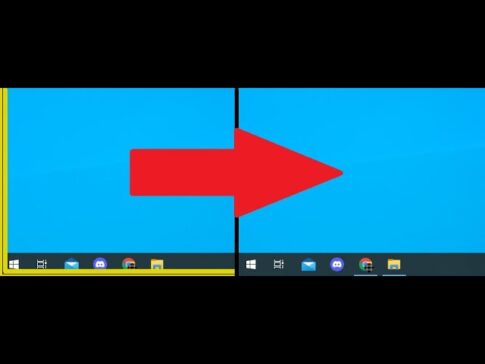OBS Studio の最新機能を使用する場合は、ソフトウェアを最新の状態に保つ必要があります。
ソフトウェアは新しいソフトウェア更新の場合に自動的に更新されるように設定されていますが、更新を手動で探す必要がある場合があります。これは、ストリーミング中にソフトウェアに問題がある場合に特に当てはまります。
この記事では、OBS studio を更新する方法を紹介します。更新を確認する場所から、システムの更新中に直面する問題まで。
この記事で解決する疑問
・OBS Studioでアップデートする方法
・OBS Studioで自動更新の設定手順
今回は【OBS Studioを最新状態にアップデート更新する方法/やり方まとめ】を紹介していきます。
ページコンテンツ
OBS Studio を最新状態にアップデート更新する方法/やり方まとめ
まず、OBS Studio を更新する方法を次に示します。
【設定の手順】
- まず、OBS Studio ストリーミング ソフトウェアを開き、上部のナビゲーション バーにある [ ヘルプ] タブに移動します。
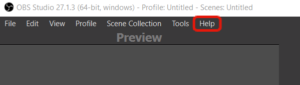
- [ヘルプ] をクリックし、表示されるドロップダウン メニューで [アップデートの確認] オプションを選択します。これを時々確認することをお勧めします。
- 画面に利用可能なアップデートがありませんという警告ボックスが表示されたら、準備は完了です。
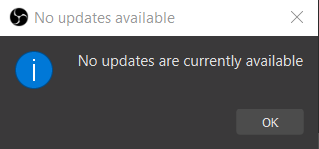
- ただし、画面にNew update availableアラート ボックスが表示された場合は、OBS Studio を最新バージョンに更新することをお勧めします。新しいバージョンの詳細と、新しい更新によって現在のバージョンに加えられる変更のリストを読むことができます。
- これらには、ホットフィックスの変更と新機能および追加のリストが含まれます。完了したら、 [今すぐ更新] をクリックします。または、キャンセルを選択して、システムを更新する準備ができたら戻ってくることもできます。
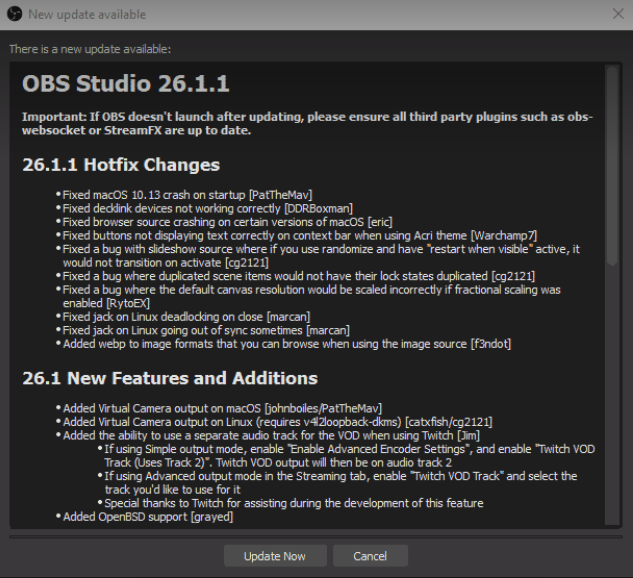
- OBS Studio の更新を選択すると、コンピューターのアプリケーションを更新する権限を許可するよう求められます。これらのアクセス許可を必ず付与し、更新の進行状況を追跡してください。
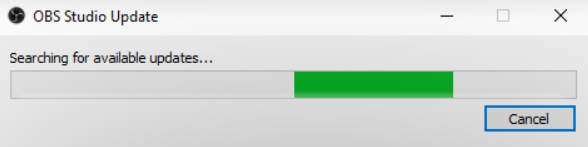
- 完了すると、更新完了を示す OBS Studio 更新ボックスが表示されます。[ OBS の起動] をクリックして、アプリケーションが期待どおりに動作しているかどうかを評価できます。
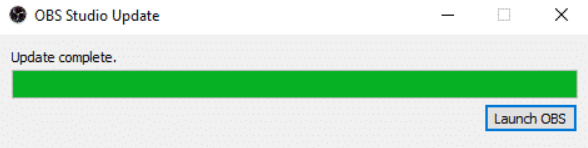
OBS を更新すると、シーンとオーバーレイが失われます
更新によって OBS Studio の設定が維持されるため、心配する必要はありません。ストリーマーがシーンとオーバーレイを失ったと主張する例はほとんどありませんが、これは標準ではありません. ソフトウェアを正しく更新すれば、シーンに問題はないはずです。
多くの場合、設定が失われるのは、更新中に問題が発生したか、間違ったバージョンが選択されたためです。また、新規インストールでは、これらの問題が発生することがよくあります。そのため、OBS Studio の新しいバージョンを Web サイトからダウンロードするのではなく、OBS Studio で直接更新することをお勧めします。
注意すべきことの 1 つは、OBS Studio が常に機能して、ユーザーが経験する問題の修正プログラムをリリースすることです。
OBS は自動アップデートする方法
いいえ、そうではありませんが、更新を自動的にチェックするように設定できます。
更新を自動的にチェックするように OBS Studio の設定を変更するだけです。この設定は更新を自動的に確認しますが、アプリケーションは自動的に更新されないことに注意してください。更新を確認するか、後で延期することを選択する必要があります。
OBS Studio で更新の自動チェックを設定する方法は次のとおりです。
【設定の手順】
- まず、OBS Studio アプリケーションを開いていることを確認します。次に、上部のナビゲーション バーに移動します。そこで [ヘルプ] をクリックし、 [設定]をクリックします。
- 画面に設定ウィンドウのポップアップが表示されます。左側のメニューで [全般] を使用しているときに、右側のパネルの [全般]セクションに移動し、 [起動時に更新を自動的に確認する] というボタンを必ずオンにしてください。

- 完了したら、[適用] をクリックし、[ OK ] をクリックします。
これで、OBS Studio は、アプリケーションを開くたびに常に更新をチェックします。新しい更新が見つかった場合、OBS Studio はプログラムをすぐに更新するかどうかを尋ねます。
注意すべきことの 1 つは、自動更新のカスタマイズ オプションがないことです。起動時に自動的に更新したくない場合は、[後で通知してアプリケーションを更新する]を選択する必要があります。
OBS はいつ更新する必要がありますか?
システムを常に更新するのは面倒に思えるかもしれません。ただし、システムの機能を最適化するために、OBS Studio を常に更新することをお勧めします。
では、更新を行うのに適切な時期はいつでしょうか? OBS をいつ更新する必要があるかについて、これらの重要な手順を見てみましょう。
- OBSスタジオ版
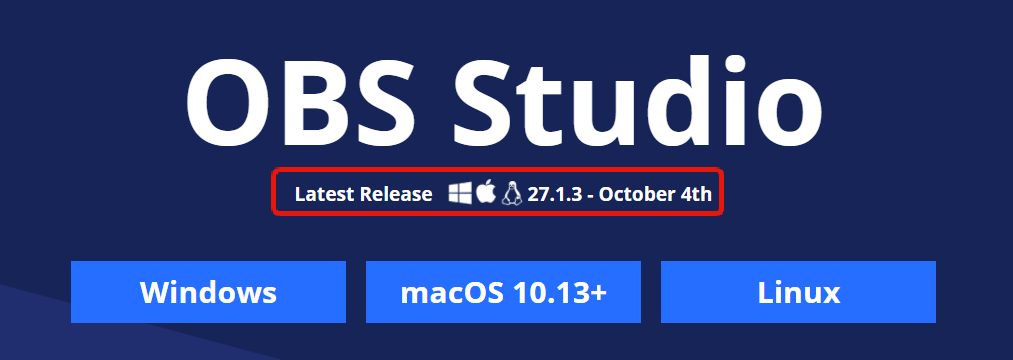
最新の OBS Studio リリースを使用していることを確認してください。最新バージョンを確認するには、OBS Studio Web サイトにアクセスし、最新リリースのバージョン番号を確認してください。
- 利用可能なアップデート
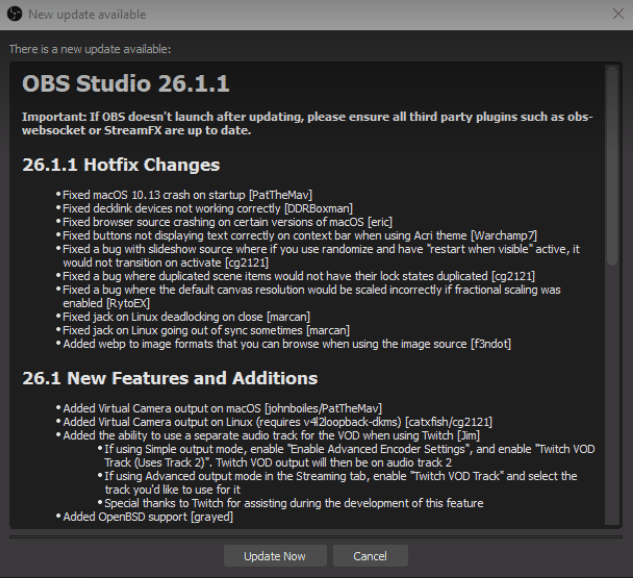
OBS Studio は、プログラムの新しい更新を簡単に確認する方法を提供します。上部のナビゲーション バーにある [ヘルプ] タブに簡単に移動して、 [更新の確認] をクリックすることができます。
- 自動的にアップデート
起動時の更新の自動チェックを有効にしていて、OBS Studio を開いたときに利用可能な新しい更新があることをシステムが通知する場合は、推奨されるシステム更新を許可することをお勧めします。
アップデートが利用可能になったらすぐに受け入れる必要はないことに注意してください。特に、同時に新しいビデオをストリーミングまたは録画することを計画していた場合. または、現在のバージョンのプログラムに満足していて、すぐに更新する必要がないと感じる場合もあります。焦ることはありませんので、自分のペースで気軽に更新してください。
最新のアップデートを確認する方法 新機能
新しい更新の最新機能をすばやく確認する最も簡単な方法は、OBS Studio から行うことです。
【設定の手順】
上部のナビゲーション バーで [ヘルプ] を選択し、[アップデートの確認] をクリックすると、プログラムで使用できる新しい機能があるかどうかを確認できます。
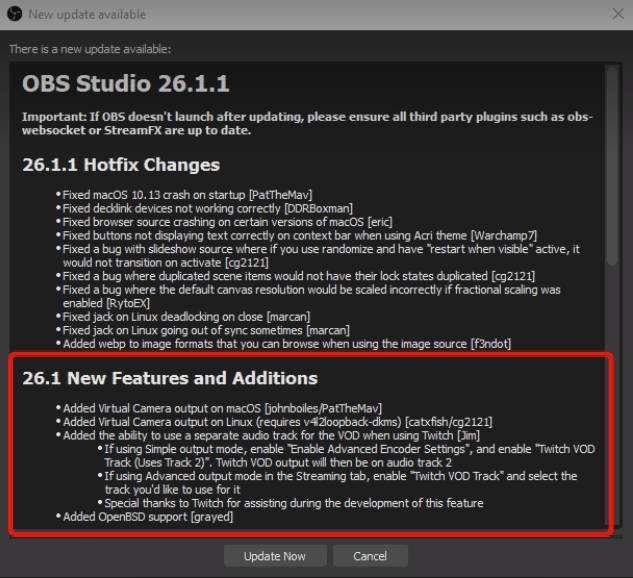
新しい更新がない場合、つまり利用可能な新機能がない場合は、画面に利用可能な更新がありませんというポップアップが表示されます。
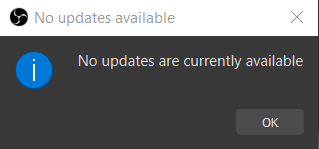
現在の OBS バージョンを確認する方法
使用している OBS studio のバージョンが最新かどうかを確認する場合は、次の方法で確認します。
【設定の手順】
- OBS Studio ストリーミング ソフトウェアを開き、トップ メニューの [ヘルプ] に移動します。次に、[バージョン情報] をクリックします。画面に表示されるウィンドウの上部に、現在のバージョン番号が表示されます。
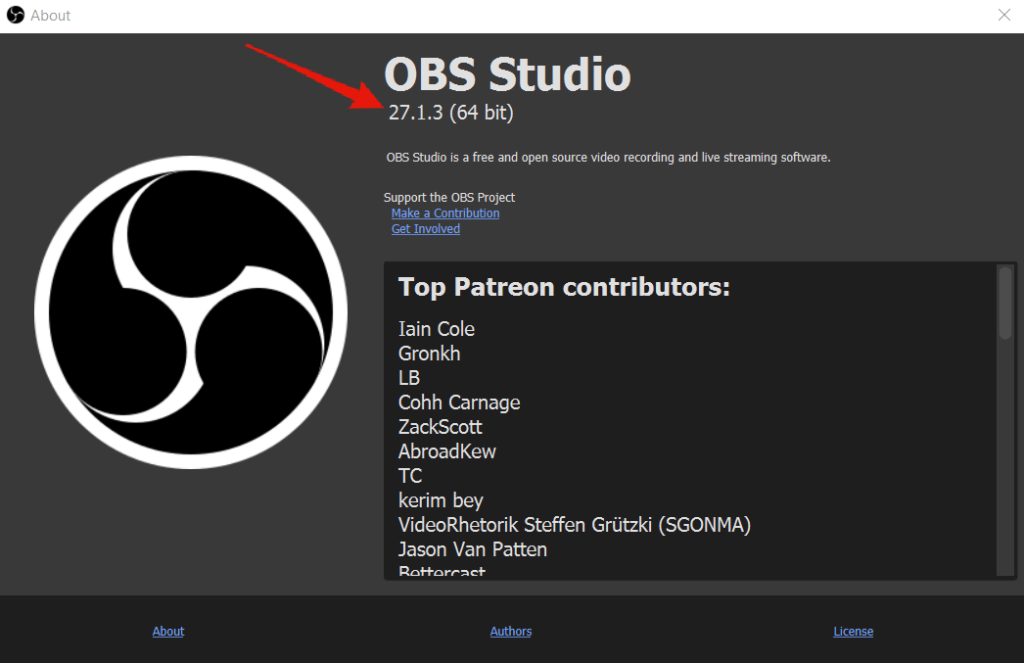
- お使いのバージョンが OBS の最新のものかどうかを確認するには、OBS Studio Web サイトにアクセスし、最新リリースのバージョン番号を確認してください。
まとめ
今回は【OBS Studioを最新状態にアップデートする方法/やり方まとめ】を紹介でした。
OBS Studio に関するすべてのこと (更新) を取り上げました。これらの修正プログラム、新機能、および最適化を活用することをお勧めします。あなたが抱えていた問題や、OBS Studio があなたのコンピュータに集中していることは、プログラムを更新することで解決できるかもしれません。
それがどうなるかについてのコメントで私たちに知らせてください.