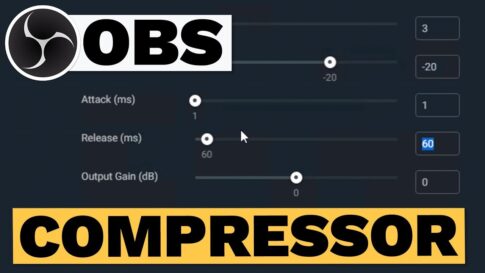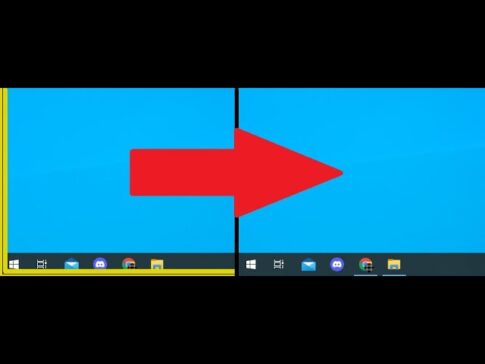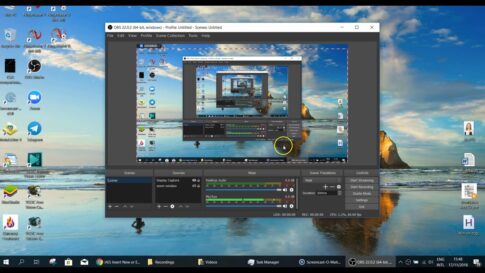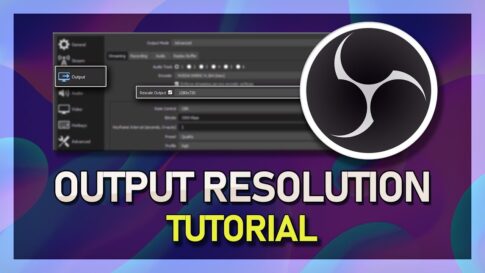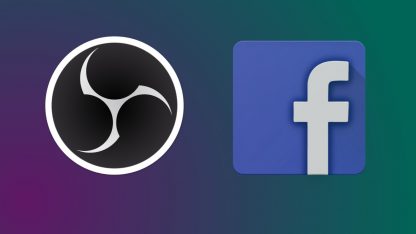Open Broadcasting Software (OBS) はストリーミング ビデオの録画によく使用され、ユーザーはその軽量で強力なパフォーマンスを気に入っています。特にゲーム用 PC では、記録とストリーミングを同時に実行するために処理能力をあまり使用しません。
ただし、OBS はデスクトップ オーディオを直接録音することもできるため、他の目的にも役立ちます。OBS を使用してデスクトップ オーディオを録音する方法を学びたい場合は、幸運です。この記事では、方法を説明するだけでなく、OBS が正しく機能しない場合に役立ついくつかの解決策についても説明します。また、その利点と制限に関するいくつかの切実な質問にもお答えします.
この記事で解決する疑問
・Windows PCでデスクトップ オーディオを録音する方法
・MACでデスクトップ オーディオを録音する方法
・デスクトップ オーディオを録音する際の知識
今回は【OBS Studio でパソコン内部の音声・オーディオだけを録音する方法】】を紹介していきます。
ページコンテンツ
Windows PCの OBS で内部の音声・オーディオだけを録音する方法
特にストリーマーやゲーマーの場合、多くの OBS ユーザーは Windows を使用しています。多くの場合、ゲーム用コンピューターは Mac よりもはるかに強力であるため、どちらのグループのユーザーも Windows 用の OBS を気に入っています。Windows またはこのオペレーティング システムでのみ利用可能なソフトウェアのハウツー ビデオを作成している場合、このセクションはニーズに最適です。
Windows でデスクトップ オーディオを録音する手順は次のとおりです。
- Windows PC で OBS Studio を起動します。
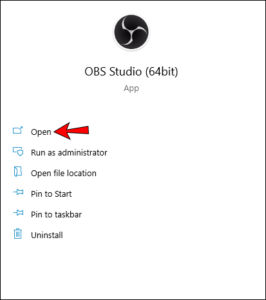
- 画面の下部に移動し、[ソース] ボックス (左から 2 番目) を選択します。
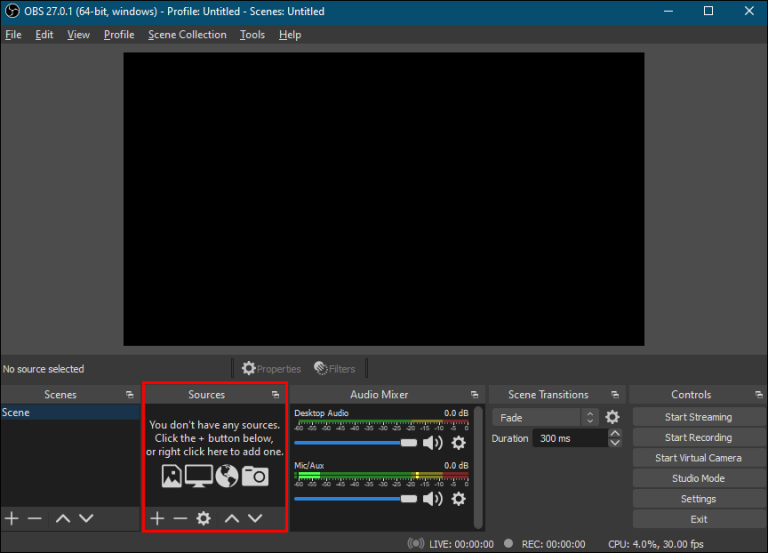
- [ソース] ボックスで歯車のアイコンを選択します。
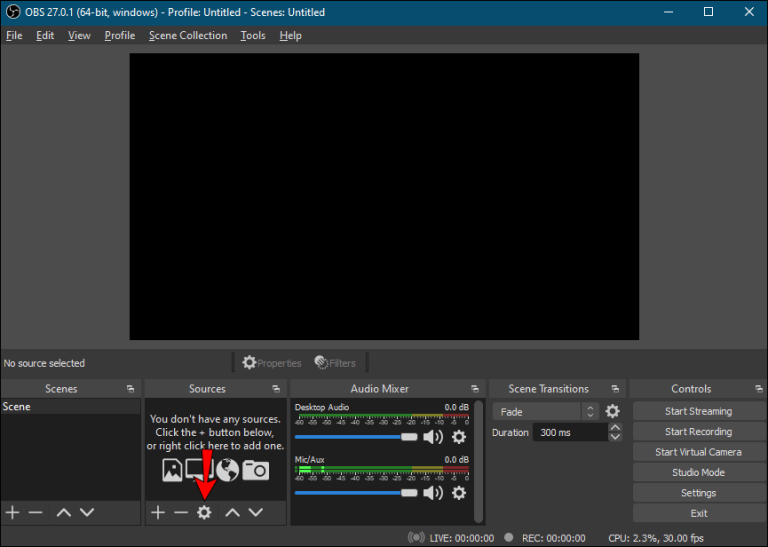
- 特にビデオも必要な場合は、入力ディスプレイを選択してください。
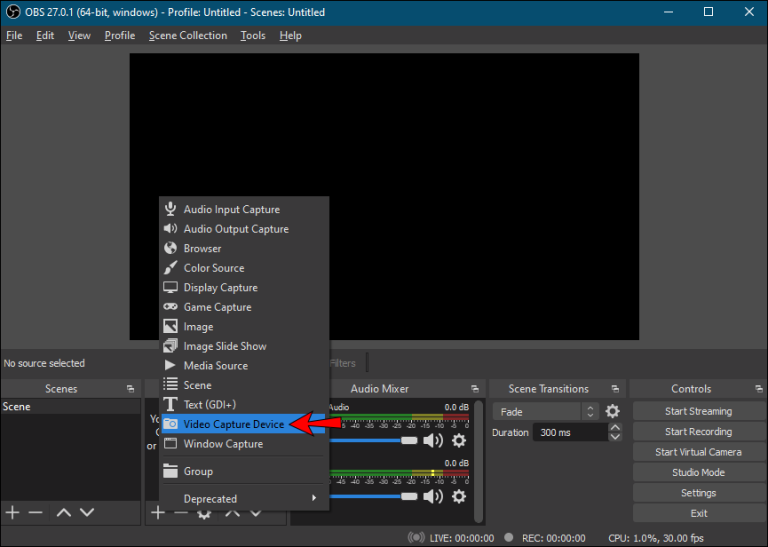
- オーディオの場合は、左上の「ファイル」に移動します。
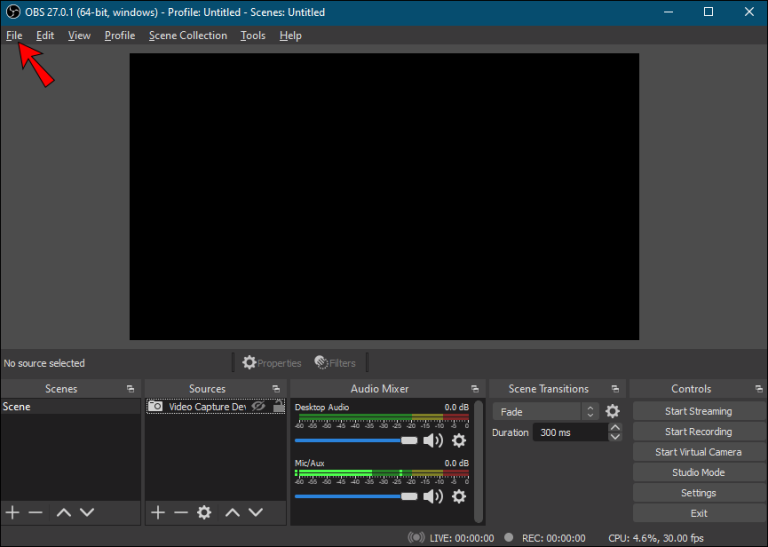
- メニューから「設定」を選択します。
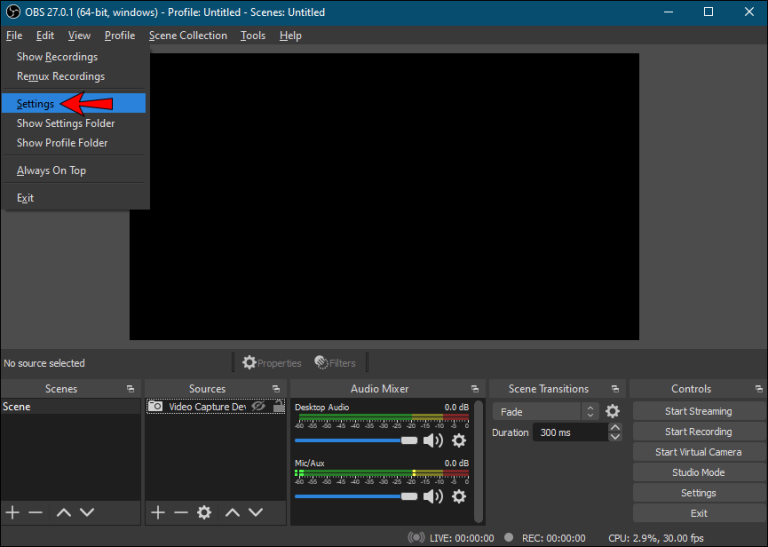
- 新しいウィンドウの左側から、[オーディオ] を選択します。
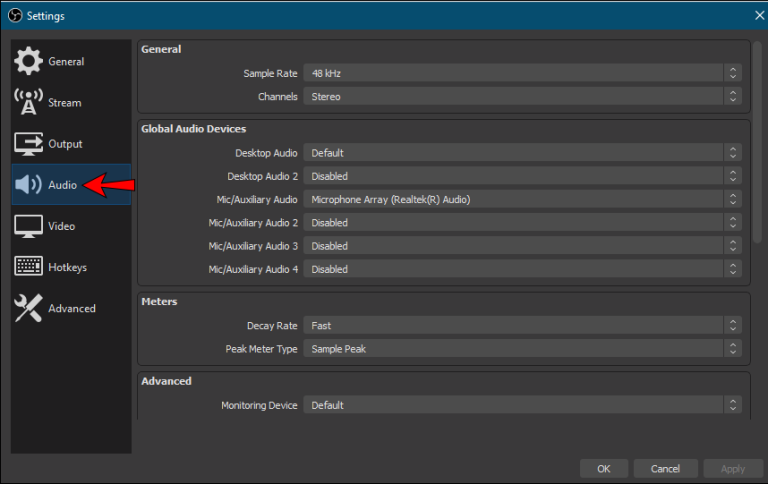
- 「デスクトップ オーディオ」を選択し、適切なソースを選択します。
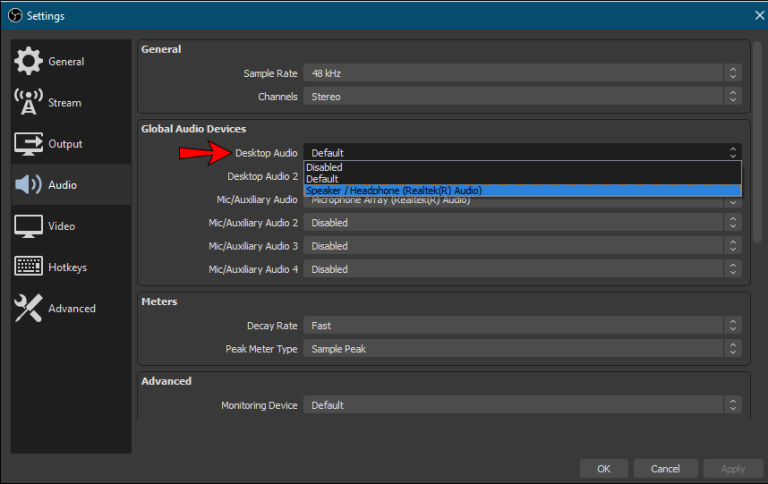
- ここにいる間に、必要に応じてオーディオ品質を構成することもできます。
- 「OK」を選択してオーディオ設定を終了します。
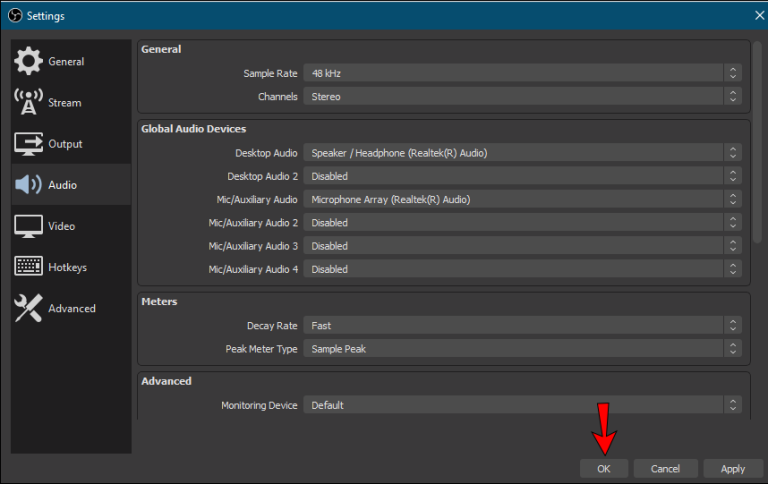
- OBS がビデオとオーディオの両方を記録しているかどうかをテストします。
- はいの場合は、好きなオーディオを録音できます。
- 終了するには、録音を停止してオーディオ ファイルをエクスポートします。
これらの手順をすべて実行すると、動画ファイル (ほとんどの場合 MP4 ファイル) が作成されます。これは、OBS がオーディオ ファイルを個別にエクスポートできないためです。すべてのオーディオは、このビデオ ファイルに保存されます。ただし、音声ファイルのみが必要な場合は、慌てる必要はありません。
ビデオを変換できるオンラインとオフラインの両方のツールがたくさんあります。ほとんどのオンライン ツールは無料で使用でき、品質を損なうことはありません。これは、変換前に最高のオーディオ設定を選択すると明らかです。
変換後、音声ファイルを受け取り、好きな場所にアップロードして共有できます。手元にある別のビデオ プロジェクトの一部になることもできます。選択はあなた次第です。
Mac の OBS で内部の音声・オーディオだけを録音する方法
一部のユーザーは Apple 製品の使用を好むため、OBS は macOS でも利用できます。Mac を使用してフッテージを編集するストリーマーもいれば、ハウツー ビデオを Mac と互換性のあるソフトウェアにすることを望んでいるストリーマーもいます。いずれにせよ、OBS も完全に無料であるため、Mac ユーザーは喜ぶことができます。
一般に、OBS はオペレーティング システム間で大きな違いはありません。Windows で OBS に慣れ、Mac で OBS を使用するようになると、すぐに慣れることができます。そのため、手順は Windows の場合と似ています。
手順は次のとおりです。
【設定の手順】
- Windows PC で OBS Studio を起動します。
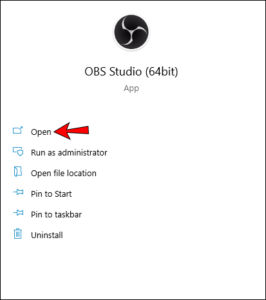
- 画面の下部に移動し、[ソース] ボックス (左から 2 番目) を選択します。
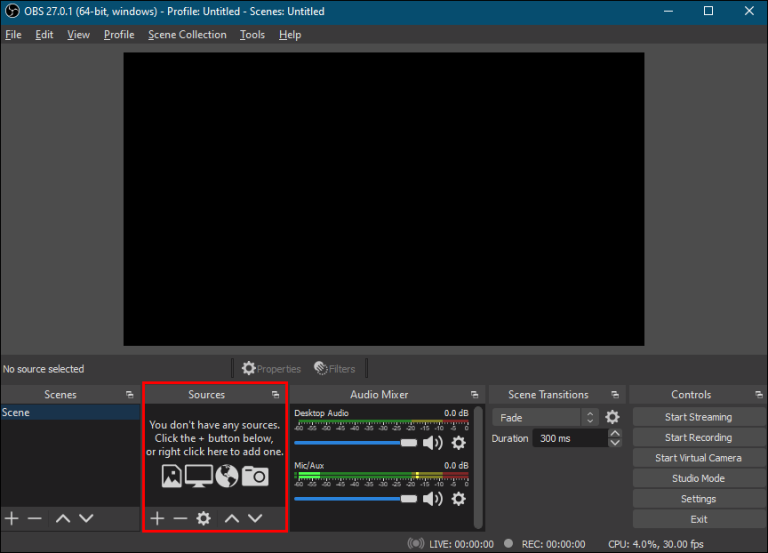
- [ソース] ボックスで歯車のアイコンを選択します。
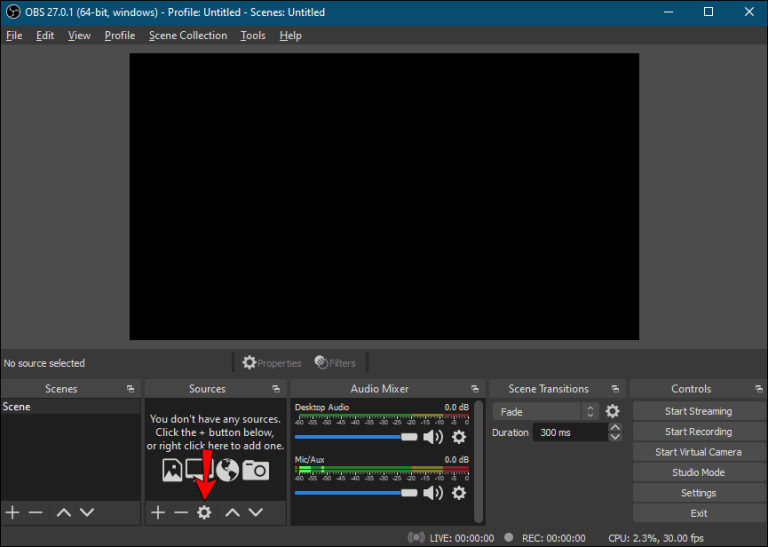
- 特にビデオも必要な場合は、入力ディスプレイを選択してください。
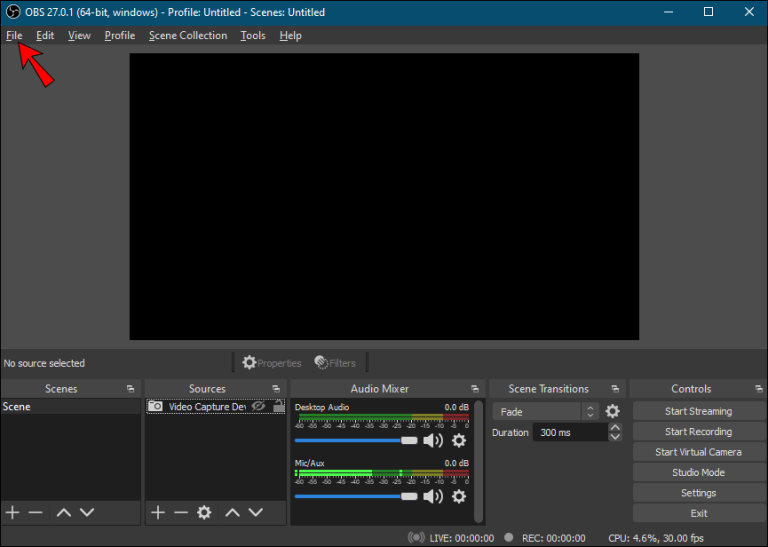
- オーディオの場合は、左上の「ファイル」に移動します。
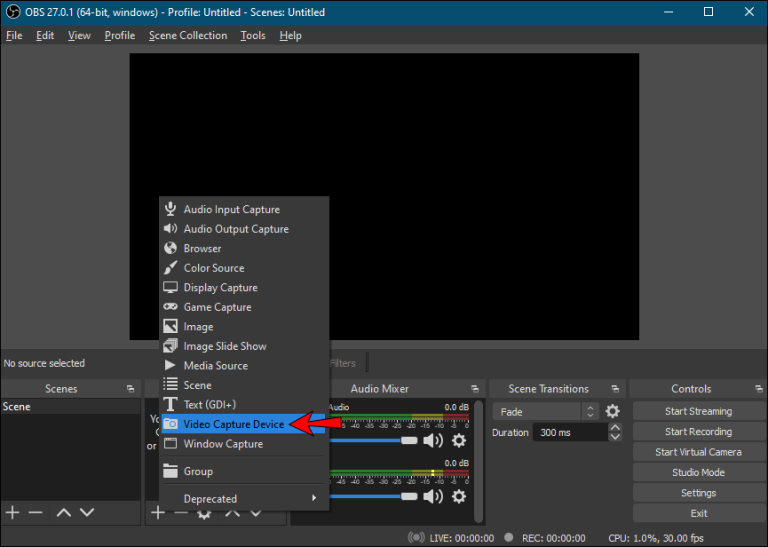
- メニューから「設定」を選択します。
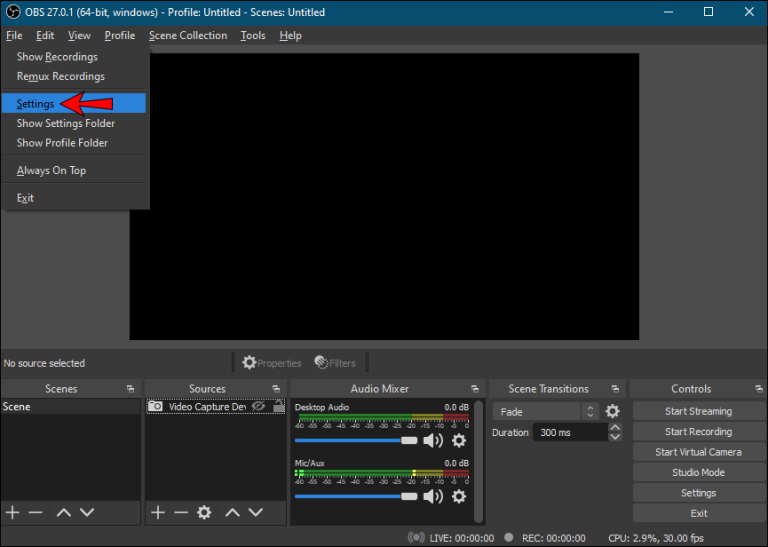
- 新しいウィンドウの左側から、[オーディオ] を選択します。
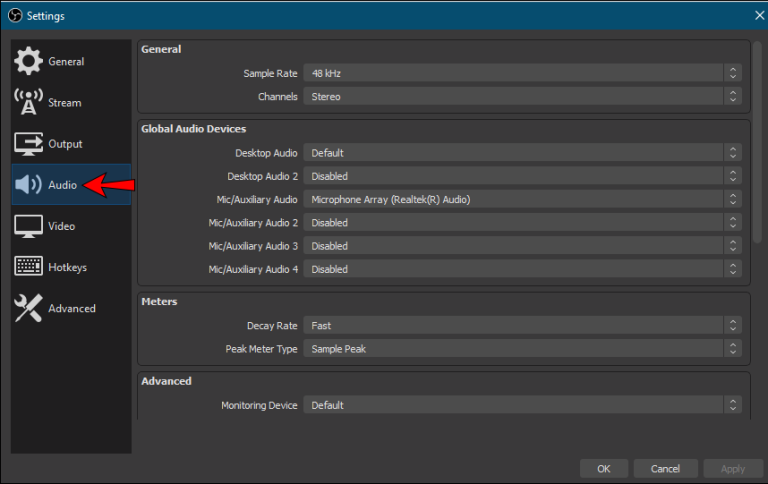
- 「デスクトップ オーディオ」を選択し、適切なソースを選択します。
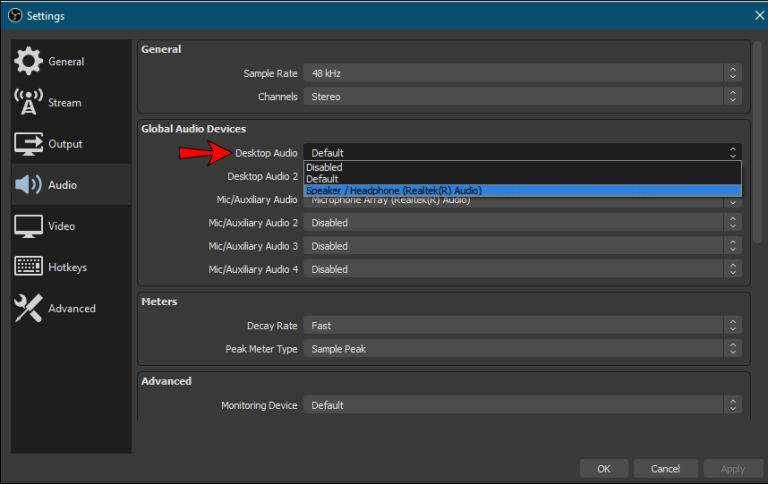
- ここにいる間に、必要に応じてオーディオ品質を構成することもできます。
- 「OK」を選択してオーディオ設定を終了します。
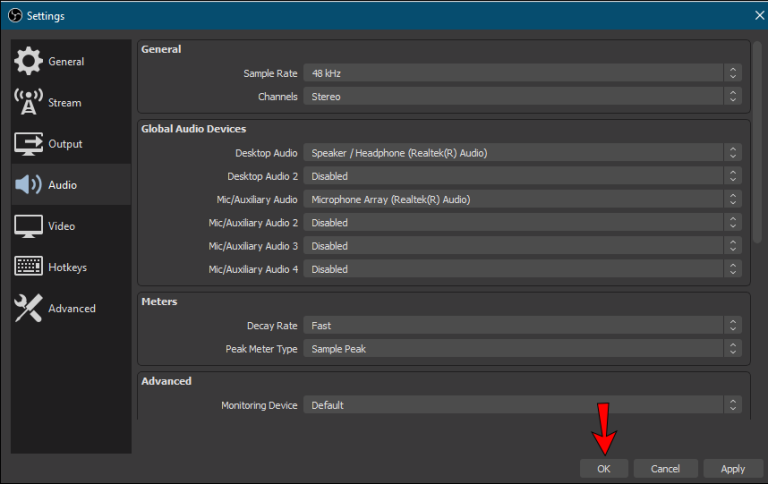
- OBS がビデオとオーディオの両方を記録しているかどうかをテストします。
- はいの場合は、好きなオーディオを録音できます。
- 終了するには、録音を停止してオーディオ ファイルをエクスポートします。
Windows と同様に、ビデオ ファイルをオーディオ ファイルに変換する必要があります。macOS ユーザーは、Windows の友人と実質的に同じファイル変換 Web サイトを使用できます。ただし、プログラムの macOS バージョンをインストールするか、別のソフトウェアを入手する必要があります。
最適なオーディオ設定を使用している限り、変換後の品質に違いはありません。特定のビットレートでビデオ ファイルをエクスポートした場合は、変換 Web サイトを設定して、同じビット レートおよびその他の設定を提供する必要があります。そうすることで、低品質のオーディオ ファイルを取得するリスクがなくなります。
オーディオを録音しない OBS への対処
場合によっては、OBS またはコンピューターが誤動作し、オーディオがまったくないビデオが表示されることがあります。次のセクションでは、いくつかの重要な解決策を見つけることができるので、恐れることは何もありません。
いずれも機能しない場合は、OBS を再インストールするか、別の方法を使用する必要があります。
トラックの確認
最初の方法は、OBS でトラックを確認する方法です。手順は次のとおりです。
【設定の手順】
- OBSを起動します。
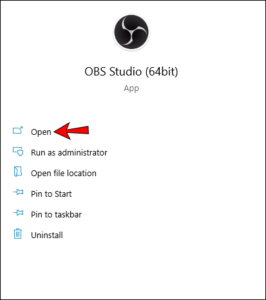
- 「ファイル」を選択します。
- 「出力」に移動し、「録音」を選択します。
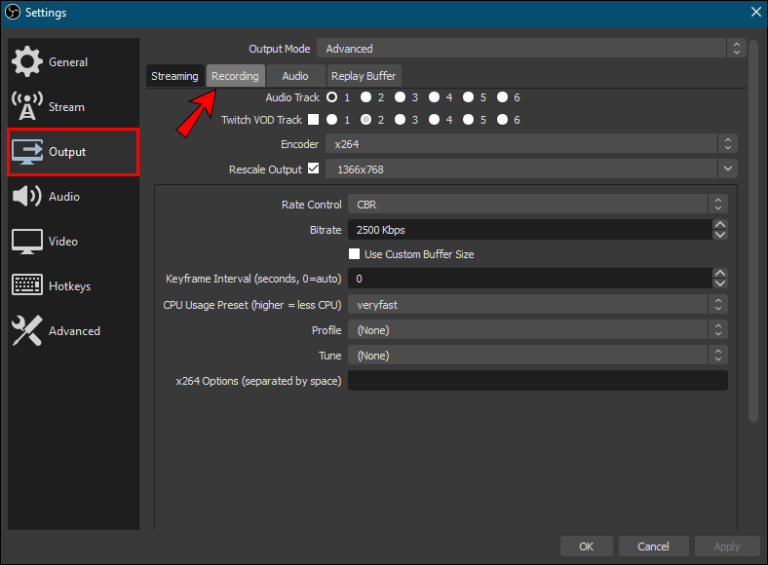
- 正しいトラックを録音していることを確認してください。
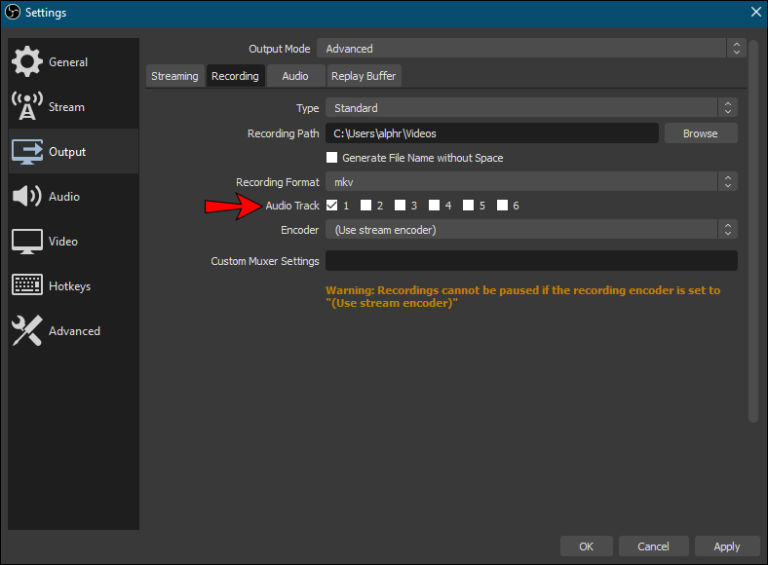
- ビデオ ファイルにオーディオがあるかどうかをテストして確認します。
これは簡単な修正ですが、既に正しい場合は次のオプションを試すことができます。
オーディオ設定の確認
次に確認するもう 1 つの場所は、オーディオ設定です。この修正は、次の手順に従って行います。
【設定の手順】
- OBSを起動します。
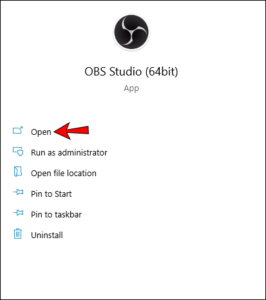
- 設定に移動。”
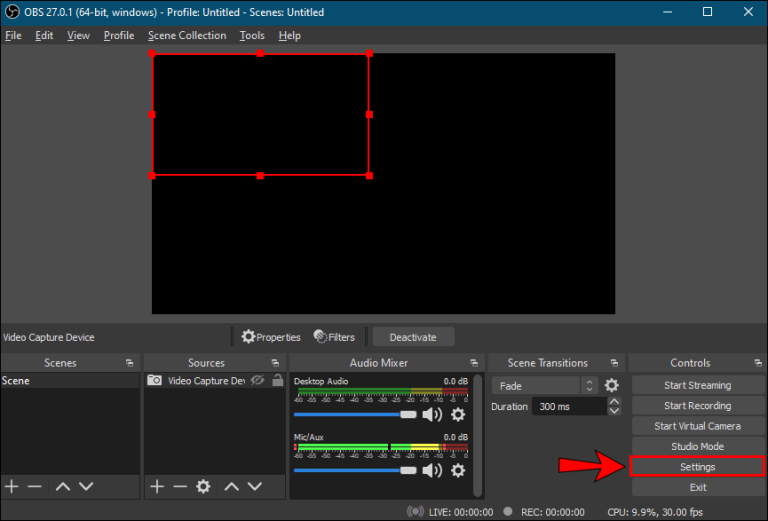
- 「オーディオ」を選択します。
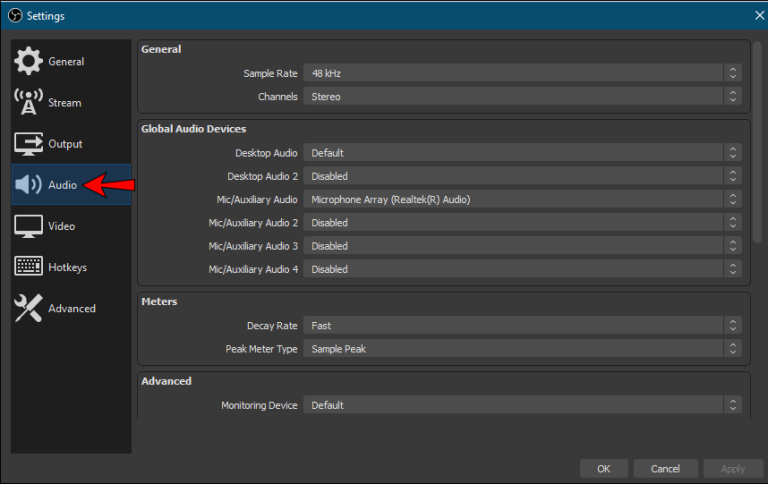
- 「デスクトップ オーディオ デバイス」というメニューを選択します。

- 記録する正しいデバイスを選択します。
- 次に、「マイク/補助オーディオ デバイス」に移動して、適切なソースを使用していることを確認します。
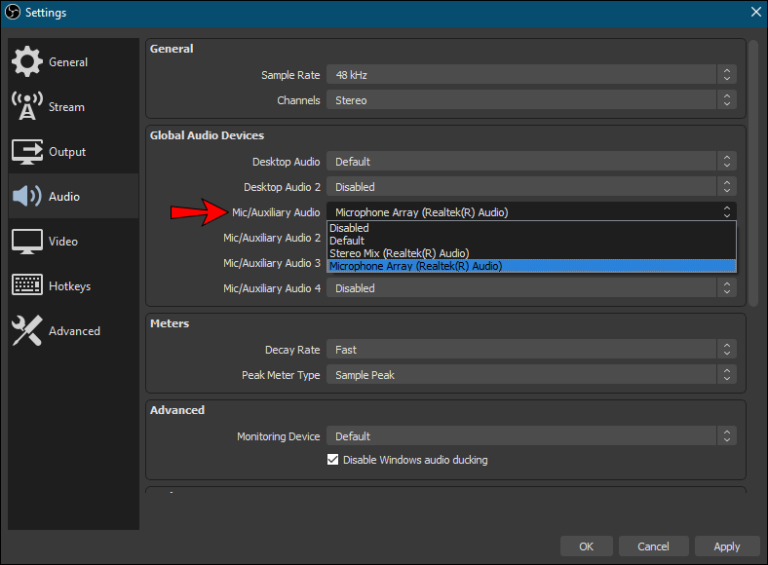
- 「適用」をクリックしてから「OK」をクリックします。
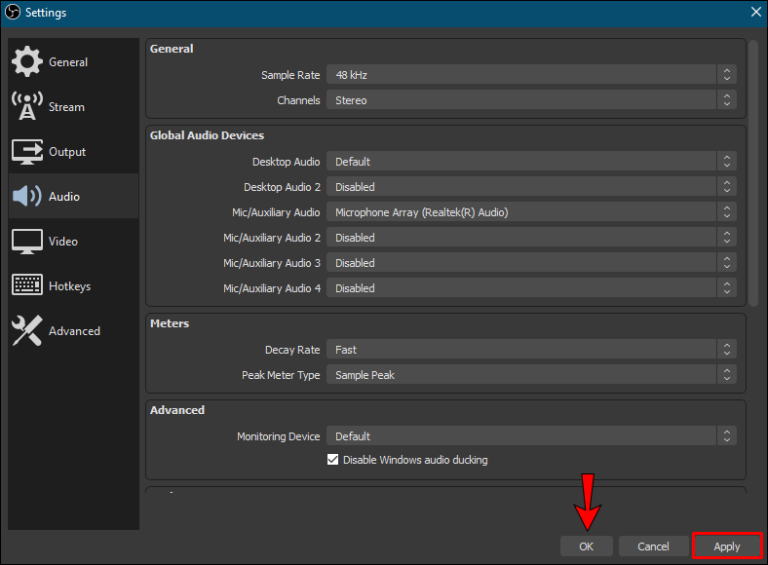
- OBS がオーディオをキャプチャするかどうかをテストして確認します。
オーディオ ソースが正しく構成されていない場合がありますが、この方法でその問題を解決できます。
スピーカーをデフォルトのオーディオ デバイスにする
なんらかの方法で取り外し可能なデバイスをデフォルトのオーディオ ソースとして作成した場合、OBS は録音できません。デバイスが切断された後に使用できないため、ビデオは無音です。この問題に対処するために、次の可能な解決策を提供します。
【設定の手順】
- Windows でコントロール パネルを開きます。
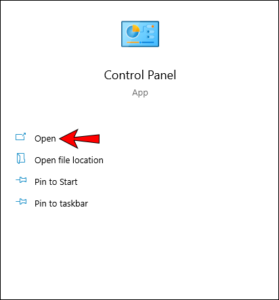
- 「サウンド」を選択します。
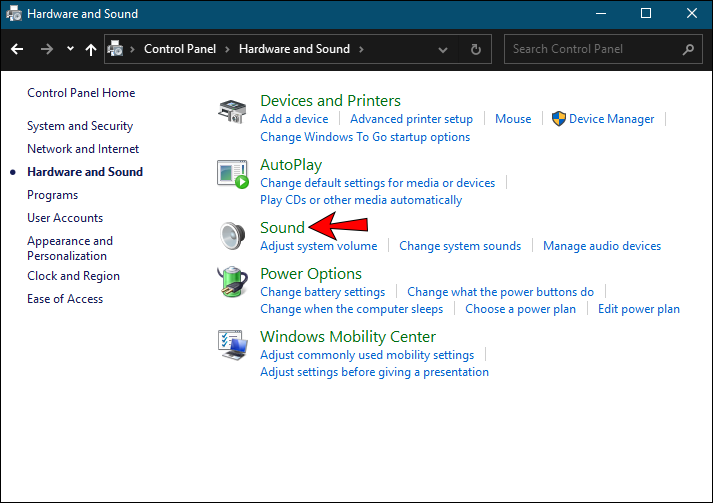
- 「サウンドコントロールパネル」を選択します。
- [再生] タブで、[スピーカー] を選択します。
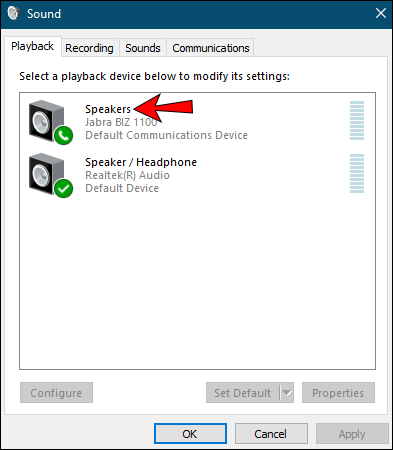
- それらをデフォルトのオプションにします。

- これらの設定を使用するには、[適用] をクリックします。
オーディオ ソースを利用可能にすると、OBS はデスクトップ オーディオやその他のソースを確実にキャプチャできるようになります。主な目標はスピーカーをデフォルトのソースにすることであるため、同様の手順が macOS でも見られます。
エンコード設定の調整
OBS では、エンコード設定を調整することもできます。方法は次のとおりです。
【設定の手順】
- OBSを起動します。
- 設定に移動。”
- 左側の「エンコード」を選択します。
- 「ビットレート」メニューから「128」を選択します。
- ボックスに「3500」と入力します。
- 「CBR を使用」のチェックを外します。
- 「適用」と「OK」を選択します。
- OBSを再起動します。
これらのすべての修正の後、オーディオは再び機能するはずです。
まとめ
今回は【OBS Studio でパソコン内部の音声・オーディオだけを録音する方法】を紹介でした。
Windows と Mac で OBS からデスクトップ オーディオをキャプチャして分離する方法がわかったので、ビデオからのオーディオの録音と抽出がはるかに簡単であることがわかります。他の方法でビデオ ファイルからオーディオを分離する必要がありますが、それほど難しくありません。ただし、代わりに他のソフトウェアを使用することもお勧めします。
優先するオーディオ録音プログラムはありますか? OBS Studio と Streamlabs のどちらが好みですか? 以下のコメントセクションでお知らせください。