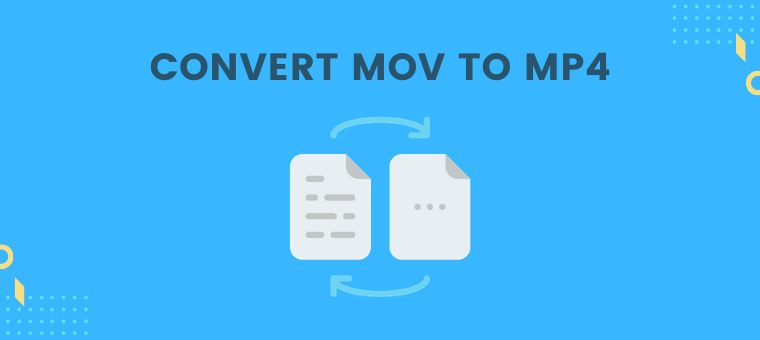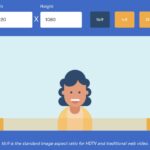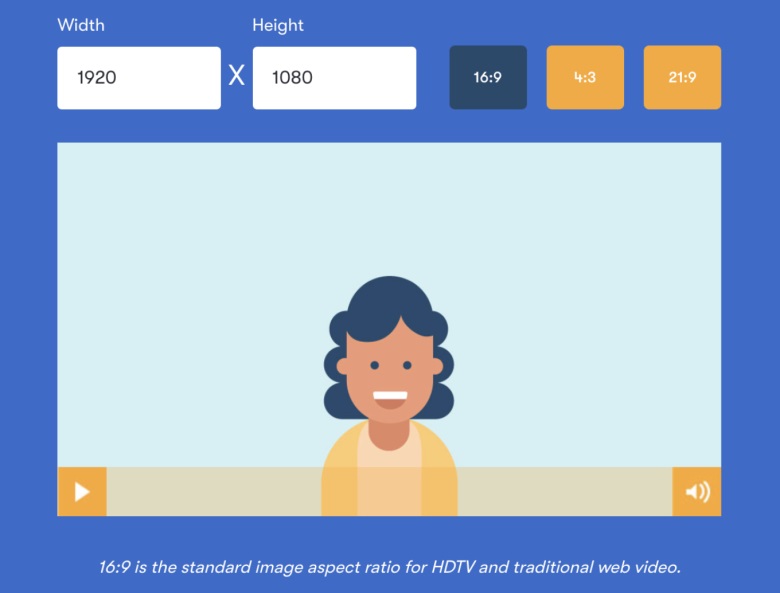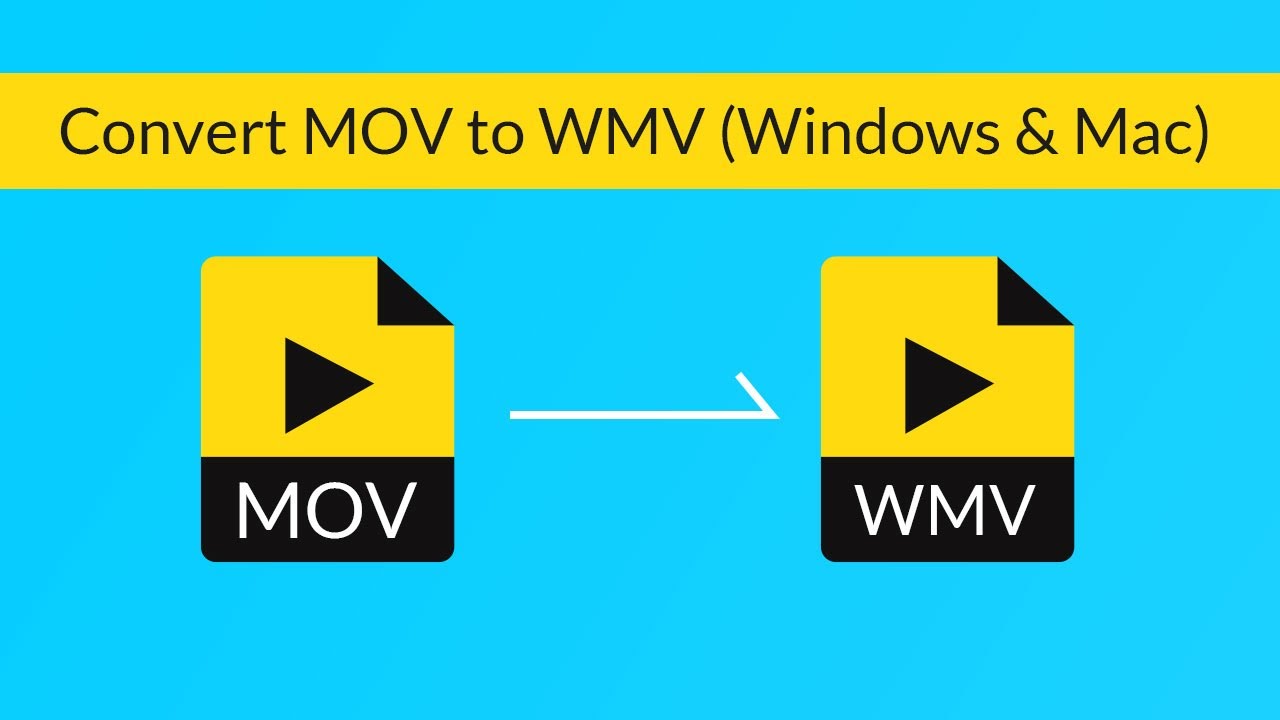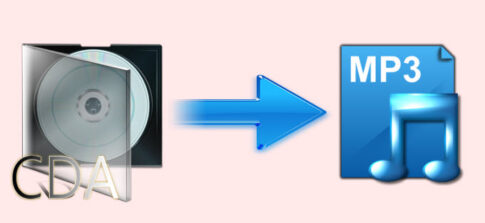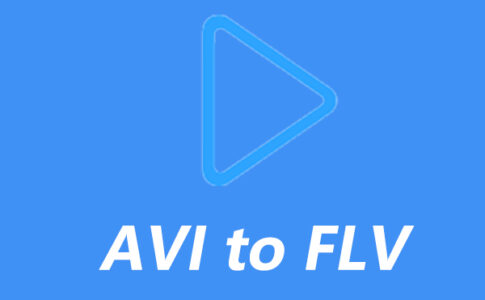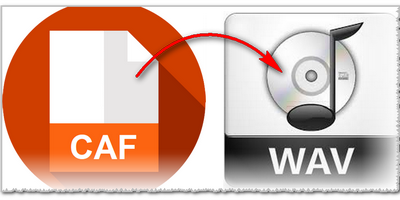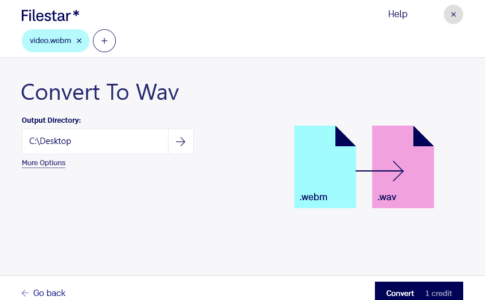MOVファイルをMP4へ変換する方法にお困りでは有りませんか??
変換サイトやツールを使えば、簡単にMOVを変換することができます。
- オンライン上でMOVファイルをMP4へ変換する方法
- 変換サイトの特徴・比較・使い方
以上2点をまとめました。
今回は【MOVファイルをMP4に変換できるおすすめのフリーサイト/ツールまとめ5選】の紹介になります。
ページコンテンツ
Animakerを使用してMOVをMP4オンラインに変換する方法
AnimakerのMOVからMP4へのコンバーターを使用すると、MOVファイルをオンラインで無料ですばやくMP4形式に変換できます。他のビデオコンバーターとは異なり、このツールはインストールや高度なシステム要件を必要としません。これは、ブラウザで動作する軽量のアプリです。手順は次のとおりです。
1. AnimakerのMOVからMP4へのコンバーターを開き、「STARTCONVERTING 」ボタンをクリックします。
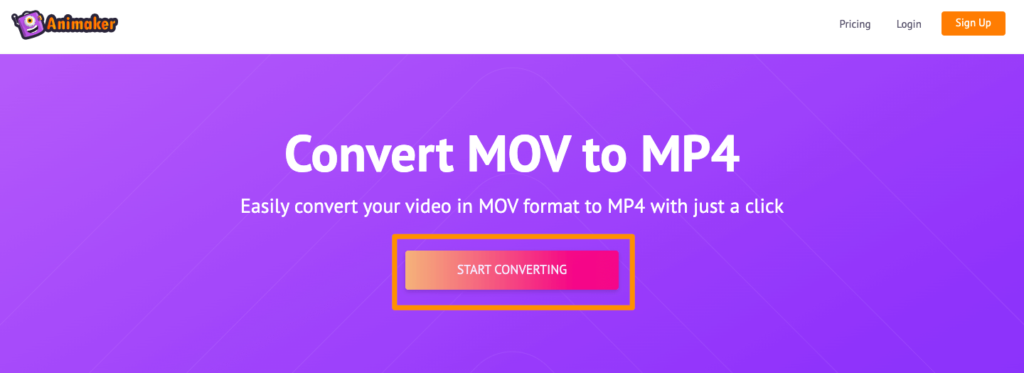
2.次に、MP4に変換するMOVファイルをアップロードします。
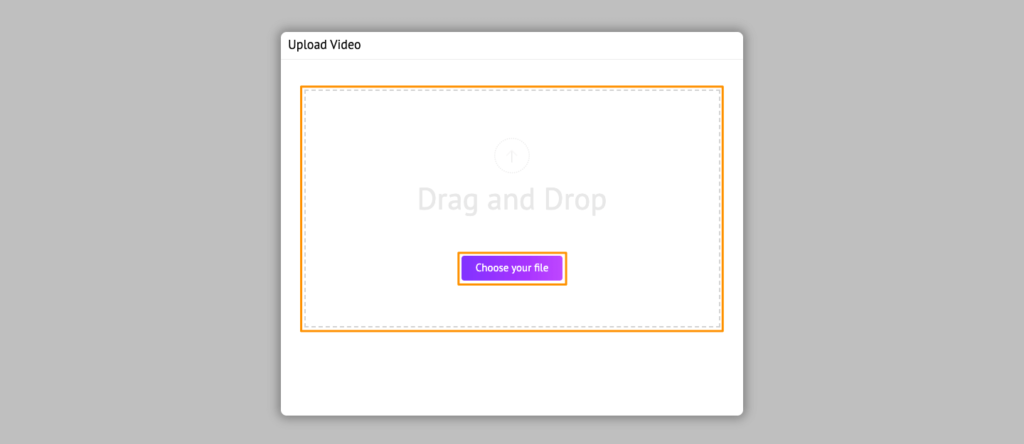
3.ビデオが正常にアップロードされたら、右上隅にある[ダウンロード]ボタンをクリックして、ビデオをMP4形式でダウンロードします。
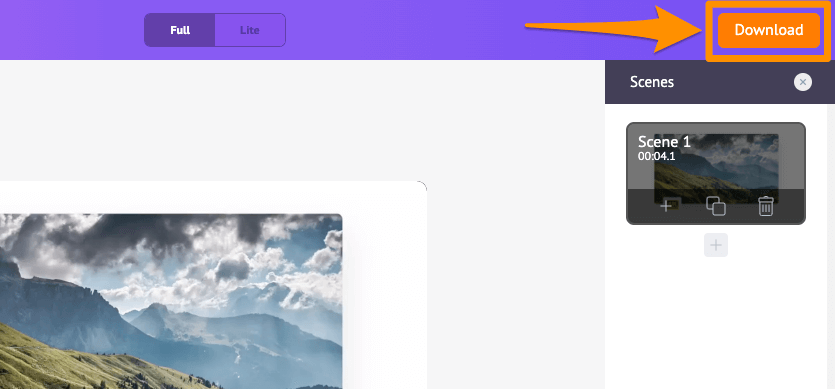
そして!完了です。さまざまなビデオ変換ツールを提供するだけでなく、Animakerを使用すると、誰でも簡単に実写ビデオやアニメーションビデオを最初から作成できます。
CloudConvertを使用して変換する
CloudConvertのMOVからMP4へのコンバーターにより、MOVファイルをオンラインでMP4に簡単に変換できます。
CloudConvertを使用してMOVビデオファイルをMP4に変換する方法の手順
1. CloudConvertのMOVからMP4へのコンバーターを起動
2.[ファイルの選択]ボタンをクリックして、MOVビデオをアップロードします。
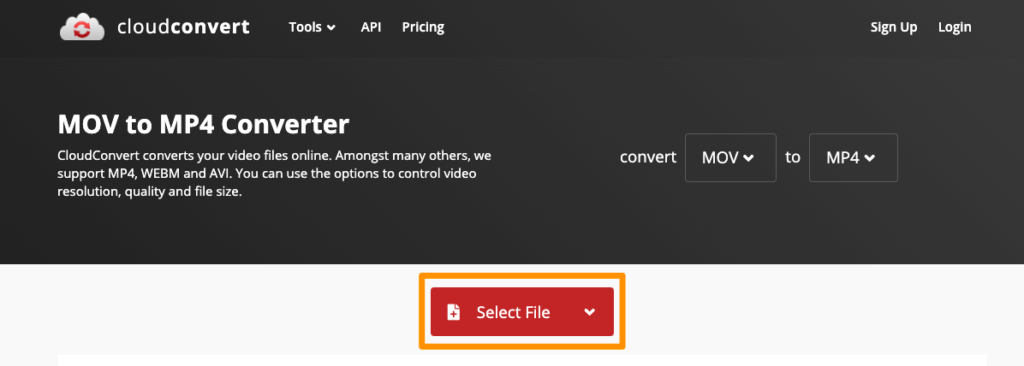
3.次に、「変換」をクリックして、MOVビデオからMP4への変換を開始します。
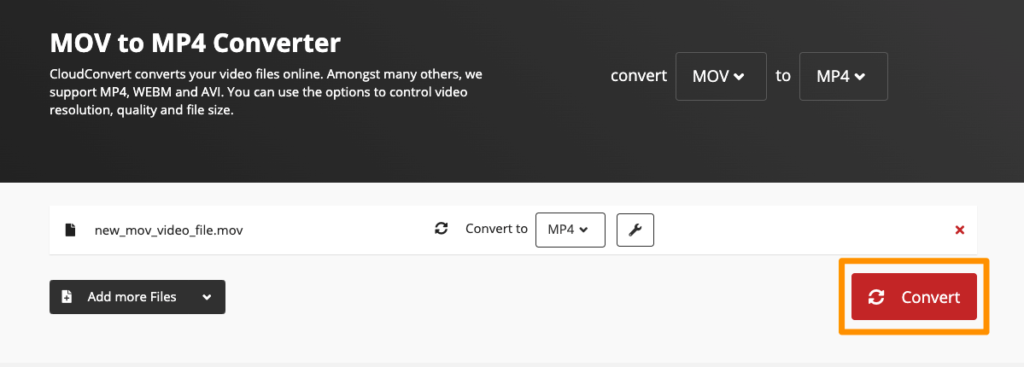
3.完了したら、「ダウンロード」という緑色のボタンをクリックして、ビデオをMP4形式でダウンロードします。
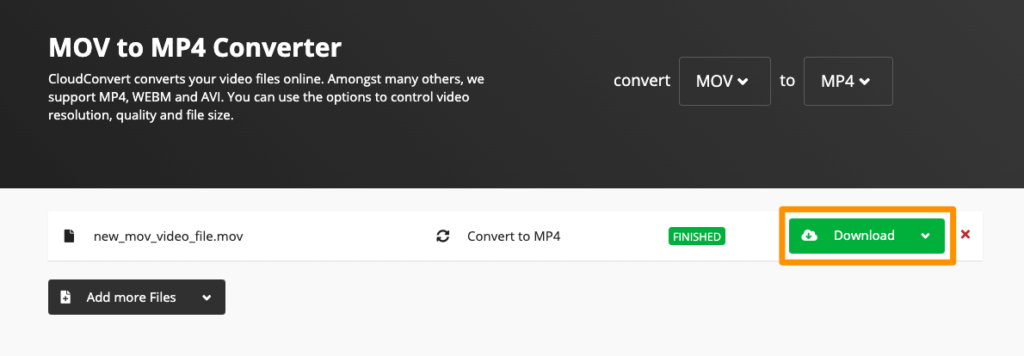
iMovieを使用してMacで変換する
iMovieは、Macにプリインストールされているビデオ編集ソフトウェアです。手順は次のとおりです。
1. iMovieを起動し、「ファイル」メニューをクリックして、ドロップダウンメニューから「新しいムービー」を選択します。
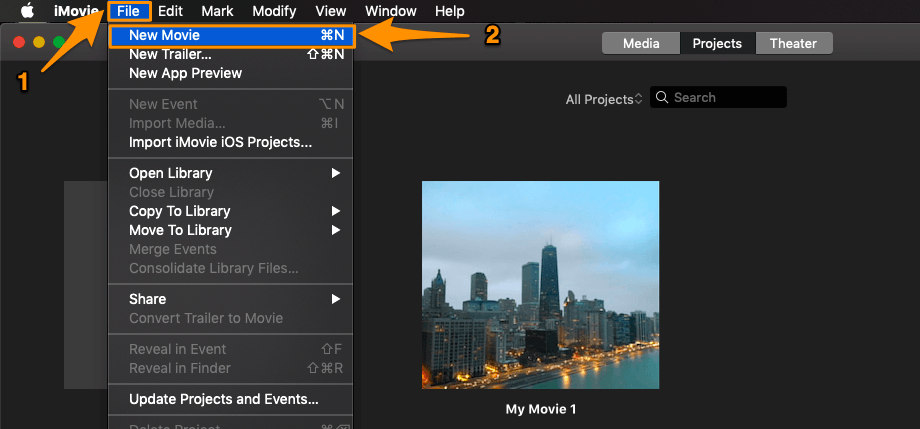
2. [メディアのインポート]ボタンをクリックして、MP4に変換するMOVビデオをインポートします。
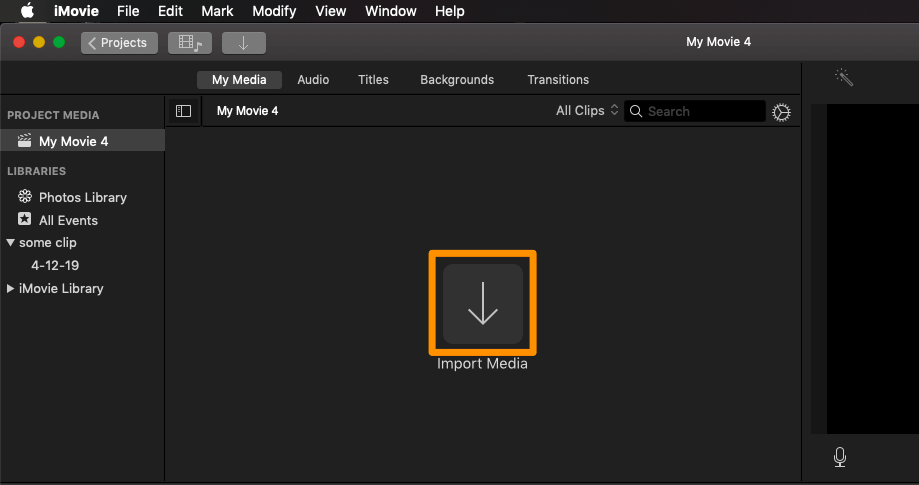
3.ファイルがインポートされたら、それをクリックし、[ファイル]メニューをクリックし、[共有]を選択して、[ファイル]をクリックします。
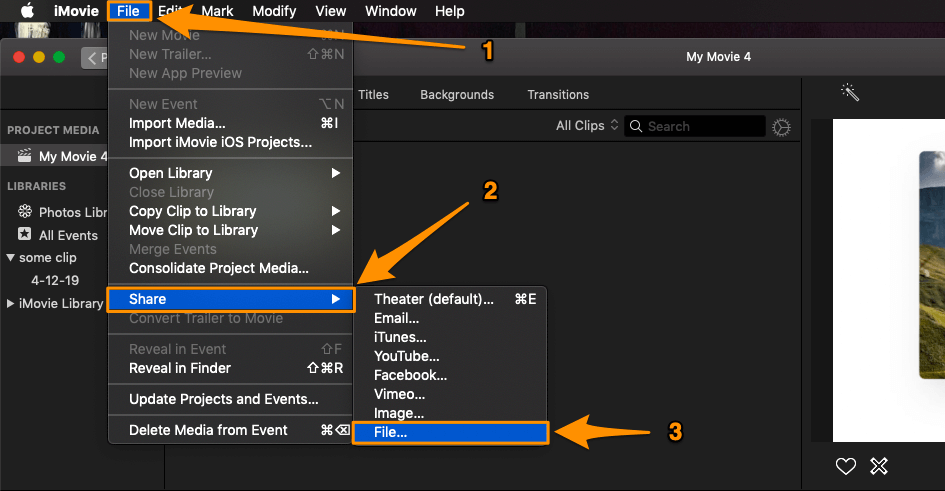
4.これによりポップアップウィンドウがトリガーされます。必要に応じて、品質、解像度などのエクスポート設定を編集し、[次へ]をクリックします。
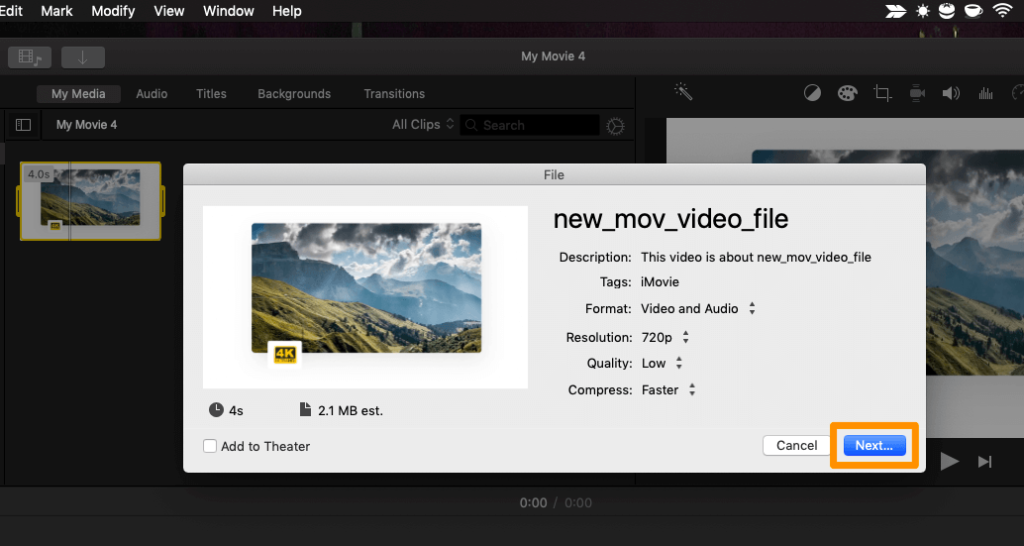
5.次に、ビデオを保存する場所(デフォルトではMoviesディレクトリに保存)を選択し、[保存]をクリックします。
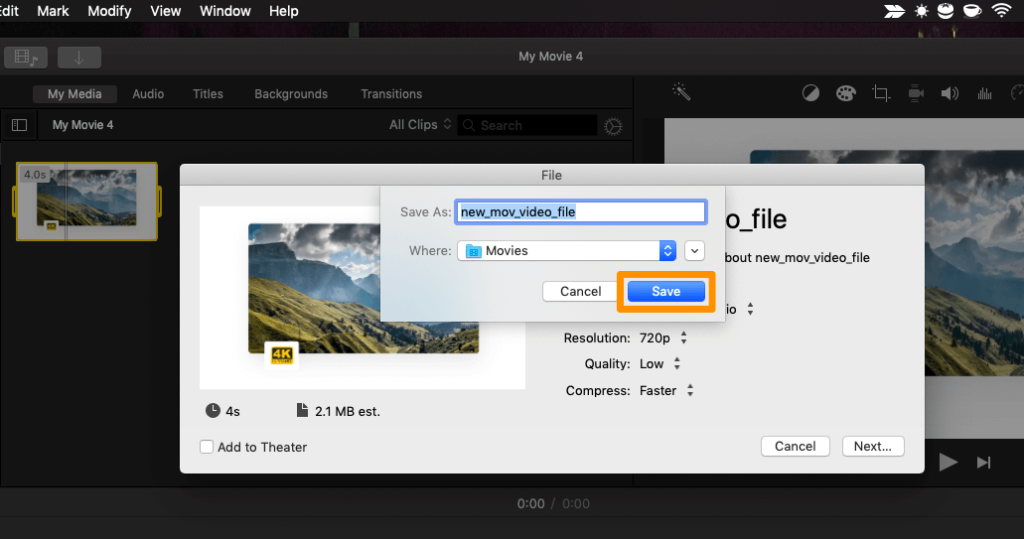
WindowsとMacで変換
Wondershare無料ビデオコンバーターは、WindowsとMacの両方で利用できる無料のデスクトップソフトウェアです。1つの欠点は、この無料バージョンが変換されたビデオに透かしを追加することです。手順は次のとおりです。
1.MacまたはWindowsPCにソフトウェアをインストールして起動します。[ファイルの追加]ボタンをクリックして、PCからMOVビデオをインポートします。または、単にドラッグアンドドロップすることもできます。
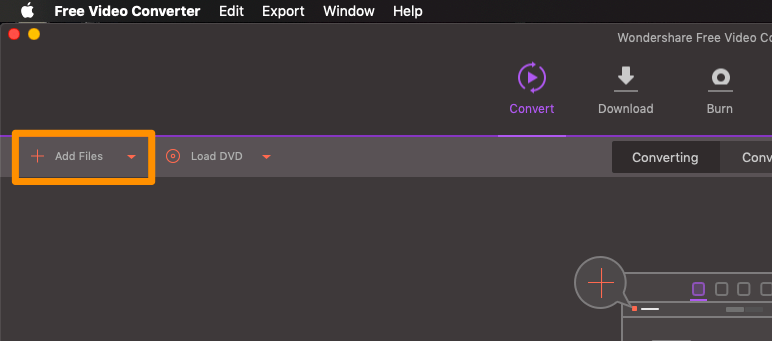
2. MOVビデオがインポートされると、ターゲット形式はデフォルトでMP4に設定されます。「変換」ボタンをクリックして変換を開始します。
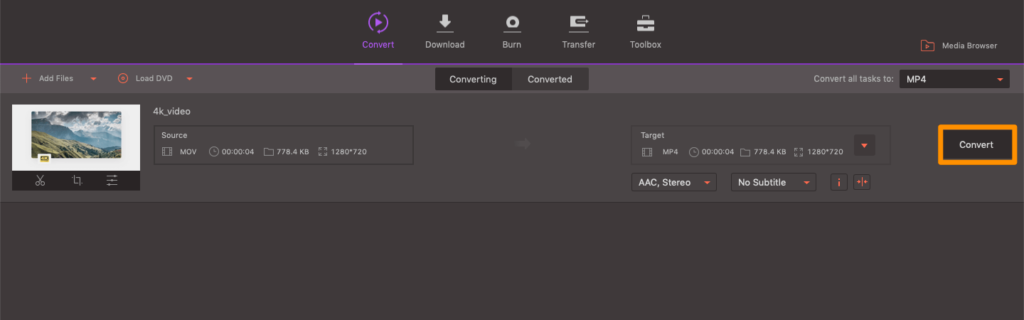
VLCを使用して変換
VLCが既にコンピューターにインストールされている場合は、VLCを使用できます。
VLC MediaPlayerを使用してMOVビデオをMP4に変換する方法の手順
1. MacにVLCをインストールして開き、[ファイル]メニューをクリックして、ドロップダウンメニューから[コンバーター/ストリーム]を選択します。WindowsでVLCを使用している場合は、[メディア]メニューをクリックし、表示されるドロップダウンリストから[変換/保存]を選択します。
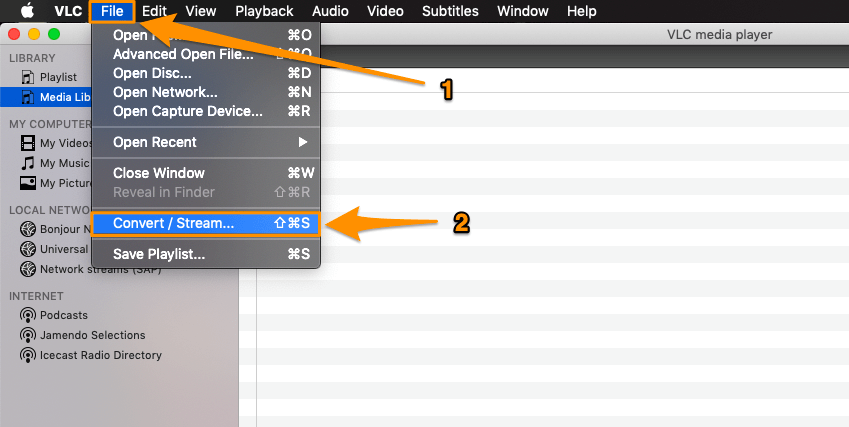
2.次に、[メディアを開く]ボタンをクリックして、MOVビデオファイルをインポートします。
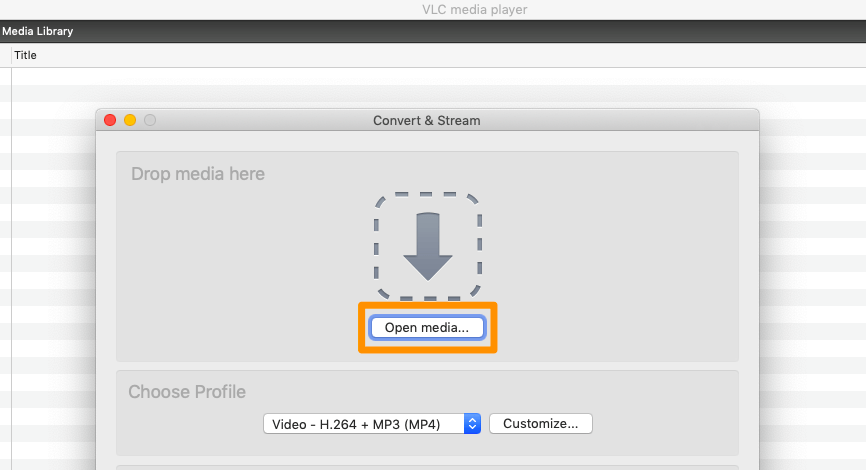
3. [プロファイルの選択]セクションで、ターゲット形式がデフォルトでビデオ– H.264 + MP3(MP4)に設定されている必要があります。
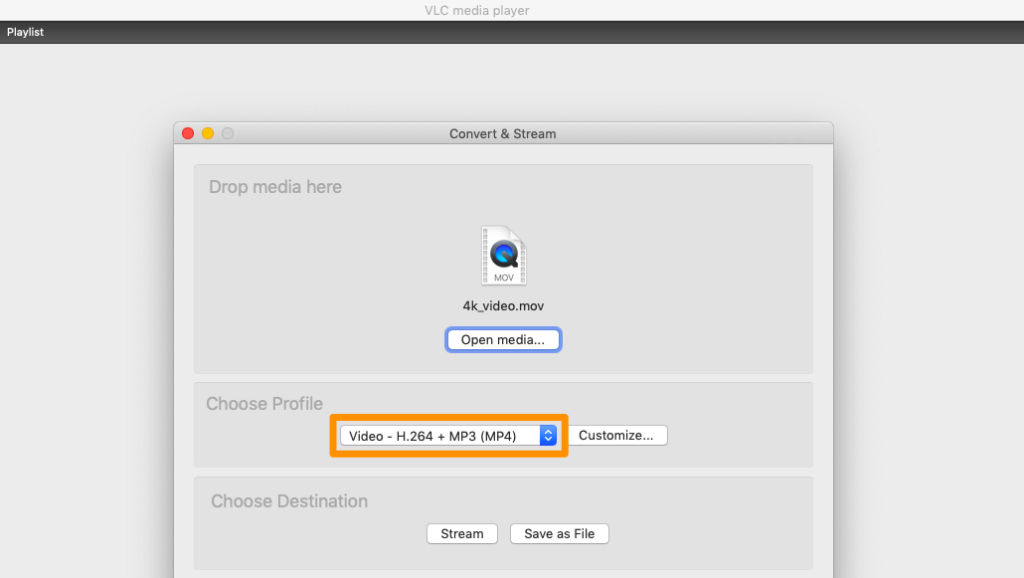
4.最後に、クリックし、ファイルとして保存]を名前を選択するためのボタン、あなたが変換したMP4ファイルを保存する場所、そしてヒット保存を変換を開始します。
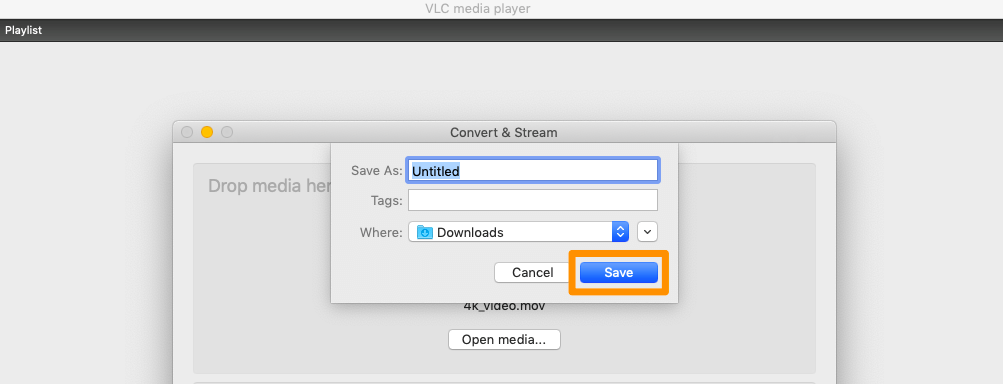
まとめ
今回は【MOVファイルをMP4に変換できるおすすめのフリーサイト/ツールまとめ5選】でした。
変換サイトやツールによって出来が変わるのでお好みのサイト/ツールを利用しよう。