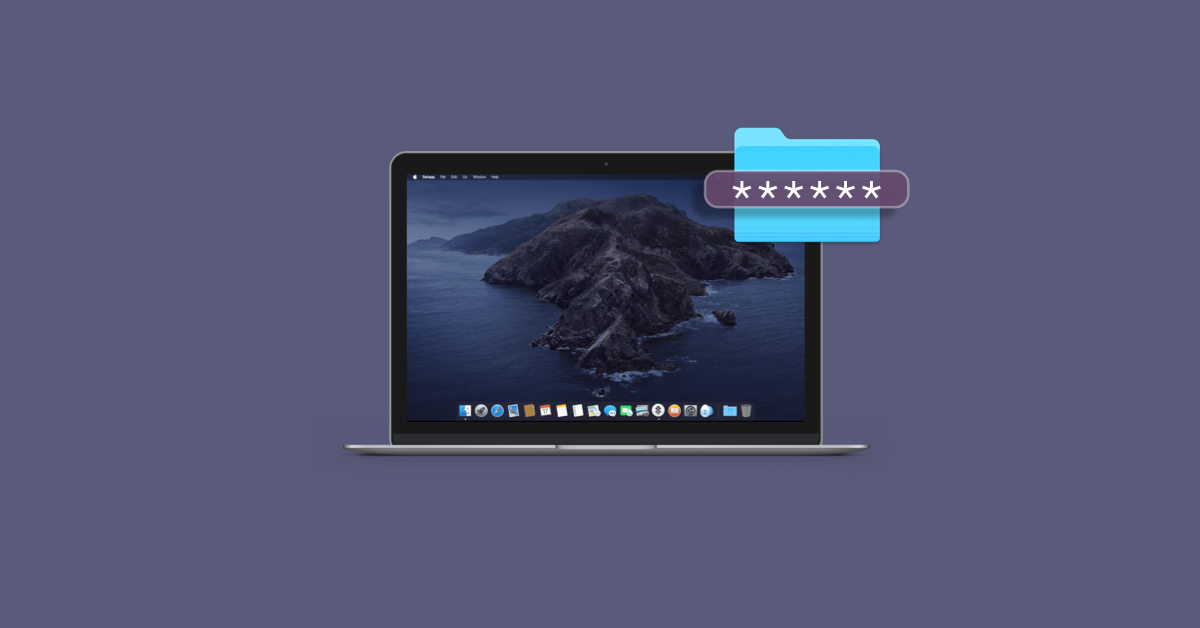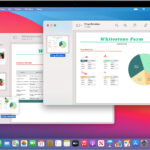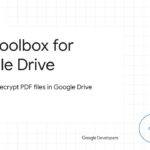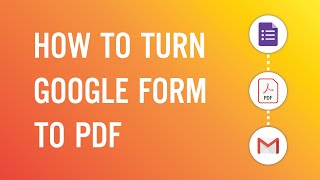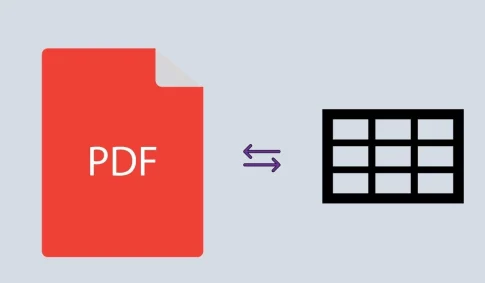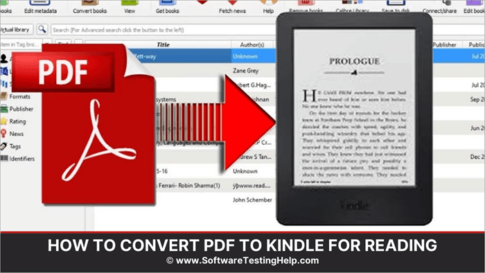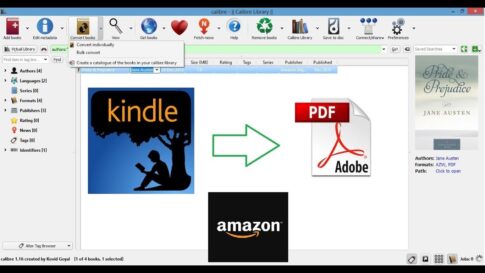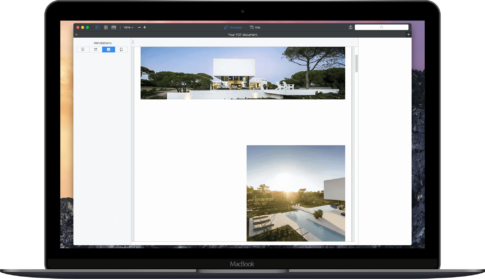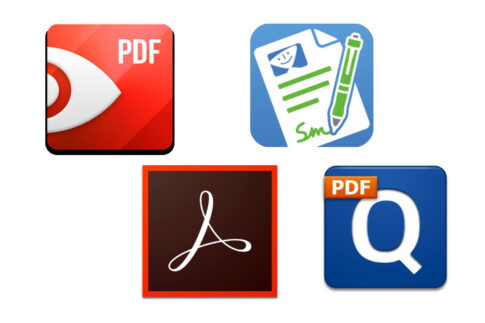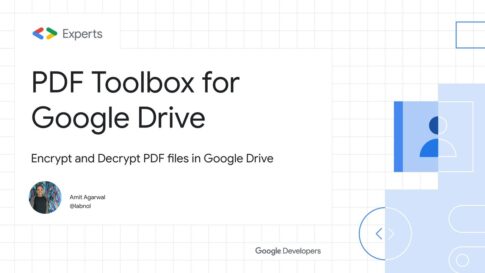macOS Montereyには、FaceTimeのSharePlay、刷新されたSafari、Live Text、Focus、Shortcutsアプリなど、興味深い機能が多数搭載されています。
また、Montereyのプレビューアプリには、あなたが出会ったことのないような、さりげなくも便利なアップグレードが施されています。
Montereyを実行しているMacユーザーは、プレビューを使ってPDFにオーナーパスワードだけでなく、ユーザーパスワードも追加できるようになりました。
Big Surやそれ以前のmacOSのリリースでは、プレビューはPDFファイルを開くために必要なユーザーパスワードしか設定できませんでしたが、Montereyではユーザーパスワードだけでなくオーナーパスワードも設定できるようになりました。
ユーザーパスワードと所有者パスワード
ユーザーパスワード(別名:オープンパスワード)は、権限のない人や組織がPDFにアクセスすることを防ぎ、セキュリティを確保するために設定されるものです。ユーザーパスワードで保護されたPDFは、PDFファイルの内容を開いて閲覧するために、常に有効なパスワードが必要です。
一方、オーナーパスワードは、PDFに特定の権限に基づく制限を設定するために使用されます。これを使用して、所有者は、編集、印刷、テキストのコピー、ページの変更、およびフォームフィールドなどのPDFのプロパティを変更することから、PDFを制限することができます。
ページコンテンツ
Macで無料でパスワード付きのPDFをロックできますか?
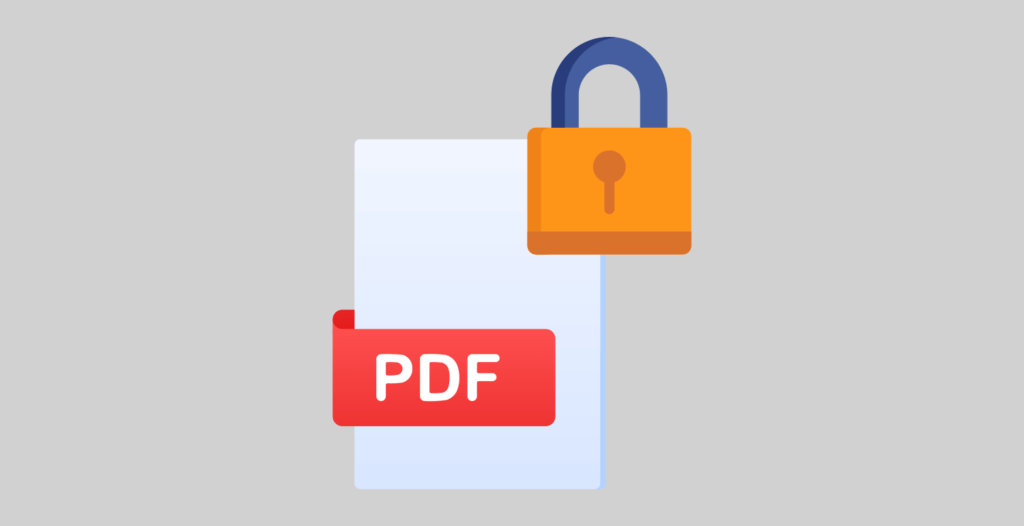
PDFファイルを開くだけでなく、Mac上のプレビューでは、ユーザーが簡単にPDFドキュメントをパスワードで保護することができます。
内蔵のプレビューアプリは、さらにAdobe Acrobatのような任意のサードパーティ製のプログラムを使用する必要性を回避します。あなたはまた、PDFにパスワードを追加するには、オンラインサービス(また、パスワードの強度を示しているAcrobatのような)を使用することができますが。とはいえ、ランダムなクラウドサービスを使用してPDFにパスワード保護を追加することは、リスクが伴います。
なぜなら、銀行の明細書や法的な書式などのPDF文書には、住所、口座の詳細、SSNなどの機密情報が含まれていることが多いからです。
それでは、macOS Monterey 12.1を実行しているMacでPDF文書をパスワードで保護し、PDFの権限を編集する方法を見てみましょう。
macOSMontereyのプレビューでPDFをパスワードで保護する方法
ドキュメントの制限を適用せずにモントレーでPDFを暗号化するには、以下の手順に従います。
【設定の手順】
- PDFをダブルクリックして、プレビューアプリで開きます。
- プレビューがデフォルトのアプリでない場合は、PDFファイルを右クリックし、[プログラムから開く]を選択して、[プレビュー]を選択します。
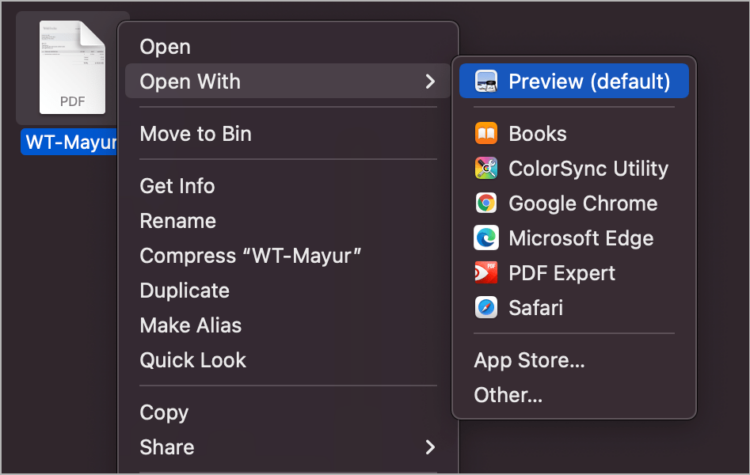
- メニューバーの[ファイル]>[エクスポート]に移動します。
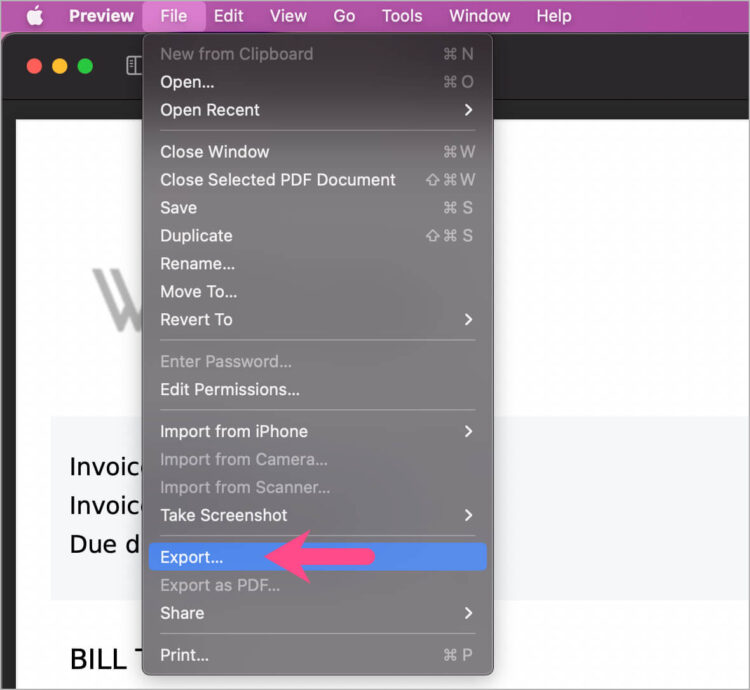
- 暗号化されたPDFが既存の保護されていないPDFを上書きしないようにする場合は、[名前を付けてエクスポート]ボックスに新しいファイル名を入力します。保存場所を変更することもできます。
- [保存]ダイアログの[権限]ボタンをクリックします。
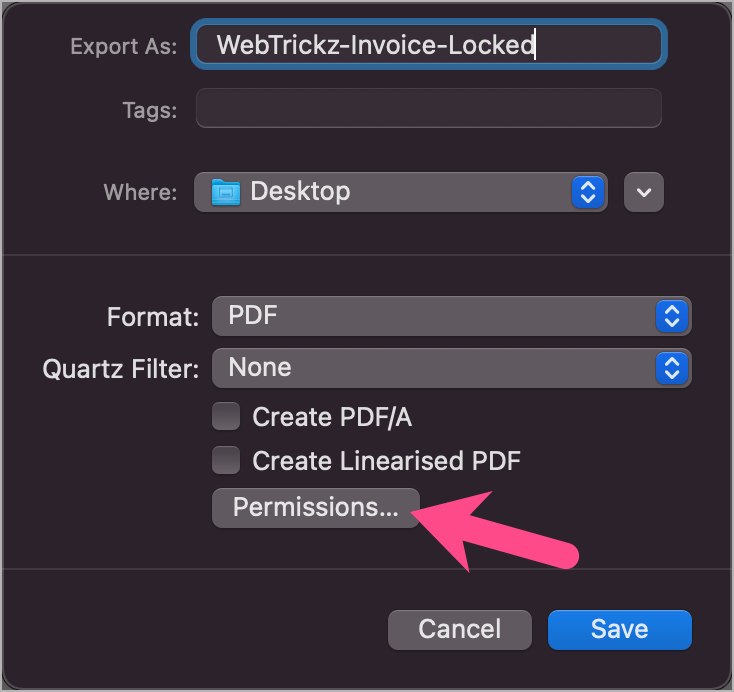
- 重要:PDFにユーザーまたはパスワードを開くには、[ドキュメントを開くためにパスワードが必要]の横にあるチェックボックスをオンにします。次に、そのすぐ下の[パスワード]フィールドと[確認]フィールドにパスワードを入力します。
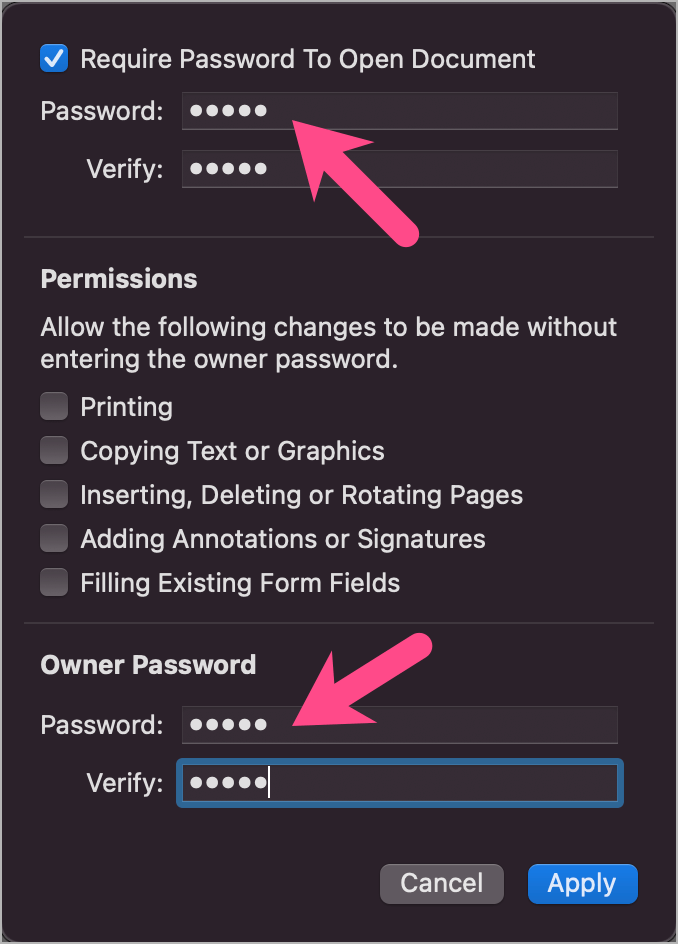
- [所有者のパスワード]セクションで、[パスワード]フィールドと[確認]フィールドにまったく同じパスワードを入力します。注:すべての権限を有効にしている場合でも、ユーザーパスワードを設定するには、所有者パスワードを設定する必要があります。
- [適用]をクリックしてから、[保存]ボタンをクリックします。
それでおしまい。正しいパスワードを入力すると、誰でも暗号化されたPDFを表示して必要な変更を加えることができます。
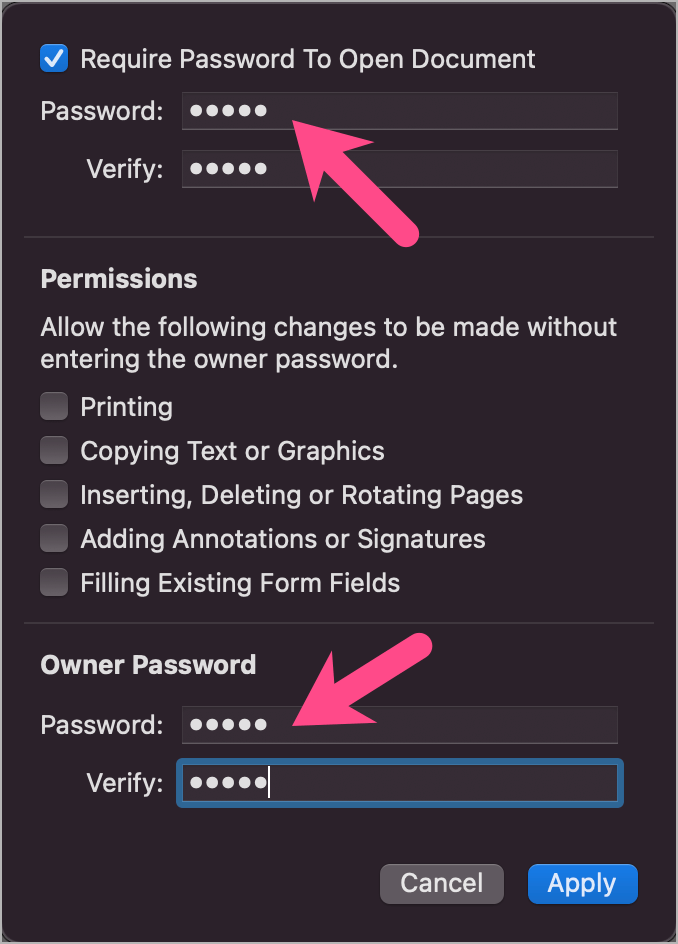
権限が有効になっている暗号化されたPDF
MacでPDFからパスワードを削除する方法
PDFからすべての編集制限を復号化して削除するには、
【設定の手順】
- プレビューアプリでPDFを開きます。
- ユーザーパスワードを入力してファイルを表示し、変更を加えます。
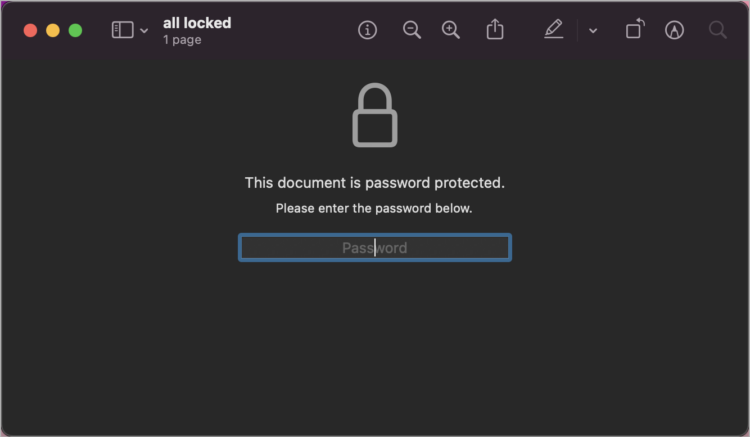
- [ファイル]>[エクスポート]に移動します。
- [保存]ウィンドウで[権限]をクリックします。
- すべての制限を削除するには、[権限]の下のすべてのボックスにチェックマークを付けます。
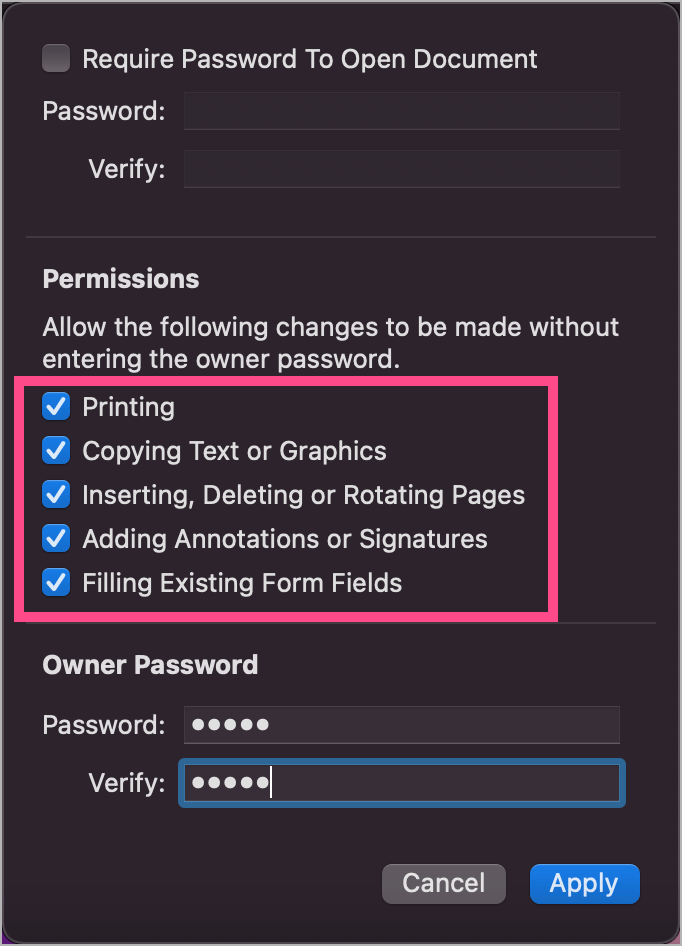
- 「所有者パスワード」セクションにユーザーパスワードを入力します。
- [適用]、[保存]の順にクリックします。
注:制限をそのままにしてユーザーパスワード(ファイルを開くために必要)のみを削除するには、上記の手順の手順5をスキップしてください。
macOSMontereyでの編集からPDFを保護する方法
PDFファイルを編集、テキストのコピー、印刷、および注釈の追加から保護する場合は、所有者パスワードを追加する必要があります。そうすることで、受信者はユーザーパスワードの有無にかかわらず、PDFのみを表示できるようになります。これは以前は不可能でしたが、macOSMontereyでのプレビューではPDFの権限を設定できます。
MacのMontereyでプレビューを使用してPDFの所有者パスワードを設定する方法は次のとおりです。
【設定の手順】
- プレビューアプリで制限を追加するPDFを開きます。
- メニューバーの[ファイル]>[エクスポート]をクリックします。
- オプション:元のPDFを置き換えたくない場合は、PDFの新しい名前を入力します。
- 「権限」ボタンをクリックします。
- オプション:「ドキュメントを開くためにパスワードが必要」オプションを有効にし、PDFを開くためのパスワードも設定する場合はパスワードを入力します。
- [権限]セクションのすべてのチェックボックスがオフになっていることを確認してください。
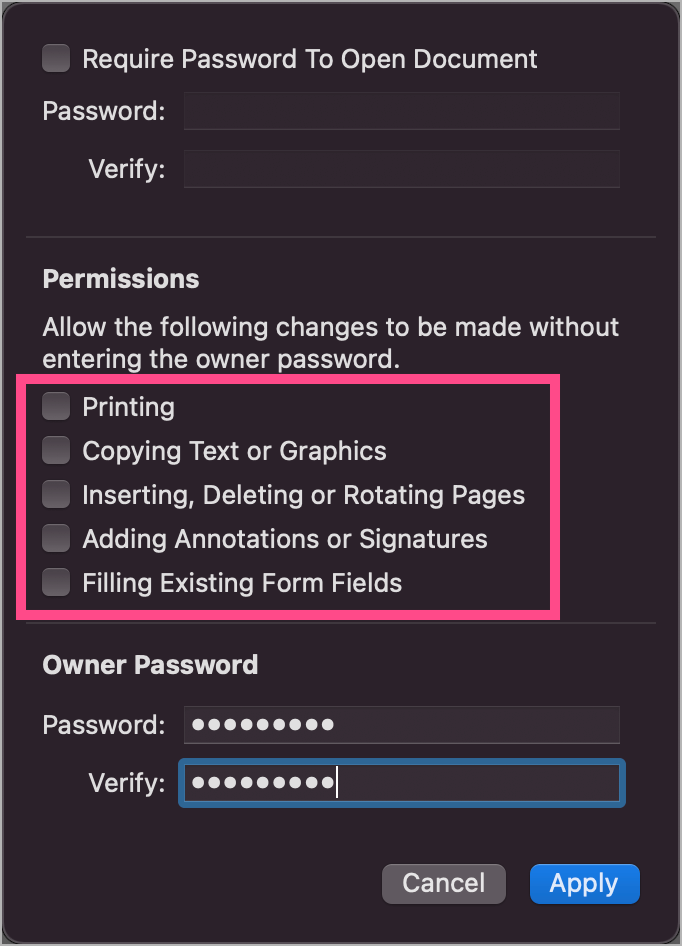
- [所有者のパスワード]で、[パスワード]フィールドと[確認]フィールドに安全なパスワードを入力します。所有者のパスワードは、手順5で追加したものとは異なる必要があることに注意してください。
- [適用]、[保存]の順にクリックして、変更を保存します。
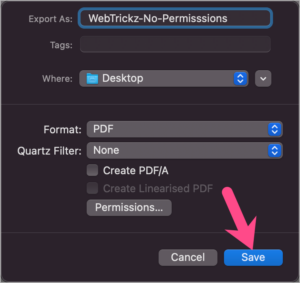
それでおしまい。PDF制限を有効にすると、閲覧者はPDFに変更を加えることができなくなります。ただし、ユーザーパスワードを設定していない限り、PDFを自由に開くことができます。
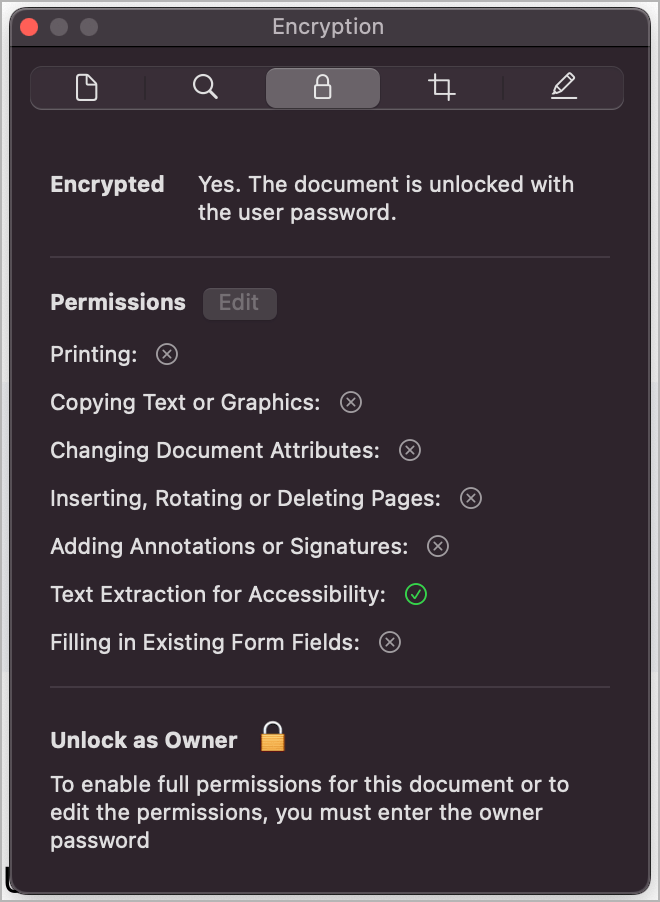
MacのプレビューでPDF権限を編集する方法
所有者のパスワードを知っている限り、完全なアクセス許可を有効にするか、PDFドキュメントのアクセス許可を編集できます。
Macでプレビューを使用してPDF権限を編集および変更するには、
【設定の手順】
- 制限付きPDFをプレビューで開きます。
- 使用可能なすべての権限を確認するには、メニューバーの[ツール]>[インスペクターの表示]に移動します。
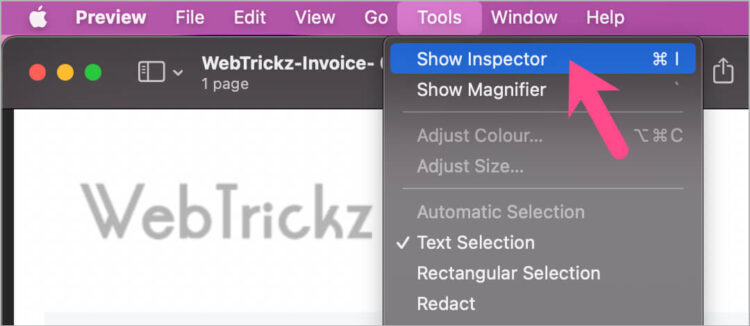
- ドキュメントのアクセス許可を変更するには、 [ファイル]>[アクセス許可の編集]に移動します。

- 所有者パスワードを入力し、[ロック解除]をクリックします。
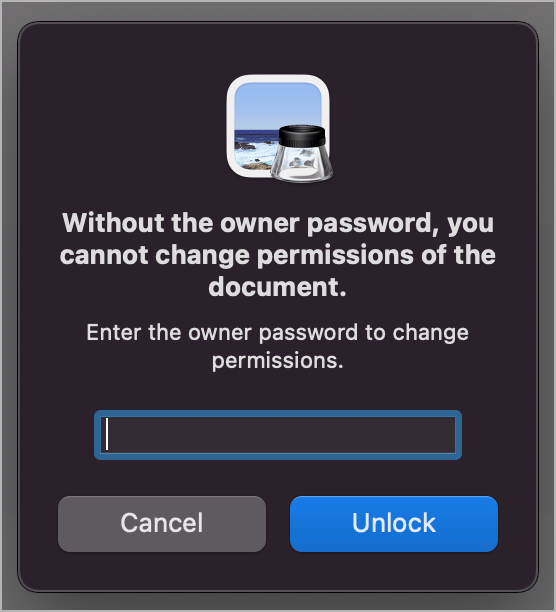
- [権限]で、必要なアクションを有効にして、所有者のパスワードを入力せずに誰でもこれらの変更を行えるようにします。
- たとえば、PDFの印刷を許可するには、「印刷」にチェックマークを付けます。
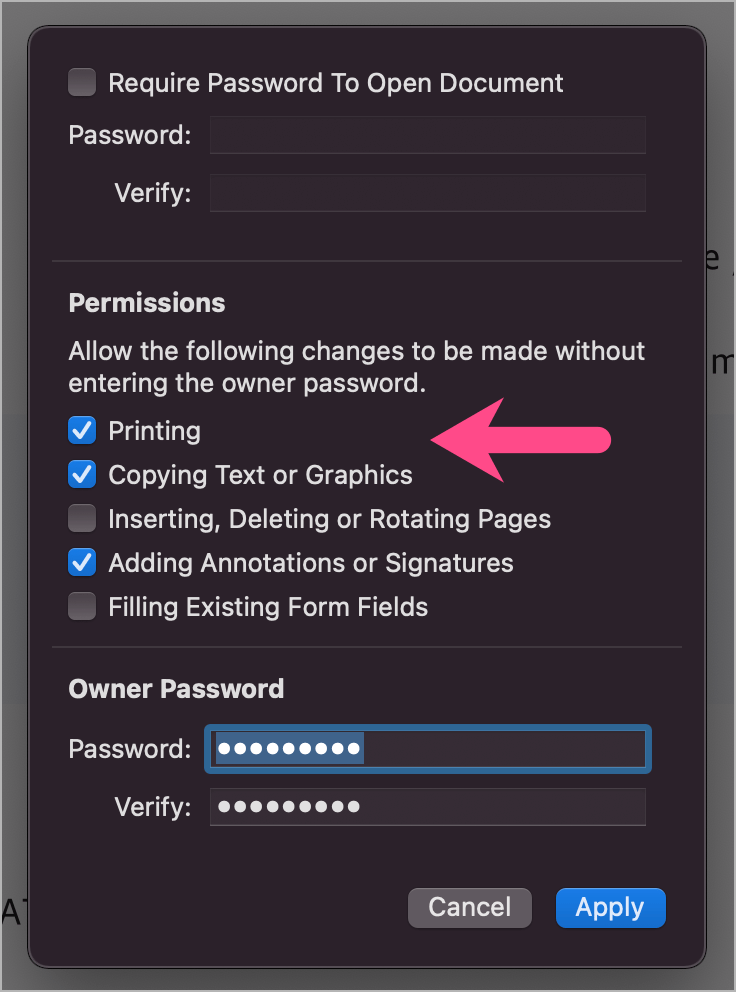
- [適用]をクリックして、ファイルを閉じます。
[インスペクターを表示]オプションを使用して、いつでもPDFの制限を確認できます。
まとめ
PDFファイルの権限を変更すると、2つのパスワードフィールドがあることに気付くでしょう。
通常のパスワードと所有者のパスワード。通常のフィールドから受信者のパスワードを設定できます。受信者はパスワードを入力してファイルのロックを解除し、ファイルを表示できるようにする必要があります。
所有者パスワードを使用して権限を保護し、所有者のみが権限を変更できるようにします。したがって、所有者のみが権限を変更できるように、これに別のパスワードを設定することをお勧めします。