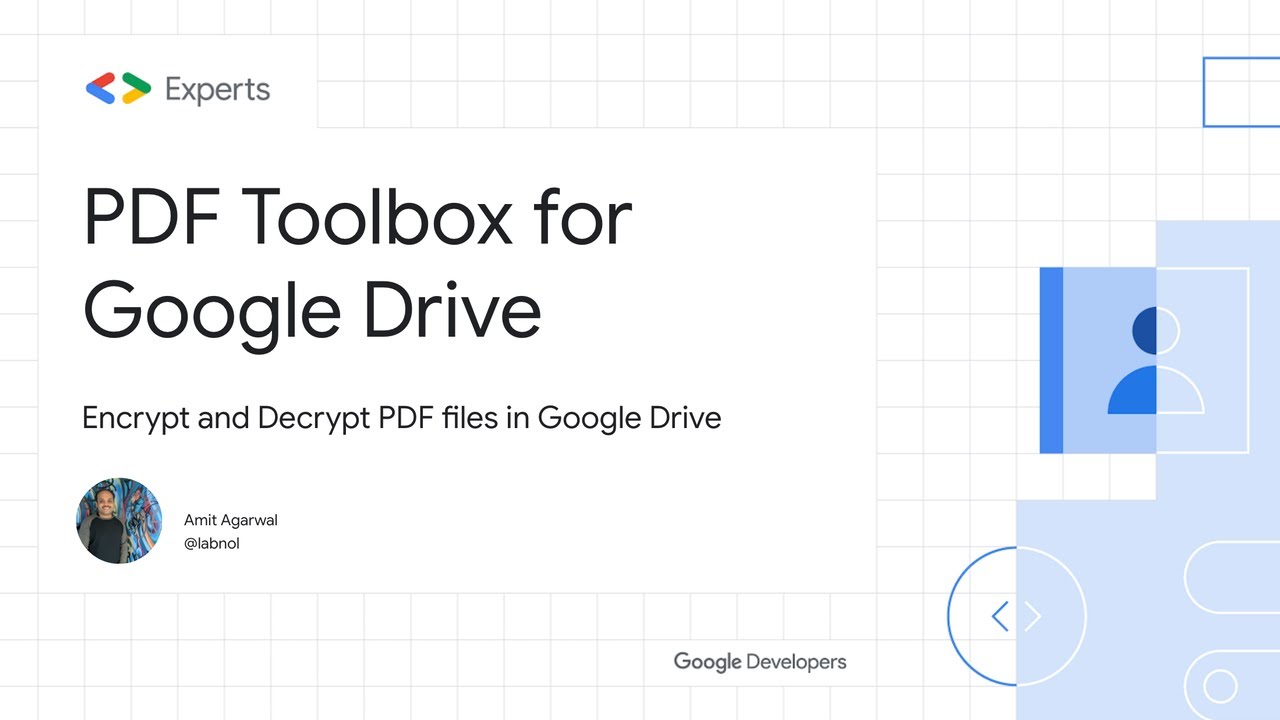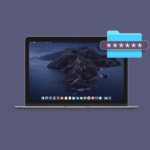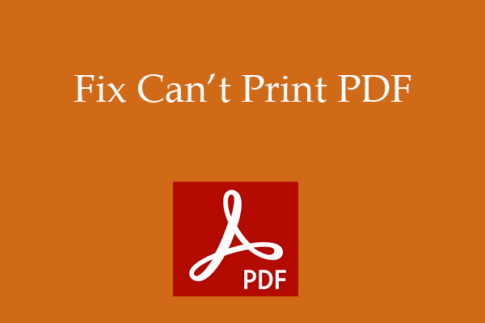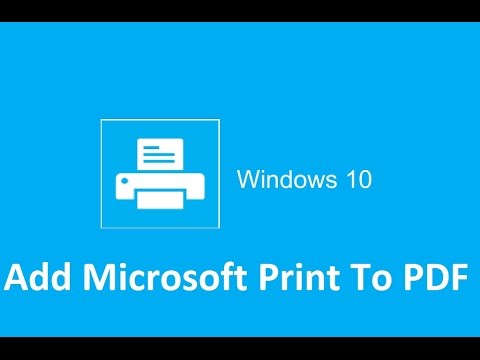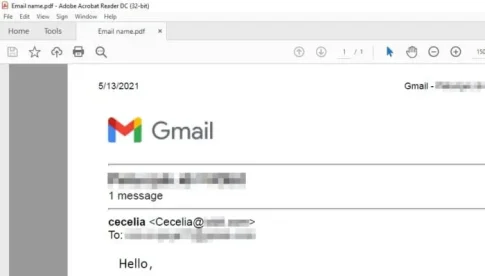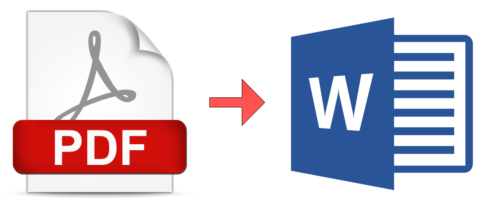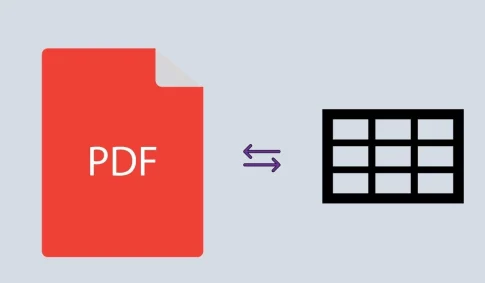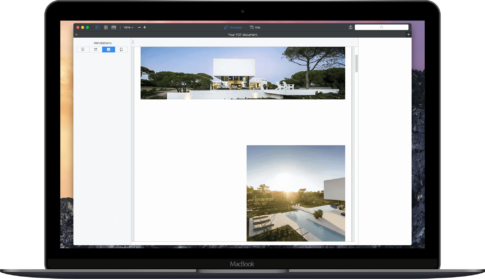ページコンテンツ
PDF Toolbox
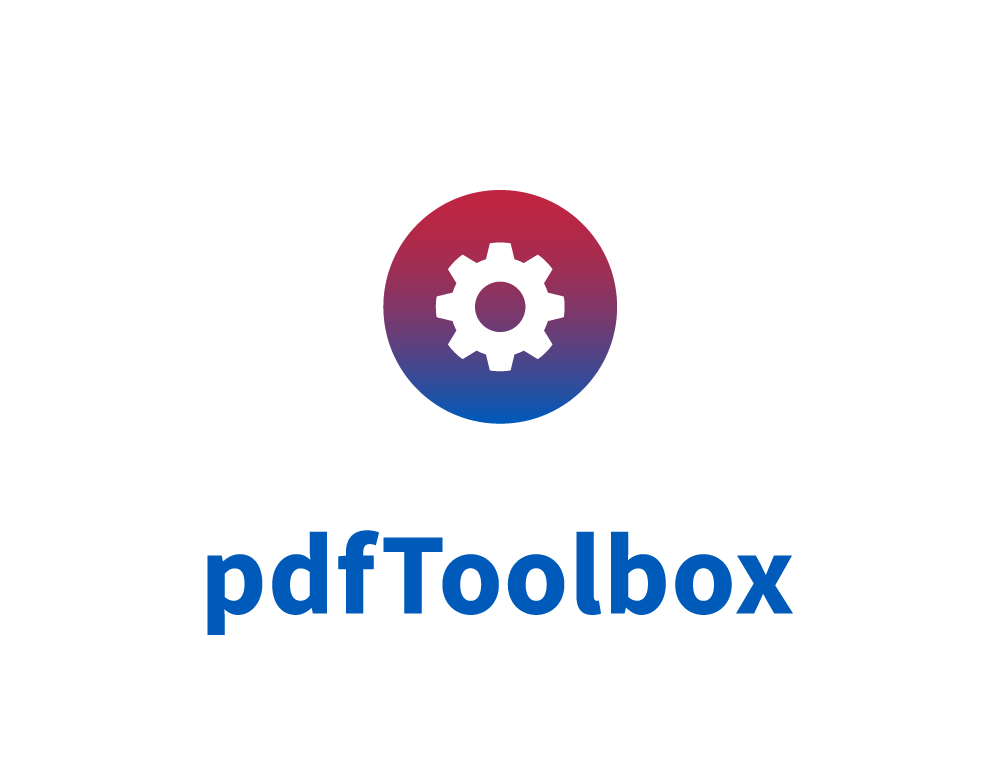
PDF Toolboxは、ユーザーがPDFやGoogleドキュメントにパスワード保護を追加することができますGoogleドライブのためのアドオンです。
また、このアプリは、Google Driveを使用してPDFからパスワードを復号化または削除することができます。PDF Toolboxのおかげで、今、あなたは専用のプログラムで暗号化または復号化するために、最初にコンピュータにファイルをダウンロードする必要はありません。
Google Driveのインターフェイス内からドキュメントを保護するだけです。暗号化だけでなく、印刷やコメントの制限をPDFに追加することもできます。
【唯一の欠点】
PDFツールボックスは、暗号化の前に、Googleドキュメント、シート、およびGoogleスライドなどのネイティブGoogleドキュメントをPDFに変換する必要があることです。あなたが主にPDFを扱っている場合は、ネイティブのファイル形式を失うことを心配する必要はありません。
注:Google Driveは10MBのファイルサイズの制限を課しているため、10MBを超えるPDFファイルやGoogleファイルを選択することはできません。
GoogleドライブでPDFファイルを暗号化する方法
GoogleドライブでPDFをパスワードで保護するには、次の手順に従います。
【設定の手順】
- PDF Toolboxアドオンをインストールし、必要な権限を付与します。
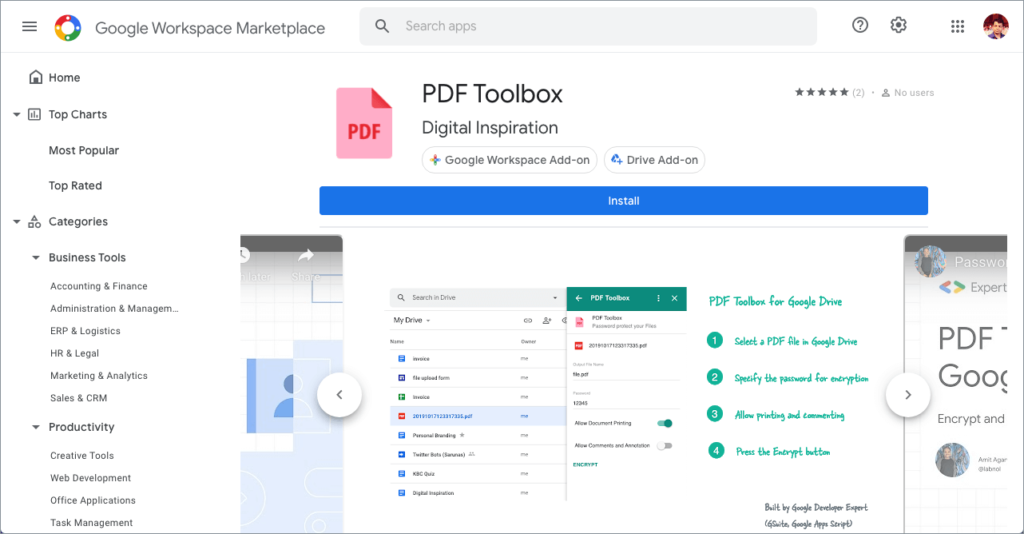
- Googleアカウントを選択し、[許可]をクリックして、PDFツールボックスがGoogleドライブファイルにアクセスできるようにします。
- インストール後、PDFツールボックスがドライブのサイドバーに追加されます。サイドバーが表示されない場合は、右下の[サイドパネルを開く]ボタンをクリックしてください。
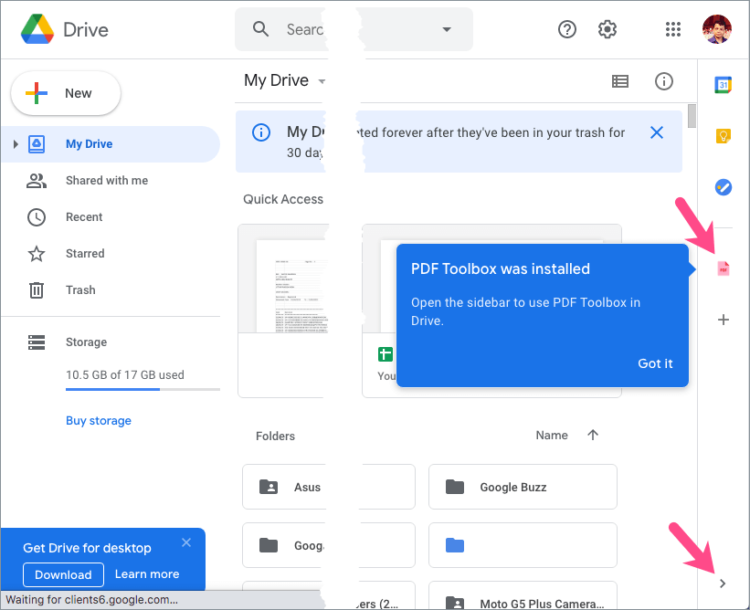
- 暗号化するには、GoogleドライブでPDFファイルまたはGoogleドキュメントを選択し、サイドバーの[PDFツールボックス]アイコンをクリックします。
- [承認]をクリックして、選択したファイルへのアクセスを許可します。ファイルを暗号化または復号化するたびに認証する必要があります。

- 次に、「PDFの暗号化」セクションを展開します。出力ファイル名を入力し、パスワードを入力して、暗号化されたファイルへの印刷とコメントを許可するかどうかを選択します。
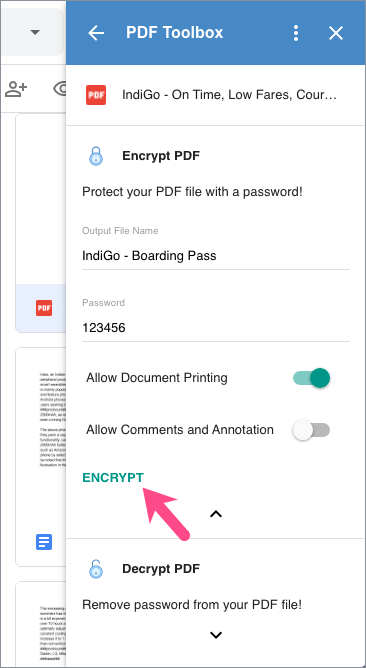
- 「暗号化」ボタンをクリックして、PDFにパスワード保護を追加します。
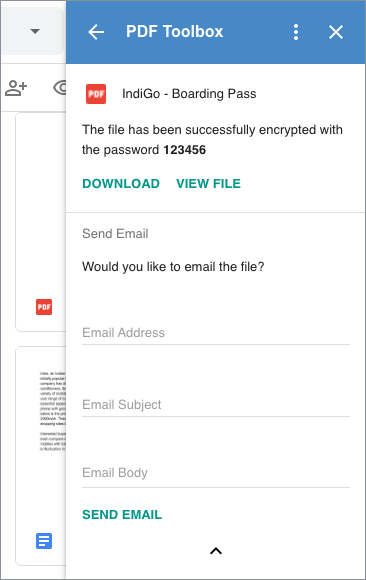
ファイルが暗号化されると、Googleドライブディレクトリに別のファイルとして自動的に保存されます。ファイルを開くと、開くためにパスワードが必要になります。
一方、保護されたファイルをダウンロードするか、ファイルを目的の人に添付ファイルとして直接電子メールで送信することもできます。
GoogleドライブのPDFからパスワードを削除する方法
GoogleドライブでPDFのロックを解除するには、手順は似ています。
【設定の手順】
- Googleドライブでパスワードで保護されたPDFを選択し、サイドバーで「PDFツールボックス」アプリを開きます。
- PDFToolboxに暗号化されたファイルへのアクセスを許可します。
- 「PDFの復号化」セクションを展開し、PDFファイルをロックするために以前に使用したパスワードを入力します。
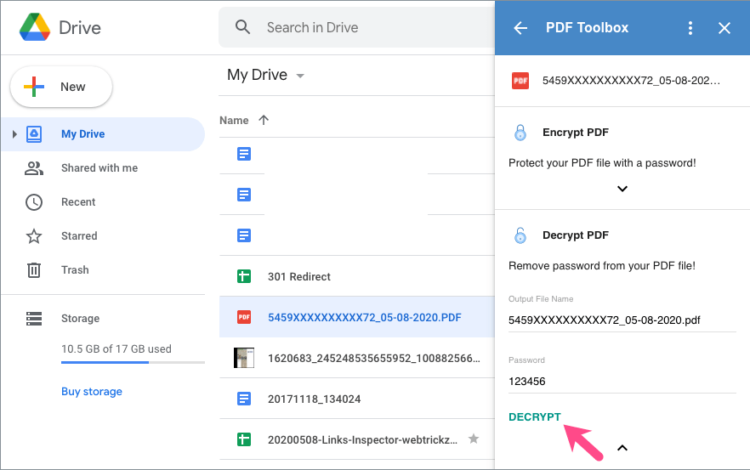
- 「復号化」ボタンをクリックすると、パスワードが正しければすべてのPDF制限が削除されます。
- ロック解除されたPDFファイル(パスワード保護なし)は、新しいファイルとしてドライブにアップロードされます。
iPhoneでGoogleドライブアプリをロックする方法
iPhoneまたはiPadのGoogleドライブアプリでファイルまたはフォルダをパスワードで保護することはできません。ただし、iOSデバイスでFaceIDまたはTouchIDを使用してGoogleドライブを保護することはできます。
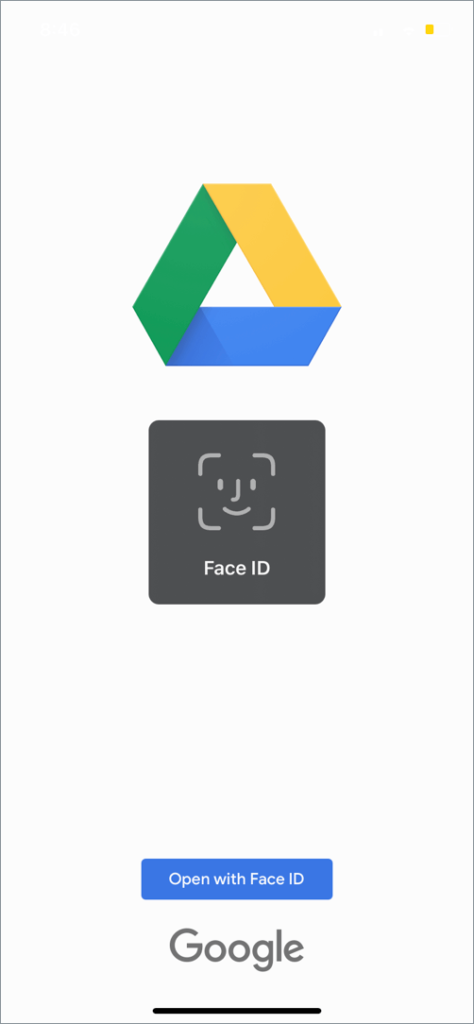
このようにして、iPhone上のGoogleドライブアプリへの不正アクセスを防ぐことができます。
以下の手順を確認して、iPhoneとiPadでGoogleドライブをロックします。
【設定の手順】
- Googleドライブアプリが最新バージョンに更新されていることを確認してください。[参照: iOS14でのアプリの更新]
- Googleドライブアプリを開き、左上のメニューボタン(ハンバーガーアイコン)をタップします。
- [設定]>[プライバシー画面]をタップします。
- 「プライバシー画面」の横にあるトグルボタンをオンにします。
- 別のアプリに切り替えた直後にドライブをロックする場合は、[認証が必要]オプションをタップし、[すぐに]を選択します。
Googleドライブアプリにアクセスするたびに、FaceIDまたはTouchID認証が必要になります。
まとめ
Googleドライブを使用すると、さまざまなドキュメントを作成してオンラインで保存するのが非常に簡単で便利になります。インターネットに接続できる限り、どこからでも情報にアクセスできます。ラップトップ、デスクトップコンピュータ、電話など、さまざまなデバイスからファイルにアクセスすることもできます。Googleドライブでドキュメントを作成することの最も魅力的な点の1つは、無料であるということです。
もちろん、情報をクラウドに保存しておくと、ハッカーがドキュメントにアクセスする可能性が高くなり、「Googleドキュメントをパスワードで保護できますか?」と尋ねられる可能性があります。答えはできるということですが、それはGoogleドライブで直接実行できるプロセスではありません。この取り組みを支援するには、他のソフトウェアまたはアドオンが必要になります。
多くのPDFを扱う場合、GoogleドライブでPDFをパスワードで保護する方法を疑問に思うかもしれません。このプロセスは少し簡単です。次の手順に従う必要があります。