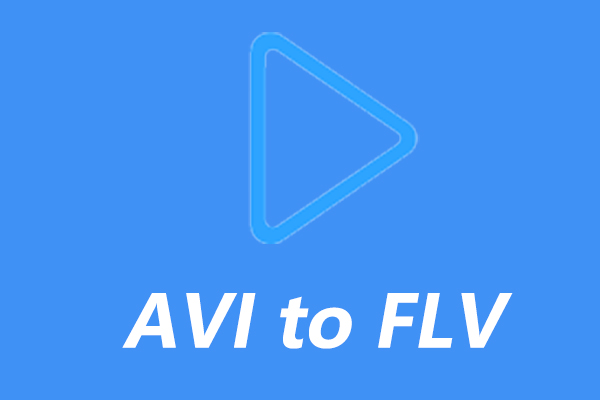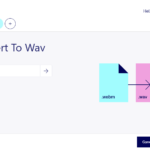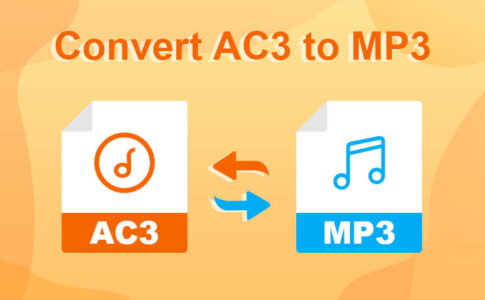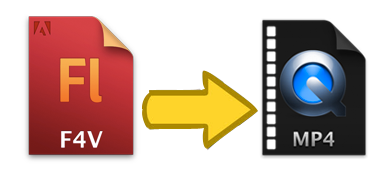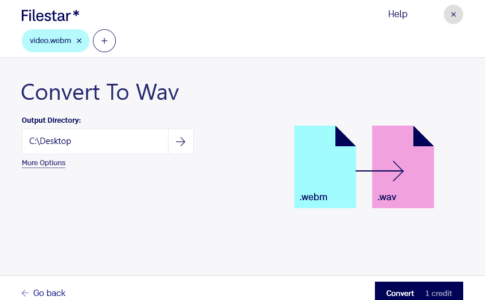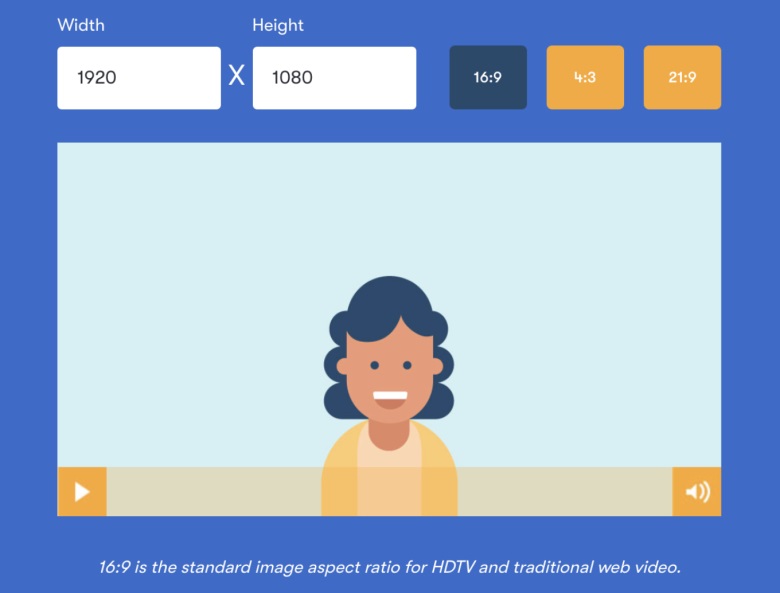AVIと比較して、FLVはビデオストリーミングでより一般的なビデオ形式です。
YouTubeやHuluなどにアップロードする前にAVIビデオをFLVファイルに変換する場合は、次のAVIからFLVへのコンバーターを試すことができます。
今回は【オンラインでAVIビデオをFLVに変換可能なおすすめのフリーウェブサイトまとめ】の紹介になります。
ページコンテンツ
AVIとFLVについて
AVIをFLVに変換する方法を学ぶ前にAVIおよびFLVビデオ形式に関する基本情報を見てみましょう。
AVIフォーマットとは何ですか?
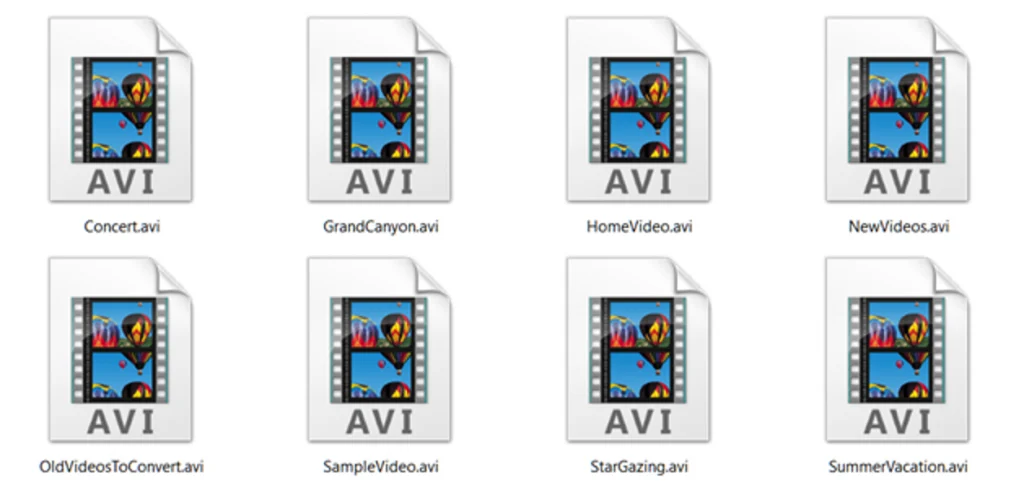
Audio Video Interleave(Audio Video Interleavedとも呼ばれます)のイニシャルであるAVIは、Microsoftによって開発されたマルチメディアコンテナ形式です。
拡張子が.aviのファイルはAVIファイルです。AVIファイルは、ビデオファイルとオーディオファイルの両方を保存し、さまざまなカテゴリのビデオ圧縮コーデックを含めることができます。
ロスレスビデオ圧縮フォーマットとして、AVIはビデオを生の形式で保存するのに適しており、ビデオ編集のための信頼できるフォーマットです。また、AVIはほとんどのプラットフォームおよびデバイスと互換性があります。
FLVフォーマットとは何ですか?
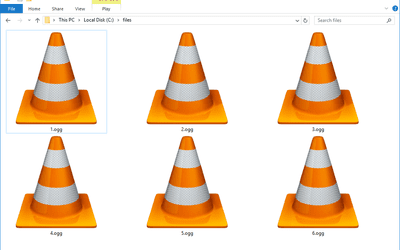
FLVはFlashVideo形式であり、Flash Videoは、主にTV番組や映画などのデジタルビデオコンテンツをオンラインで配信するために使用されるコンテナファイル形式です。したがって、FLVはストリーミング用の人気のあるビデオ形式でもあります。また、FLVファイルはSWFファイルと同じ方法でビデオとオーディオデータをエンコードします。
FLVビデオを編集する必要がありますか?この投稿をチェックしてください
上記の情報を知った後、AVIをFLVに変換する方法を知りたい場合や、何らかの理由でAVLをFLVに変換する必要がある場合は、次のパートで6つのデスクトップおよびオンラインのAVLからFLVへのコンバーターを提供します。
AVIをFLVオフラインで変換する方法【変換ソフト・変換ツール】
このパートでは、MiniTool Video Converter、AnyMP4 Video Converter、Prism VideoConverterの3つのデスクトップコンバーターを使用してAVIをFLVに変換する方法を説明します。
1.MiniToolビデオコンバーター
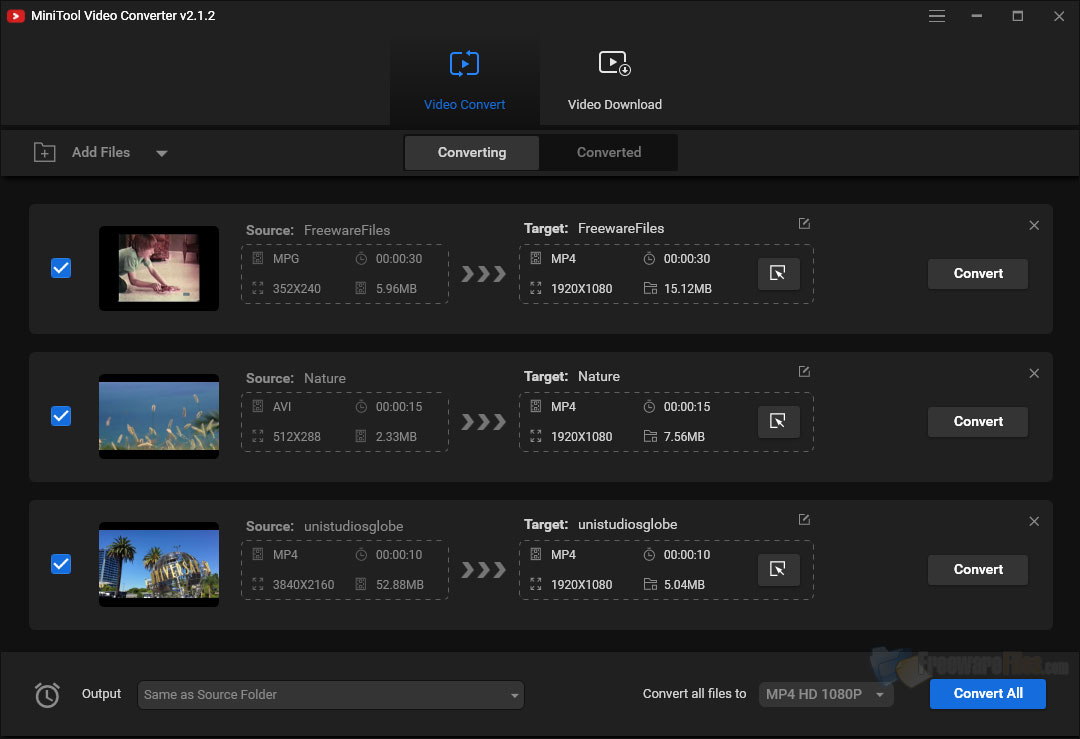
MiniTool Video Converterは、Windowsユーザー向けの無料のビデオおよびオーディオコンバーターです。さまざまなビデオおよびオーディオファイル形式をサポートし、AVIからFLV、VOBからAVI、F4VからMP4、MOVからMP3、WMVからMKVなど、1,000以上の変換タスクを実行します。このコンバーターは、ビデオとオーディオも作成できます。 Android、Apple、Huawei、Samsungなどのモバイルデバイスと互換性があります。
さらに、MiniTool Video Converterは、最大5つのファイルを変換できるバッチ変換をサポートしています。このソフトウェアには、ビデオとオーディオのコンバーターに加えて、スクリーンレコーダーとYouTubeダウンローダーの2つのツールがあります。
画面記録機能を使用すると、ユーザーはコンピューターの画面を内部および外部オーディオで記録でき、記録領域をカスタマイズできます。録音は、MP4、WMV、MKV、AVI、MOV、FLV、およびTS形式で保存できます。また、YouTubeダウンローダーを使用すると、ユーザーはYouTubeのビデオやオーディオクリップをダウンロードできます。
MiniTool Video Converterは無料で、広告、バンドル、透かしはありません。それでは、それを使用してAVIをFLVに無料で変換する方法を学びましょう。
【変換手順まとめ】
ステップ1.MiniTool Video Converterをダウンロードしてインストールし、このAVIからFLVへのコンバーターを起動します。
ステップ2. [ビデオコンバーター]タブで、[ファイルの追加] または[ファイルの追加またはドラッグ]をクリックして 変換領域を開始し、AVIファイルを含むフォルダーを見つけてから、このフォルダーを開き、ターゲットAVIファイルを選択して[開く]をクリックします 。
右下にステップ3.をクリックし、すべてのファイルに変換し、次にドロップダウン矢印に、選択ビデオ> FLVをし、ビデオ品質を選択し、それをクリックしてください。
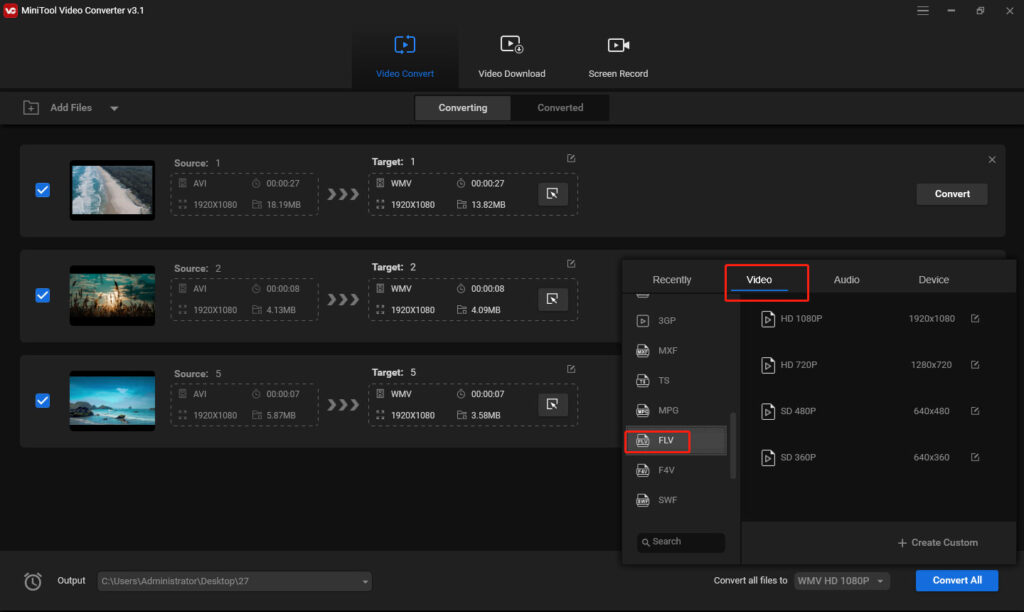
ステップ4. [ すべて変換 ]ボタンをクリックして、バッチ変換タスクを実行します。完了したら 、[変換済み]セクションに移動し、[表示]フォルダー をクリック して、変換されたビデオを見つけます。
2.AnyMP4ビデオコンバーター
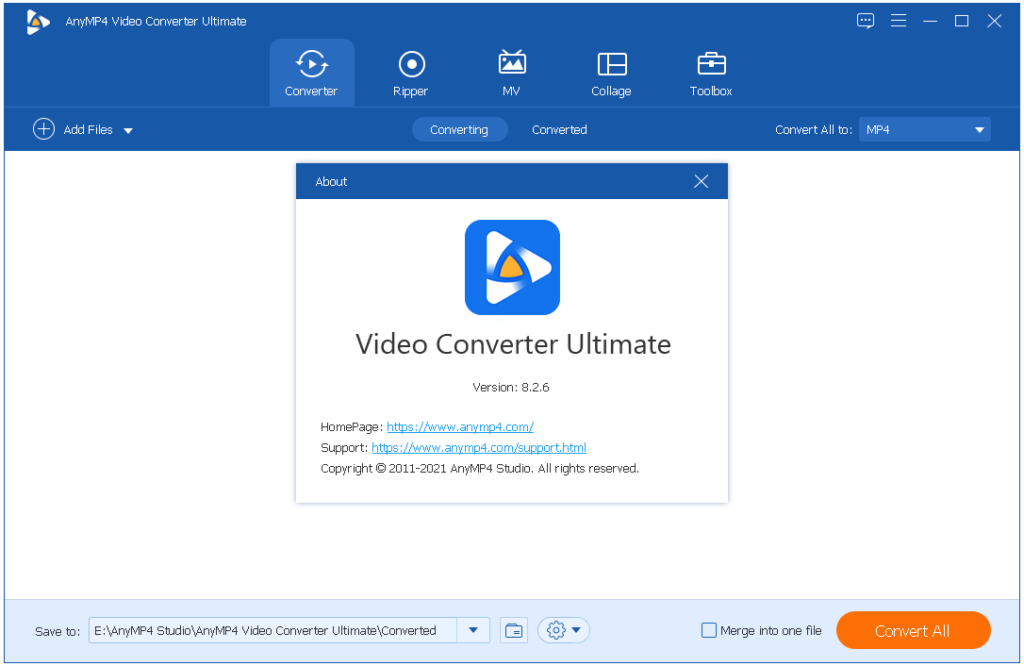
AnyMP4 Video Converterは、WindowsとmacOSで利用できる有料のビデオコンバーターであり、優れたAVIからFLVへのコンバーターでもあります。強力なビデオコンバーターとして、幅広いビデオ形式で動作し、4Kから1080pビデオ、4Kから4Kビデオ、一般的なビデオから4Kビデオをサポートし、ビデオを多くのデバイスに変換したり、オーディオやビデオを人気のあるオーディオファイルに変換したりできます。
また、AnyMP4ビデオコンバーターは2Dから3Dへの変換もサポートしています。さらに、このプログラムを使用すると、ユーザーは変換前にビデオを反転、回転、マージ、ビデオ効果を調整できます。
AnyMP4 Video Converterは、3つの価格プランを提供しています。1年間のライセンス-45ドル、ライフタイムライセンス-69ドル、Ultimateバージョン-89ドル。
AnyMP4ビデオコンバーターを使用してAVIをFLVに変換する方法は?
【変換手順まとめ】
手順1.AnyMP4の公式WebサイトにアクセスしてAnyMP4Video Converterをダウンロードし、インストールして開きます。
ステップ2. トップメニューの[ファイルの追加]ボタンをクリックして、変換するAVIファイルを追加します。
ステップ3.必要に応じて、 トップメニューの[編集]ボタンをクリックして、必要に応じ てビデオを編集します。
ステップ4.ソースビデオの横にあるフォーマットボタンをクリックし、次に一般ビデオをクリックし、FLV – Flashビデオフォーマット(* .flv)を選択して、FLVを出力フォーマットとして設定します。
手順5. [変換]ボタンをクリックして、変換を有効にします。
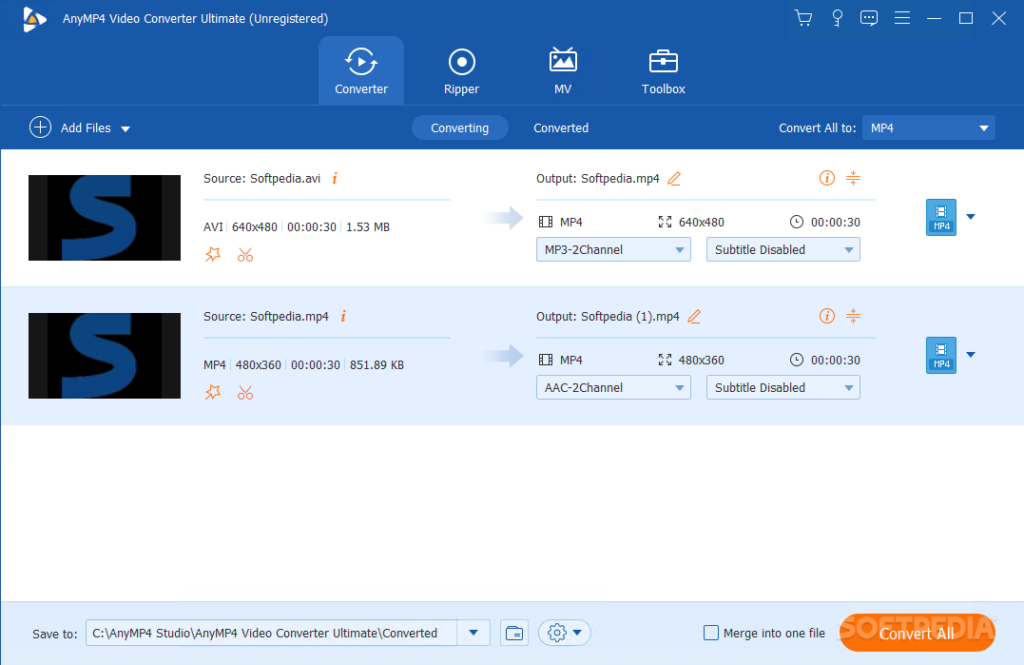
3.Prism Video Converter

Prism Video Converterは、WindowsおよびmacOSと互換性のある強力なビデオコンバーターでもあります。このプログラムは、iPhone、Android、iPad、プレイステーション、Xboxなどの多くのデバイスで一般的なすべての形式とビデオ形式をサポートしています。また、このビデオコンバーターはバッチビデオ変換もサポートしています。
変換前に、Prismを使用すると、ユーザーは透かし/テキストオーバーレイをビデオに追加したり、ビデオを回転、トリミング、トリミング、分割したり、色を調整したりできます。また、圧縮率とエンコーダーレートを設定し、解像度を変更することで、ビデオファイルを圧縮することもできます。
変換後、Prismを使用すると、ユーザーは変換されたビデオをVimeo、YouTube、Twitter、Flicker、Dropbox、OneDrive、およびGoogleドライブに直接アップロードして共有できます。
Prism Video Converterは、非営利目的でのみ無料バージョンを提供しています。プレミアム版が必要な場合は、NCH公式サイトにアクセスしてご購入ください。
間違いなく、Prismは別のAVIからFLVへのコンバーターです。Prism Video Converterを使用してAVIをFLVに無料で変換する方法については、次の手順をご覧ください。
【変換手順まとめ】
手順1.NCHの公式Webサイトにアクセスして、Prism VideoConverterの無料バージョンをダウンロードします。次に、このプログラムをインストールして実行します。
ステップ2. [ファイルの追加]ボタンをクリックして、変換するAVIファイルを追加します。
ステップ3.ビデオを編集するには、ビデオを右クリックし、[ビデオの編集… ]を選択して[ビデオエフェクト]ウィンドウを開きます。次に、ビデオの明るさ、コントラスト、ガンマを調整し、テキストオーバーレイを適用し、回転、反転、分割、トリミング、または、ビデオなどをトリミングします。完了したら、[ OK ]をクリックします。
手順4. [出力形式]バーに移動し、.flvを選択して、FLVを出力形式として設定します。次に、[参照]をクリックして出力フォルダーを選択します。
手順5. [変換]をタップして変換を開始します。
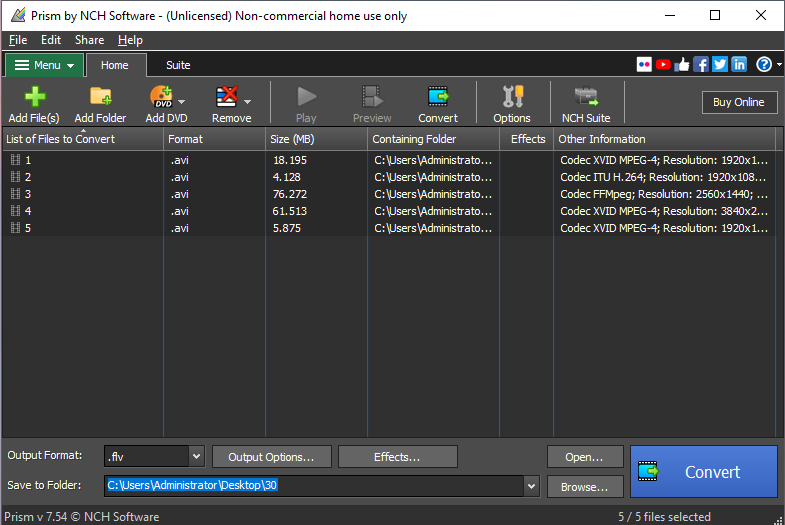
ノート:
AVIをFLVにバッチで変換する場合は、空白の領域を右クリックし、[変換 ]ボタンを タップする前に [すべてのファイルを選択]をクリックし ます。
AVIをFLVオンラインに変換する方法
ソフトウェアをインストールせずにAVIをFLVに変換したい場合は、オンラインのAVIからFLVへのコンバーターを試すことができます。このセクションでは、AVIをFLVにオンラインで無料で変換する方法について説明します。
1. Convertio

Convertioは、画像、ビデオ、オーディオファイル、ドキュメント、アーカイブ、および電子書籍を変換するためのオンラインファイルコンバーターです。300以上のフォーマットをサポートし、あらゆるプラットフォームで動作します。オンラインでAVLをFLVに変換する場合は、ここでConvertioをお勧めします。
【変換手順まとめ】
手順1.Convertio Webサイトに移動し、[ファイルの選択]をクリックしてPCからAVIファイルを追加するか、DropboxまたはGoogleドライブから追加します。
手順2. [宛先]アイコンと[設定]アイコンの間のボタンをクリックし、[ビデオ] > [ FLV ]をクリックします。必要に応じて、設定アイコンをクリックして、ビデオの切り取り、サイズ変更、回転、反転などを行います。
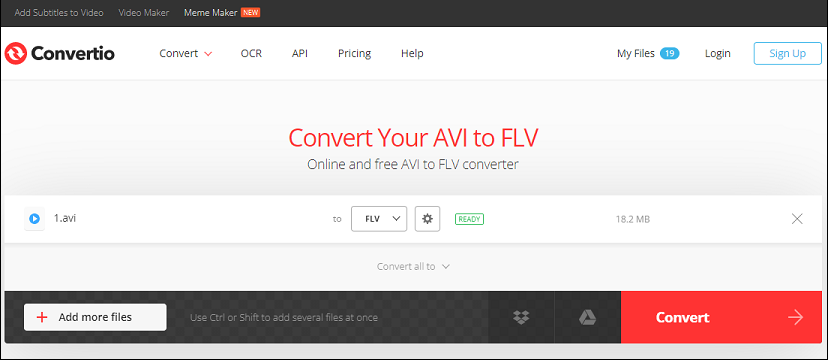
ステップ3. [変換]ボタンをタップして、AVIをFLVに変換します。完了したら、FLVファイルをダウンロードします。
2. CloudConvert
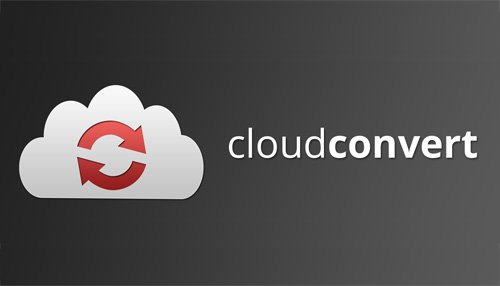
CloudConvertは、オンラインの圧縮ファイルコンバーターでもあり、ほぼすべてのビデオ、オーディオ、画像、ドキュメント、電子書籍、アーカイブ、スプレッドシート、およびプレネステーション形式をサポートしています。したがって、WebMからMOV、MTSからMKV、SWFからMP4、RMVBからMP4、AVIからFLV、FLVからWMV、MXFからMOVなどのさまざまなビデオ変換タスクを実行します。
【変換手順まとめ】
手順1.CloudConvertサイトを開き、[ファイルの選択]をクリックしてAVIファイルをアップロードします。
ステップ2. [変換]ボタンをクリックし、[ビデオ] > [ FLV ]を選択します。
ステップ3. [変換]ボタンをクリックして、AVIからFLVへの変換を有効にします。
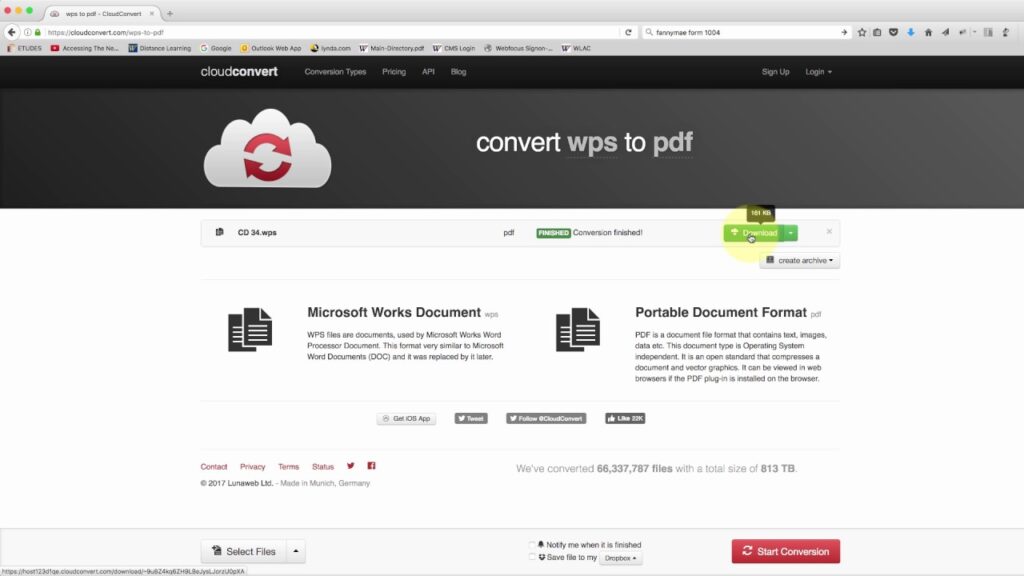
3.Zamzar
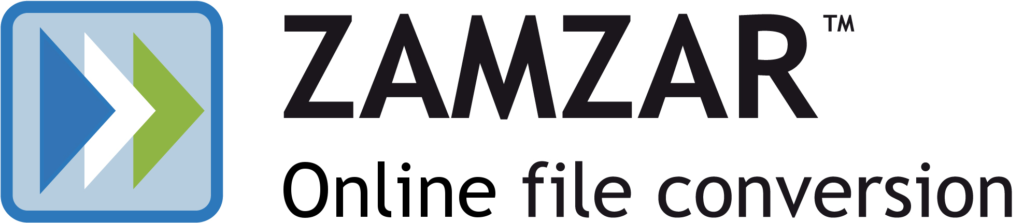
Zamzarは別のファイルコンバーターであり、オンラインでAVIをFLVに変換するためにも使用できます。そして、このサイトは他のビデオファイル、画像、オーディオファイル、およびドキュメントの変換を行うことができます。
【変換手順まとめ】
手順1.ZamzarのWebサイトにアクセスし、[ファイルの追加… ]ボタンをクリックしてAVIファイルを追加します。
手順2. [変換先]ボタンをクリックして、ドロップダウンリストから[ flv ]を選択します。
手順3. [今すぐ変換]ボタンを押して、変換を開始します。完了したら、[ダウンロード]ボタンをクリックして、変換されたファイルを保存します。
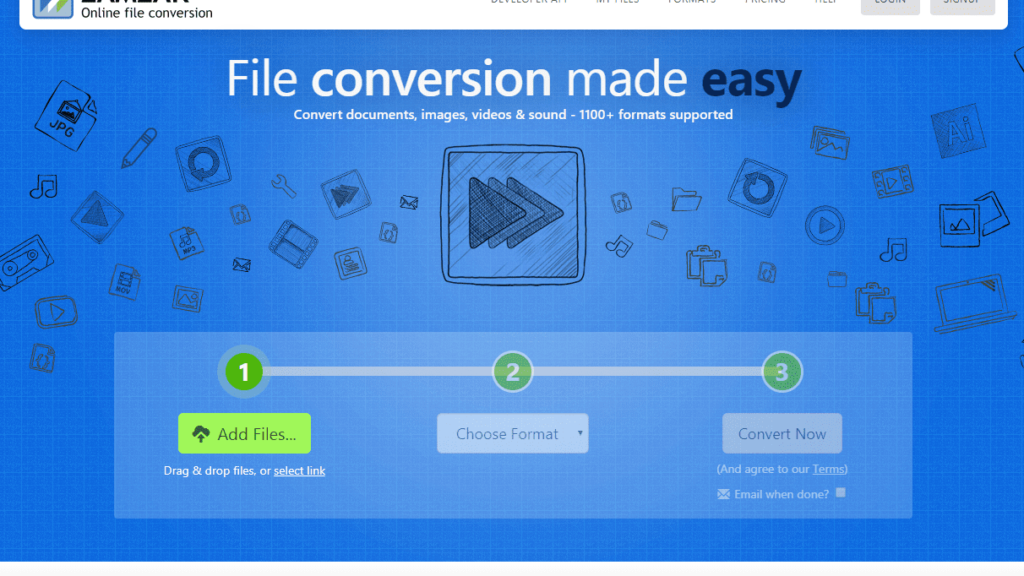
FLV形式でAVIビデオを録画する方法
AVIビデオをFLV形式で記録する必要がある場合、またはコンピューター画面をFLVで記録する必要がある場合は、MiniTool VideoConverterも適しています。このパートでは、MiniTool VideoConverterを使用してFLV形式でビデオを録画する方法を説明します。
【変換手順まとめ】
手順1.MiniTool VideoConverterをダウンロードしてインストールします。
ステップ2.次に、このスクリーンレコーダーを起動し、[画面の記録]タブに移動し、[クリックして記録する画面]領域をクリックして、MiniToolスクリーンレコーダーを有効にします。右上隅にある[設定]アイコンをクリックし、[出力形式]リストから[ FLV]を選択して、[ OK ]をクリックします。
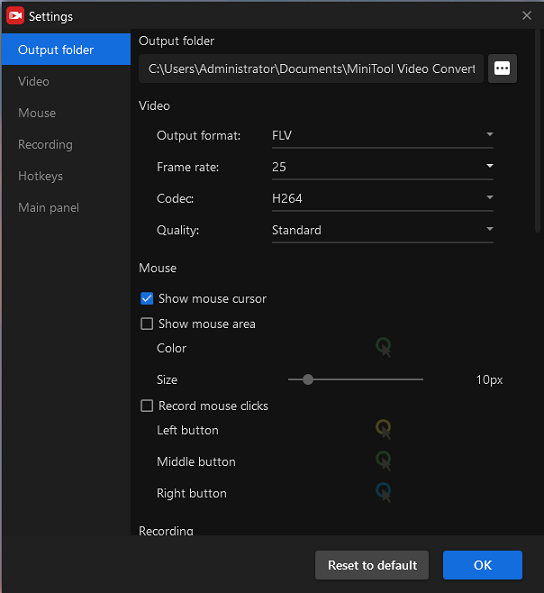
ステップ3.次に、AVIビデオを見つけて再生するか、他のアクティビティを開始し、[記録]ボタンをクリックして記録を開始します。
手順4.録音中に、F9を押して録音を一時停止/再開し、F6を押して録音を停止します。
透かしなしで画面を記録したいですか?この投稿トップ11無料スクリーンレコーダーウォーターマークなしをチェックして、お気に入りのスクリーンレコーダーを見つけてください。
破損したAVIビデオファイルを修復する方法
AVIファイルは簡単に破損します。AVIビデオファイルが破損している場合は、VLCを使用して再生できないことがわかります。VLCに組み込まれているビデオ修復ツールのおかげで、VLCを使用してAVIファイルを修正できます。再生中にVLCで破損したAVIビデオファイルを修復するにはどうすればよいですか?
【変換手順まとめ】
手順1.コンピューターでVLCMedia Playerを開き、[ツール] > [設定]を選択します。
手順2. [入力/コーデック]オプションをクリックし、[破損または不完全なAVIファイル]行に移動し、ドロップダウン矢印をクリックして[常に修正]を選択し、[保存]をタップします。
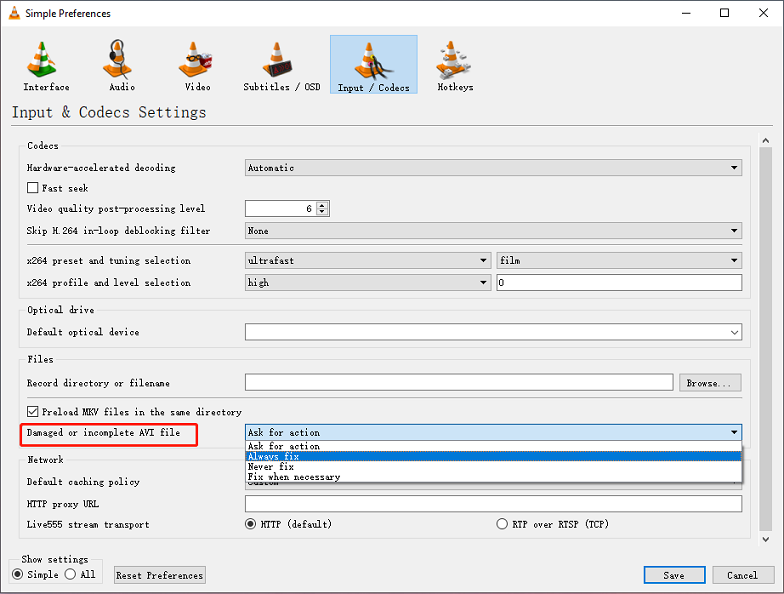
ステップ3.VLCでAVIファイルを開きます。
このメソッドは、再生中にAVIファイルのみを修復します。
Windows PCまたはラップトップ用の無料のビデオ修復ツールが必要な場合は、MiniToolビデオ修復を試すことができます。これにより、ユーザーは破損した、壊れた、再生できないMP4、MOV、M4V、F4Vビデオ、およびGoPro、DJIドローン、Canonなどの多くのデバイスからのビデオを修復できます。
また、MiniToolビデオ修復ツールは、ビデオファイルをバッチで修復でき、修復したファイルを保存する前にプレビューできます。このツールを使用してAVIファイルを修復する場合は、サポートされている形式の1つに変換するだけです。
まとめ
今回は【オンラインでAVIビデオをFLVに変換可能なおすすめのフリーウェブサイトまとめ】の紹介でした。
これらのAVIからFLVへのコンバーターを使用すると、AVIファイルをFLVに簡単に変換できます。この投稿では、FLVビデオを録画する方法と、再生できないAVIファイルを修復する方法についても説明します。