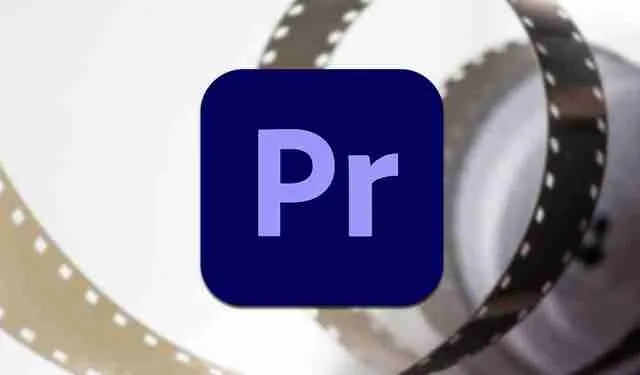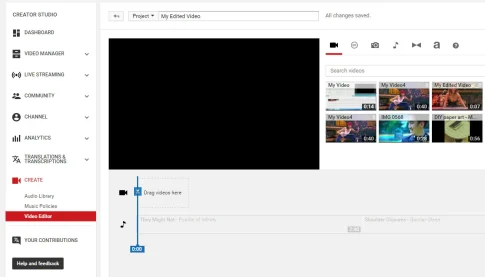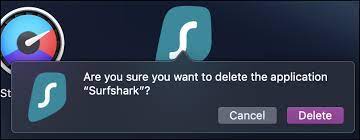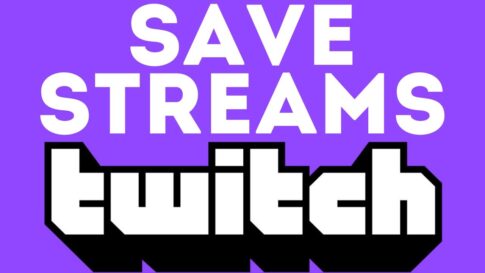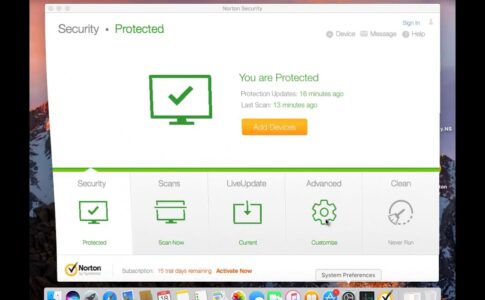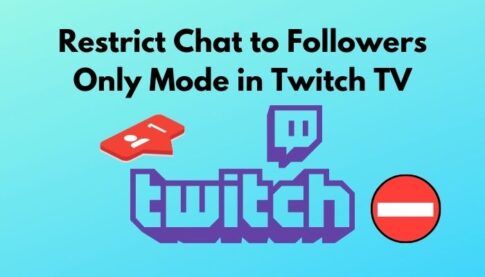特に携帯電話のおかげで、ビデオを録画することがますます一般的になっています。これにより、非常に良い結果が得られる可能性があります。 しかし、私たちがより多くの問題を見つけることができるのは、安定化です。 また、移動中や歩行中に動画を録画すると、振動などの望ましくない効果が得られ、最終結果が損なわれる可能性が非常に高くなります。 それを解決するために、私たちは次のような強力なツールを使用することができます Adobe PremierePro。
携帯電話やカメラでビデオを録画するときは、片手で持つのを避け、両手で持つことを選択する必要があります。歪みや突然の動きが少なくなるからです。 同様に、記録中、特に歩行中のズームは、画像の動きが大きくなり、安定性が低下するため、便利ではありません。
そして、私たちがビデオを録画するとき、それにもかかわらず、多くの場合、カメラの動きが行われ、それが体験を台無しにする可能性があることは避けられないということです。 したがって、この影響を修正できるツールを使用して、特定のポストプロダクション作業を実行することをお勧めします。 そのため、Premiere Proのようなアプリケーションを使用すると、数回クリックするだけでカメラの不要な動きを滑らかにして、目的の結果を得ることができます。
ページコンテンツ
PremiereProのワープスタビライザー効果
Adobe PremiereProは ビデオの編集 特に視聴覚分野に焦点を当てた専門家向けのツールですが、ビデオを編集するためにホームユーザーの間でも非常に人気があります。 そのため、通常、携帯電話やデジタルカメラで録画されたビデオの作業に使用されます。 この強力なプログラムは、ほぼすべてのビデオ形式をサポートでき、結果をさまざまな形式やデバイスにエクスポートできます。
ビデオに含まれる可能性のある突然の動きや振動を修正する場合、PremiereProには次のような強力なツールがあります。 ワープスタビライザー 、カメラの動きによって引き起こされる変動を排除します。 このようにして、フリーハンドで記録された動画のすべてのシーケンスを安定したスムーズなショットに変換できます。
次に、この効果を使用して、モバイルカメラまたはデジタルカメラで撮影した不安定なビデオや振動するビデオを安定させ、最終結果をすばやく改善する方法について説明します。
振動するビデオを安定させる手順

Adobe Premiere Proでビデオを安定させるには、最初にアプリケーションをインストールする必要があります。 それを使用するには、サブスクリプションを支払う必要があります
続いて、AdobeCreativeからプログラムを開く必要があります クラウド デスクトップスイート。
メインメニューが表示されたら、「ファイル」タブをクリックすることから始めます。 表示されるドロップダウンメニューで、[新規]、[プロジェクト]の順に選択します。 キーボードショートカット「Ctrl + Alt + N」を使用することもできます。
ファイルをインポートしてタイムラインに移動します
これにより、「新しいプロジェクト」というウィンドウが開き、識別できる名前を付けることができます。また、万が一の場合に備えて、このプロジェクトをホストするパスを選択して、常に手元に置いておくことができます。その後の変更を実行する必要があります。 これが完了したら、ウィンドウの下部にある[OK]をクリックすると、新しいプロジェクトが作成されます。
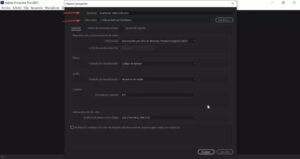
新しいプロジェクトを開いたら、安定させたいビデオファイルをインポートする必要があります。 これを行うには、「ファイル」をクリックして「インポート」オプションを選択する必要があります。 キーボードショートカット「Ctrl + I」を使用することもできます。 プロジェクトに追加するファイルを選択します。
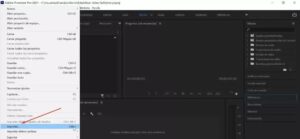
インポートが実行されると、ファイルが左下のプロジェクトパネル内にあることがわかります。 今、私たちはしなければなりません ドラッグしてタイムラインに配置します 右側にあります。 これが完了すると、ビデオがタイムラインパネルに追加され、上部のプレビューパネル内にも表示されます。
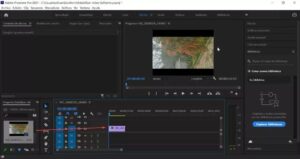
Effectsフォルダーからワープスタビライザーを追加します
次に、右側の列で、[効果]パネルを展開し、[歪み]フォルダー内にある検索ボックス[変形スタビライザー]を確認します。 それをクリックして それをドラッグします ビデオタイムラインに。 その後すぐに、ビデオの分析がバックグラウンドで開始されます。 これが発生している間、分析が実行されていることを示す最初の警告がプロジェクトパネルに表示されます。 完了すると、安定化が行われていることを示すXNUMX番目の警告が表示されます。
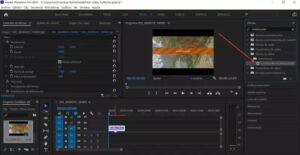
このようにして、このエフェクトはフッテージの背景と前景を分析し、可能な限り最良の方法でそれを安定させます。 このプロセスは、フッテージの長さや品質、量など、さまざまな要因によっては数分かかる場合があります。 RAM 私たちのPCで。
安定したビデオをエクスポートする
安定化プロセスが完了すると、ビデオは煩わしいシェイク効果なしで正常に見えます。 したがって、ビデオの保存に進むことができます。 これを行うには、[ファイル]タブをクリックして、オプション内で[エクスポート]を選択し、エクスポートオプションから[メディア]を選択する必要があります。 キーボードショートカット「Ctrl + M」で直接アクセスすることも可能です。
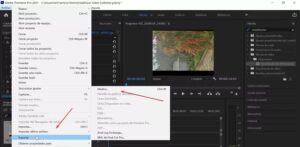
これにより、「エクスポート設定」で新しいウィンドウが開きます。 ここでは、元のビデオの品質とファイルを保存する場所に基づいて、ビデオの望ましい品質の両方を確立する必要があります。 AVI、GIF、MPEG4など、さまざまな形式から選択できます。また、ビデオとオーディオコーデックの両方、およびビデオに字幕が含まれている場合は字幕を調整することもできます。 最後に、「エクスポート」をクリックします。
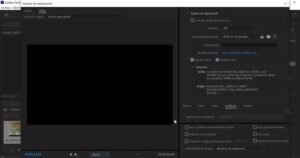
このように、安定化されたビデオは、コンピューターの設定とビデオの長さと品質に応じて、一定期間後に保存されます。