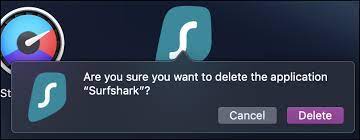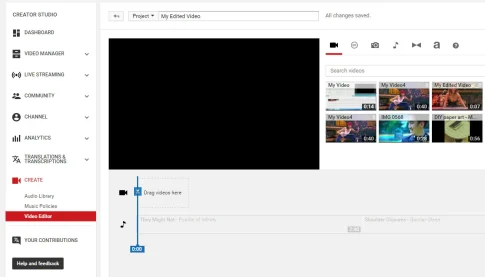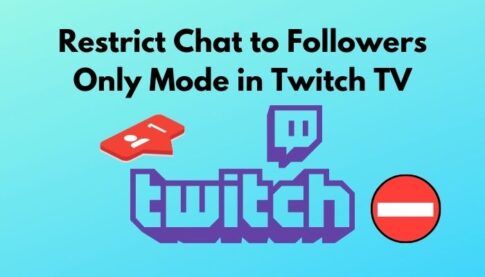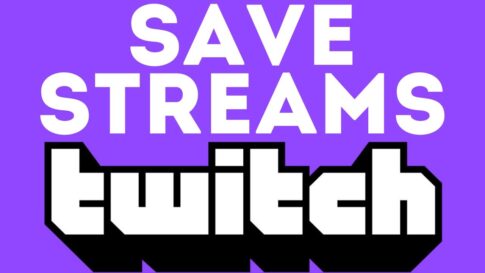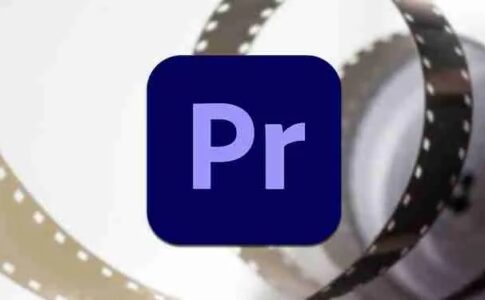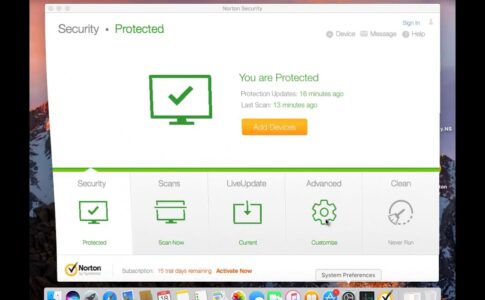「Surfsharkの使用に問題がありますか?」
Surfshark VPNのアンインストールに慣れたい場合は、こちらの完全なガイドをお見逃しなく。読み続けて、Mac用のSurfsharkをアンインストールする方法に関して提供されている2つの方法を理解してください。
MacからSurfsharkをアンインストールすることを検討している方でこのアプリを完全に削除する方法がわからない場合は、このチュートリアルが役に立ちます。
この記事で解決する疑問
・MacOS / Mac OS XでSurfsharkを手動でアンインストールする方法
・Surfsharkのアンインストール削除をより簡単にする方法
このページでは【MacOS / Mac OS XでSurfsharkのアプリ・ファイル・キャッシュなどを完全にクリーンアンインストール削除する方法】の紹介になります。
ページコンテンツ
Mac版 Surfsharkを削除することの難しさ
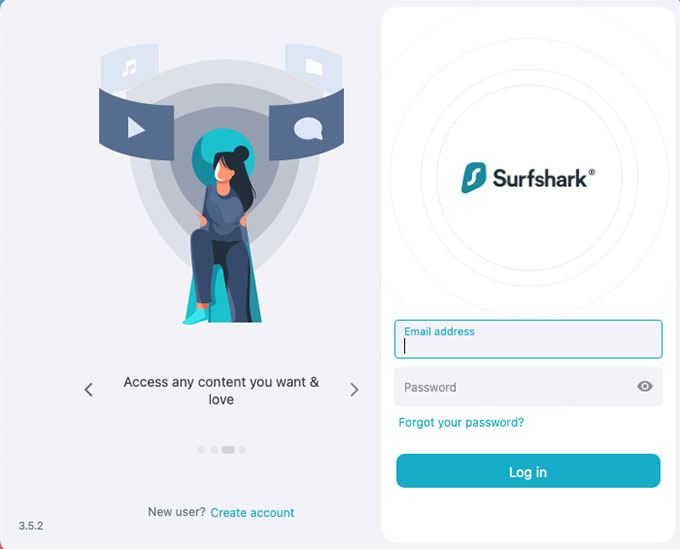
通常、 Surfshark は、さまざまな理由でコンピューターからアンインストールできません。多くの人々の経験によると、プログラムの削除で最も頻繁に発生する問題は次のとおりです。
- Surfshark はゴミ箱から削除できません。人々がそれをゴミ箱に捨てようとすると、プログラムの削除では何も機能せず、それでも元の場所にとどまります
- Macで Surfshark を停止するには、Quitコマンドは機能しないため、 Surfshark のアンインストールを拒否されることがよくあります。
- Surfshark はコンピューター上で完全に削除することはできず、その残り物はコンピューターおよびその他の関連機能の使用に影響します。
これらの問題は Surfshark を削除するときによく発生しますが、適切で効果的な指示を実行する限り、このプログラムはMacで削除できます。
MacOS / Mac OS XでSurfsharkを手動でアンインストールする方法
このガイドでは、手動の方法とプロのアンインストーラーアプリの両方を使用してSurfsharkをアンインストールする方法を説明します。
ステップ1:アクティビティモニターでSurfsharkのプロセスを終了
アンインストール手順をスムーズに実行するには、Foxit Readerを閉じて、そのすべてのプロセスを終了する必要があります。
【設定方法のやり方】
- 操作はとても簡単で、DockにあるSurfsharkアイコンを右クリック
- ポップアップメニューから「終了」オプションをクリックするだけです。
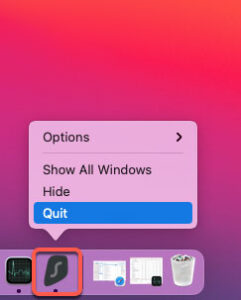
ステップ2:Surfsharkアイコンをゴミ箱に移動
前述のように、Mac OS Xのゴミ箱機能は、Surfsharkのメインの実行可能ファイルを削除するのに役立ちます。これはMacからSurfsharkをアンインストールする効果的な方法ですが、それでもさらに多くのことを完了する必要があります。
【ゴミ箱に移動する方法】
- Finderをクリックし、アプリケーションフォルダをクリックユーティリティをクリックし、CPUタブでSurfsharkアプリを選択し、Xアイコンをクリック
- 今度は強制終了をクリックして、Mac上で動作しているSurfshark VPNを停止します。
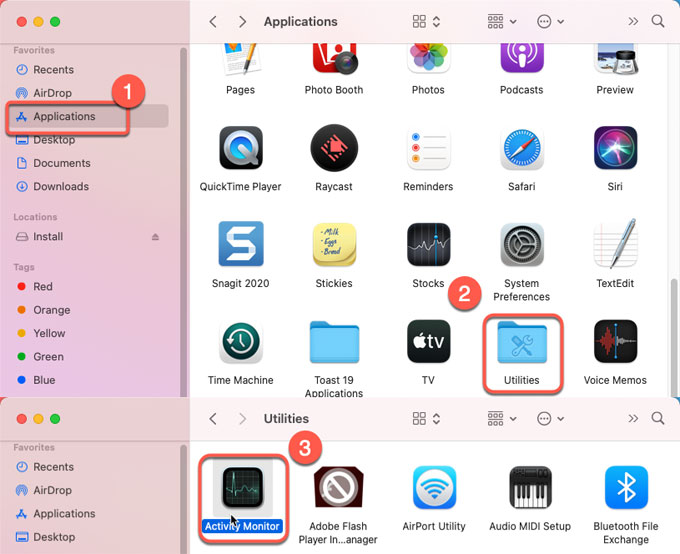
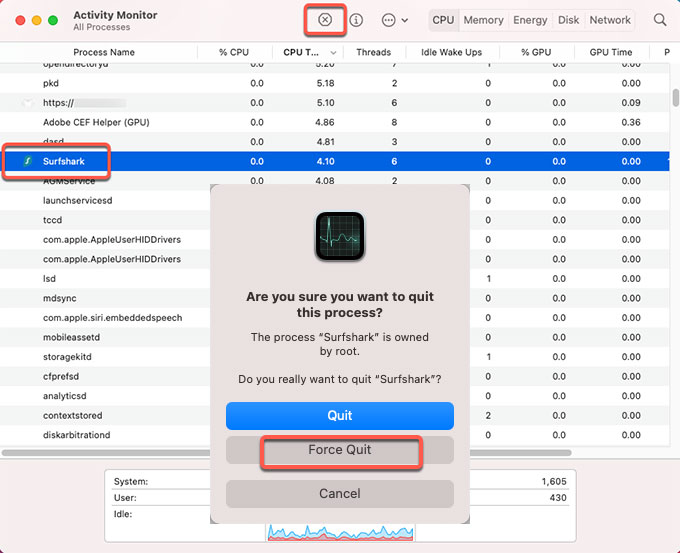
- 次は、「アプリケーション」フォルダから「Surfshark」アプリを削除します。
- 「Finder」をクリックし、「Applications」をクリックし、「Surfshark VPN」アプリのアイコンを右クリックし、ポップアップメニューから「Move to Trash」オプションをクリックする。
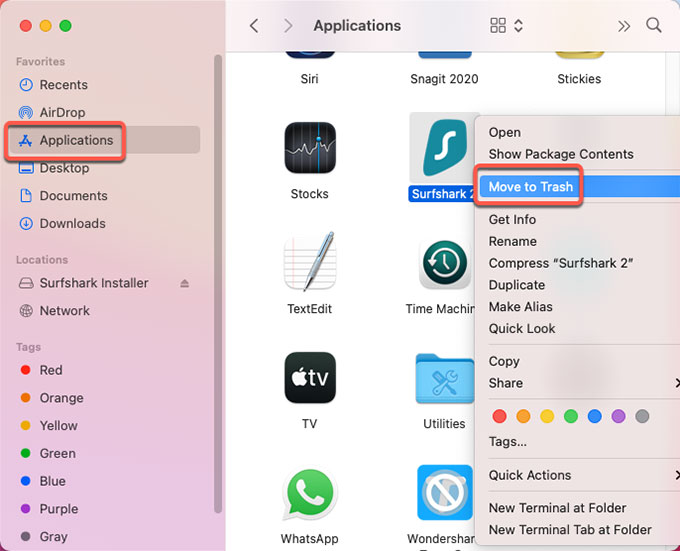
【AppStore経由で削除する方法】
- Launchpadを開いて、インストールされているすべてのアプリケーションを確認します。

Surfsharkアプリケーションを見つけて、そのアイコンをゴミ箱にドラッグします。
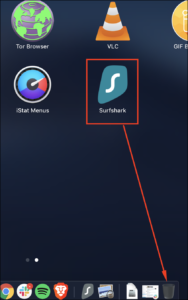
- 下のスクリーンショットのように小さなポップアップが表示されます。[削除]をクリックすると、Surfsharkが削除されます。
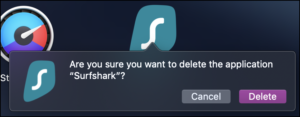
- 最後に、AppStoreまたは.DMGファイルからSurfsharkアプリケーションをもう一度インストールします。
ステップ3:Surfsharkのファイル・キャッシュ残り物を削除
普通のユーザーであればステップ2の手順を実行した後にアンインストールを停止しますが重要な問題を無視しています。
Surfshark関連のアイテムがシステムの周囲に残り、ディスクスペースを浪費し、アンインストールが不完全になる可能性があります。
MacからSurfsharkを完全に削除したい場合は、非表示のLibraryフォルダーと〜Libraryフォルダーに残っているコンポーネントをすべて削除する必要があります。
手順に従って、MacからSurfsharkの残り物を手動で削除します。
【Surfsharkのファイル・キャッシュ削除手順】
- 上記の手順の後、残っているファイル、フォルダ、およびその他の関連するものを含む、お使いのmacOSのSurfsharkのすべての痕跡を手動で削除する必要があります。
- 「Finder」をクリック>「Go」をクリック>「Go to Folder」をクリック>ボックスに「~Library」と入力>「Go」をクリックまたはEnterキーを押します。
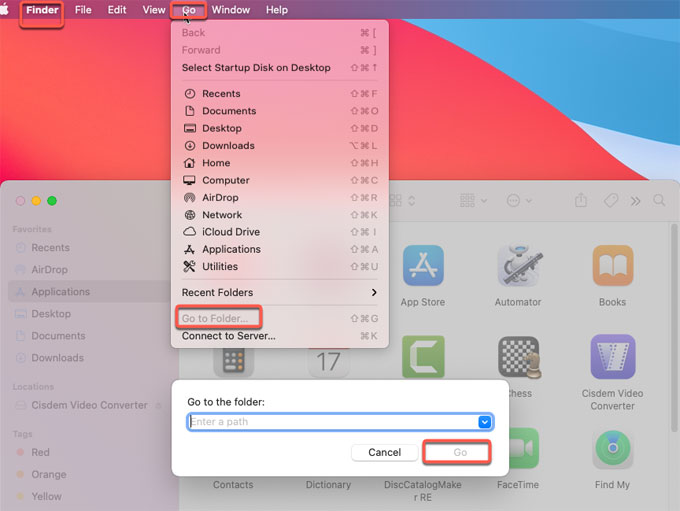
- 次のようにこれらのサブフォルダに1つずつ移動し、Surfsharkアプリに関連するすべてのファイルを探して、それらを削除します。
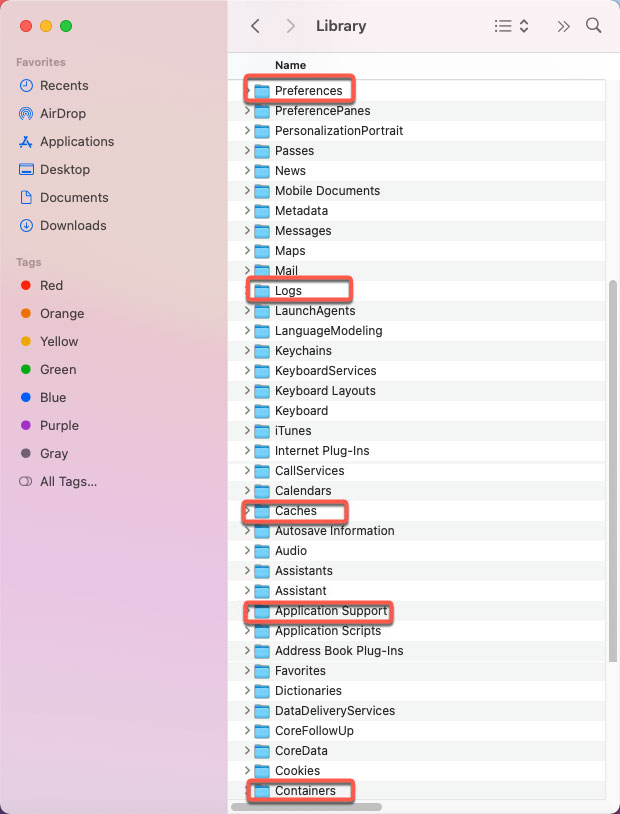
- 〜/ライブラリ/アプリケーションサポート/
- 〜/ Library / Caches /
- /ホーム/ライブラリ/設定/
- /ホーム/ライブラリ/アプリケーションサポート/
- / Library / StartupItems /
- / Home / Library / StartupItems /
- / Library / LaunchAgents /
- / Library / LaunchDaemons /
- / Home / Library / LaunchAgents /
ライブラリ内のファイルを削除する際には、十分な注意が必要です。削除するすべてのファイルは、対象のSurfsharkアプリにのみ関連している必要があります。誤ってmacOSファイルを削除すると、さらにトラブルに巻き込まれる可能性があります。
- そのほか、必要に応じて、ログイン項目からSurfsharkが削除されたかどうかを確認することができます。そのためには、Appleメニューをクリックし、「環境設定…」をクリック
- 「ユーザーとグループ」をクリックし、自分のユーザー名をクリック
- 「ログイン項目」をクリックします。
- Surfsharkアプリが「ログインアイテム」タブの下にまだ表示されている場合は、「非表示」ペインの下でチェックし、「-」アイコンをクリックしてすぐに削除します。
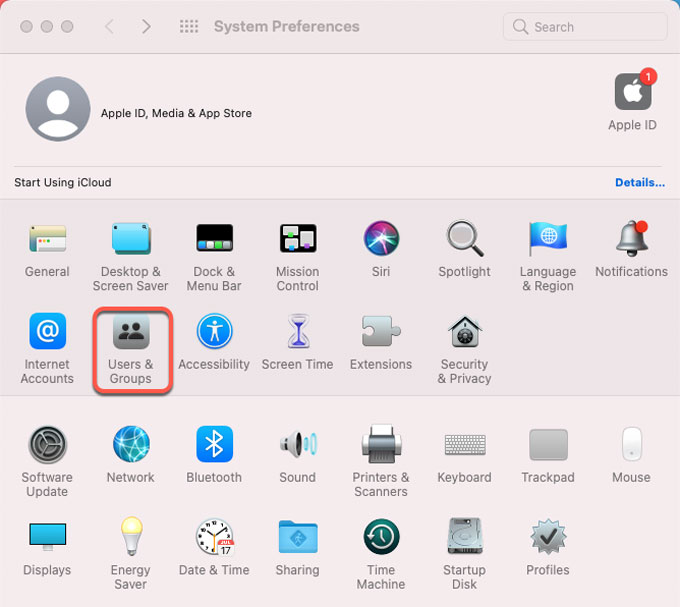
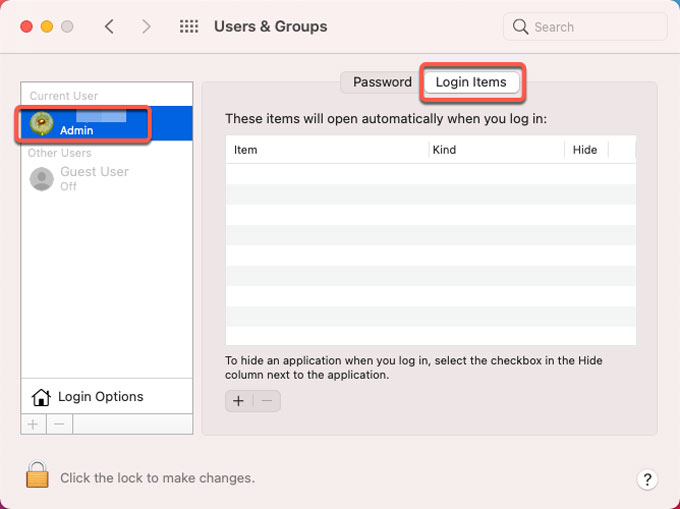
- ゴミ箱フォルダを開き、Surfsharkに関連するすべてのものを空にします。お使いのMacを再起動します。
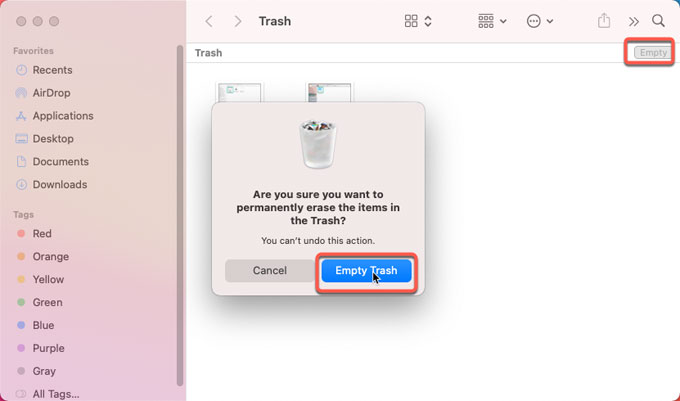
繰り返しになりますが、セキュリティ上の理由から、Macを再起動し、数日間使用して、削除がシステムや他のアプリに影響を与えるかどうかを確認します。すべてがうまくいけば、ゴミ箱を空にするのは良い兆候だと思います。
Surfsharkのアンインストール削除をより簡単にする方法
「簡単なクリックでSurfsharkを取り除きたいですか?」
その場合プロのツールつまりOsxUninstallerを適用することを強くお勧めします。
最新のmacOS用に最適化された軽量ツールとして、Osx Uninstallerは、すべてのアプリコンポーネントを見つけて、数回の瞬きでそれらをすべて削除するためのショートカットを提供します。
Osx Uninstallerを使用すると、次のようにSurfsharkを削除できます。
【Osx Uninstallerのアンイストール手順】
- OsxUninstallerアプリを起動しますス
- ターゲットのSurfsharkアプリを選択します
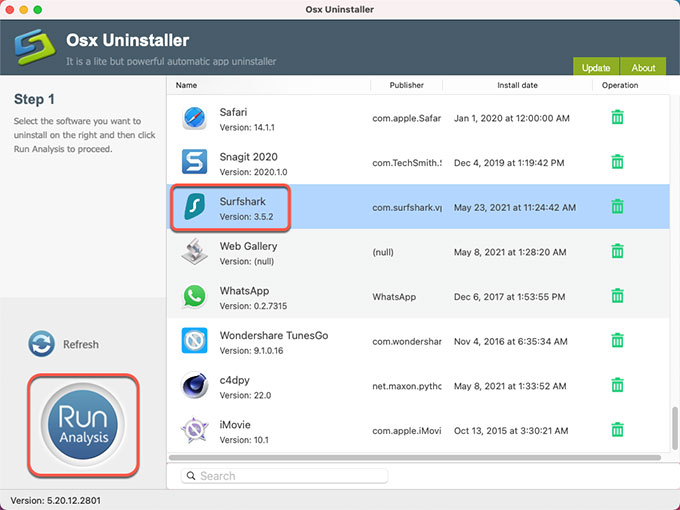
- [分析の実行]をクリックします。クイック検索を使用して数秒でSurfsharkアプリにアクセスしたい場合は、ページの下部にある検索ボックスをお見逃しなく。
- [完全なアンインストール]をクリックし、[はい]をクリック
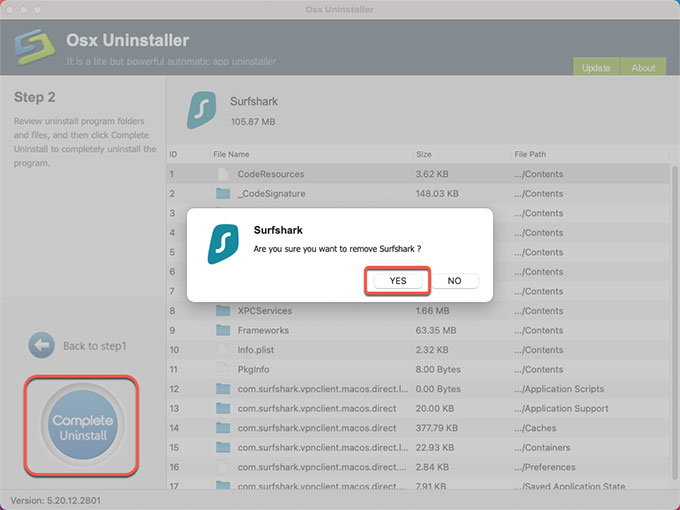
- Mac用のSurfsharkVPNアプリを直接アンインストールすることを確認します。
- Surfsharkの削除が完了すると、Surfsharkが正常に削除されたことを示すプロンプトが表示されます。次に、[インターフェイスに戻る]をクリックして確認します
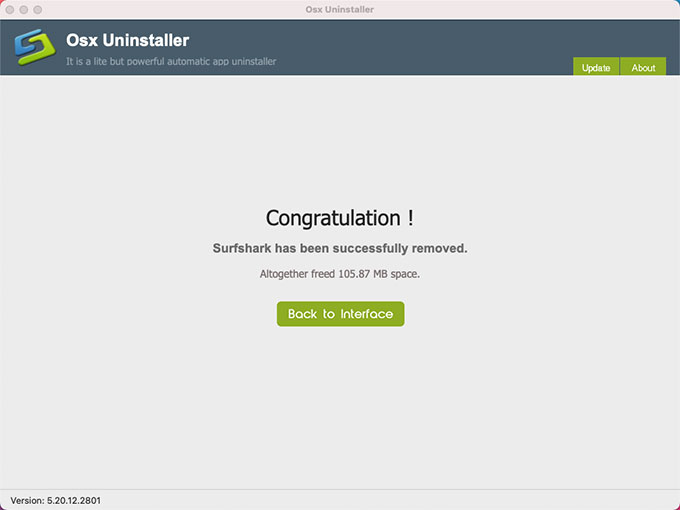
- 最後に、Macを再起動します。
これらの簡単なアンインストール手順を実行した後、SurfsharkをmacOSからすばやく完全に削除できます。Osx Uninstallerは、直感的なインターフェイス、合理化されたプロセス、そして最も重要なことに、満足のいくアンインストール結果を提供します。
Surfsharkを数秒ですばやくアンインストールする
まとめ
今回は【MacOS / Mac OS XでSurfsharkのアプリ・ファイル・キャッシュなどを完全にクリーンアンインストール削除する方法】を紹介でした。
上記の手順に従って、不要なアプリケーションを削除してください。