バックグラウンドプロセスを設定
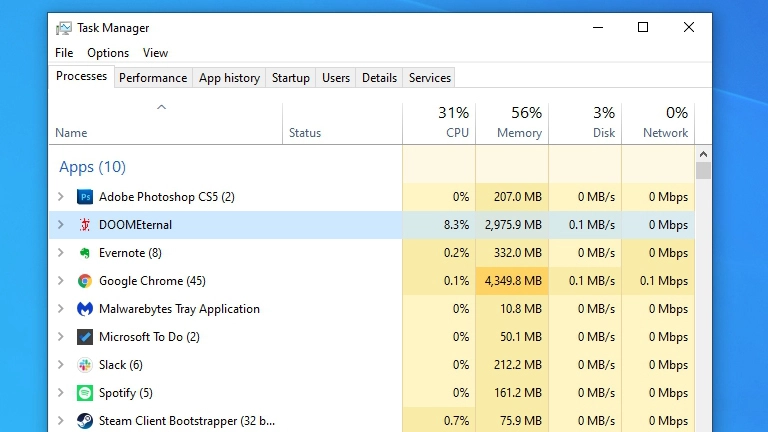
バックグラウンドでハードウェアを必要とするプログラムを開いている場合、それらのプログラムがゲームでPCの能力を最大限に発揮できなくなる可能性があります。一般的に、これらのバックグラウンドプログラムを閉じることは良いアイデアですが、奇跡を期待しないでください。
Windowsに内蔵されているゲームモードは、これを支援するように設計されています。このモードでは、プレイ中のゲームにシステムをより多く割り当てるため、バックグラウンドプロセスが貴重なCPUパワーを奪うことはありません。また、Windows Updateが新しいドライバをインストールしたり、再起動通知を送信したりするのを防ぎます。ゲームモードは、Windowsの現在のバージョンではデフォルトでオンになっています 10, しかし、それは設定 > ゲーム > ゲームモードとオンにスイッチを反転させるためにチェックヘッドを傷つけることはありません. また、それをオフにしようとするかもしれません, それは特定のゲームで問題を引き起こすことが知られているように.
これとは別に, あまりにも多くのストックを置くことはありません “ゲームのためのWindowsをスリム化 “に. そのためのヒントの多くは時代遅れであったり、真っ向から役に立たないものです。(あと、プレイ中に通知が気にならないように、通知をオフにしておくのもいいでしょう)。
グラフィックドライバを更新する
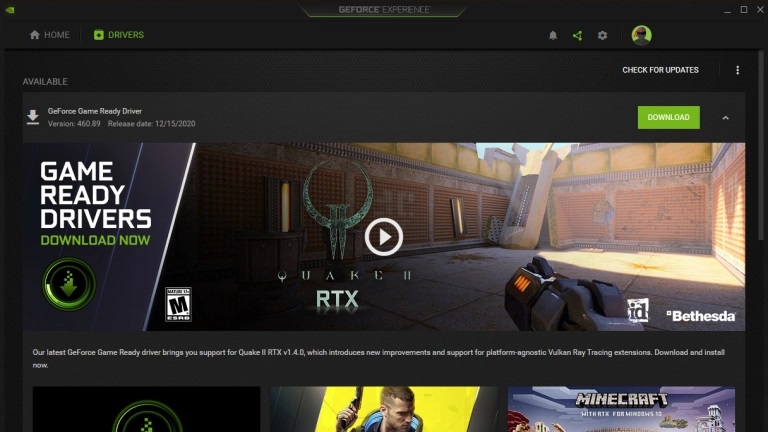
一般的に、問題が発生していない限り、ハードウェアのドライバをわざわざアップデートする必要はありません。
NvidiaやAMDなどのメーカーは、最新のゲーム用に最適化されたドライバのアップデートを定期的に発行しています。NvidiaやAMDなどのメーカーは、最新のゲーム用に最適化されたドライバのアップデートを定期的に発行しています。
タスクバーにNvidiaまたはAMDドライバのアイコンが表示されているかもしれませんが、最新バージョンがインストールされているとは限りません。Nvidia、AMD、またはIntelのウェブサイトのダウンロードページにアクセスし、グラフィックスカードのモデルを入力して、最新のドライバパッケージをダウンロードしてください-お持ちのグラフィックスカードがわからない場合は、ここで確認する方法があります。
イーサネット経由で配線する(またはWi-Fiを改善する)

オンラインでマルチプレイヤーゲームをプレイする場合、グラフィックハードウェアと同様に、インターネットにも制限があります。ゲームが遅延したり、吃音したり、常に接続が切れたりする場合は、ネットワーク接続を改善する必要があります。
あなたの最善の策, すべての可能な場合, 有線接続です: イーサネットケーブルを使用してルータに直接PCを接続. お使いのコンピュータがルータの隣にない場合, 別の方法を見つける-あなたの家は、中央の場所に配線された壁にイーサネットジャックを持っている可能性があります, またはあなたの家の電気配線を介してネットワークデータを実行するために電力線アダプタを使用することができます. 私も、キッチンの天井にイーサネットケーブルを敷いたことがあります。
イーサネットがオプションではない場合は、代わりにWi-Fiを改善するためのヒントをチェックしてください。低遅延で十分な強度の接続を得ることができれば、それは十分に良いことができます。
マウス設定を調整する
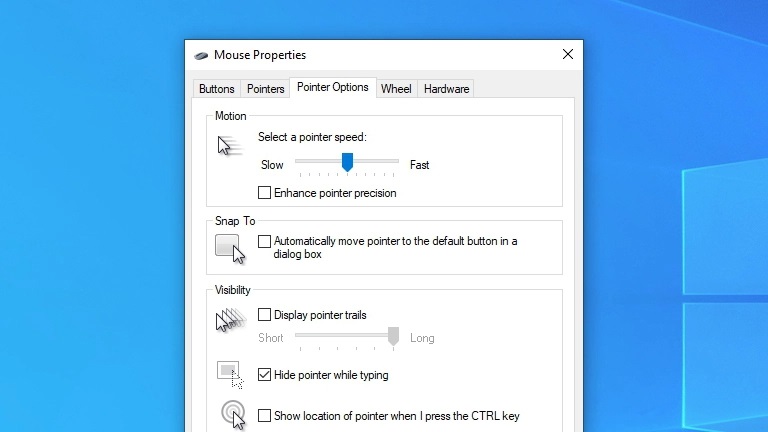
画面上でのマウスの動きには慣れてきたと思いますが、一部の設定はゲームよりもデスクトップでの作業用に設計されています。久しぶりにマウスの設定を見てみると、変更したいことがいくつかあるかもしれません。
設定] > [デバイス] > [マウス] > [追加のマウスオプション]で、ポインタの速度がデフォルトの左から6ノッチ目に設定されていることを確認し、[ポインタの精度を高める]が無効になっていることを確認してください。ポインター精度は、マウスアクセラレーションとも呼ばれ、マウスを速く動かすとカーソルをより遠くに移動させることができます。デスクトップでは便利な機能ですが、筋肉のメモリを構築したり、カーソルがどこに着地するかを予測したり、敵を毎回十字線で囲んだりするようなゲームには最適ではありません。(トラックパッドを使用していたり、机のスペースがあまりない場合は、これらの制限を回避するのに役立ちますが、ほとんどのゲーマーはオフにしたままにしておきたいと思っています)。
動きの感度を上げたり下げたりしたい場合は、Windowsではなくゲーム内で感度を調整するのがベストです(ゲームがサポートしている場合)。DPI を調整できるゲーミングマウスをお持ちの場合は、ゲーム内の感度と合わせて調整することで、実際の動きに合わせて調整することができます。マウスの感度は個人の好みであり、さまざまな設定を試すことができるので、さまざまな組み合わせをテストしたり、他のゲーマーの推奨事項を読んだりして、自分のプレイスタイルに最適なものを探してみましょう。
表示オプションを微調整する
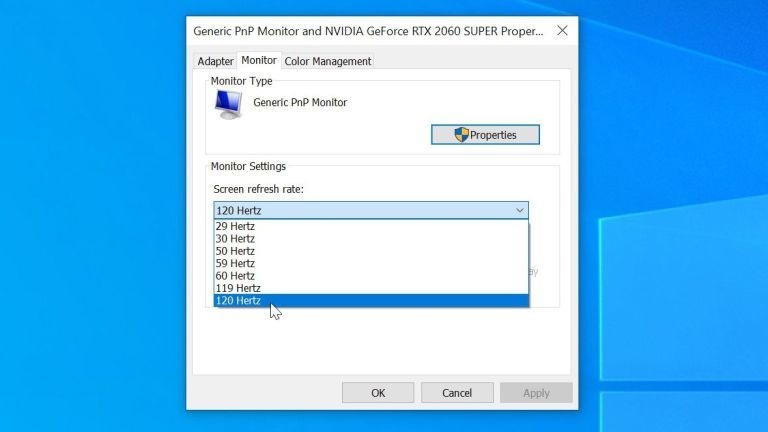
派手なゲーミングモニターにお金をつぎ込んでも、実際にはゲーミング機能を使っていないことが数ヶ月後に判明するのを何度も見てきました。あなたが144Hz以上で動作する高リフレッシュレートのモニターを持っている場合は、あなたがよりスムーズなゲームプレイを表示する前に、Windowsでそのリフレッシュレートを有効にする必要があります
設定] > [システム] > [ディスプレイ]に移動し、[高度なディスプレイ設定]を選択し、それが行くと同じくらい高いリフレッシュレートを設定します。また、動きのぼやけを軽減するオーバードライブ機能など、モニターに内蔵されているゲーミングオプションも検討してみましょう。特に強力なグラフィックスカードをお持ちの場合は、グラフィックスドライバのオプションでスーパーサンプリングをオンにして、より鮮明な画像を表示することもできます。また、ディスプレイがHDRをサポートしている場合は、それも設定しておきましょう。
ゲームのグラフィックを洗練する
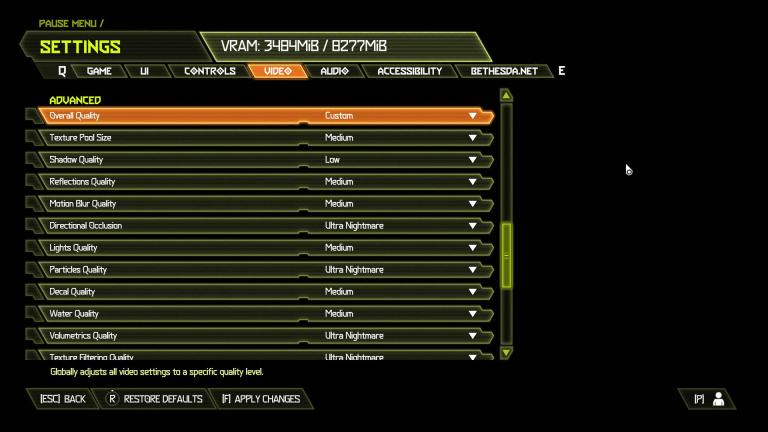
最後に、これは特に Windows の微調整ではありませんが、グラフィックオプションを適切に設定することで、ゲームから最高のパフォーマンスを得ることができます。ゲームによっては、設定を自動検出してそれに応じて設定を調整してくれるものもありますが、そうでない場合は、事前に設定されている低、中、高の各設定を利用することで、大体の範囲内で設定を行うことができます。探せば、特定のゲームのグラフィック設定ガイドをオンラインで見つけることができるかもしれません。
Nvidiaカードをお持ちの場合は、NvidiaのGeForce Experienceに内蔵されているゲーム設定オプティマイザをチェックしてみましょう。あなたが低価格のPCを使っている場合、設定ファイルを掘り下げる時間があれば、ハイエンドのゲームをハックしてプレイしやすくすることもできるかもしれません。
そうでない場合は、ハードウェアをアップグレードする時期かもしれませんが、その場合は、今のところ最高のグラフィックカードと最高のゲーミングノートPCのおすすめをチェックしてみてください。場合によっては、いくら調整しても強力なPCのアップグレードには耐えられないこともあります。
まとめ
他のすべてが失敗した場合は、ハードウェアをアップグレードする時期かもしれません。その場合は、今すぐ最高のグラフィックカードと最高のゲーミングノートパソコンに関する推奨事項を確認してください。
場合によっては、PCの強力なアップグレードに耐えられないほどの調整が必要です。
- HOME
- 未分類
- PCゲーム実況中に動作が重い・マウスがちらつく・配信が途切れる場合のWindowsOSの設定を最適化する方法!!

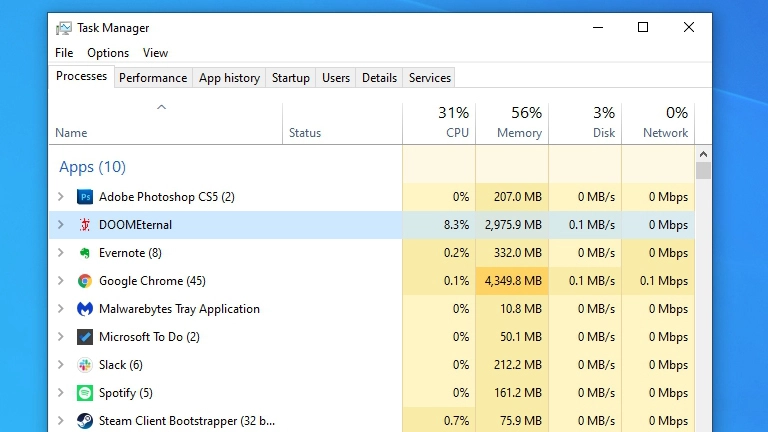
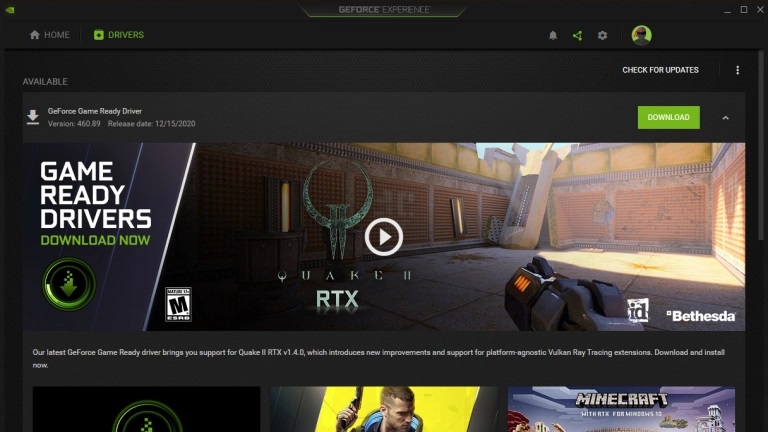

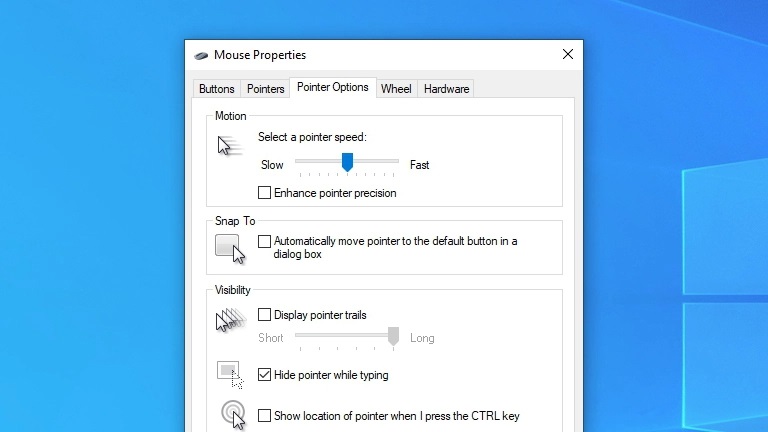
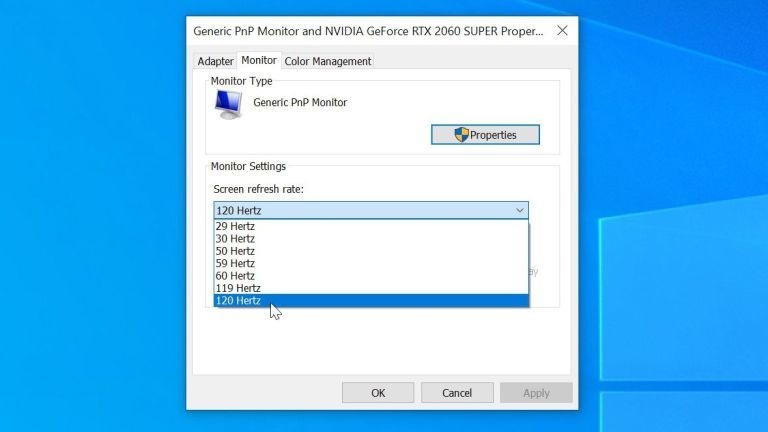
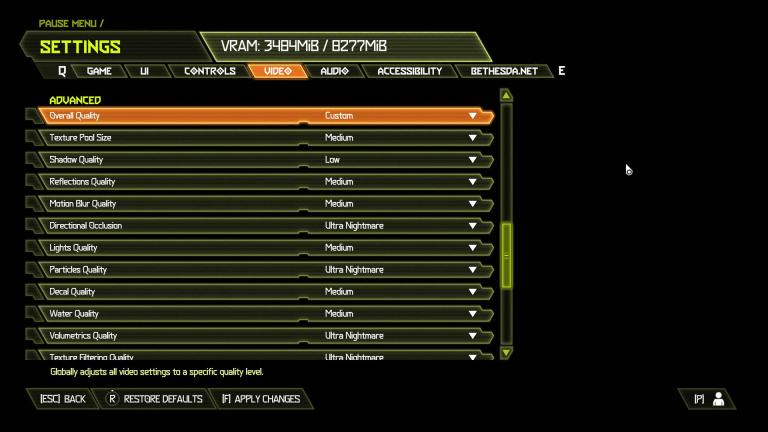


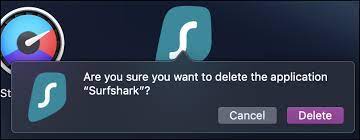
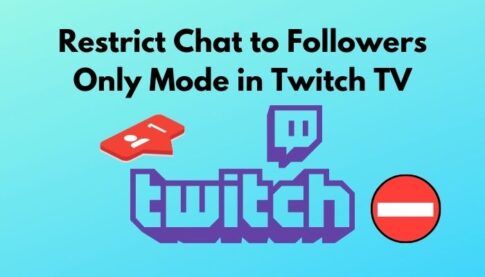
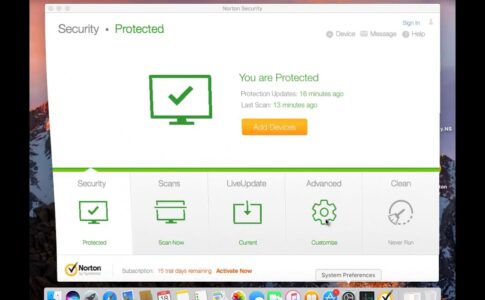
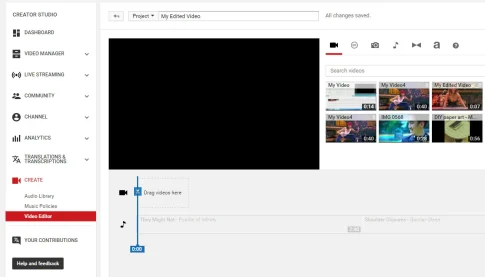
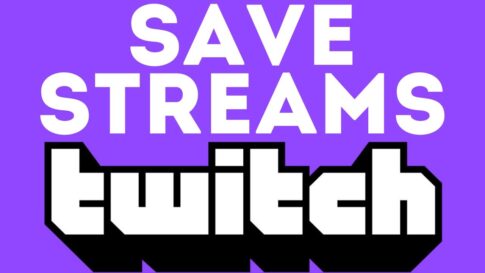

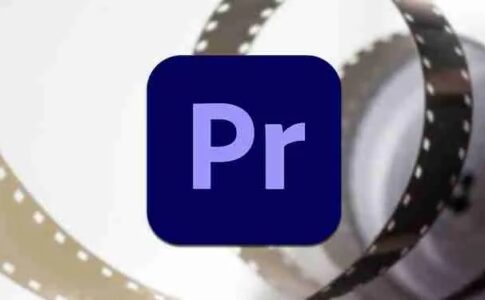




コメントを残す