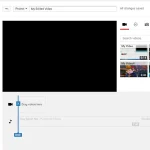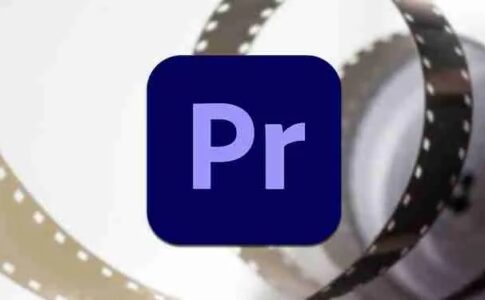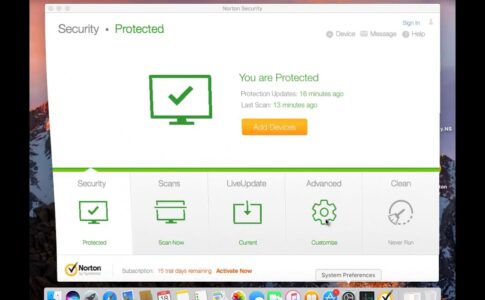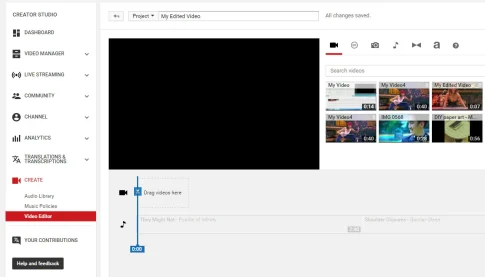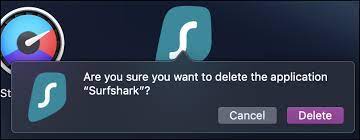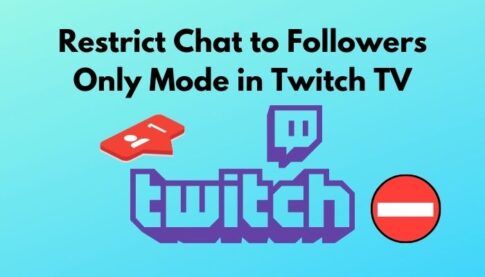Twitchで利用可能なすべてのコンテンツがあるため、ユーザーがコンテンツの一部をオフラインにして後で見たり、ビデオ編集プログラムで作業したりしたいと思うのは当然のことです。
幸いなことに、メンバーシップのレベルに応じて、放送後一定期間、動画をアーカイブすることができます。無料ユーザーであれば、Twitchの動画を14日間アーカイブすることができます。
Twitch Primeユーザーであれば、最大60日間、動画をアーカイブすることができます。また、動画をダウンロードして永久保存することも可能です。
この記事で解決する疑問
・Twitchのクリップと動画の違いについて!!
・Twitchでブロードキャストをアーカイブする方法
・Twitchビデオ動画をYouTubeに直接エクスポートする方法
今回は【Twitchでブロードキャストをゲーム配信アーカイブ/残す方法やり方まとめ】を紹介していきます。
ページコンテンツ
Twitchのクリップと動画の違いについて!!

まずTwitchクリップとビデオの違いを理解する必要があります。
【ビデオ】
ストリーマーは自分のストリームをアーカイブする機能を有効にする必要があります – デフォルトでは自動的に有効になっていません。あなたやあなたのお気に入りのストリーマーが、自分のチャンネルにストリームを保存する機能を有効にしても、そのコンテンツの保存方法にはまだ制限があります。
あなたや他のユーザーが動画の自動アーカイブ機能を有効にすると、通常のストリーマーの場合、その動画は自分のページに14日間保存された状態で表示されます。Amazon Primeをお持ちの方は、Twitch Primeにアップグレードすることで60日間のアーカイブを利用できます。
また、Twitch Partnerになった方は、ストリームも60日間アーカイブされます。
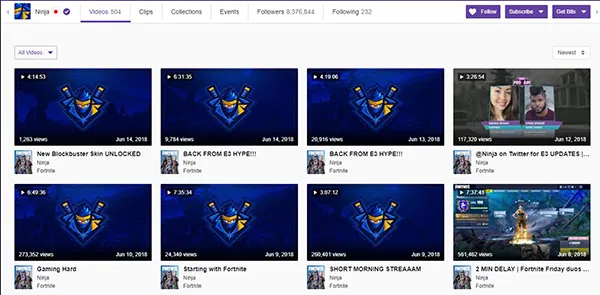
【ハイライト】
ハイライトはビデオとは異なります。ハイライトがアカウントに保存されると、標準アカウントでは14日間または60日間しか保存されないのに対して、永遠に保存されます。
しかし、ハイライトはクリップよりもはるかに長く、一度にビデオ全体を占めることもあります。一方、クリップの長さは最大60秒で、コンテンツの編集方法にもよりますが、通常は30秒から60秒の間です。ハイライトはクリエイターや特別に選ばれたエディターによって作られますが、クリップは自分のページにコンテンツを保存したい人なら誰でも作ることができます。
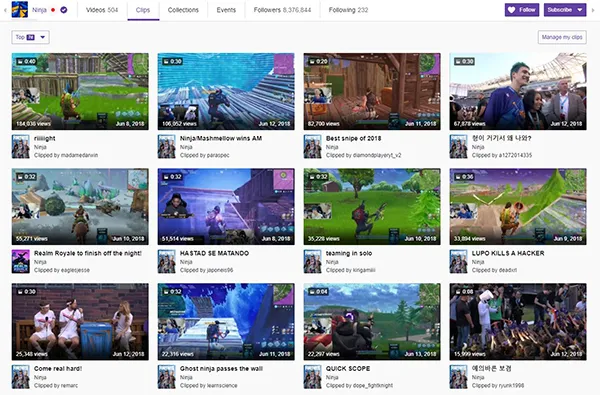
作成した他のストリーマーのクリップは、クリップ・マネージャー内の自分のアカウントに直接保存され、自分のページにコンテンツを直接保存することができます。
全体的に、Twitchのアーカイブ動画は少しわかりにくいです。ビデオ、ハイライト、クリップの間で、ストリーマーのページに保存されるコンテンツは3つの層に分かれています。
Twitchでブロードキャストをアーカイブする方法
Twitchはライブ放送に重点を置いているため、古い放送とは対照的に、現在の放送に焦点を当てた体験を維持する傾向があります。そこで、自分のアカウントで放送をアーカイブしておくために必要なことは、以下の通りです。
【設定の手順】
- Twitchにログインし、ダッシュボードから[設定]を選択します。
- [ストリーム設定]の[過去のブロードキャストを保存]の横にあるチェックボックスをオンにします。
これで、動画の保存オプションが有効になります。Twitchでブロードキャストをアーカイブできるようにするために、まずこれを行う必要があります。今すぐブロードキャストすれば、動画は自動的に14日間または60日間アーカイブされます。
Twitchでアーカイブされたビデオを表示する
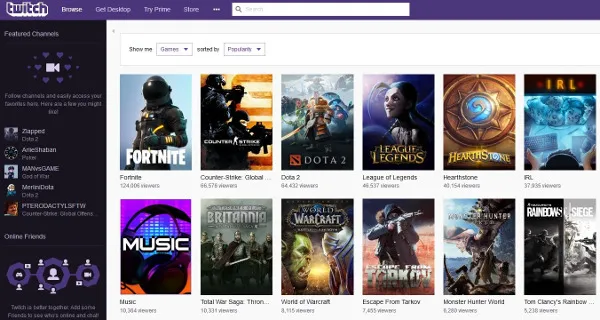
放送した動画が大量にある場合、どこに行けばそれらを見つけられるか知りたいですよね?
幸いなことに、他の設定と同様にTwitchダッシュボードで利用できます。そして、ページの左ペインにある「ビデオ」メニューにアクセス
アーカイブしたすべてのビデオのリストが表示されるはずです。
Twitchからのクリップのダウンロードする方法
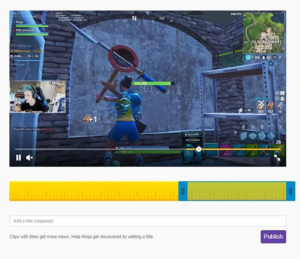
ダウンロードしたいクリップが見つかった場合、いくつかのステップを踏んでダウンロードすることができます。
Twitchではウェブサイトから直接クリップをダウンロードすることができなくなりましたが、AdBlock PlusやuBlock Originなどの広告ブロッカーを使用することで回避することができます。
この記事では、Google ChromeでuBlock Originを使用しました。
【設定の手順】
まず、ダウンロードしたいクリップを自分のアカウントに保存するか、他の人のページでクリップを見つけます。これはクリップにしか使えないので、ダウンロードするセグメントの長さが60秒かそれ以下であることを確認してください。
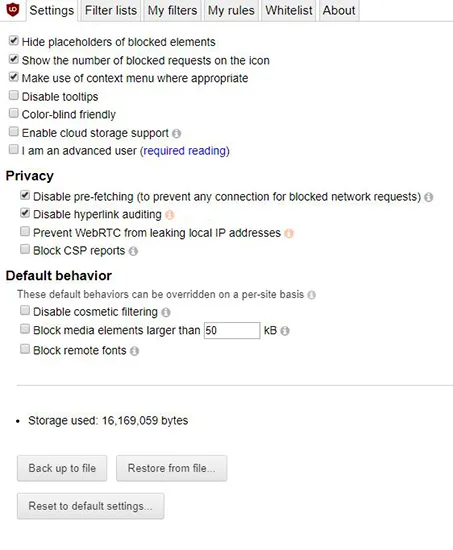
まず、お使いのデバイスで広告ブロックの設定を開き、ブラウザのアイコンを右クリックして、オプションを選択します。これは、右のブラウザ内であなたのブロックのためのタブを開きます, あなたが自由に設定を編集したり、保存することができます場
広告ブロッカーで「マイフィルター」設定を確認します。uBlock Originユーザーの場合、「マイフィルター」タブです; AdBlock Plusユーザーの場合、詳細メニューのオプションの下にあります. 次に、Twitchの2つのリンクに対して、2つのカスタムフィルターを作成する必要があります。
カスタム・フィルター・タブを開いたら、以下の2つのリンクをコピーして、お使いのブロッカーのフィルター・エディターに貼り付けてください。
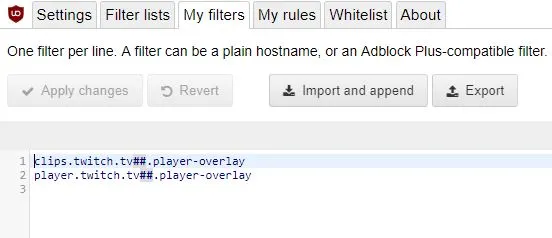
- Clips.twitch.tv##。player-overlay
- player.twitch.tv##。player-overlay
変更を適用し、設定ページを閉じます。Twitchをリフレッシュして、ダウンロードしたいクリップを見つけます。クリップを見つけたら、ビデオプレーヤー内のクリップを右クリックして、”名前を付けてビデオを保存 “を選択することができるようになりました。
これにより、動画がmp4ファイルとしてコンピューターにダウンロードされます。クリップは完全な解像度でダウンロードされ、再生、編集、アップロードに最適です。
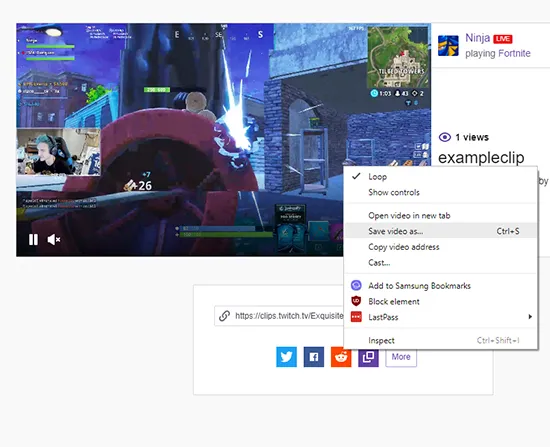
クリップでないビデオでこれを実行しようとすると、タスクを実行する際に問題が発生するため、実際のビデオ、ハイライト、何時間もかかるアーカイブではなく、適切なクリップのみに固執するようにしてください。
Twitchビデオ動画をYouTubeに直接エクスポートする方法
Twitchの動画をYouTubeに直接エクスポートすることもできます。
この機能を使用するには、事前にTwitchとYouTubeのアカウントをリンクしておく必要があります。アカウントをリンクさせるには、TwitchとConnectionsのSettingsに移動してください。YouTube Export Archivesの隣にあるボックスにチェックを入れ、アカウントを追加します。
【設定の手順】
- メニューから[ビデオマネージャー]に移動して、作成したビデオのリストにアクセスします。
- 過去の放送などを選択します。
- [エクスポート]を選択します。タイトルと追加する設定を選択します。
- プライバシーオプションをパブリックまたはプライベートに設定します。
- [エクスポート]ボタンを選択します。
時間帯によっては、このプロセスに少し時間がかかる場合があります。最終的には、YouTubeからアクセスできるビデオがあり、必要な限りそこにとどまります。
まとめ
お気に入りのストリーマーの小さなクリップをダウンロードしたい場合でも、自分の6時間のフルストリームをオフラインで保存したい場合でも、Twitchからコンテンツをダウンロードするのはかなり簡単です。
将来的には、Twitch Primeユーザー向けの公式オフライン再生・ダウンロードオプションが追加されることを期待していますが、自宅にWindows PCさえあれば、Twitchのストリームをオンラインにしてから自分のPCに保存することがこれまで以上に簡単にできるようになりました。