Twitchでのストリームを改善したい場合、カスタマイズされたアラートを追加することは素晴らしい選択肢です。視聴者に感謝したい場合でも、購読や寄付をさせたい場合でも、アラートを使えば、ストリームを目立たせることができます。
Twitchのアラートを作成する方法に興味があるなら、この記事が役に立ちます。ライブストリームにアラートを作成し、追加する方法を知ることができます。
この記事で解決する疑問
・PCのTwitchでライブストリームに「アラートボックス」を追加する方法
・iPhoneのTwitchでライブストリームにアラートを追加する方法
・AndroidデバイスのTwitchでライブストリームにアラートを追加する方法
今回は【Twitchのゲーム実況ライブ中に「アラートボックス」フォローやサブスク・コメントなどの通知を追加する方法】を紹介していきます。
ページコンテンツ
PCのTwitchでライブストリームに「アラートボックス」を追加する方法
Twitchのアラートはいくつかの方法で取得することができます。最も一般的な方法の1つは、Open Broadcaster Software(OBS)とStreamlabsを使用することです。
OBSは、Twitchで使える録画・ライブ配信用のプログラムです。Streamlabsは、OBSと一緒に使う、通知を流すためのソフトウェアです。通常はTwitchに使用されますが、様々なライブストリーミングプラットフォームで使用することができます。
どちらのプログラムも無料で簡単に使えるので、ゲーム界ではとても人気があります。ここでは、それらを設定し、Twitchにアラートを追加する方法の手順を説明します。
【設定の手順】
- お持ちでない場合は、このWebサイトにアクセスしてOBSをダウンロードしてインストールしてください。インストールしたら、Twitchアカウントに接続します。
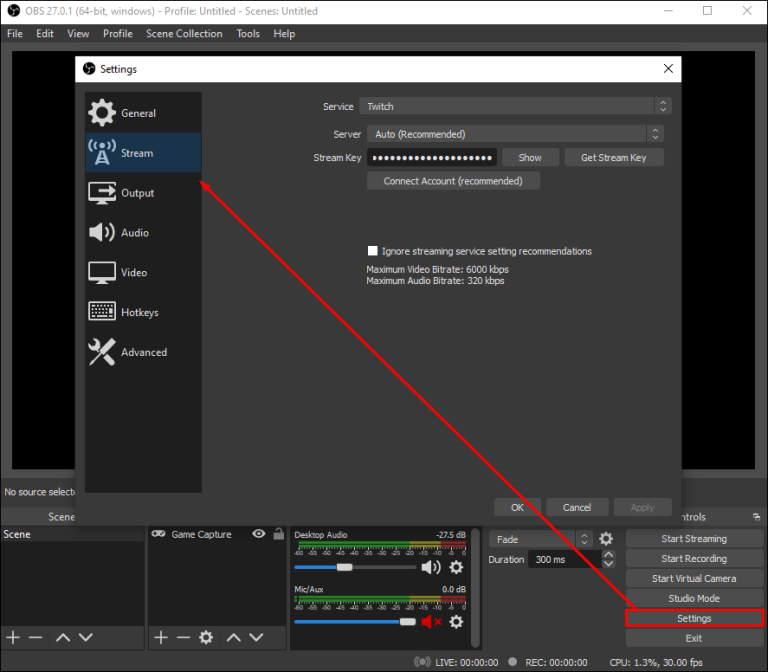
- streamlabs.comにアクセスし、Twitchアカウントでログインします。Streamlabsを初めて使用する場合は、アカウントを確認する必要があります。
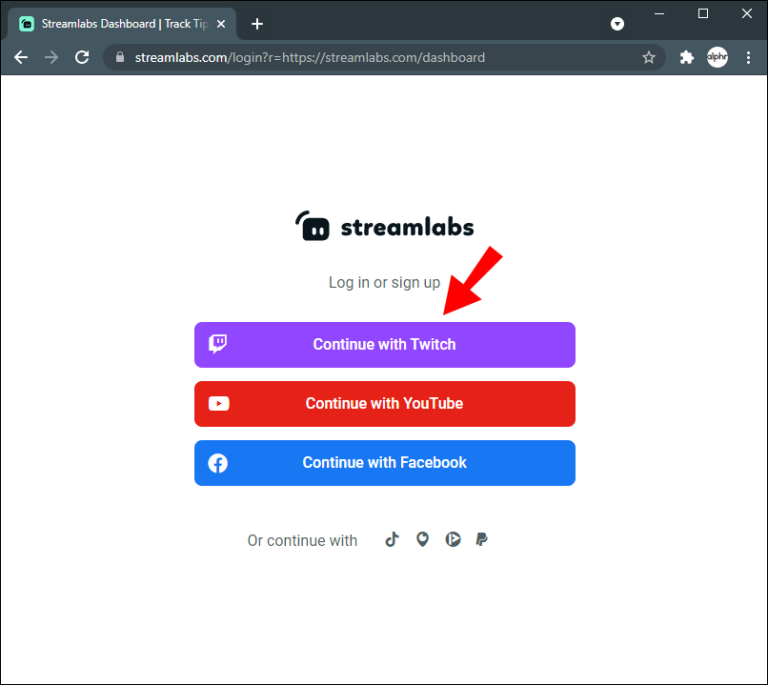
- 「アラートボックス」をタップします。このオプションが表示されない場合は、検索バーに「アラートボックス」と入力してください。一般設定でアラートをカスタマイズします。
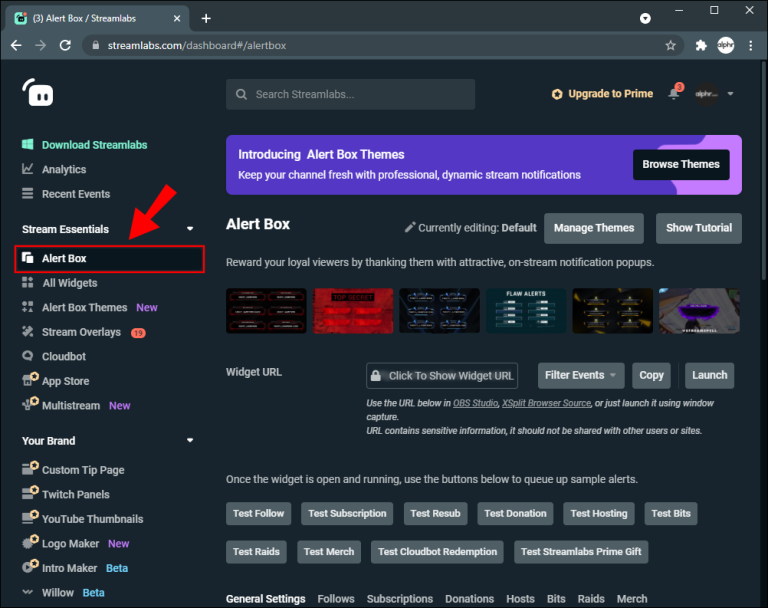
- アラートを設定したら、アラートをいつ表示するかを選択できます。たとえば、フォローのアラートを有効にし、サブスクリプションのアラートを無効にすることができます。アクションごとにアラートをカスタマイズしていることに注意してください。
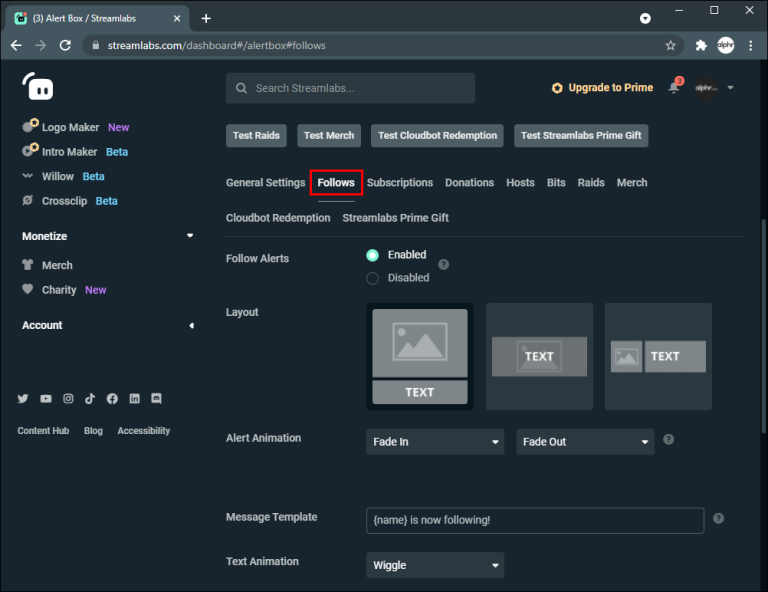
- [コピー]をタップしてウィジェットのURLを取得します。
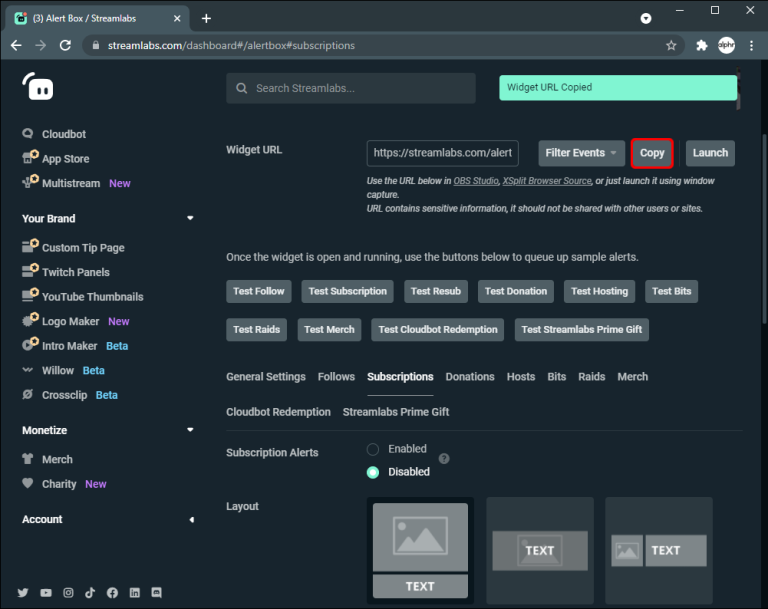
- OBSに移動し、プラスアイコンをタップしてから、[ブラウザソースを追加]をタップします。
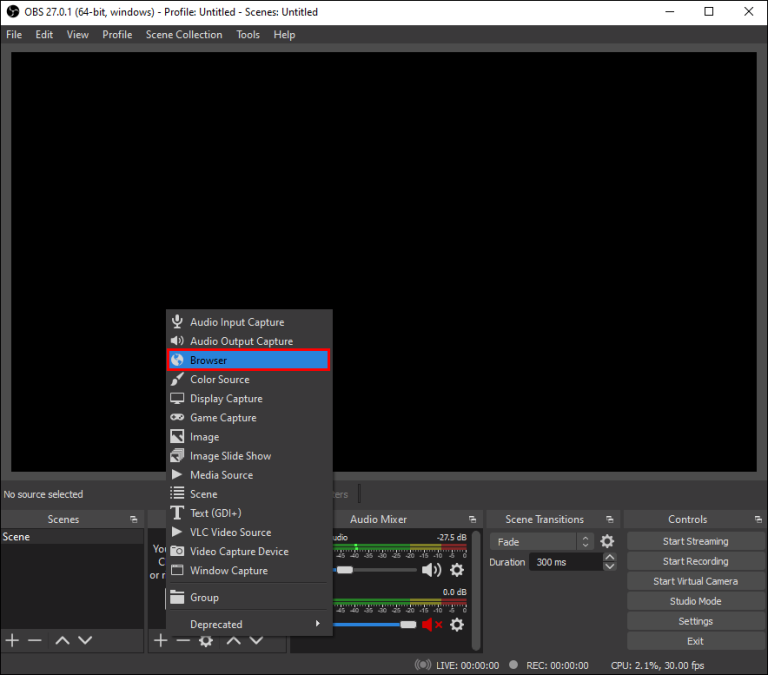
- アラートに名前を付けます。特定のアクションにちなんで名前を付けることをお勧めします。たとえば、フォローのアラートを有効にしている場合は、「フォロワーアラート」という名前を付けます。そうすれば、ソースを知ることができます。
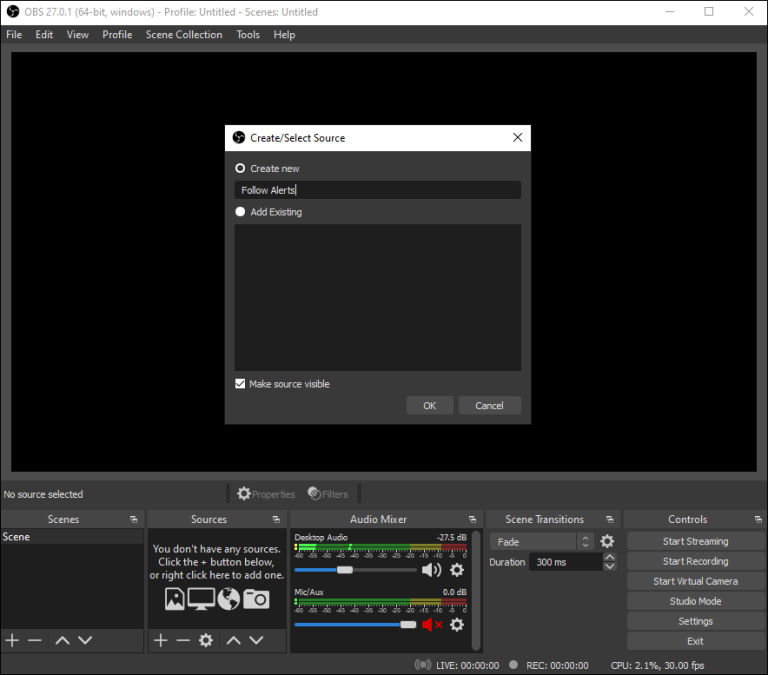
- 「OK」をタップして、StreamlabsからコピーしたURLを貼り付けます。
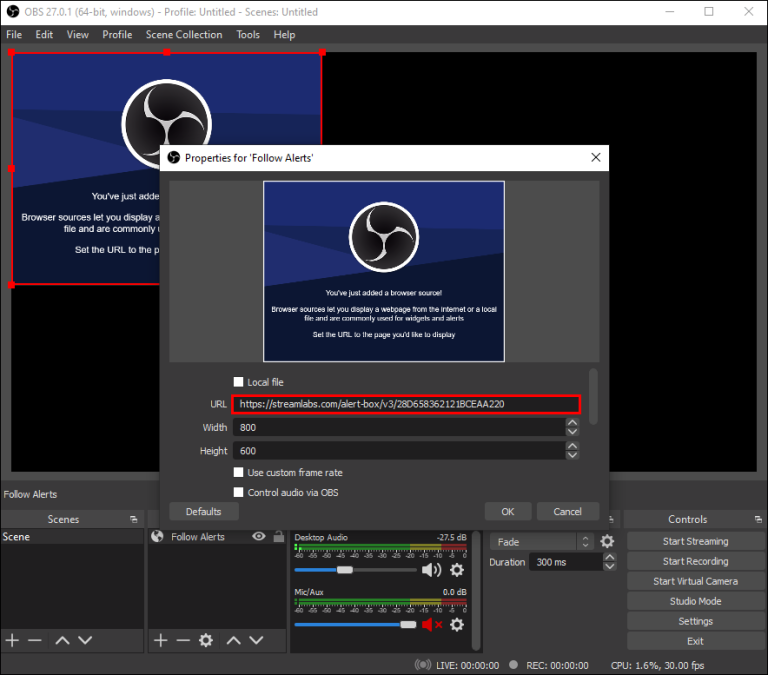
- アラートを表示する場所をカスタマイズします。
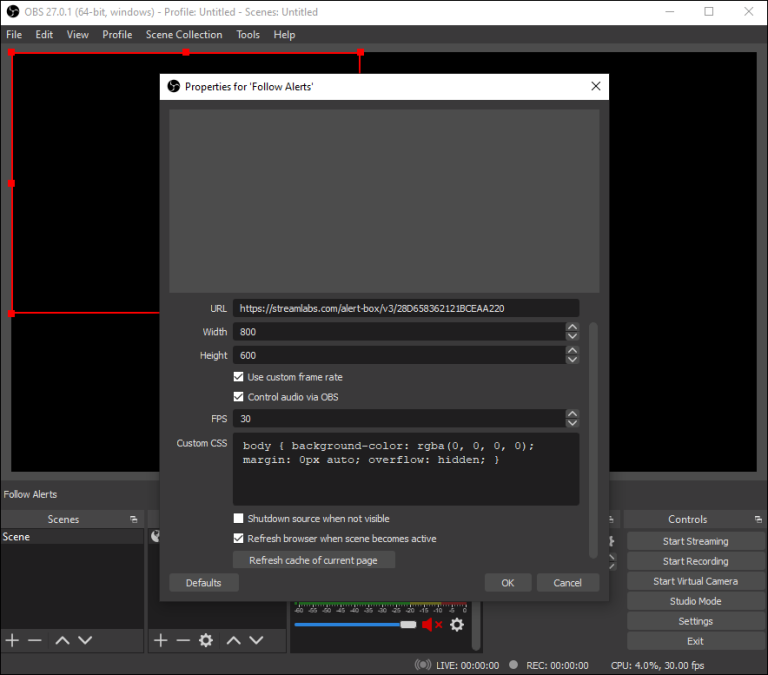
- Streamlabsに移動し、「テストフォロー」をタップします。この手順は必須ではありませんが、すべてがスムーズに実行されるようにするために推奨されます。
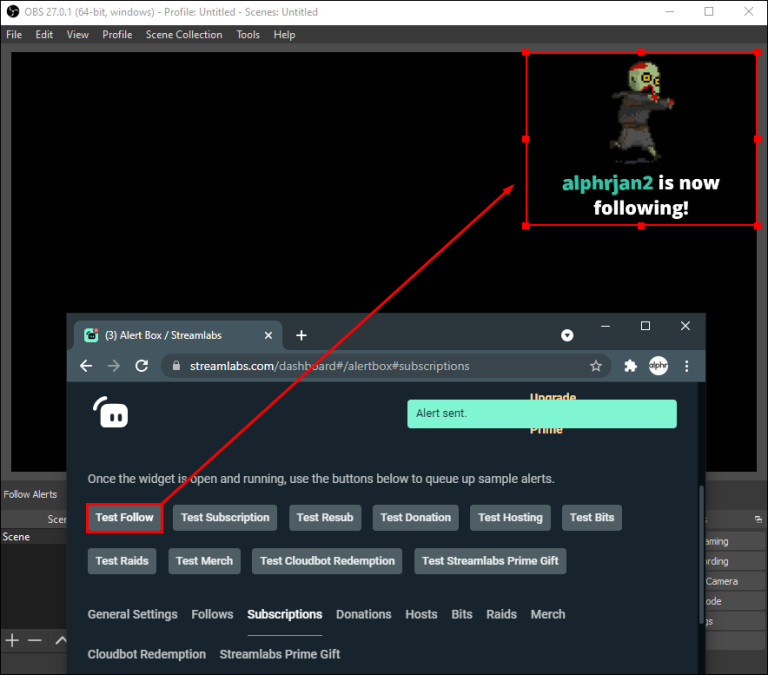
iPhoneのTwitchでライブストリームにアラートを追加する方法
iPhoneからゲームをストリーミングし、アラートを有効にしたい場合、わずか数クリックでそれが可能になることをご存知でしょう。最も人気のある放送アプリの1つであるStreamlabsでは、アラートをカスタマイズして、邪魔されないようにモバイルゲームをストリーミングすることができます。
iPhoneでTwitchのライブストリームにアラートを追加するには、以下の手順をお読みください。
【設定の手順】
- App Storeにアクセスして、 Streamlabsをダウンロードします。
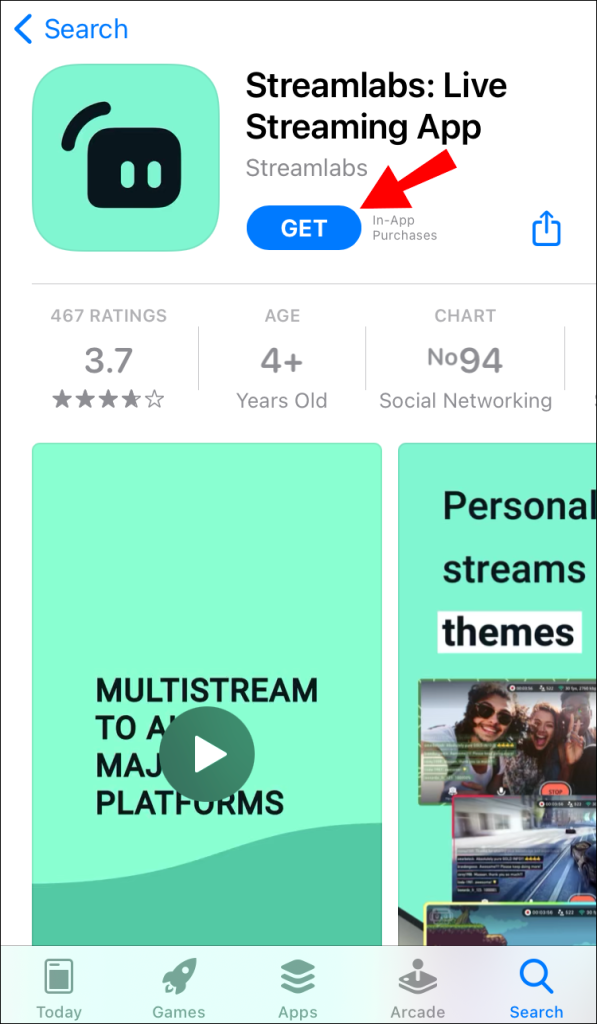
- Twitchアカウントでログインします。
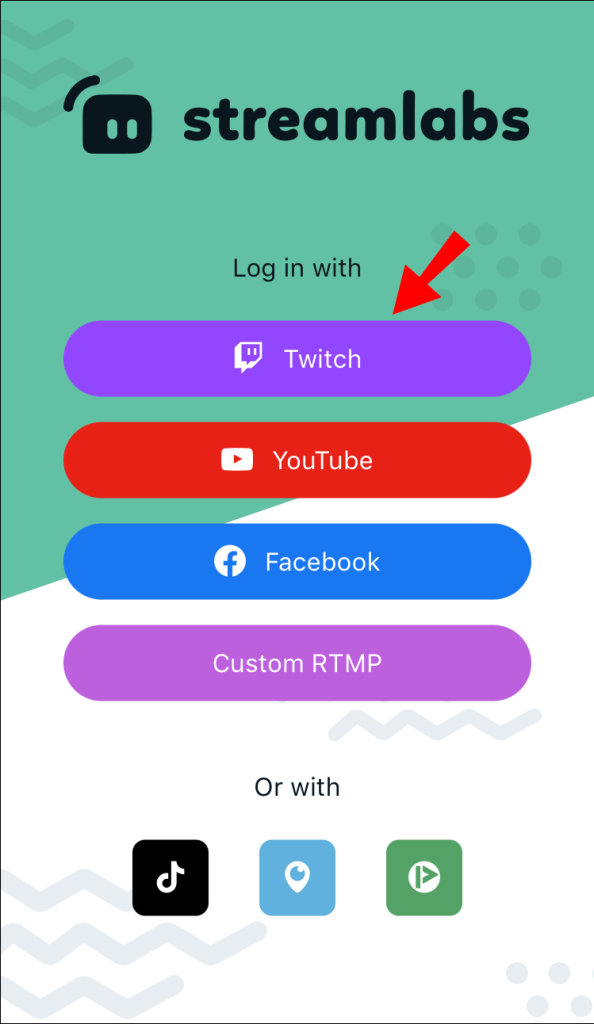
- カメラからストリーミングするか、画面を共有するかを選択します。
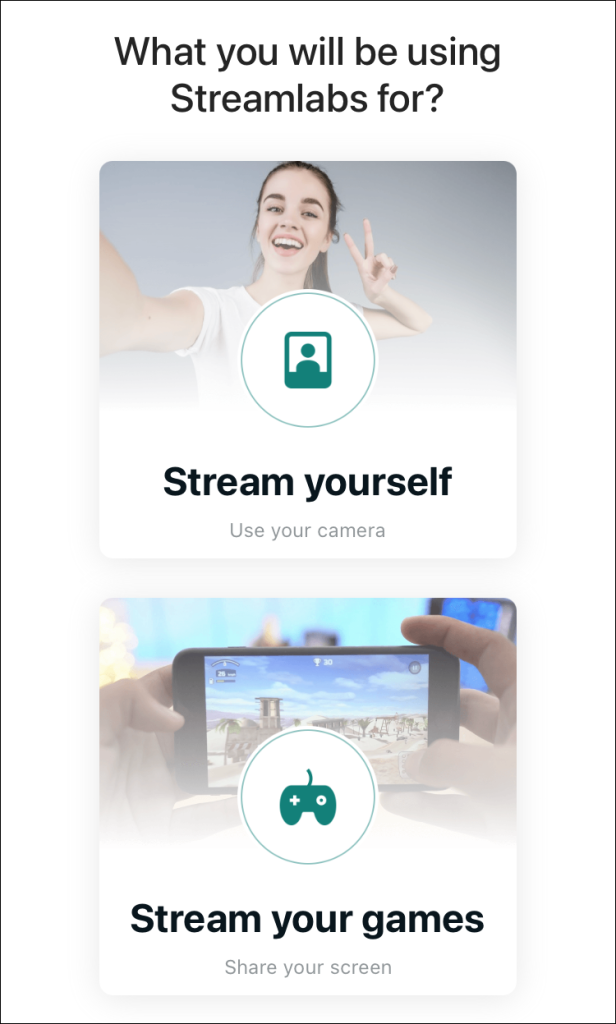
- メインメニューに移動し、「アラート」をタップします。
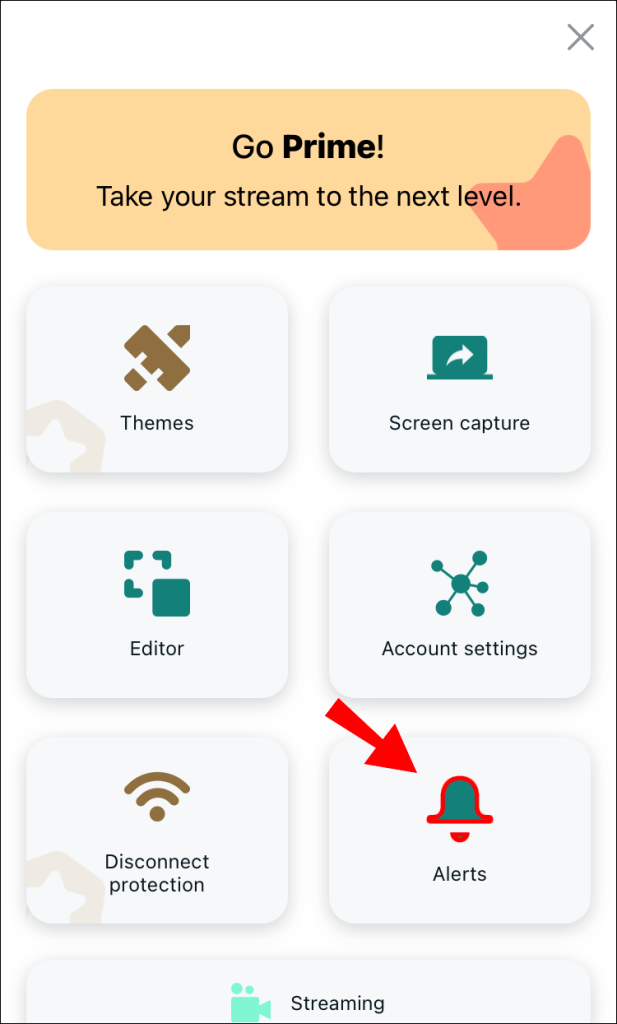
- 有効にするアラートをカスタマイズします。
- たとえば、フォローに対してのみアラートを有効にし、残りは無効のままにすることができます。また、[すべてのアラートを表示]をタップして、すべてのアラートを有効
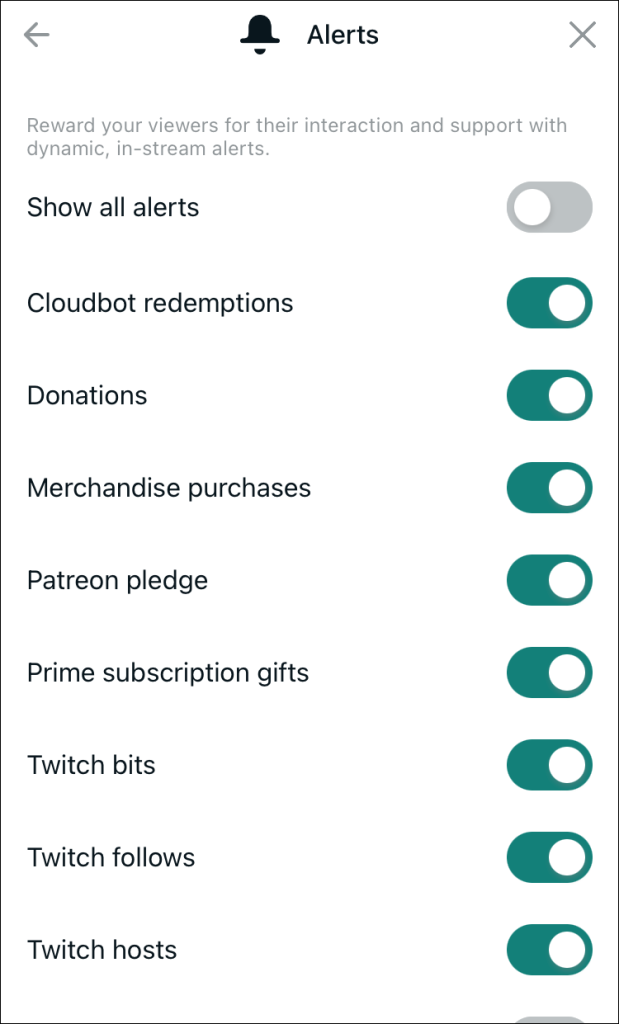
- 「ライブ配信」をタップしてから、「Twitch」をタップします。
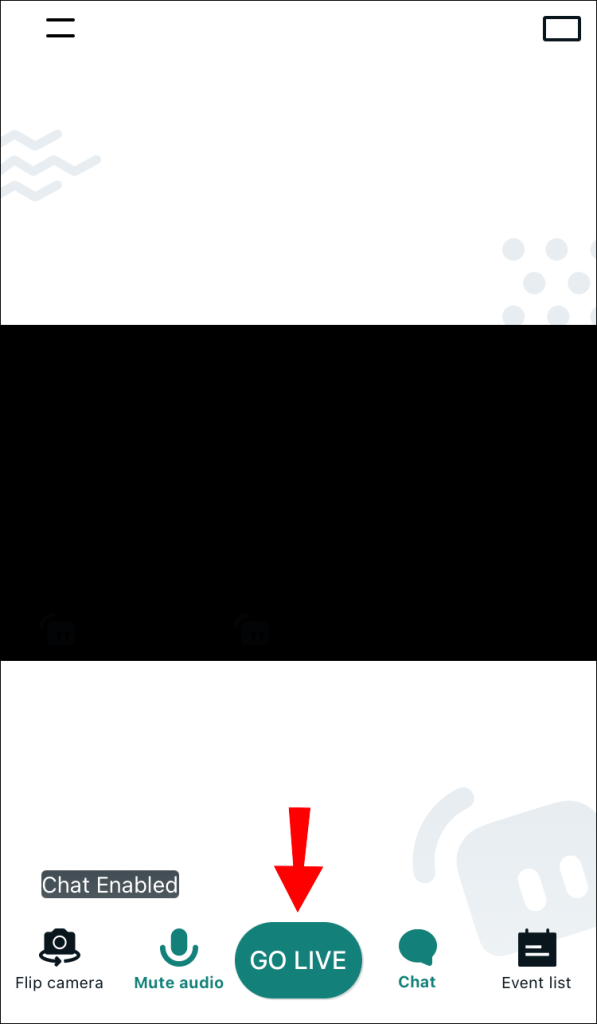
アラートを使用して、iPhoneから直接ゲームをストリーミングできるようになりました。
AndroidデバイスのTwitchでライブストリームにアラートを追加する方法
Androidユーザーなら、Streamlabsのおかげで、Twitchのライブストリームにアラートを追加するのは簡単です。この放送アプリでは、さまざまなアクションに対してアラートを有効にすることができます。このアプリは完全に無料で、簡単に使用できます。
以下は、アンドロイドでTwitchのライブストリームにアラートを追加する方法についての手順です。
【設定の手順】
- Playストアにアクセスして、 Streamlabsをダウンロードします。
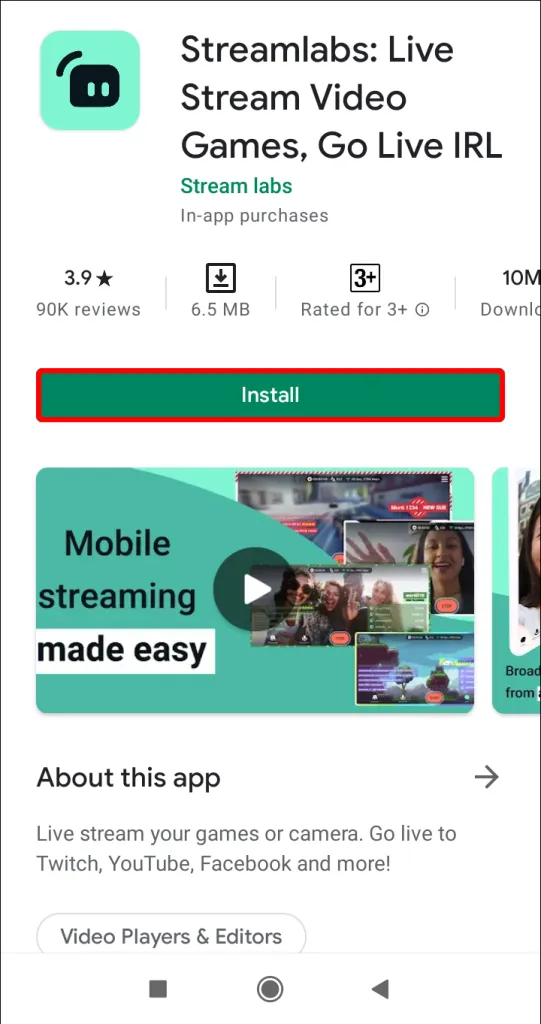
- Twitchアカウントを使用してログインします。
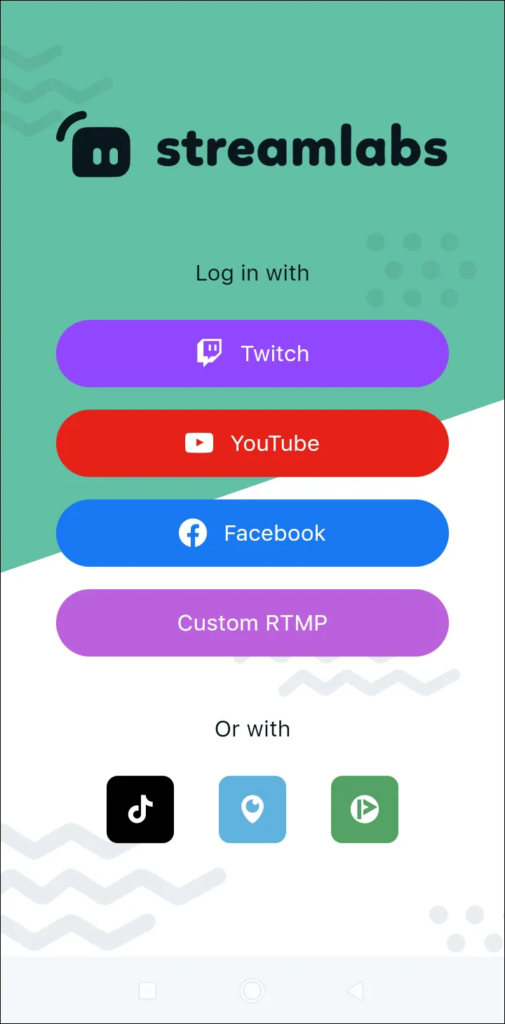
- カメラからストリーミングするか、画面を共有するかを選択します。
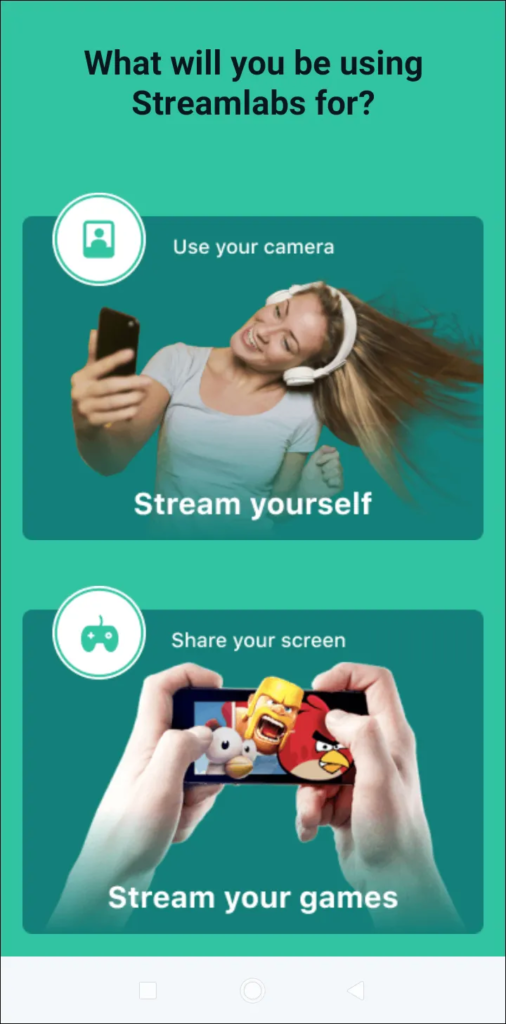
- メインメニューにアクセスし、「アラート」をタップします。
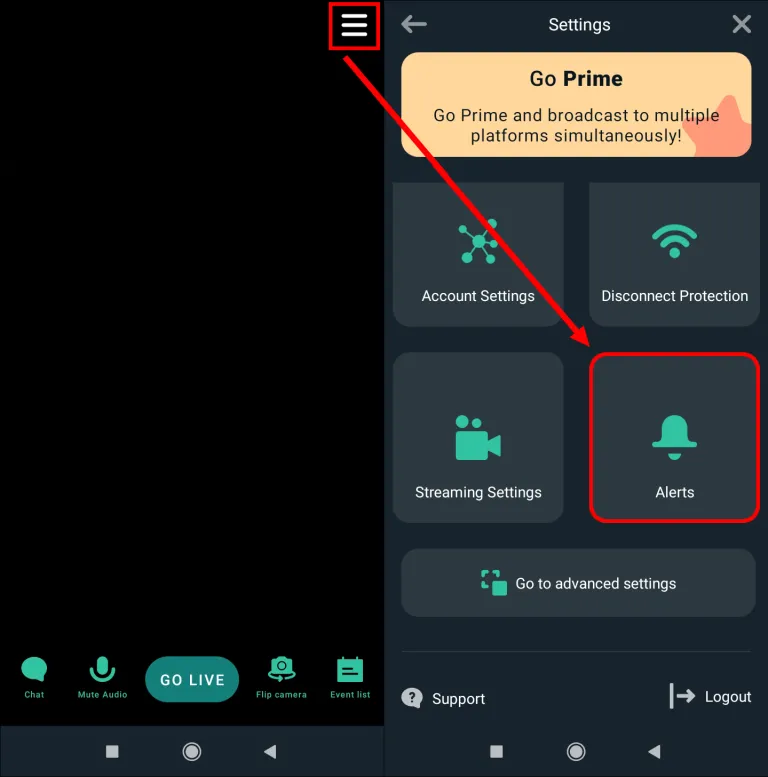
- 有効にするアラートを選択します。たとえば、サブスクリプションに対してのみアラートを有効にし、残りは無効のままにすることができます。
- また、[すべてのアラートを表示]をタップして、すべてのアラートを有効
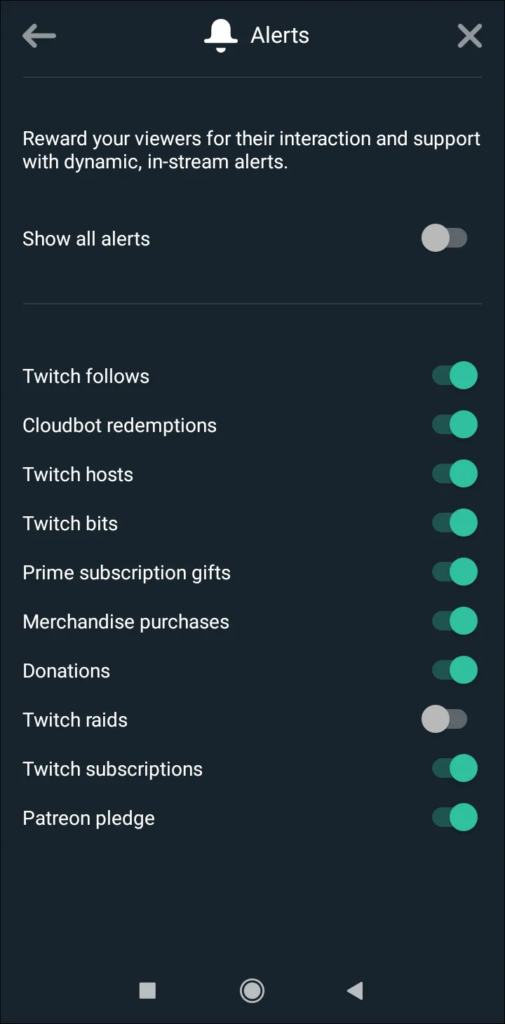
- 「ライブ配信」をタップしてから、「Twitch」をタップします。
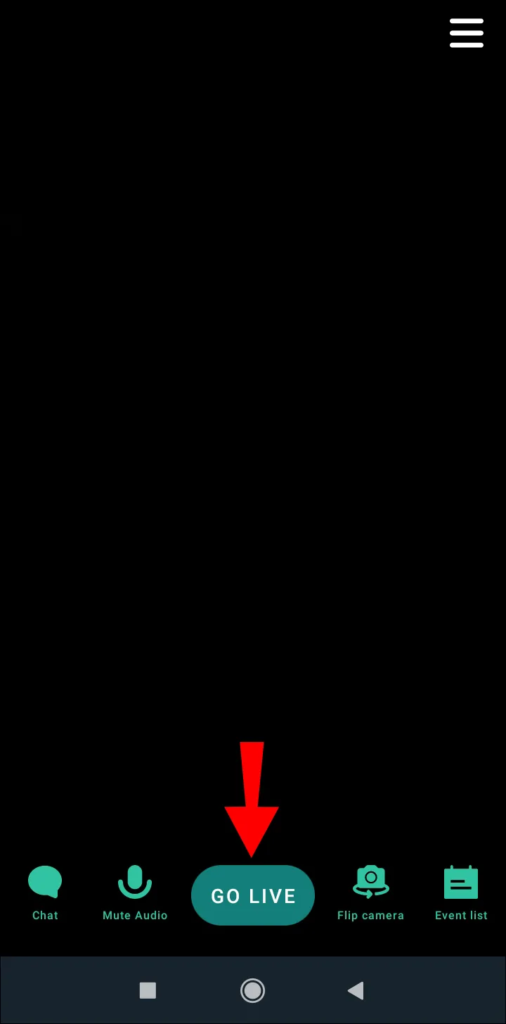
Twitchの「アラートボックス」追加のFAQ
カスタマイズしたアラートを作成するにはどうすればよいですか?
他のユーザーと差をつけたい場合は、独自のアラートをデザインして、ストリームをユニークなものにすることができます。何百もの面白いデザインを見つけることができるプラットフォーム「Canva」を使用するか、ツールを使って自分で作成することをお勧めします。
人気のあるTwitchのアラートはどのようなもの??
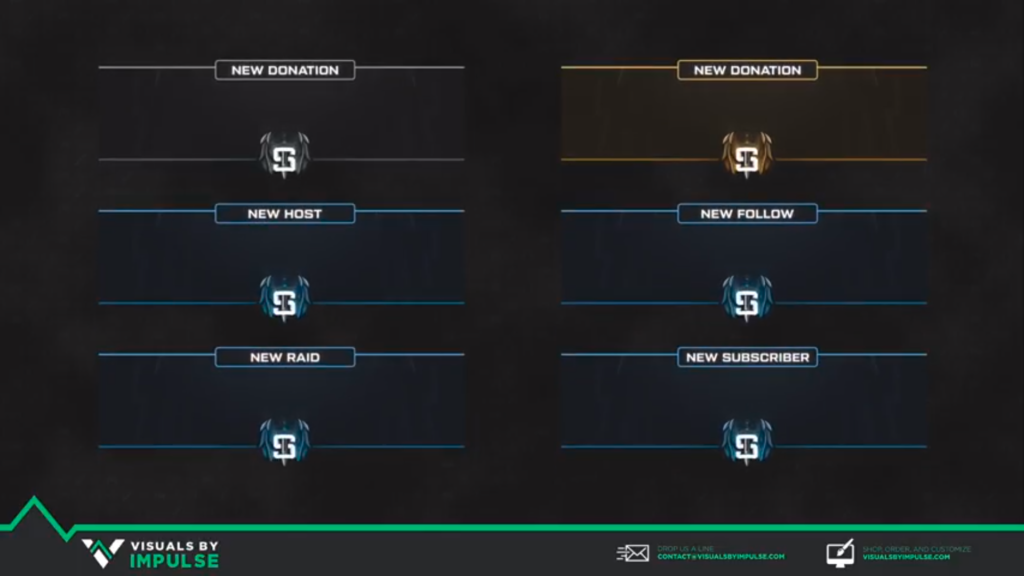
前述のとおり、Twitchでどのようなアラートを有効にするかは、あなた次第です。いくつかのアラートは他のものより人気があり、有効にすることが推奨されています。
まとめ
今回は【Twitchのゲーム実況ライブ中に「アラートボックス」フォローやサブスク・コメントなどの通知を追加する方法】を紹介でした。
Twitchアラートの作成方法を学ぶことは、あなたのストリーミングに複数の利点をもたらします。フォロワーを増やしたい、既存のフォロワーを褒めたい、自分のプロフィールを目立たせたいなど、Twitchアラートはストリーミングの世界では必須です。
数多くのプログラムやツールがTwitchアラート用のテンプレートを提供していますが、最も人気があるのはStreamlabsです。無料で使いやすく、PCと携帯電話の両方で利用できます。
Twitchのアラートをよくカスタマイズしますか?この記事で紹介したプログラムのいずれかを使用していますか?下のコメント欄で教えてください。
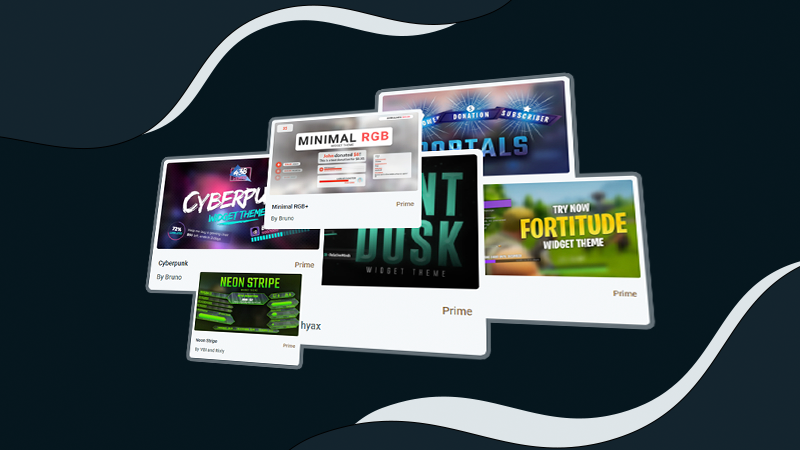


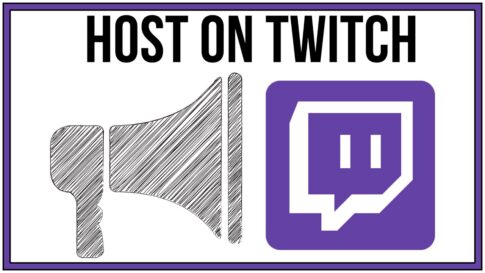
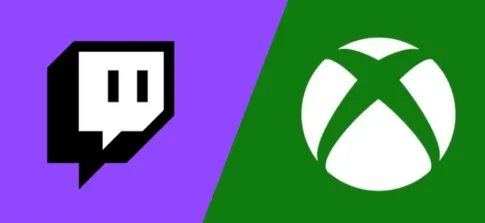

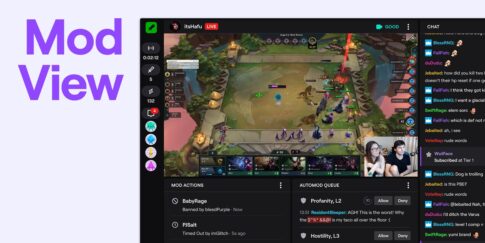
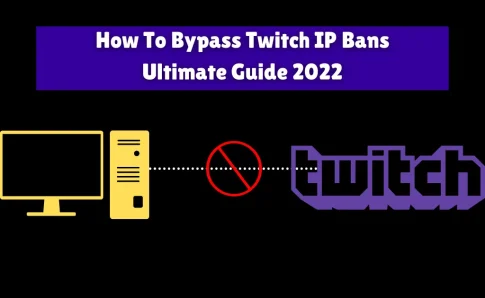
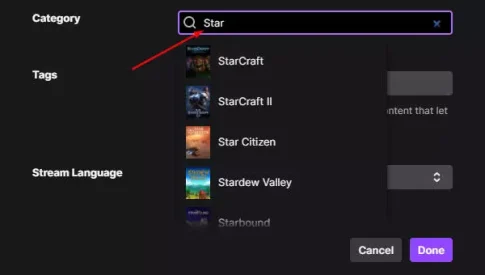
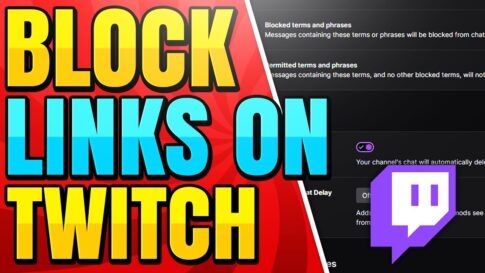
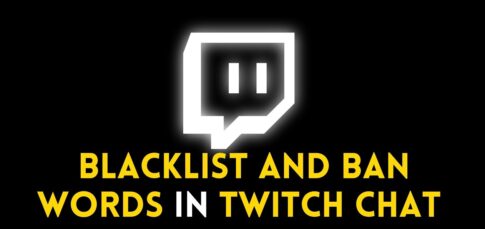




•新しい応援–このアラートは、フォロワーがあなたにビットを寄付するたびに表示されます。
•新しい寄付– Streamlabsを使用している場合は、このアラートが表示されます。転倒するたびにトリガーされます。
•新しいフォロワー–このアラートは、新しいフォロワーを獲得するたびに表示されます。
•新しいホスト–別のチャネルがあなたをホストしている場合、このアラートが表示されます。
•新しいレイド–ストリーマーがチャンネルをレイドするたびに、このアラートが表示されます。