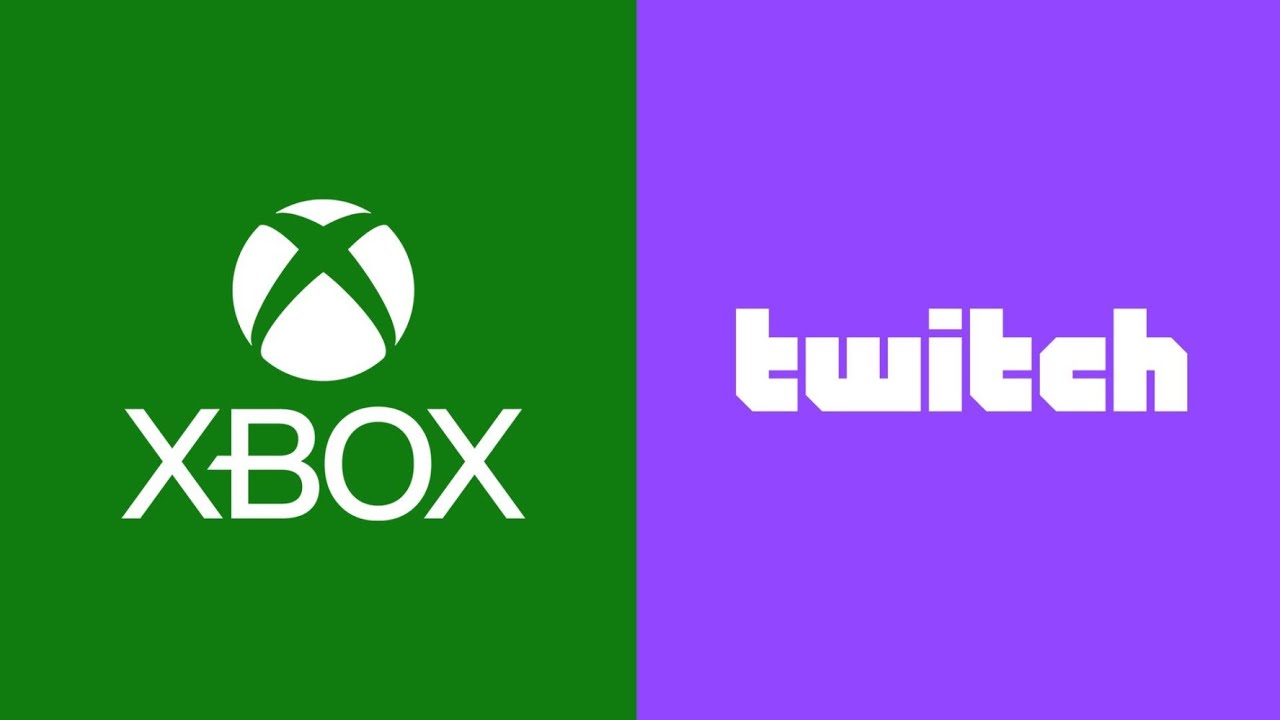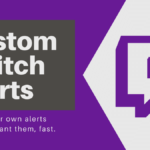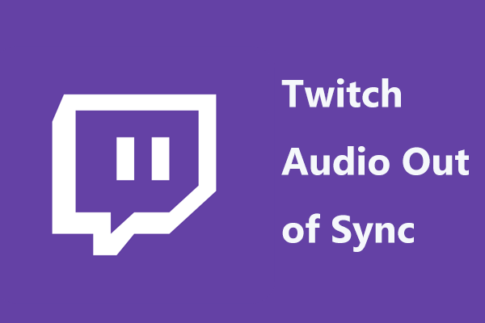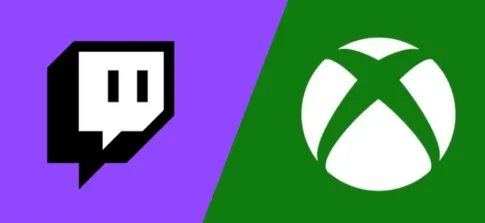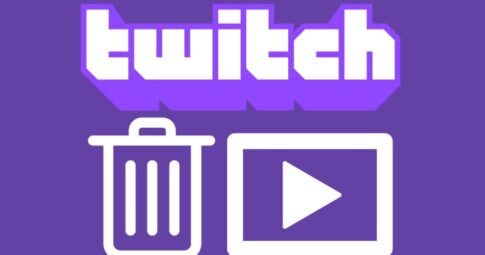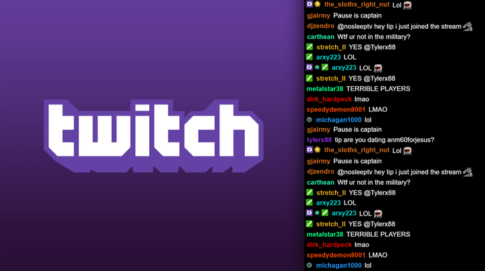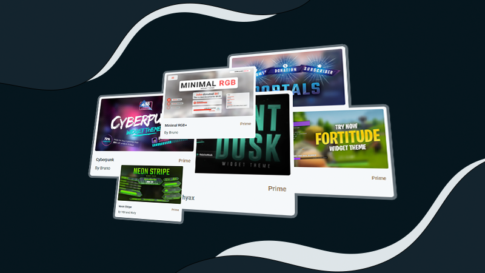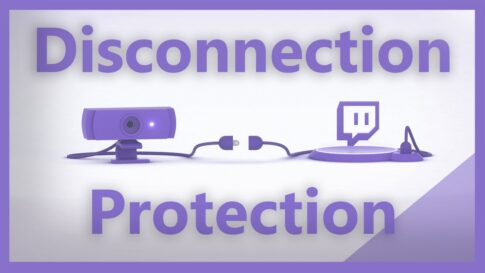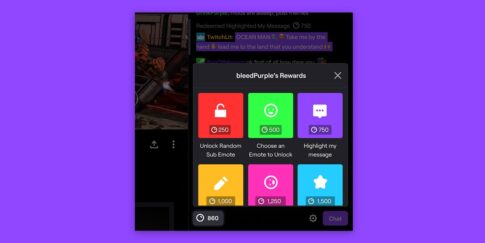この記事では、XboxOneを使用してTwitchでストリーミングする方法について説明します。手順は、XboxOneSおよびXboxOneXを含むすべてのXboxOneモデルに適用されます。
この記事で解決する疑問
・TwitchのXboxOne配信ストリーミングで準備する機器
・XboxからTwitchでストリーミング/配信する方法
今回は【XboxOneのプレイ映像をTwitchに配信/ストリーミングする方法・手順のやり方【ツイッチ】】を紹介していきます。
ページコンテンツ
TwitchのXboxOne配信ストリーミングで準備する機器
ゲームプレイを正常にストリーミングするには、機器とソフトウェアが必要です。
このリストのすべてが不可欠というわけではありませんが、いくつかの機器は間違いなく必須なので用意しましょう。
配信に必須な器具・周辺機器
以下で紹介する器具はスイッチでの配信には必須なので、まだお持ちでない方は購入して用意しましょう。
- コンピューターまたはラップトップ
ストリーミング中にフリーズしたり、実行速度が遅くなったりしないように、十分に強力である必要があります。さらに、このコンピュータには、キャプチャカードと互換性のあるUSB3.0ポートが必要です。
- マイク
これは、高品質のヘッドセットまたはスタンドアロンマイク
のいずれかです。再生中に行う音声録音が、聴衆にはっきりと聞こえるようにする必要があります。
- HDMIケーブル
次に、ゲーム機とPCを接続するために必要なHDMIケーブルが最低でも2本必要です。
- キャプチャカード
また、XboxOneに対応しているキャプチャーカードが必須になります。どの製品でも使えるわけではないので、事前に調べておくとよいでしょう。
個人的におすすめなのは有名実況者も使用しているElgatoのキャプチャーカードですね。
配信に必須な器具・周辺機器
以下の器具は【配信中に顔出し】をしたい方向けの機器になります。
顔出し予定がない方は飛ばして次に進みましょう。
- ウェブカメラ
プレイ中に自分で撮影する場合は、HDをサポートできるウェブカメラを用意するのが最適です。
- 照明
ストリーミング中に見栄えを良くするために、いくつかの配信デバイスを手に入れたいと思うかもしれません。そうしないと、視聴者があなたの顔を見るのが難しくなる可能性があります。
XboxからTwitchでストリーミング/配信する方法
XboxからTwitchでストリーミングする方法を解説していきます。
ステップ1:Twitchアカウントを作成します
Twitchアカウントをまだお持ちでない場合は、デスクトップまたはモバイルデバイスでtwitch.tvにアクセスしてください。
アカウントを作成し、セキュリティを強化するために2要素認証(2FA)をオンにします。
ログイン情報を覚えておいてください。これはまもなく必要になります。
ステップ2:TwitchXboxアプリをダウンロードする
Xbox OneでTwitchにストリーミングするには、無料のTwitchアプリをダウンロードする必要があります。入手方法は次のとおりです。
-
ダッシュボード の[ストア]タブを 開きます。
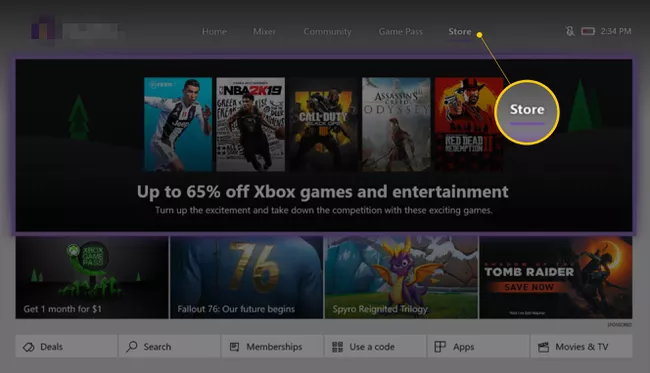
-
小さな検索アイコンをクリックします。
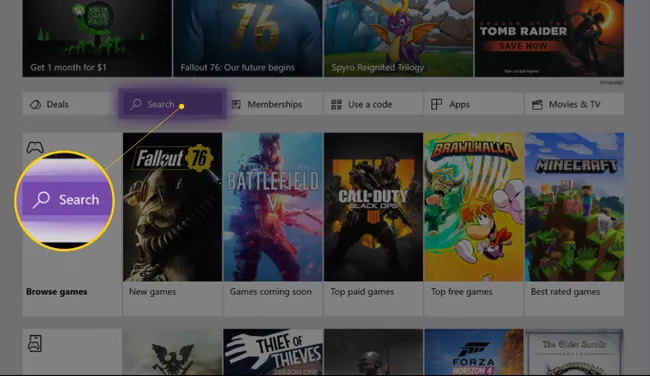
-
Twitchと入力します。入力すると、紫色のアイコンが付いたTwitchアプリが表示されます。クリックして。ストア内のアプリの公式リストに移動します。
-
[取得]ボタンをクリックしてダウンロードします
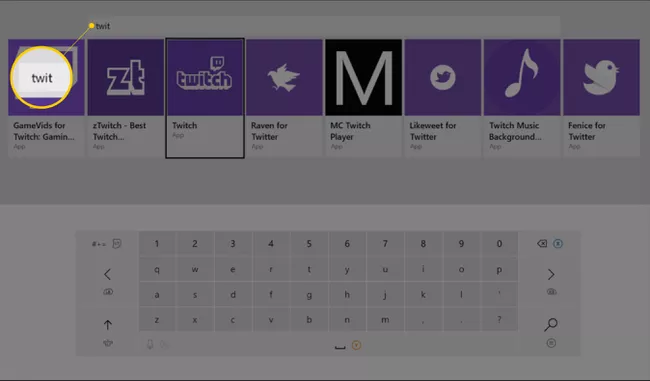
-
アプリはXboxOne本体にインストールされ、ガイドの[マイゲームとアプリ]画面(コントローラーの[Xbox]ボタンを押すとポップアップするメニュー)に表示されます。
ステップ3:TwitchアカウントとXboxアカウントを接続する
Xbox OneがTwitchアカウントにブロードキャストされるようにするには、コンピューターを使用して初期接続を実行する必要があります。TwitchアカウントがXboxOneにリンクされたら、コンソールを交換するかTwitchアカウントを変更しない限り、再度リンクする必要はありません。
【設定の手順】
-
コンピューターのWebブラウザーでTwitchの公式Webサイトにアクセスし、ログインします。
-
Xbox Oneで、Twitchアプリを開き、[ログイン]ボタンをクリックします。アプリはあなたに6桁のコードを与えます。

-
コンピューターで、Twitchにログインしたのと同じブラウザーで、TwitchアクティベーションWebページにアクセスし、アプリからコードを入力します。
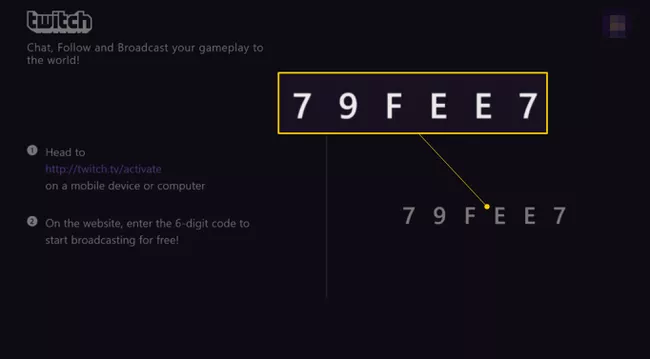
ステップ4:最初のTwitchストリームとテストを開始する
Xbox Oneから 初めてストリーミングするときは、いくつかの小さなテストを実行して、すべてが正しく機能していること、およびオーディオとビジュアルの品質が可能な限り良好であることを確認する必要があります。すべてを設定する方法は次のとおりです。
【設定の手順】
-
ストリーミングするXboxOneゲームを開きます。
-
ゲームがアクティブになっていないと、Twitchにストリーミングすることはできません。開いてタイトル画面のままでも大丈夫です。実際にゲームを開始する必要はありません。
-
Xbox Oneダッシュボードに戻り、Twitchアプリを開きます。画面の左下にある[ブロードキャスト]ボタンをクリックしてXboxOneゲームを再度開き、Twitchアプリを画面の右側にある小さなバーに縮小します。
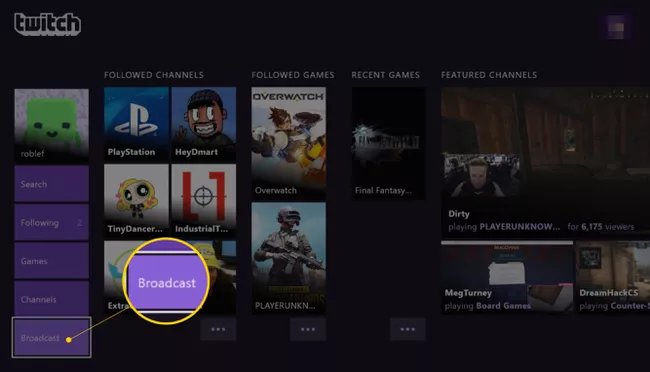
-
[ブロードキャストタイトル]フィールドをクリックして、Twitchブロードキャストの名前を変更します。それはあなたが好きなものなら何でもかまいません。
-
これは、TwitchWebサイトおよびアプリでストリームが呼び出されるものです。
-
[設定]を 選択します。Twitchタブの上部にある小さなウィンドウに、Twitchブロードキャストがどのように表示されるかのプレビューが表示されます。
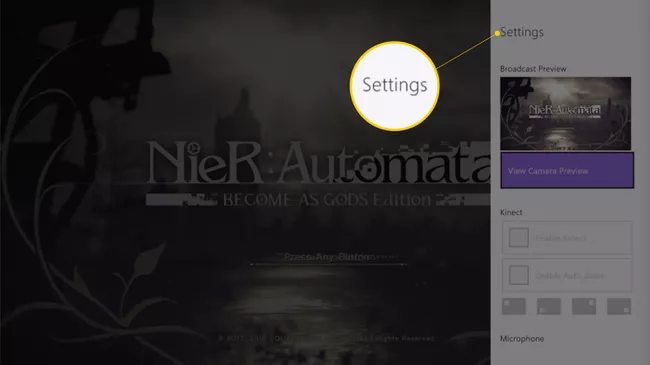
-
KinectをXboxOneに接続している場合は、Kinectがストリームウィンドウ内に表示する内容のプレビューが表示されます。必要に応じて、[ Kinectを有効にする]チェックボックスをオフにして無効にすることができます。画面上の関連するレイアウトボックスをクリックして、ストリーム内でKinectカメラの位置を変更します。
-
自動ズーム機能により 、ストリーミング中にKinectが顔に焦点を合わせます。これを無効にすると、Kinectは、部屋全体になる可能性が高い、見ることができるすべてのものを表示します。このオプションを有効にしておくと、ストリーミング中にフォーカスを維持できます。
-
[マイクを有効にする]チェックボックスがオン になっていることを確認します。これにより、Kinect、またはコントローラーに接続されている接続されたマイクが、ストリーミング中にあなたの発言を拾うことができます。
-
パーティーチャットオプション は、グループチャットまたはオンラインマッチで他のユーザーが作成した音声を指します。ストリーム中に音声のみをブロードキャストする場合は、 [ BroadcastPartyChat ]オプションをオフのままにします。ただし、すべてのオーディオを共有したい場合は、このチェックボックスをオンにしてください。
-
ストリームを設定するために必要な最後のステップは、ストリームの解像度を選択することです。一般に、選択する画質が高いほど、インターネットを高速化する必要があります。
-
[品質]ドロップダウンメニューをクリックして、[新しい推奨事項を取得]を選択します。このコマンドは、現在のインターネット速度に最適な品質設定を自動的に検出します。
-
すべての設定が調整されたら、コントローラーのBボタンを押してメインのTwitchブロードキャストメニューに戻り、[ブロードキャストの開始]を選択してストリーミングを開始します。
-
初期設定とブロードキャストが完了したら、ゲームを開始してTwitchアプリを開く
-
[ブロードキャスト]をクリックしてストリームの名前を変更し、[ブロードキャストの開始]オプションを押してTwitchストリームを開始します。
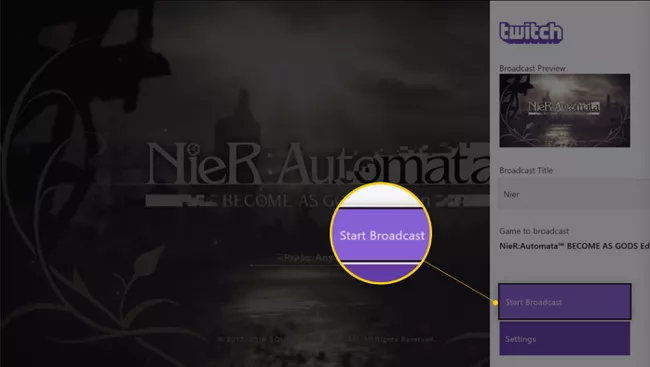
まとめ
今回は【XboxOneのプレイ映像をTwitchに配信/ストリーミングする方法・手順のやり方【ツイッチ】】を紹介でした。
Twitchへのアクセスに使用する任意のデバイスでストリームを視聴できます。Xboxコンソールでは、あなたをフォローしているプレーヤーは、Twitchでライブ配信したときに通知を受け取るように選択できます。
Twitchが他にできることは何だと思いますか?コメント欄でお聞かせください。