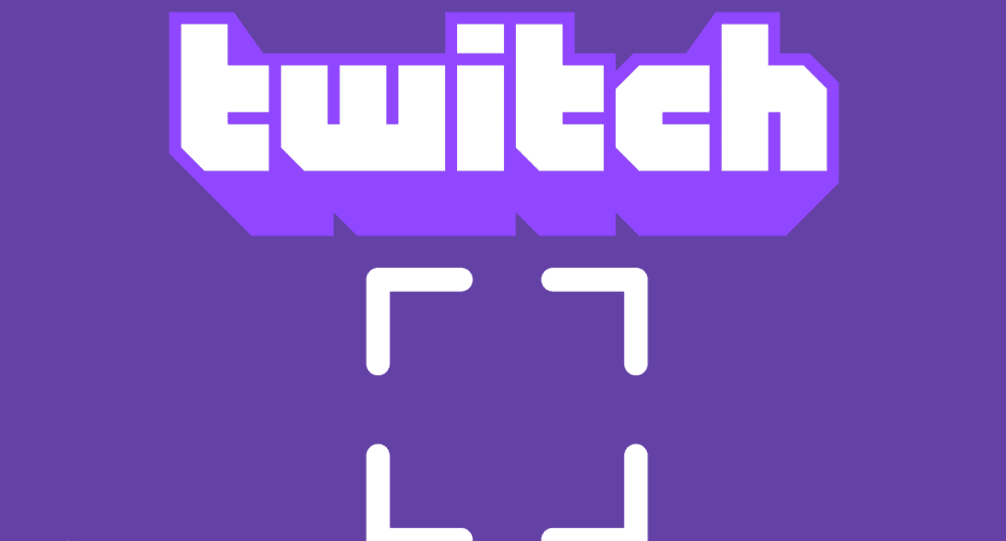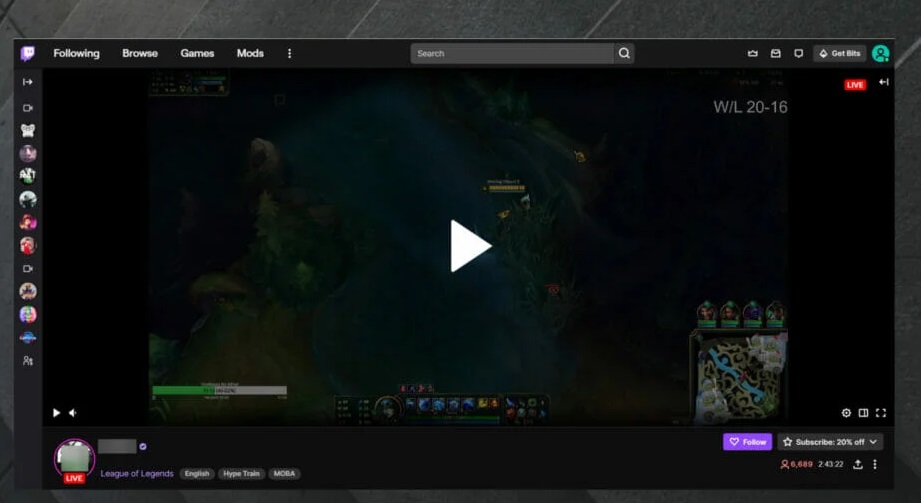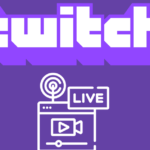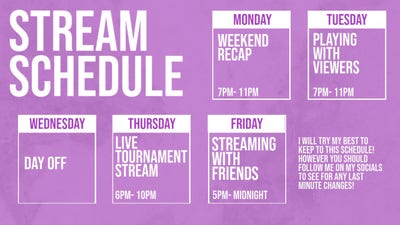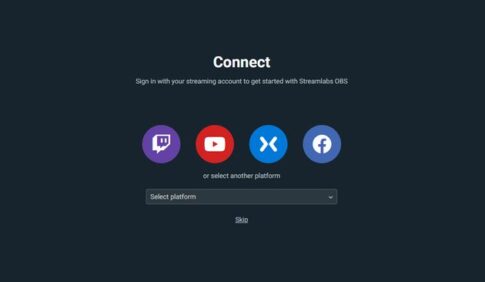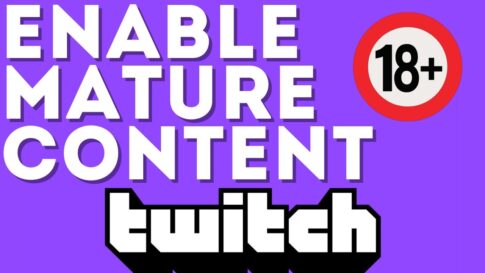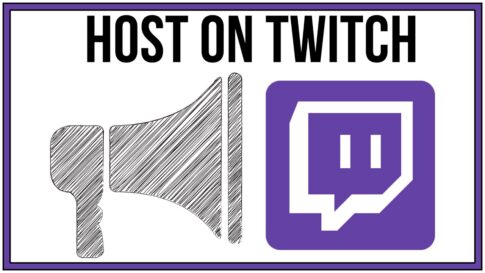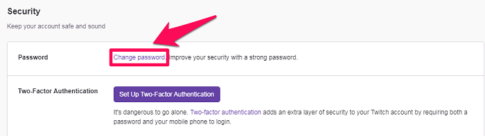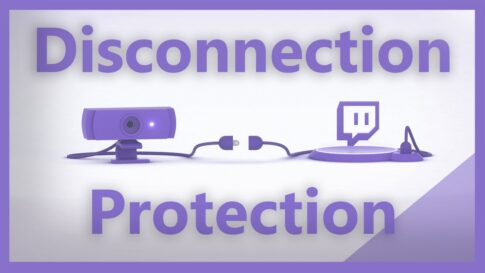Twitchのフルスクリーン機能が機能しない?修正はとても簡単です! ここでは、Twitchでよくあるフルスクリーンの問題を修正する方法について、超簡単なガイドを紹介します。
この記事で解決する疑問
・Twitchのフルスクリーン・全画面表示しないのはなぜ?
・Twitchでフルスクリーン・全画面表示ができない直し方やり方
今回は【Twitchでフルスクリーン・全画面表示ができない原因と直し方やり方【ツイッチ】】を紹介していきます。
ページコンテンツ
Twitchのフルスクリーン・全画面表示しないのはなぜ?
この問題はBTTV拡張機能が原因のようです。このツールはエモートを管理するときに非常に便利ですが、インストールすると、ストリームを全画面で視聴する機能が損なわれます。
しかし、これが私たちの今日の問題につながる可能性がある唯一の原因ではありません。また、ランダムで一時的な不具合やブラウザ関連の問題が原因で発生することもあります。
まず、Twitchからログアウトし、PCを再起動してから、再度ログインすることをお勧めします。
Twitchでフルスクリーン・全画面表示ができない直し方やり方
この厄介なエラーを簡単に解決するために必要なすべてのプロセスを実行する方法を発見するので、この記事を完全に読んでください。
修正方法1:ログアウトして再度ログインします
【設定の手順】
- Twitchデスクトップアプリからログアウトするには、キーを押してTwitchWindowsを検索し、クリックします。
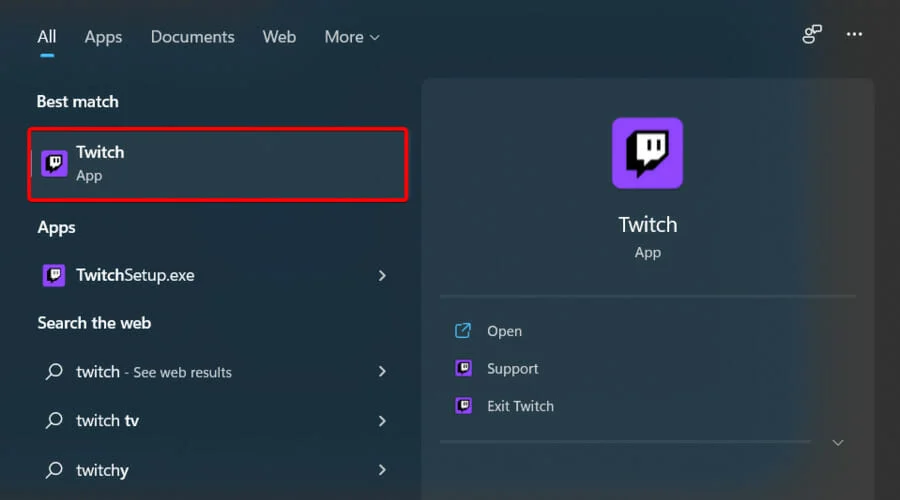
- すでにログインしている場合は、ページの右上隅を見て、アバターをクリックします。
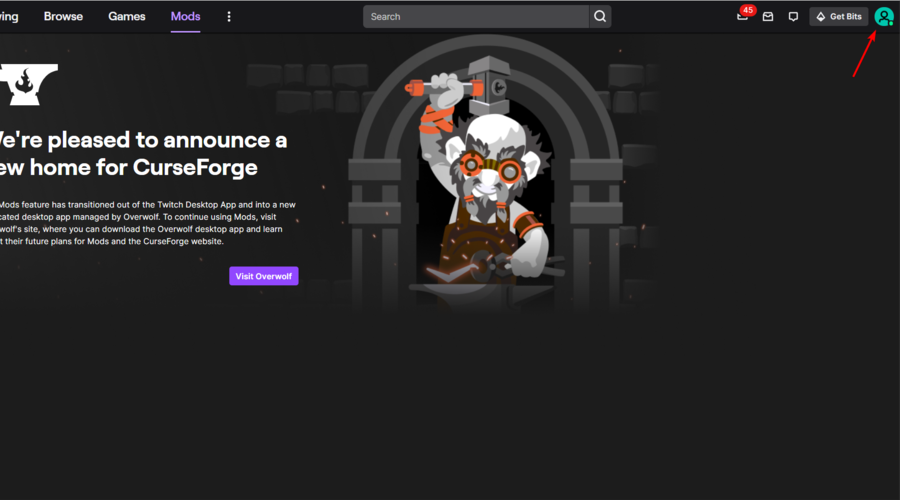
- [ログアウト]を選択して、アプリを閉じます。
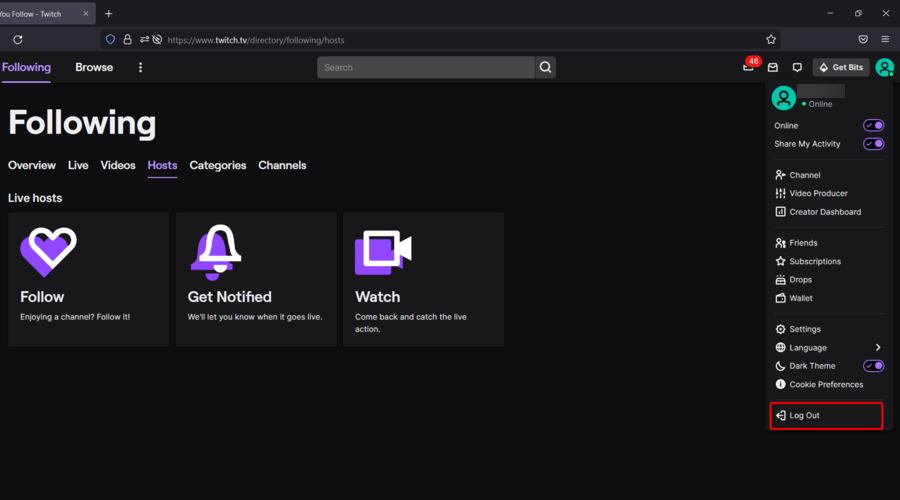
- また、 TwitchWebバージョンからログアウトすることをお勧めします。
- ウィンドウの同じ右上隅を見て、プロフィール画像をクリックし、[ログアウト]を選択します。
- 次に、次のキーボードショートカットを使用して、PCを再起動しますAlt + F4。
- ドロップダウンメニューから、[再起動]を選択します。
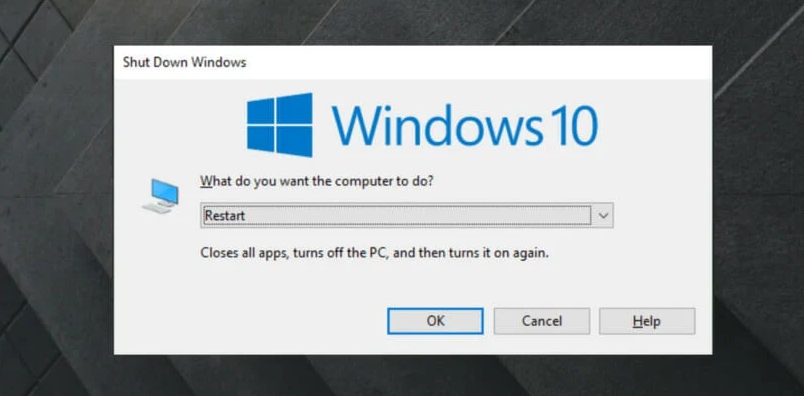
- PCが再起動するまで待ってから、Twitchを再度開きます。
- ウィンドウの右上隅から、[ログイン]をクリックします。
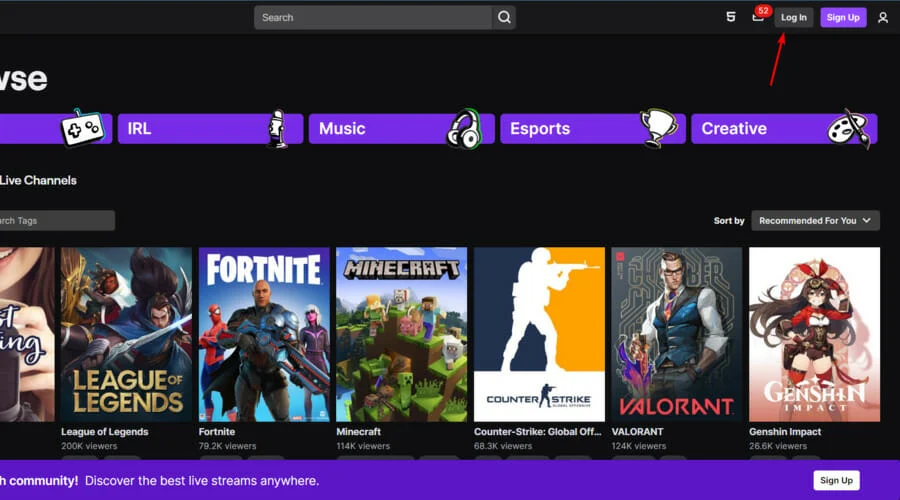
- Twitchのクレデンシャルを入力し、[ログイン]をクリックします。
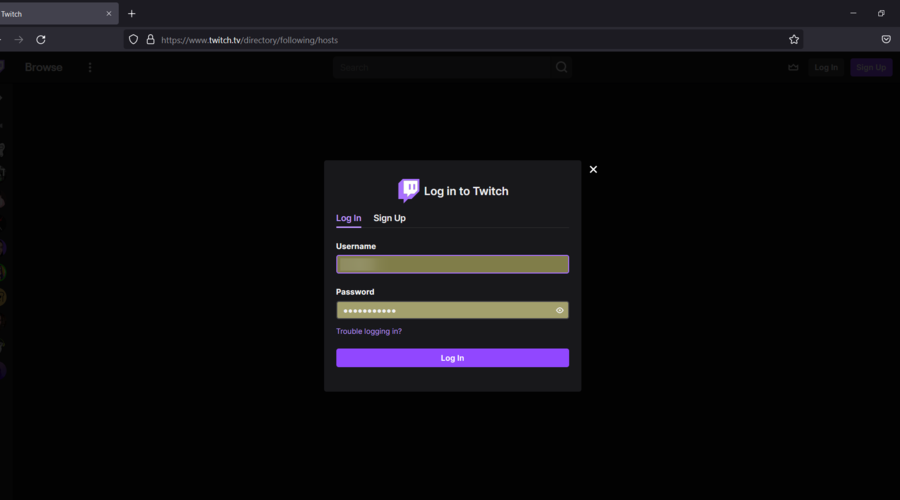
- ライブストリームにアクセスしてから、全画面表示にしてみてください。
修正方法2:別のブラウザを試してください
Twitchで全画面が機能しない場合は、ブラウザに問題がある可能性があります。これを確認するには、以下の推奨ブラウザなど、別のブラウザに切り替える必要があります。
Opera GXはChromiumエンジン上に構築されているため、Chromeと非常によく似ています。実際、すべてのChrome拡張機能はこのツールでも引き続き機能します。
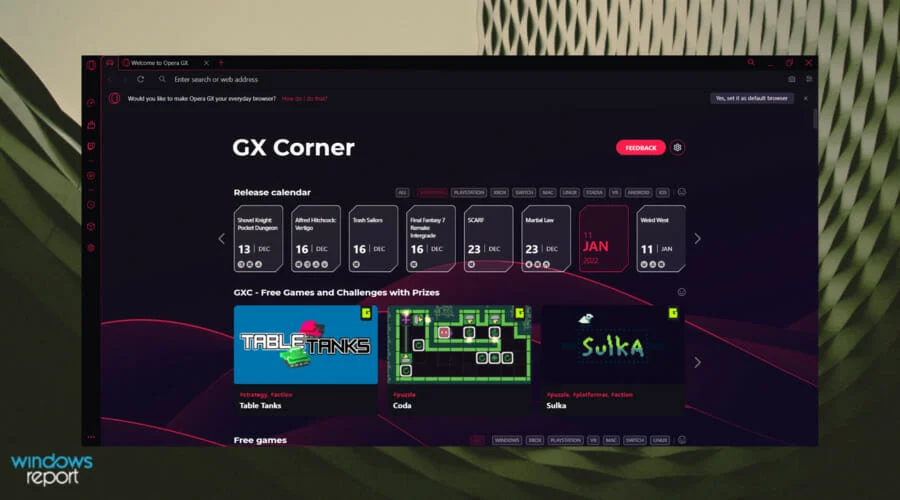
Chromeとは異なり、これはユーザーのプライバシーとセキュリティに重点を置いており、追跡とマルウェア保護が付属しています。さらに、ブラウザにはVPNが組み込まれており、セキュリティをさらに強化できます。
修正方法3:BTTV拡張機能を無効
- デスクトップアプリを開くには、Windowsキーを押してTwitchと入力し、最初の結果を開きます。
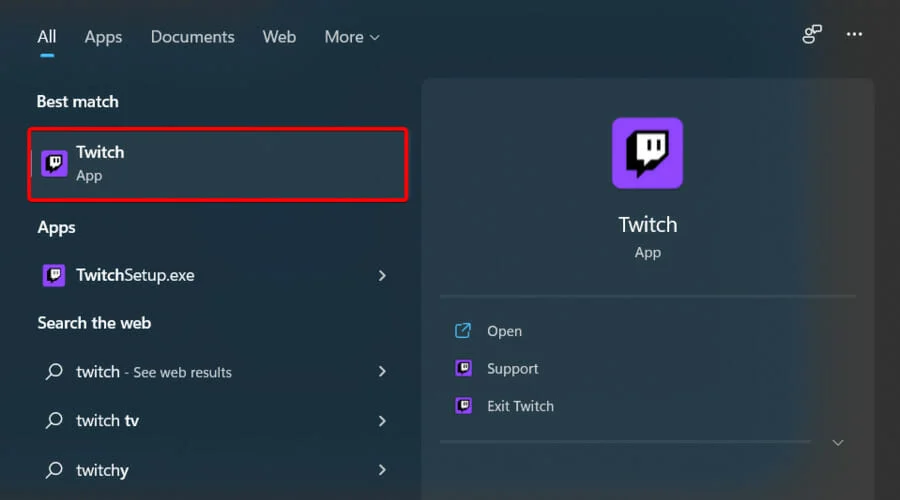
- [拡張機能マネージャー]タブをクリックします。
- [インストールされている拡張機能]パネルでBTTV拡張機能を見つけます。
- それを選択し、[アンインストール]をクリックします。
- フルスクリーンモードが正しく機能しているかどうかを確認します。
修正方法4:シアターモードの回避策を使用します
BTTV拡張機能を維持したい場合は、この回避策を試すことができます。これは公式の修正ではありませんが、ほとんどのユーザーがこの問題に遭遇した場合に効果的であることが証明されました。
【設定の手順】
- キーを押してTwitchをWindows検索し、最初の結果を開きます。
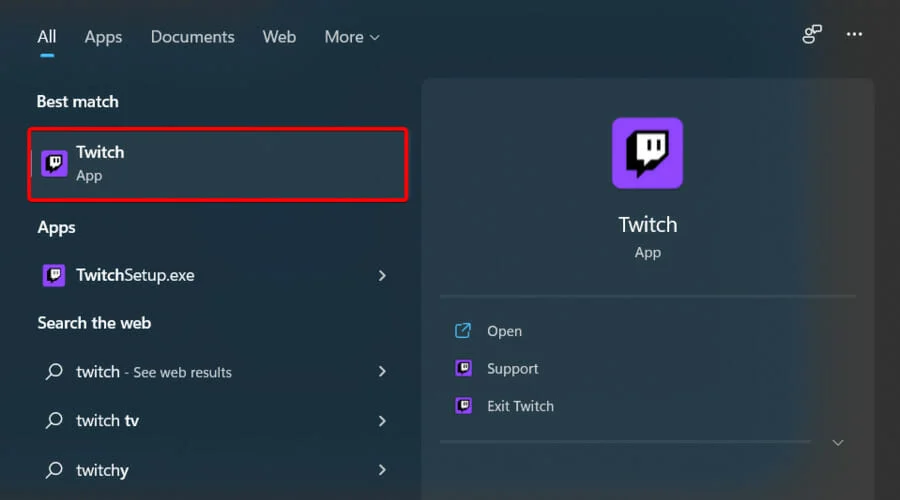
- お気に入りのストリーマーに移動します。
- そこに到達したら、任意のストリームを開きます。
- ビデオプレーヤー内で、シアターモード ボタンを押します。
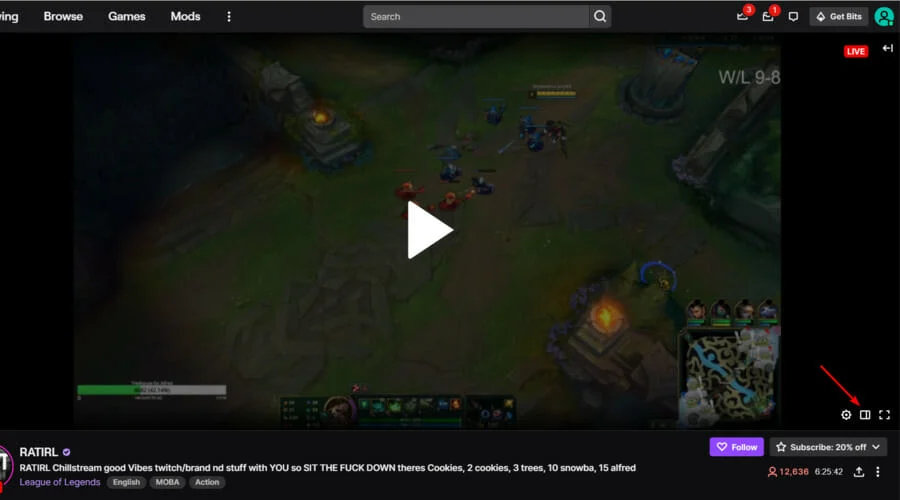
- 画面をダブルクリックして、全画面モードにします。
- この問題が発生するたびに、これらの手順を繰り返します。
まとめ
今回は【Twitchでフルスクリーン・全画面表示ができない原因と直し方やり方【ツイッチ】】を紹介でした。
これで、Twitchのフルスクリーンが機能しない問題を解決し本来の方法でストリームを楽しむことができるはずです。
ご提案がありましたら、またこのガイドがお役に立ちましたら、お気軽にお知らせください。