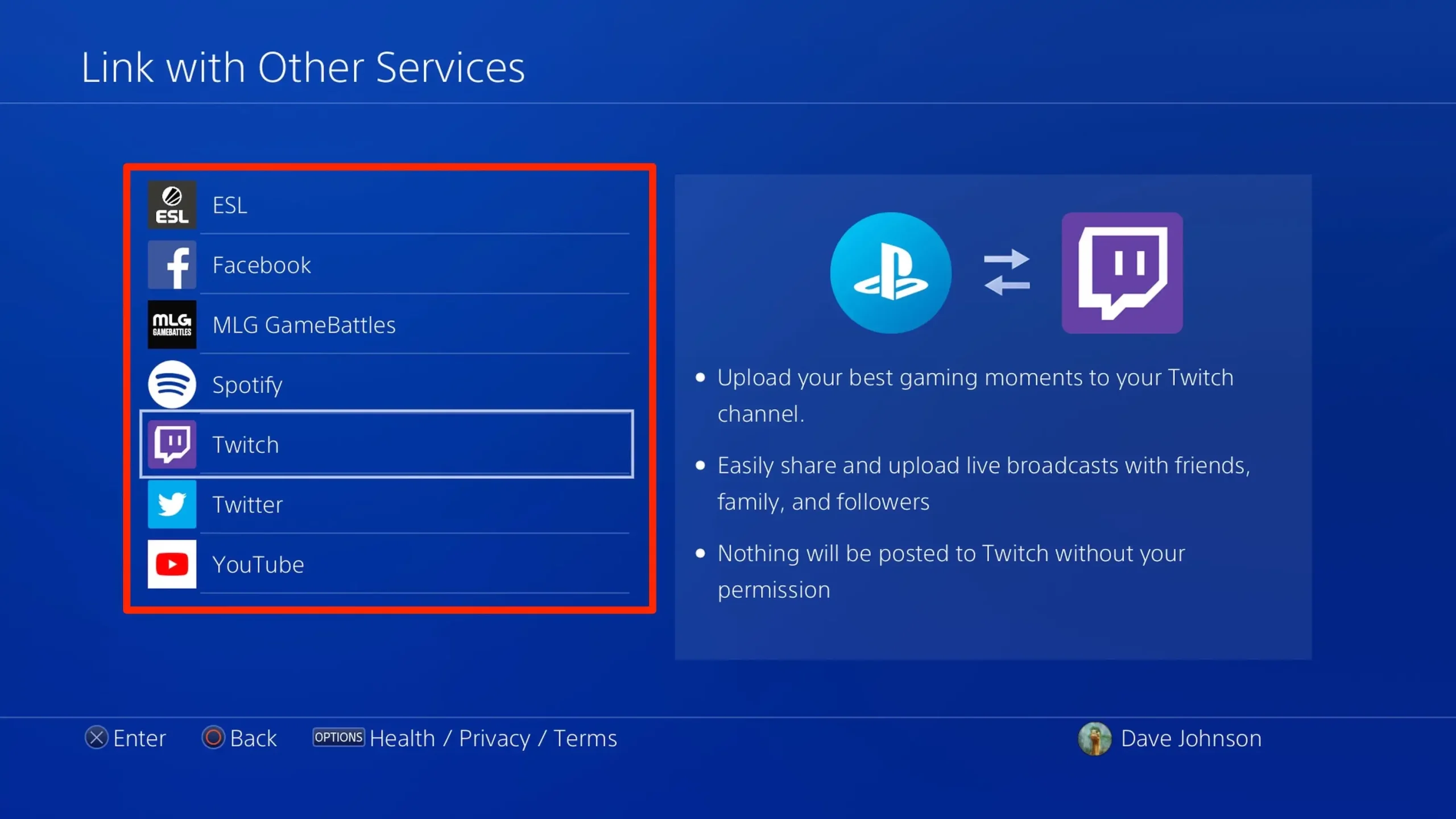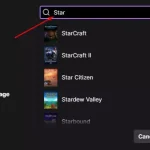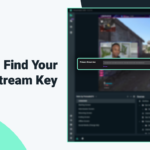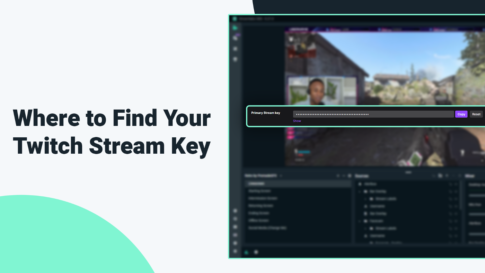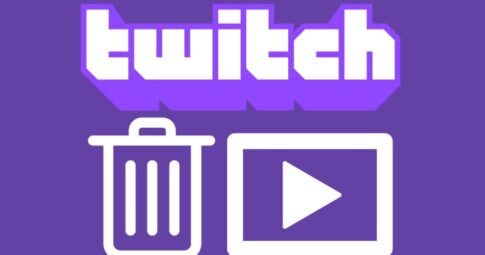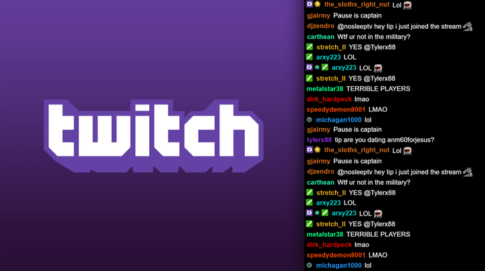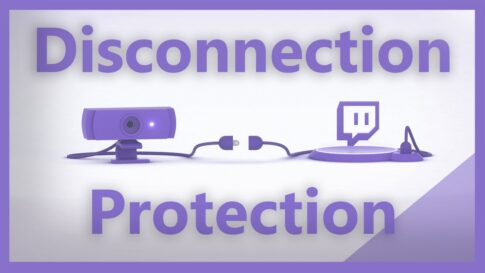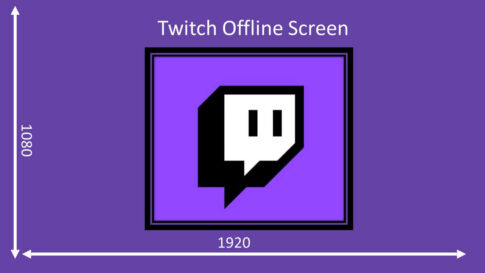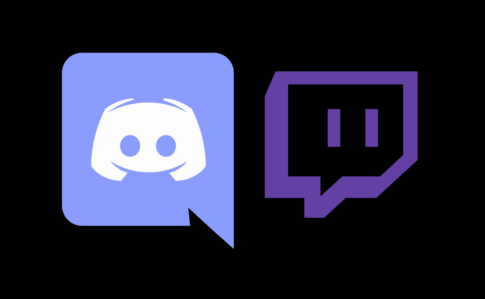Twitchのストリーマーになるためには、高価なゲーミングコンピュータとハイエンドの録画機器を持っていなければならないと、多くの人が思っています。
ゲーム機から配信しようとしても、ほとんどのオンラインガイドは、コンピュータに接続するための高価なキャプチャーカードを売ろうとします。
そこで、この記事では、PS4を使ってわずか数分でゲームセッションをTwitchで配信する方法をご紹介しています。
ページコンテンツ
PS4でのストリーミング配信にキャプチャーカードは必要ですか?
ゲーム機でのゲームプレイをストリーミングするためにキャプチャーカードを使用すると、ライブストリームをカスタマイズするための選択肢が増えるのは事実ですが、キャプチャーカードは完全にオプションであることを覚えておくことが重要です。
現世代のゲーム機は、追加の購入を必要とせずに、Twitchに直接ストリーミングすることが十分可能です。
PS4のゲームプレイを録画してYouTubeに投稿することはできますか?
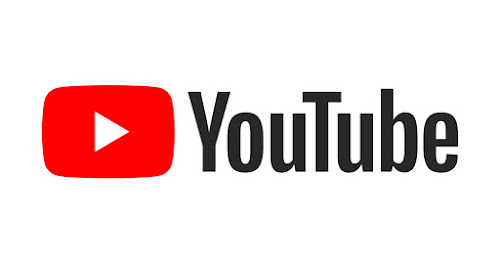
PS4™のライブストリームをYouTubeや他のソーシャルメディアに投稿して、Twitchチャンネルのプロモーションに活用できるかどうかについては、「はい」とお答えします。そして、このガイドの他の部分と同様に、それを行うためには強力なゲーム/編集用のコンピュータは必要ありません。
私たちの無料オンラインビデオエディタは、Twitchと完全に統合されているので、お気に入りのウェブブラウザを開いて、Flixierにログインし、Twitchアカウントに接続すれば、過去のストリームやハイライトの編集を始めることができ、すべてコンピュータに何かをダウンロードまたはインストールする必要はありません。
このプロセスは信じられないほど簡単で、最も重要なのは高速であるということです。ハードなレンダリング作業はすべてFlixierのサーバー上で行われますので、ビデオの長さに関わらず、常に3分以内に完成します。また、Flixierはあなたのシステムに負担をかけないので、古いWindowsラップトップやMac、Chromebookでもスムーズに動作します。
Twitchのビデオを編集して、YouTubeやその他のオンラインサイトに投稿する方法についてもっと知りたい方は、このブログのガイドをご覧ください。
PS4でTwitchストリームを設定するにはどうすればよいですか?
PS4でストリームを設定するのは非常に簡単です。
【設定の手順方法】
- 最初に、ストリーミングするゲームを起動する必要があります。
- 次に、PS4コントローラーの[共有]ボタンを押します。これにより、画面の左側に[共有]メニューが開きます。[共有]メニューから、[ゲームプレイのブロードキャスト]オプションを選択します。
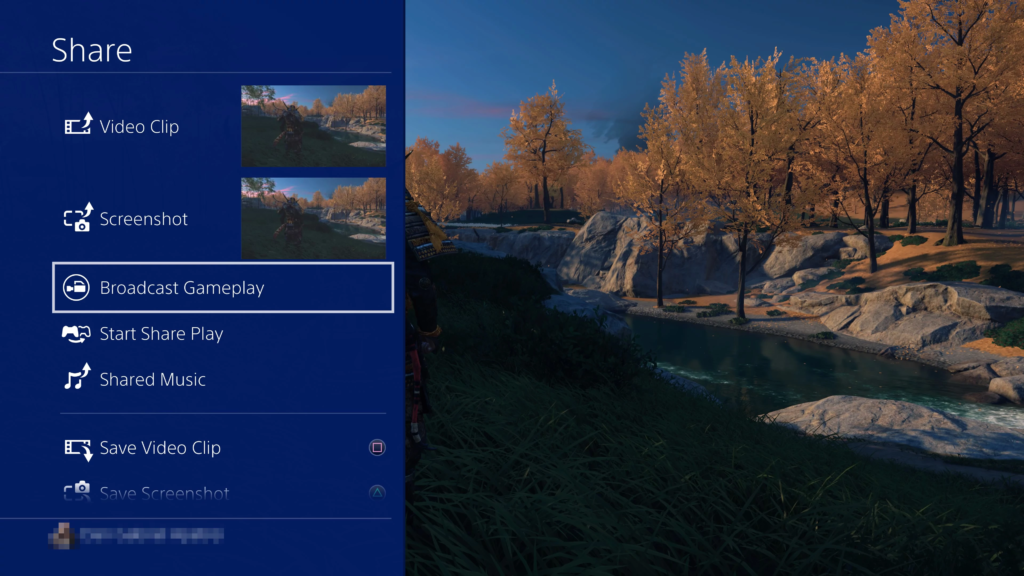
- 3.ブロードキャストするサービスを尋ねられたら、Twitchを選択します。
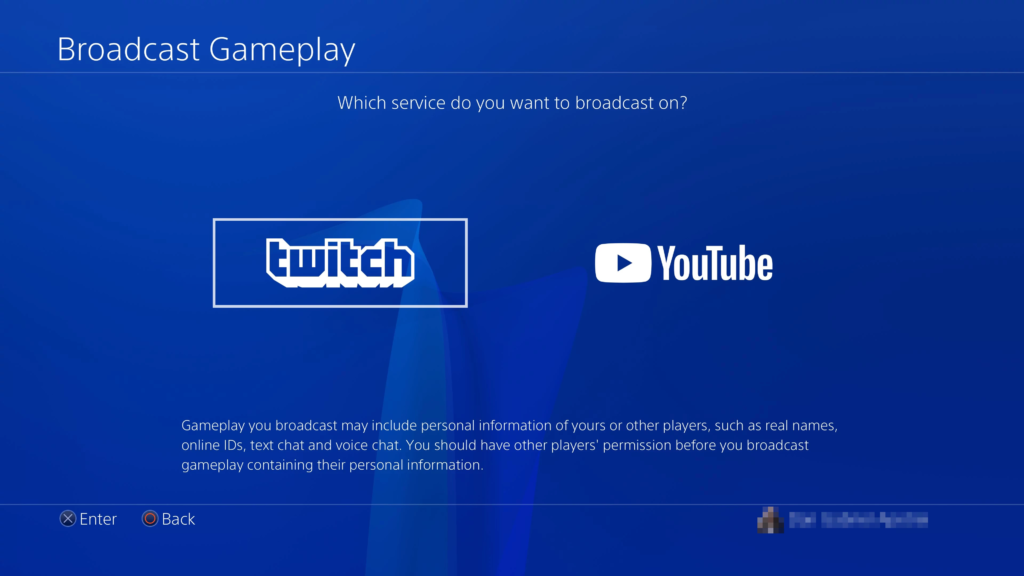
- TwitchとPlayStationのネットワークアカウントをリンクするように求められます。これは、画面の指示に従って簡単に行うことができます。
- 次の画面では、ライブストリームのさまざまなオプションをカスタマイズできます。
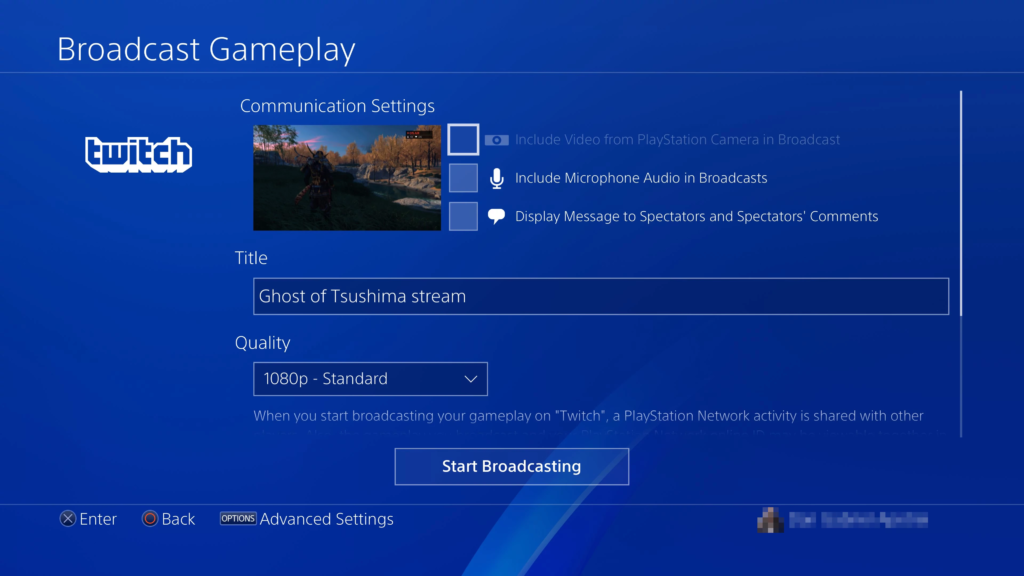
ここでは、次のことができます。
- Webカメラフィードをストリームに含めるかどうかを選択します(PlayStation Cameraがコンソールに接続されている場合)
- マイクを有効にします([ブロードキャストにマイクオーディオを含める]チェックボックスを使用)
- チャットオーバーレイを画面に表示するかどうかを選択します。
- ストリームのタイトルを変更し、ビデオ品質を選択します(インターネットで処理できる場合は、1080pを選択することをお勧めします)。
- 下にスクロールすると、他のPlayStation Networkプレーヤーをストリームに招待するか、ソーシャルメディアプラットフォームでライブストリームへのリンクを共有するオプションがあります(PlayStationアカウントがソーシャルメディアアカウントにリンクされている場合)。
- ゲームパッドの[オプション]ボタンを押して、[詳細設定]メニューにアクセスすることもできます。
他の友達と遊んでいて、視聴者にパーティー全体の話を聞いてもらいたい場合は、次のことを行う必要があります。
【設定の手順方法】
- [詳細設定]メニューにアクセスします。
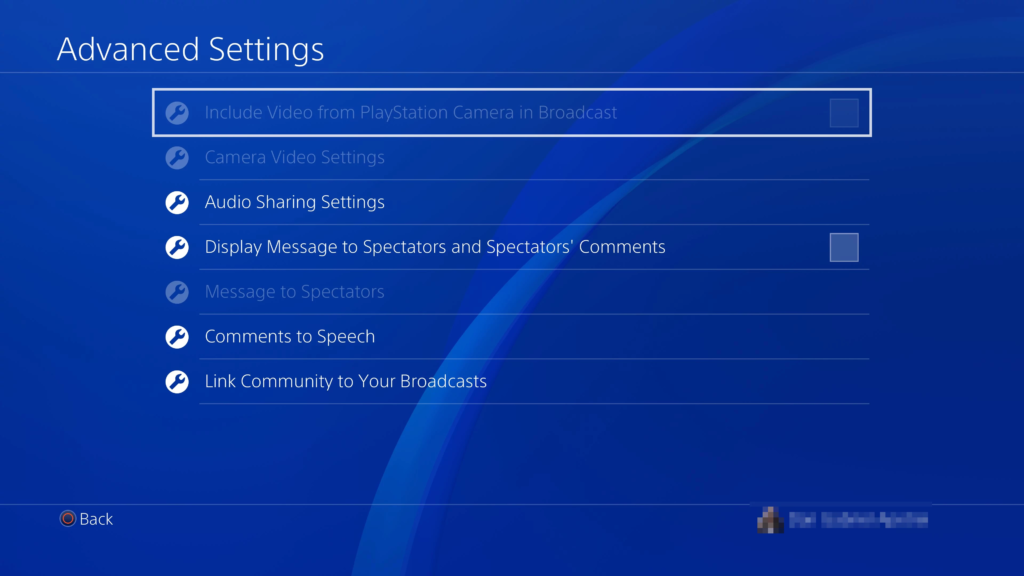
- オーディオ共有設定に移動します。
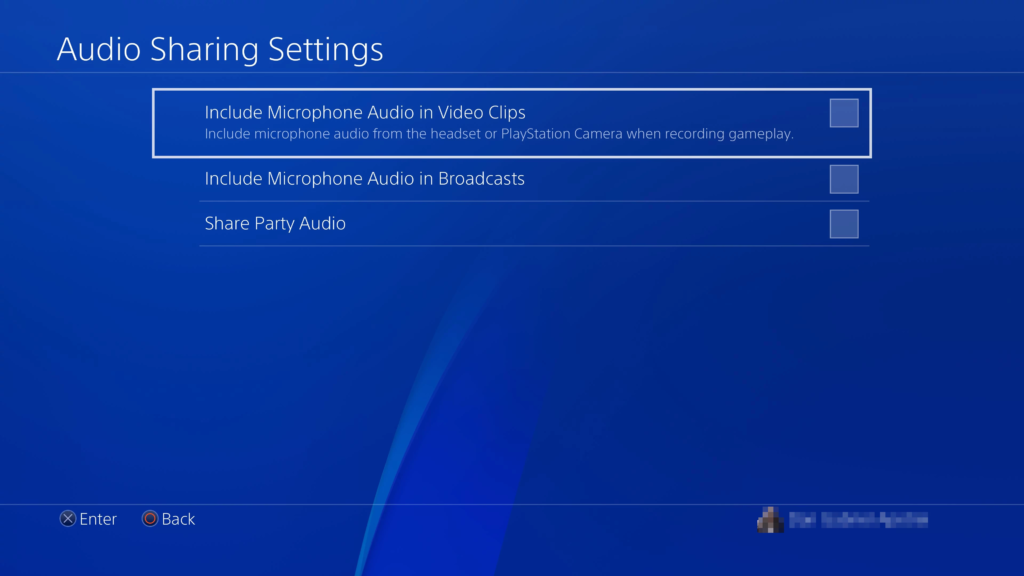
- [パーティオーディオの共有]というボックスがオンになっていることを確認します。
以上で設定は完了です。これで、視聴者はあなたの声だけでなく、パーティーに参加している他の人たちの声も聞こえるようになります。
より良いPS4ストリーマーになるためのヒント
1.有線接続を使用する
ライブストリーミングはインターネットを介して行われるため、視聴者にラグや突然の切断のないスムーズで高品質な体験を提供するには、高速で安定した接続を行うことが非常に重要です。
多くの人は、ゲーム機をWi-Fiを使ってインターネットに接続することが多いと思います。Wi-Fiは便利ですが、どんなに優れたワイヤレス信号よりも有線接続の方が常に高速で安定しています。
有線接続は、ゲーム機とルーターを比較的近づけておけば、非常に簡単に設定することができます。必要なことは以下の通りです。
【設定の手順方法】
- イーサネットケーブルを用意する(まだお持ちでない方もご安心ください。5ドル以下で購入できます)。
- イーサネット・ケーブルの一端を、インターネット・ルーターの背面にある番号の付いたポートのいずれかに接続する。
- もう一方の端をPS4の背面にあるイーサネットポートに差し込む。
- その後、PS4の設定メニューで新しいインターネット接続を設定する際に、「LANケーブルを使用する」を必ず選択してください。
- 設定するときに、[ LANケーブルを使用する]を選択していることを確認してください。
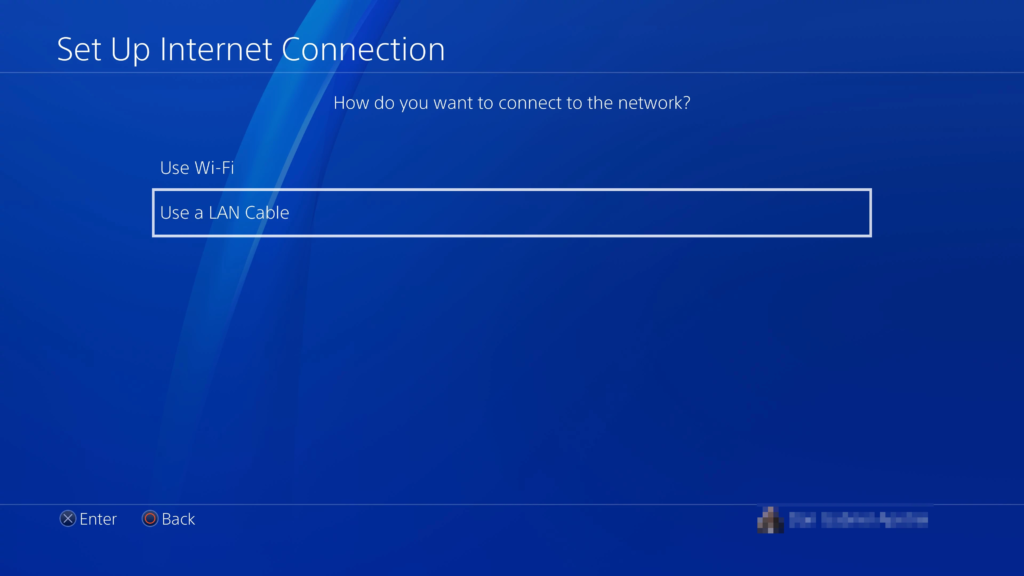
これで完了です。
PS4に有線LANを接続する方法・手順・やり方まとめ! 有線インターネット接続のメリットとおすすめのLANケーブル【プレステ4】
↑より詳しい有線接続の方法はこちらで解説!!
PS4が有線接続されたことで、視聴者がよりスムーズにストリームを視聴できるようになるだけでなく、オンラインゲーム中のラグが軽減され、アップデートのダウンロードもより速くなります。
2.静かな環境での録画を心がける

ストリーミング配信を行う場合は視聴者が自分の声やプレイしているゲームに集中できないような大きな音が入っていないことを確認してください。
ストリーミング中に家にいない場合は、せめてルームメイトや家族に部屋の周りを静かにするようお願いし、窓を閉めておきましょう。
車の通過音や犬の鳴き声、コオロギの鳴き声などの外界の音は、ヘッドホンで耳が塞がれているため、本人には聞こえなくてもマイクに拾われてしまうことがよくあります。
もうひとつの注意点はマイクを顔に近づけ、かつPS4からできるだけ離すことです。
PS4は決して静かなゲーム機ではありません。特にグラフィックを駆使したゲームをプレイする際には、ゲーム機の冷却ファンの回転音を拾わないようにするために、マイクをできるだけPS4から離すことが重要です。
このような絶え間ないバックグラウンドノイズは煩わしく、せっかくストリームを楽しんでくれていたとしても、その場を離れてしまうことになります。
3.PS4の通知機能をオフにする
大したことではないと思われるかもしれませんが、視聴者の生活の質を大きく向上させます。ストリーミング中の通知は、自分では普通に見えますが、視聴者には大きなグレーの四角で表示されます。
ストリーミング中は、通知を完全にオフにした方が、最高の体験が得られます。そのためには、以下の手順を実行してください。
【設定の手順方法】
- [設定]メニューに移動します

- 通知を選択します
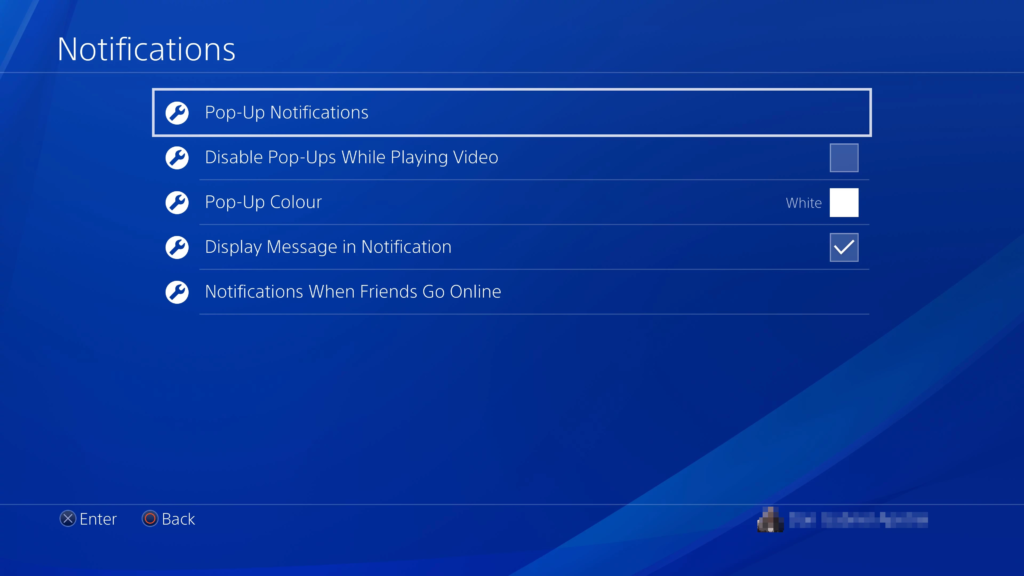
- [ポップアップ通知]を選択し、[ポップアップ通知を表示する]チェックボックスをオフにします
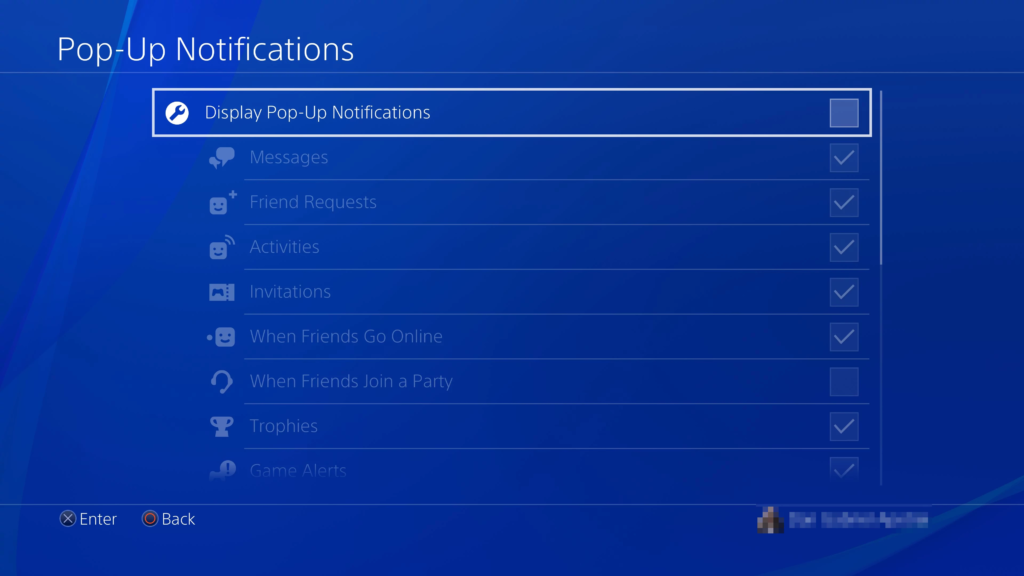
おめでとうございます。これで、あなたがメッセージを受け取るたびに、視聴者が気を取られたり、イライラしたりすることがなくなります
まとめ
この記事がPS4のストリーマーとしてのスタートにお役に立てれば幸いです。
Twitchでの成長についてもっと知りたい方は、TwitchのVODをYouTubeにアップロードすることで、より成功したストリーマーになるための方法について、他のガイドをご参照ください。
Twitchのストリーミングやビデオ作成に関するその他のガイドについては、私たちのブログの他の部分をチェックしたり、私たちのYouTubeチャンネルを購読したりしてください。また、今すぐ最初の動画を作って、動画作成の旅を始めましょう。