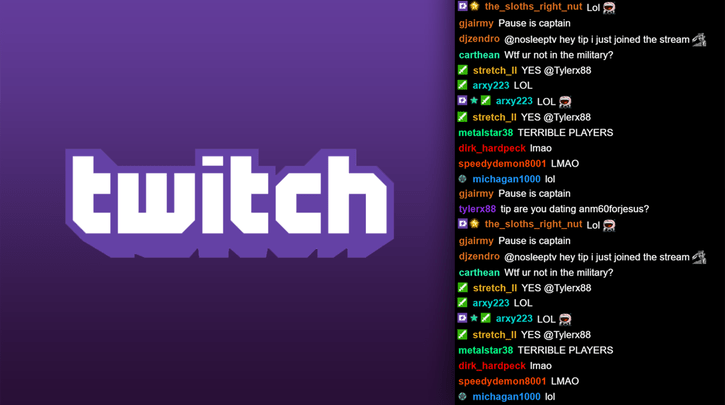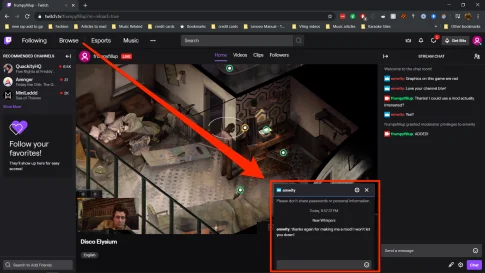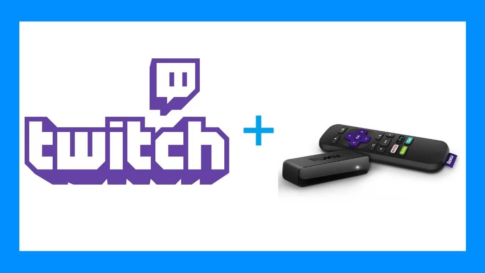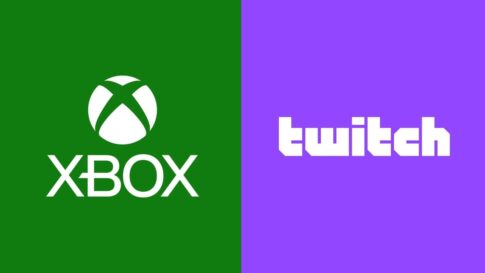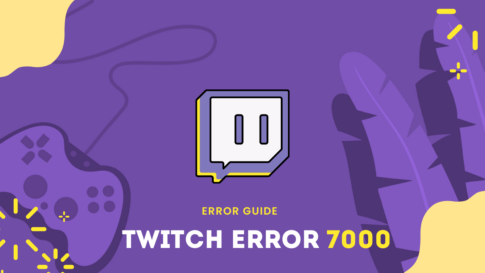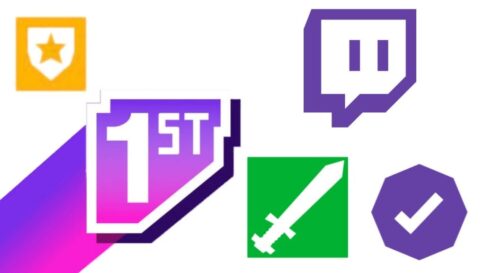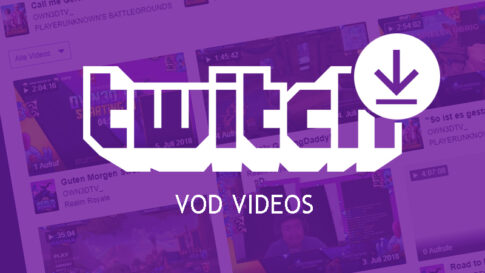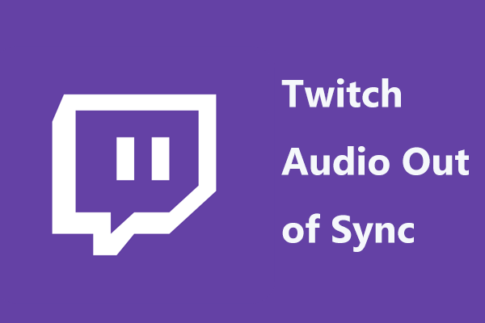あなたはプレイしながらチャットを読むのが好きなタイプのゲーマーですか?
視聴者の素晴らしいストリーミング体験を作成するには、視聴者のコメントを読んで返信することが不可欠であるため、これは良いことです。
Twitchチャットは、作成者と視聴者の間のコミュニケーションを提供するため、最も人気のある機能の1つです。また、ストリーミング中にTwitchチャットを表示するには、外部モニターを使用するのが最善の方法です。
悲しいことに、一部のストリーマーはモニターを2台持てる状態にはありません。そのため、チャットを見たり、リアルタイムでやりとりしたりするのは非常に厄介です。多くの場合、マッチの合間にチャットに注意を向けるために待つ必要があります。あなたが効果的に 1 つのモニターでストリームすることができますはるかに良い方法があることを知っている必要があります。
この記事で解決する疑問
・一台のモニターでTwitch配信中のコメント・チャットを表示する方法
・Twitch配信中のコメント・チャットを表示する方法のよくある質問
今回は【一台のモニターでTwitch配信中のコメント・チャットを表示する方法】を紹介していきます。
ページコンテンツ
一台のモニターでTwitch配信中のコメント・チャットを表示する方法
ここでは、唯一の1つのモニターを持っている場合のコメントやアラートを見るために必要な場合にはあなたのために利用できるいくつかのオプションがあります。
【スマートフォン/タブレット】
簡単ですが、非常に実現可能なアイデアは、あなたの携帯電話を使用することです! ストリーミングのためのモニターを使用している間、チャットはあなたの携帯電話に表示することができます。
【通知を設定する】
新しいチャットが始まるとわかるように、通知をオンにします。通知を参照して、一時停止することなく、必要であれば応答してください。
【オーバーレイソフトウェア】
ゲーム内のTwitchチャットオーバーレイは、あなたのストリームの上にデータを配置することができます。オーバーレイのポイントは、視聴者の心をつかんでより多くの情報を与えることで、ストリームがつまらなくなっても、視聴者が飽きて離れてしまわないようにすることです。
方法①:Restreamを利用する方法
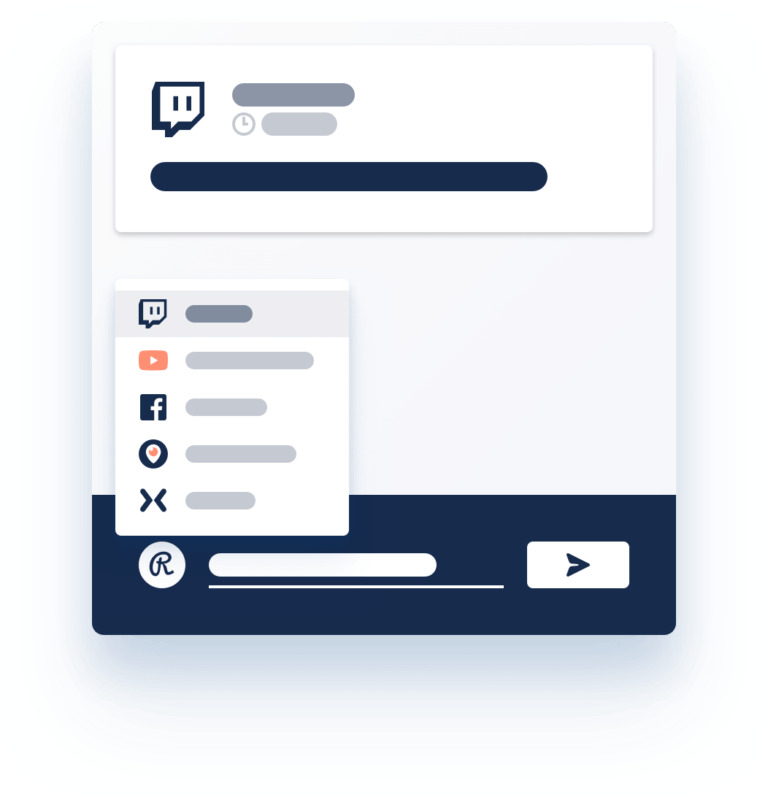
このアプリケーションはRestream Chatと呼ばれ、使い始めるとすぐにあなたの新しいお気に入りになることでしょう。
Restreamは、クリエイターが一度に複数のプラットフォームに配信できるユニークなストリーミングサービスです。同じストリームをTwitch、YouTube Gaming、Mixerに同時に出すことができる。それが同社の主な収入源であり、マルチストリームを行うなら、このサービスはかなり素晴らしい。
リストリームチャットでは、次のオプションを提供することにより、すべての通信を1つの画面で管理できます。
- タブを切り替えずにすべてのチャネルからメッセージを読む
- 返信するチャンネルを簡単に選択
- メッセージミラーリングにより、オーディエンスがプラットフォーム間で通信できるようにする
- チャットウィジェットを簡単に作成してストリームに挿入します(ブラウザソースを介してOBS、SLOBS、XSplit、およびその他のソフトウェアと統合します)
- チャットを操作する人の数を分析します
- 最もよく使われる単語や絵文字を見つける
Restream Chatは、一見するとシンプルなチャットリレーサービスです。
ここでは、このアプリの使い方、特にゲームにチャットオーバーレイを作成する方法を簡単に説明します。
【設定の手順】
- まず、Restream Chat のウェブサイトに行き、アプリのデスクトップバージョンをダウンロードすることから始めてください。ブラウザベースのバージョンもありますが、今回の使用には適用されません。
- ダウンロードしたら、Restream.ioのアカウントを作成し、アプリを起動します。
- その後、以下の手順を実行します。
- リストリームダッシュボードでストリームを設定します。リストリームチャットからダッシュボードにアクセスし、[チャンネルの追加]ボタンを使用して、使用するプラットフォームを選択できます。
- 画面の手順に従ってTwitchチャンネルを追加します。追加すると、チャット入力ボックスのドロップダウンメニューを使用して、チャットのリストリームでチャンネルを選択できるようになります。
- チャットの設定が完了したので、右下隅にある歯車のアイコンをクリックして[設定]に移動

- ここでは、チャットウィンドウの外観をカスタマイズできます。背景の不透明度を下げることから始めます。これにより、プレイ中のチャットの邪魔になりません。チャットウィンドウを非表示にするために、先に進んでそれを完全に下げることができます。
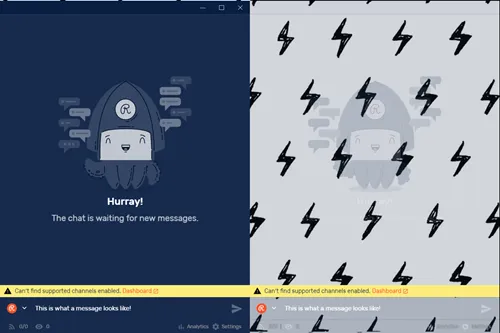
- 不透明度の設定の準備ができたら(後で微調整できます)、ゲーム内で誤ってチャットを操作しないように、クリックスルーモードをオンにします。このモードがオンのときにウィンドウを操作するには、デフォルトでCtrlキーを押したままにする必要があります。他のキーに変更できます。
- 「AlwaysOnTop」オプションもチェックして、チャットウィンドウが他のすべての操作のオーバーレイとして表示されるようにします。
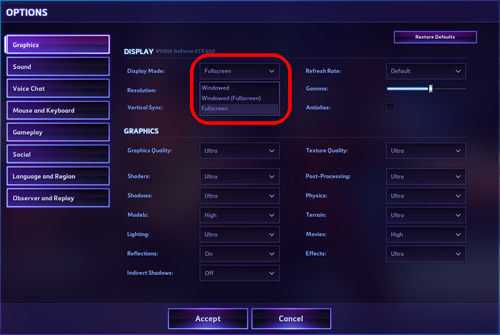
- アプリケーションのセットアップは以上です。
ゲームの設定で行う必要のあることがもう1つあります。
ゲームを起動したら、表示設定に移動し、フルスクリーンボーダレスウィンドウまたはこれらの用語の組み合わせと呼ばれるオプションを探します。ゲームのパフォーマンスに影響はありませんが、ゲーム全体にチャットウィンドウを表示するには、これを行う必要があります。
Restream Chat関連の高度なヒントとコツ
この時点で、ゲーム内にチャットフィードが表示されているはずです。ゲームプレイの質に影響を与えることなく定期的にチャットを見ることができる、画面上の良い場所を探してください。
Restreamチャットのオプションで、特筆すべき外観の設定があと2つあります。
1つ目は、「視聴者カウンターを表示」です。これは、あなたのストリームの視聴者数を一目で見ることができます。視聴者数の変動にリアルタイムで慣れることで、より良いコンテンツを作成し、視聴者を最適化するためにストリーミングの適切な時間を選択するのに役立ちます。
もう一つの機能は、メッセージの不透明度で、チャットメッセージの可視性を制御します。
チャットメッセージとゲーム内のテキストを混同すると、本当に滑稽な結果になることがあるので、それを避けるようにする必要があります。
このオプションは、チャットの邪魔にならないようにするのに役立ちます。このオプションは、チャットの邪魔にならないようにするためのもので、チャットを見ることはできるが、それに気を取られることはない、という中庸を達成するために適切に使用されます。
方法②:Streamlabs チャットボックスウィジェット
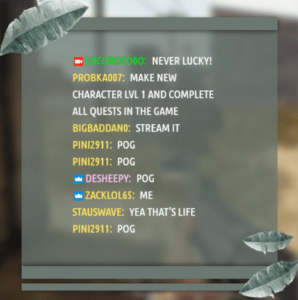
チャットボックスは、視聴者が見逃しているインタラクションを表示し、次回のライブを視聴するよう促すことができる素晴らしい方法です。
ライブで視聴できない場合でも、視聴者とのつながりを築くことができます。チャットボックスは、ストリーマーが確立したコミュニティをアピールするのに便利なオーバーレイです。
【チャットボックスの設定方法】
- Streamlabs OBSをダウンロードして、Streamlabsが提供するすべてのウィジェットと機能を使い始めてください。
- Streamlabs OBSを開き、ダッシュボードの’ウィジェット’から’チャットボックス’を探します。設定をカスタマイズして、保存をクリックします。
- Streamlabs OBSエディターのソースタブをクリックし、’Chat Box’をクリックし、ソースを追加してください。
方法③:カスタムWindowsアプリ経由で行う方法
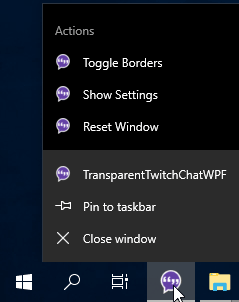
これは、ウィンドウまたはボーダーレスウィンドウのゲームの上にTwitchチャットを表示するWindows用のアプリケーションです。
一般的には、シングルモニターのストリーマーがプレイ中にチャットを見る必要がある場合に使用されます。このアプリケーションは常に上部に表示され、完全に透過します。
必要に応じてアプリを移動したりサイズを変更したりすることができ、システムトレイアイコンからアプリを制御することができます。
これは無料のアプリで、GitHubからアプリをダウンロードすることができます。
【カスタムWindowsアプリのセットアップ方法】
- ZIPファイルを解凍し、フォルダを開いてTransparentTwitchChatWPF.exeを探します。
- Windows Defenderのスマートスクリーンで「WindowsはあなたのPCを保護しました」と表示されることがあります。詳細」をクリック
- 「とにかく実行」をクリックする必要があります。この操作は初回起動時のみです。
- 初めてプログラムを起動したら、設定でチャンネルを設定する必要があります。
- 左上のボタンをクリックして設定を開くか、上部の黒い枠を右クリックするか、タスクバーのアイコンを右クリックします
- アプリケーションは、上部の細い黒枠をクリックしてドラッグすることで移動でき、右下のグリップをクリックしてドラッグすることでサイズを変更することができます
- ボーダーを隠すには、右上の[o]ボタンをクリックするか、タスクバーのアイコンを右クリックしてください。
Twitchのチャットコマンドの中には、特別な機能
Twitchのチャットには、特定の単語や文字列を入力することで起動する追加機能が、実はたくさん隠されているんです。ここでは、試してみる価値のある便利なチャットコマンドをいくつかご紹介します。
【/host:】
チャンネルをホストする(自分のフォロワーに放送する)には、ホストしたいチャンネルにアクセスし、そのチャンネルのTwitchチャットにこのコマンドを入力するだけです。
【/mods】
:このコマンドをチャットに入力すると、そのチャンネルのモデレーターが全て表示されます。これは誰かを通報する必要がある場合に便利です。
【/ignore】
このコマンドを使うと、他のユーザーをミュートすることができます。無視” と入力し、その後にユーザー名を入力します。例えば、/ignore Marioと入力すると、Marioというユーザー名を持つTwitchユーザーをミュートします。
【/unignore】
:ミュートを解除したい場合は、このコマンドに続けてユーザー名を入力してください。
よくある質問
ノートパソコンに外部モニターを接続できますか?
もちろんです。何らかの理由で我々 は上記の 1 つよりもより良いソリューションを探している場合は、実際に複数のモニターを接続することができますあなたのゲームのラップトップ (1 つを持っていると仮定)。
適切なケーブルが必要で、正しく動作させるためには、PCまたはMacのディスプレイ環境設定を行う必要がある場合があります。
テレビをセカンダリモニターとして使用できますか?
はい、モデルやポートによっては可能です。テレビはサイズが大きいので、いざという時にとても便利です。HDMIケーブルとHDMIポートをお持ちであれば、比較的簡単に接続することができます。
何らかの理由で上記のオーバーレイ方式が気に入らない場合、ストリーミングやゲーム中にTwitchのチャットを見るには、この方法もあります。
まとめ
今回は【一台のモニターでTwitch配信中のコメント・チャットを表示する方法】を紹介でした。
チャットを通じて視聴者と関係を築き、維持することは、ストリーマーとして成功するための鍵です。それはミーム、エモート、そして時折ドラマの速いペースで進む世界ですが、その獣はあなたの親友でもあります。
Restream チャットは、単一のモニター上であなたのチャットを追跡するために、簡単に最高の、最もエレガントなオプションです。それは無料のサービスであり、それはあなた自身のオーバーレイを設計するために非常に不足している、セットアップするは簡単です。
Twitchのチャットで一番好きなことは何ですか?チャットが非常に活発で、ゲームに集中するのが難しくなるのがお好みですか?コメントでご意見をお聞かせください。