パソコンの画面を録画可能なキャプチャーソフトで定番の【Bandicam】
搭載されている機能の一つにパソコンゲームの録画に特化した【ゲーム録画モード】というモードが有り、実況動画などを作る際には必ず使い方をマスターしておく必要があります。
ページコンテンツ
ゲーム録画モードとは
ゲーム録画モードは、PCゲームを自動で認識して録画できる機能です。 PCゲームとは、具体的には以下のようなものです。 Steamのゲーム Windows用のゲーム Microsoftストアのゲーム DirectX、OpenGL、Vulkanのいずれかで動作するソフトウェア 「TV」ゲームのことではないので、注意しましょう。ふだん遊んでいる「PC」ゲームが対象です。 もしブラウザゲームを録画したい場合は、「画面録画モード」を使用してください。 ゲーム録画モードを使えば、PCゲームを録画するのに煩わしい設定は必要ありません。Bandicamが自動的にゲームを認識してくれます。 録画中は、画面左上の数字が赤色になっていることを意識するようにしましょう。 数字が赤色 : 録画中 数字が緑色 : 録画していない状態 数字がない : 録画対象として認識されていない状態 この3つのことを覚えておけば安心です。
PCゲームをBandicamに認識させよう
- 「ゲーム録画モード」に切り替える。
- PCゲームを起動する。
- 録画を開始する。
「ゲーム録画モード」をクリックします。
PCゲームを起動します。Bandicam → PCゲームの順で起動します。順番が逆だとPCゲームを録画対象として認識できません。
ゲーム画面上に、緑色の数字が表示されたことを確認してください。これは、Bandicamがゲームを録画対象として認識しているという合図です。
数字が表示されない、録画できないときの対処法
ゲーム録画モードのときは、PCゲームの画面左上に数字が表示されていることを確認しましょう。そうでないと、録画開始できないからです。
- 数字が表示されている → 録画できる
- 数字が表示されていない → 録画できない
数字が表示されていない場合は、前提として数字(フレームレート)を表示する設定になっているか確認します。
- 「ゲーム録画モード」にする。
- 「フレームレート」タブを開く。
- 「フレームレート表示」にチェックが入っていることを確認する。
▲「フレームレート」タブは、ゲーム録画モードのときだけ表示されます。
そのうえで、以下のいずれかの対処法を試してください。
- PCゲームを再起動する
- Altキー + Tabキーで、Bandicamとゲームの画面を交互に切り替える
- BandicamとPCゲームを交互にクリックする
- Windows アプリの場合は、「一般」タブ→「詳細設定」のフックタブで設定を行う(詳細は公式サイト)
- ゲーム録画モードではなく、画面録画モードで録画する
2番めのAltキー + Tabキーの操作は、少し慣れが必要かもしれません。両方のキーを押した状態で、Tabキー「だけ」を押したり離したりします。
音ズレ防止用の設定にしよう
録画を始めるまえに、初期設定を変更しておきましょう。音ズレを防止するための設定です。
- 「ビデオ」タブを開く。
- 「設定」をクリックする。
- 「フレームレート」横の「…」をクリックする。
- 「CFR優先 – 固定フレームレート」を選択する。
PCゲームを録画しよう
録画を開始するには、F12キーを押します。
ゲーム画面上の数字が赤色になります。これで録画中であることがわかります。
録画中は、音声に合わせてBandicamの青色の音声ステータスバーが上下に動きます。
録画を停止したい場合は、F12キーを再度押してください。緑色の数字に戻ります。
フォルダのアイコンをクリックすると、動画の保存フォルダが開きます。動画を再生して確認しましょう。
画質設定や、PCの動作が重い場合の対処法については、「詳しいBandicamの使い方と、高画質・低負荷にするための設定例」をご覧ください。
録画してできた動画は、AviUtlやPowerDirectorなどのソフトで編集できます。
フレームレートの設定を変更する方法
PCゲーマーのなかには、高フレームレートに強いこだわりを持っている人も多いかもしれません。
Bandicamの設定を変更すれば、以下のようなフレームレートで録画できます。
- 60fps
- 120fps
- 144fps
設定方法は簡単です。
- 「ビデオ」タブを開く。
- 「設定」をクリックする。
- 「フレームレート」を変更する。
- 「OK」をクリックする。
録画中にPCの動作が重くなる場合は、下記ページをご覧ください。
自分の声を動画に入れる方法
自分の声、すなわちマイク音を動画に入れるには、Bandicam側の設定を変更します。
- マイクを用意し、PCに接続する。
- Bandicamの音声設定を変更する。
- 録画する。
設定方法ですが、使用するマイクを「マイク」で選択しましょう。
ゲーム音とマイク音を分けて別撮りしたい場合など、詳細については下記ページをご覧ください。とても誤解が多い部分です。
まとめ
今回は【Bandicamの「ゲーム録画モード」の使い方・各種設定方のやり方!! フレームレートや音ズレなどの設定】でした。
今回の記事の要点としては・・・
■バンディカムにスマホアプリ版はなし
■キャプチャーボード使用でスマホ録画可能
またBandicamの細かい設定や使い方に関してはこのサイトで説明していますので参考にしてみてください!!

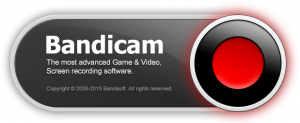




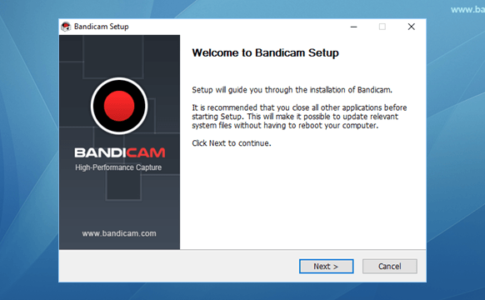




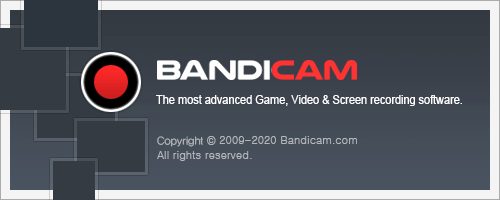




コメントを残す