PCゲームの実況動画や解説動画を作るためには、【キャプチャーソフト】が必須
実況動画を取るために様々なソフトを使用して来ましたが、個人的にBandicamが自分的にはおすすめで、実際ゲーム実況の世界でも定番のキャプチャーソフトといえばBandicamと言われるほどです。
そこで【今回は初心者でもわかる録画ソフト Bandicamダウンロード・各種設定・特徴などのまとめ】をご紹介します。
ページコンテンツ
録画ソフト Bandicamの機能・特徴は??
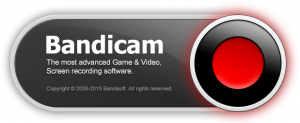
Bandicamは多機能且つシンプルなデスクトップキャプチャソフトになります。
「キャプチャーソフトといえばBandicamだろ!」
という人も多いほど実況界隈ではメジャーなソフトです。
機能
- PCの画面をそのまま高画質で録画可能
- ゲームプレイ動画をゲーム専用キャプチャー
- スマホやWEBカメラ等のキャプチャーの録画可能
- 連続静止画スクリーンショット機能搭載
- パソコン内蔵のコーデック使用可能
- Webカメラ映像リアルタイム合成
簡単な操作感でゲーム実況や動画投稿をしたい方におすすめのソフト!!
パソコン画面録画の各機能充実
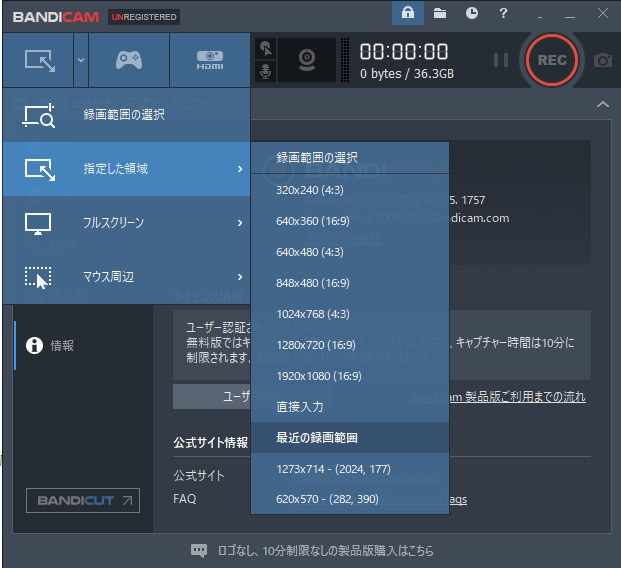
パソコン画面のキャプチャーでの各モードは多数実装されています。
録画機能
- フルスクリーンの録画・キャプチャー
- マウスの移動範囲のみの録画
- 外部デバイスの録画(スマホ・その他ゲーム機など)
- PCゲームのプレイ映像のキャプチャー
- デスクトップ画面の指定範囲録画
パソコンで行いたい録画はこのソフト一つですべて代用できます。
また【ボタン一つで各種録画モードを切り替え可能】なので楽です!!
ゲーム実況に便利な機能あり!!
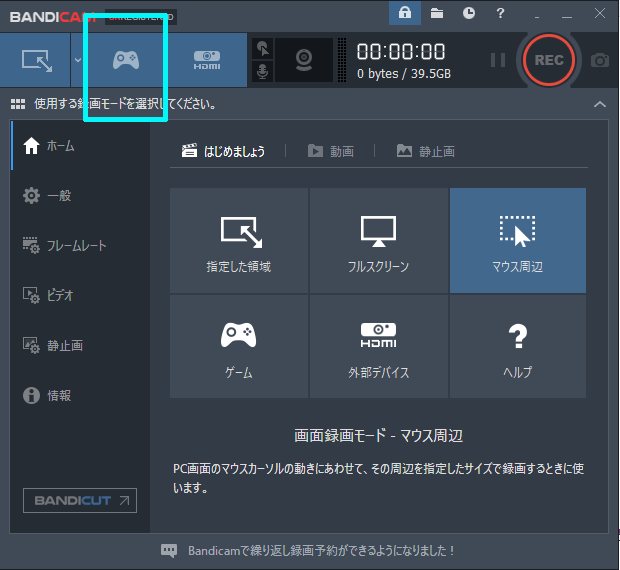
PC向けのゲーム実況動画作成に最適な機能も搭載されています。
録画機能
- 高画質で録画可能
- 低負荷で録画可能
- 高FPSで録画・FPSなどゲームに特化
- 動画にマイク音声を入れられる
- マイク音声を別撮り可能
- 動画に通話音声を入れる事が可能
ゲーム実況の録画で最適な録画ソフトと言えますね!!
Bandicamのダウンロードやり方・手順
それでは実際にBandicamを導入・インストールしていきましょう!!
ステップ1:公式サイトにアクセス
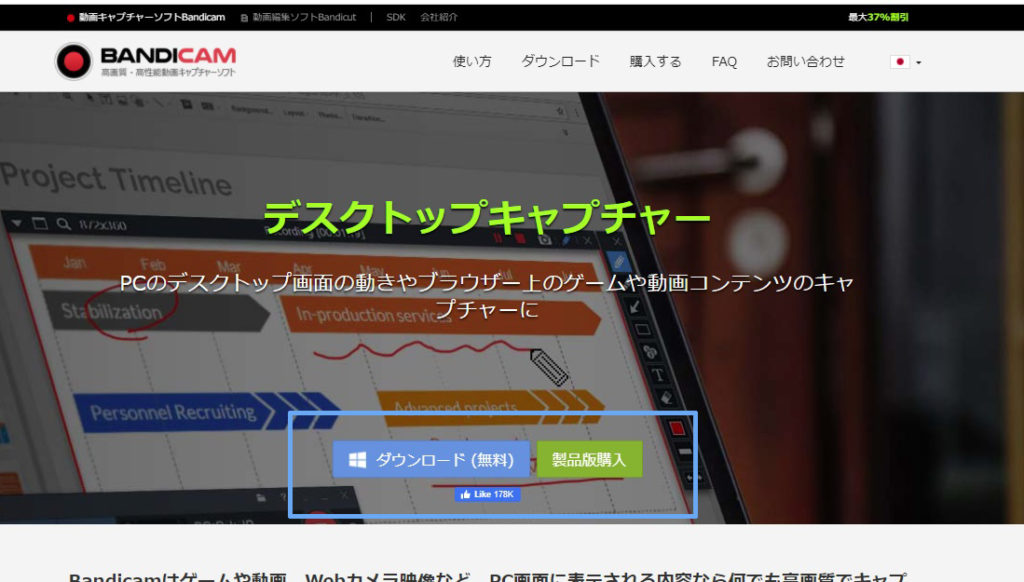
まず公式サイトにアクセス⇒Bandicamの公式サイト
ステップ2:ダウンロード・製品版を選択
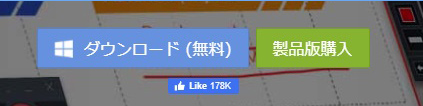
①公式サイトに飛びますと真中部分に【ダウンロード(無料)】【製品版購入】のボタンがございます。
無料版と製品版には違いがあるので注意してください。
| 録画時間の制限 | 動画への公式ロゴ挿入 | |
| 無料版 | 10分間 | あり |
| 製品版(4,400円) | なし | なし |
無料版を追加料金不要でほぼ製品版機能を利用できます。
ただ【無料版は10分間で録画が終了・動画にバンディカムのロゴが入る】制限あり。
本格的な動画作成・長時間動画作成を考えているなら製品版の方がいいですね。
↑無料版・有料版の違いを詳しくまとめた記事はこちら
②無料版・有料版のボタンどちらかを選択してください。
ステップ3:ライセンスを選択し購入するを選択(製品版の場合)
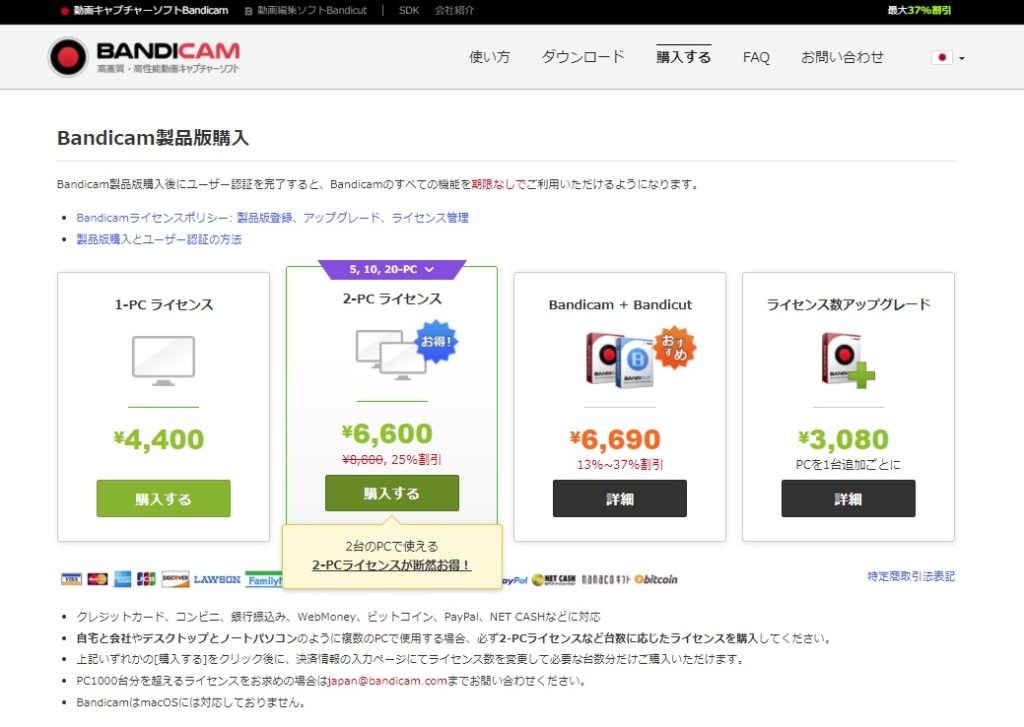
ライセンス数を選択して緑色の【購入する】ボタンを選択します
1ライセンスで1つのPCに導入することができ
もし複数のPCで録画したいのであればライセンス数を増やすことで導入できます。
| 金額 | 割引% | |
| 1-PC ライセンス | 4400円 | 0% |
| 2-PC ライセンス | 6600円 | 25% |
| 5-PC ライセンス | 15400円 | 30% |
| 10-PC ライセンス | 28600円 | 35% |
ライセンス同時購入する場合は個数に応じて割引になります。
- 2ライセンス購入なら2160円
- 5ライセンス購入なら6600円
安くなるので自分の利用状況によって選ぶのがベストですね!
ステップ4:必要情報を書き込んで支払いを完了
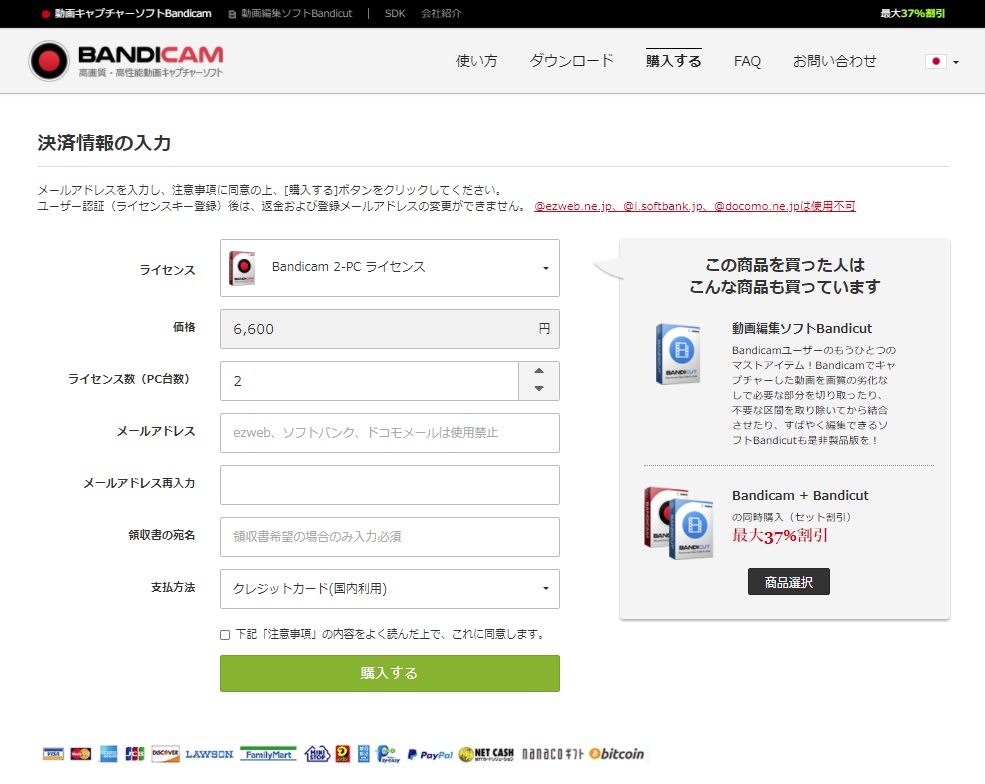
必要事項を書き込んで【購入する】を選択しましょう。
- ライセンス数(適応させたいパソコンの数)
- メールアドレス(普段使用しているメールアドレス)
- 領収書(経費などで計上する方)
- 支払い方法(クレジットカード・コンビニ支払い・WebMoney)
上記で必要な項目を入力して、次に進み支払いを完了させます。
ステップ5:メールアドレスにライセンスキーが届く
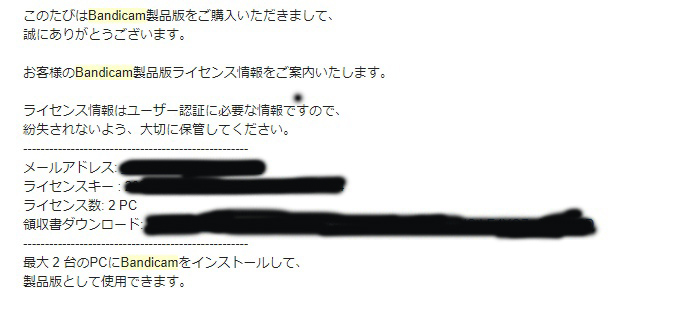
先程指定したメールアドレス宛てに【製品版ライセンスキー】が届きます。
後で使用しますので保管しておきましょう。
ステップ5:bandicamソフトのダウンロード
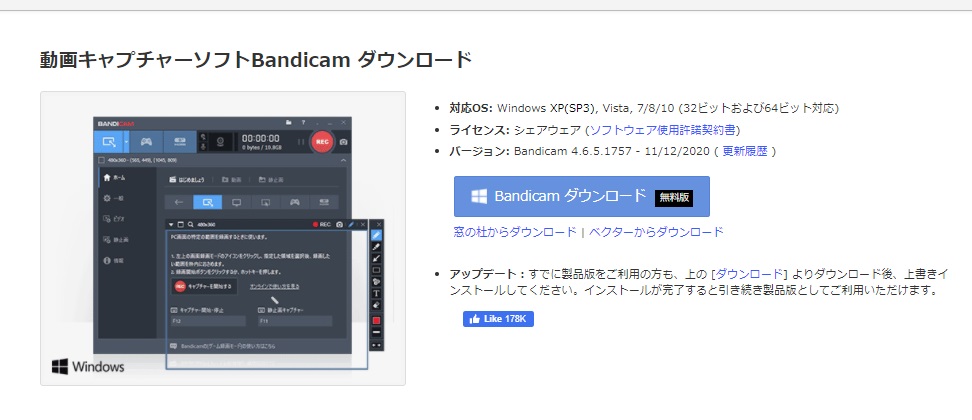
https://www.bandicam.jp/downloads/
Bandicamのソフトダウンロードサイトに飛び右横の【Bandicam ダウンロード】をクリック
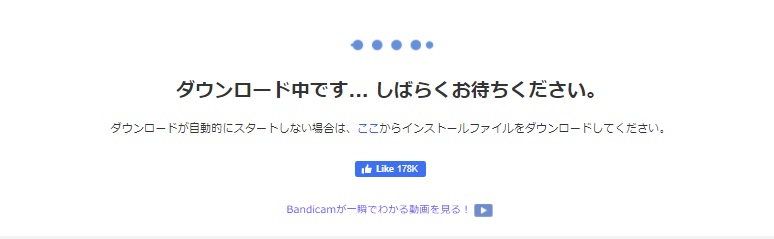
ダウンロードが開始されると上図のような表示が出ます。
ダウンロードが自動で開始されない場合は「ここから」の項目をクリックしてダウンロード。
Bandicamのインストールのやり方・手順
ステップ1:ダウンロードしたセットアップEXEを起動
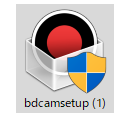
ダウンロードした【bdcamsetup】をダブルクリックし起動
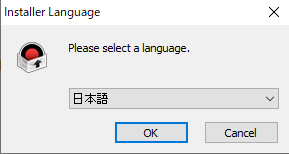
言語は日本語を選択してOKを選択しましょう。
ステップ2:セットアップを進める
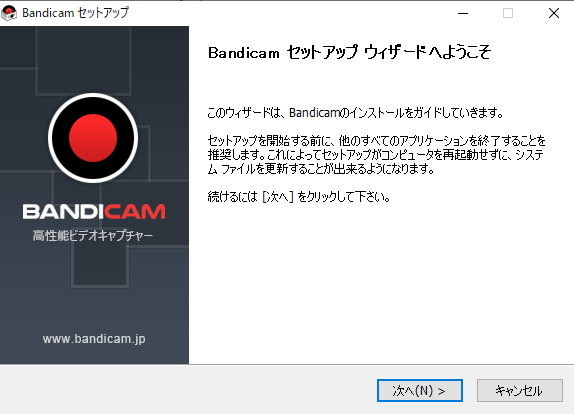
Bandicamのセットアップウィザードが表示れましたら次へを選択。
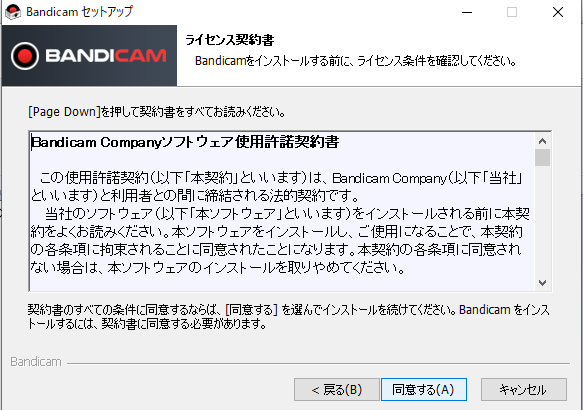
ライセンス契約書が表示されますので【同意する】をクリック
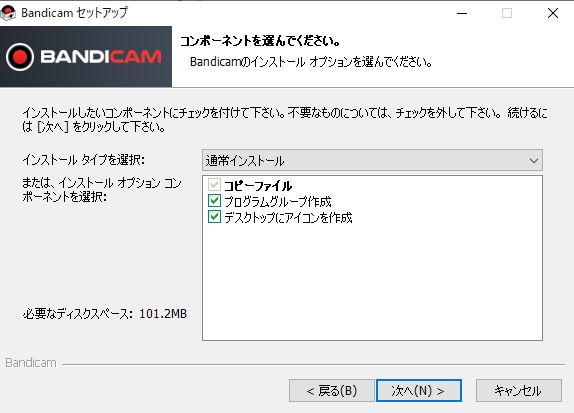
デスクトップアイコンを【作成する・作成しない】を選択しましょう。
- 作成する場合はそのまま次へをクリック
- 作成しない場合は「デスクトップにアイコンを作成」のチェックを外して次へ
ステップ3:インストールを完了
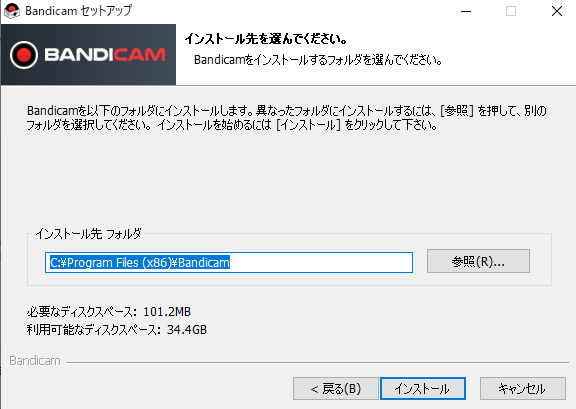
参照でインストール先は任意のフォルダを指定して【インストール】をクリック
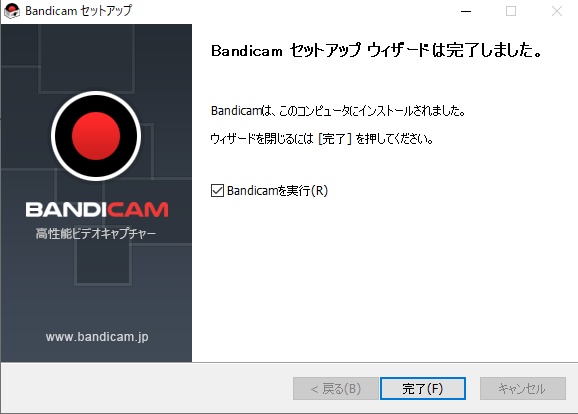
インストールが完了したらbandicamを起動しましょう。
Bandicamのユーザー認証(ライセンス登録)の手順
ステップ1:ユーザー認証を開きます
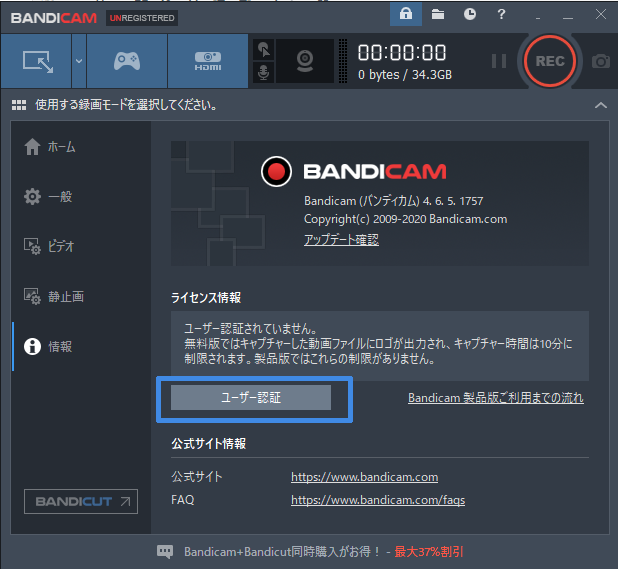
バンディカムを起動しましたら右タブ内の【情報】⇒【ユーザー認証】を選択します。
ステップ2:認証情報を書き込んで認証します。
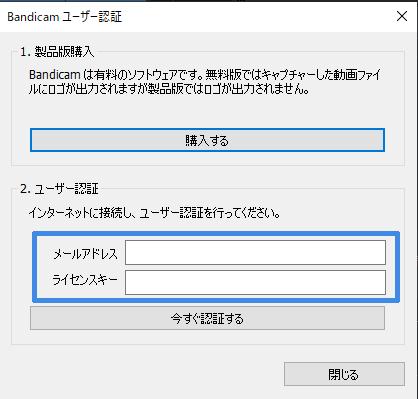
青枠で囲まれている部分に下記の情報を入力し【今すぐ認証する】を選択
- メールアドレス(さきほど登録したメールアドレス)
- ライセンスキー(アドレスに届いたライセンスキー)
※インターネット環境必須になります、Wi-Fiなどを確認しておきましょう。
認証完了しましたら自動的に製品版に切り替わっています!!
バンディカムの各種設定
ゲーム録画モード
ゲーム録画モードは、PCゲームを録画したいときに使います。煩わしい設定は必要ありません。
画面録画モード
画面の任意の範囲だけを録画したいという場合は、画面録画モードを使います。そうすれば、よけいな部分が動画に映り込むことはありません。
デバイス録画モード
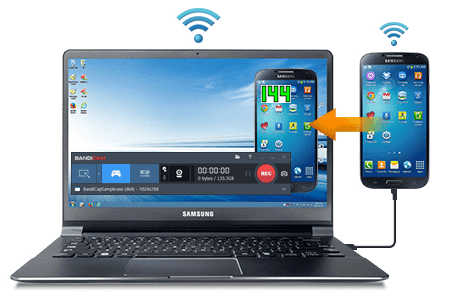
パソコン外部の外部入力機器(ハードウェア)【例:iPhone・iPad・Androidタブレット端末・Webカメラ・キャプチャーデバイス・キャプチャーボード・テレビ受信カード、IPTV・Xbox・プレイステーション・スマートフォン・ミニファミコン】などの画面映像を録画する際のモード。
↑デバイス録画モードの設定のやり方
マイク音の録音
ゲーム実況で自分の声を録音することもできます。ゲーム音・マイク音を分けて録音することもできますが、設定方法に注意しましょう。
お役立ち機能
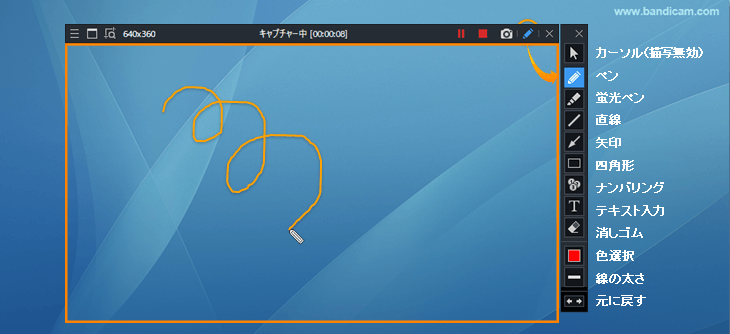
ゲーム実況ではあまり使わないかもしれませんが、便利な機能もあります。
タイマー、自動終了クロマキー合成マウスクリック効果、マウスカーソル強調お絵描き機能スクリーンショット撮影機能
バンディカムのエラー・トラブルの修正法
Bandicamで録画したMP4・AVIの動画ファイルサイズが大きい・でかい場合のファイルサイズ圧縮・小さくする方法/やり方!
Bandicamで録画した動画に【オーディオノイズ・異音・雑音】が入る場合の修正設定のやり方/直し方
Bandicamで録画中にパソコンが重くなる・映像動画がカクつく場合の対策法・直し方
Bandicamで録画した音声が「小さい」「音が出ない」「無音・聞こえない」場合のサウンドトラブルシューティング方・直し方!
Bandicamはウィルスの危険性あり??バンディカムはセキュリティ的に安全なのか検証!!
まとめ
今回は【今回は初心者でもわかる録画ソフト Bandicamダウンロード・各種設定・特徴などのまとめ】でした。
今回の記事の要点としては・・・
■バンディカムにスマホアプリ版はなし
■キャプチャーボード使用でスマホ録画可能
■
■
■
またBandicamの細かい設定や使い方に関してはこのサイトで説明していますので参考にしてみてください!!

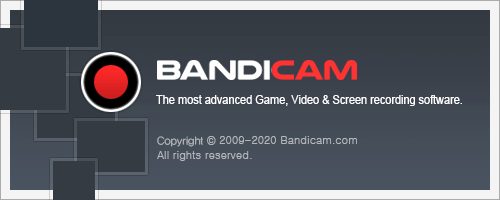



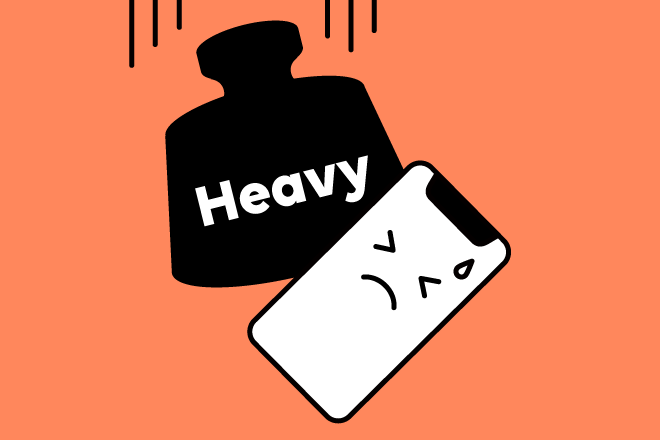










コメントを残す