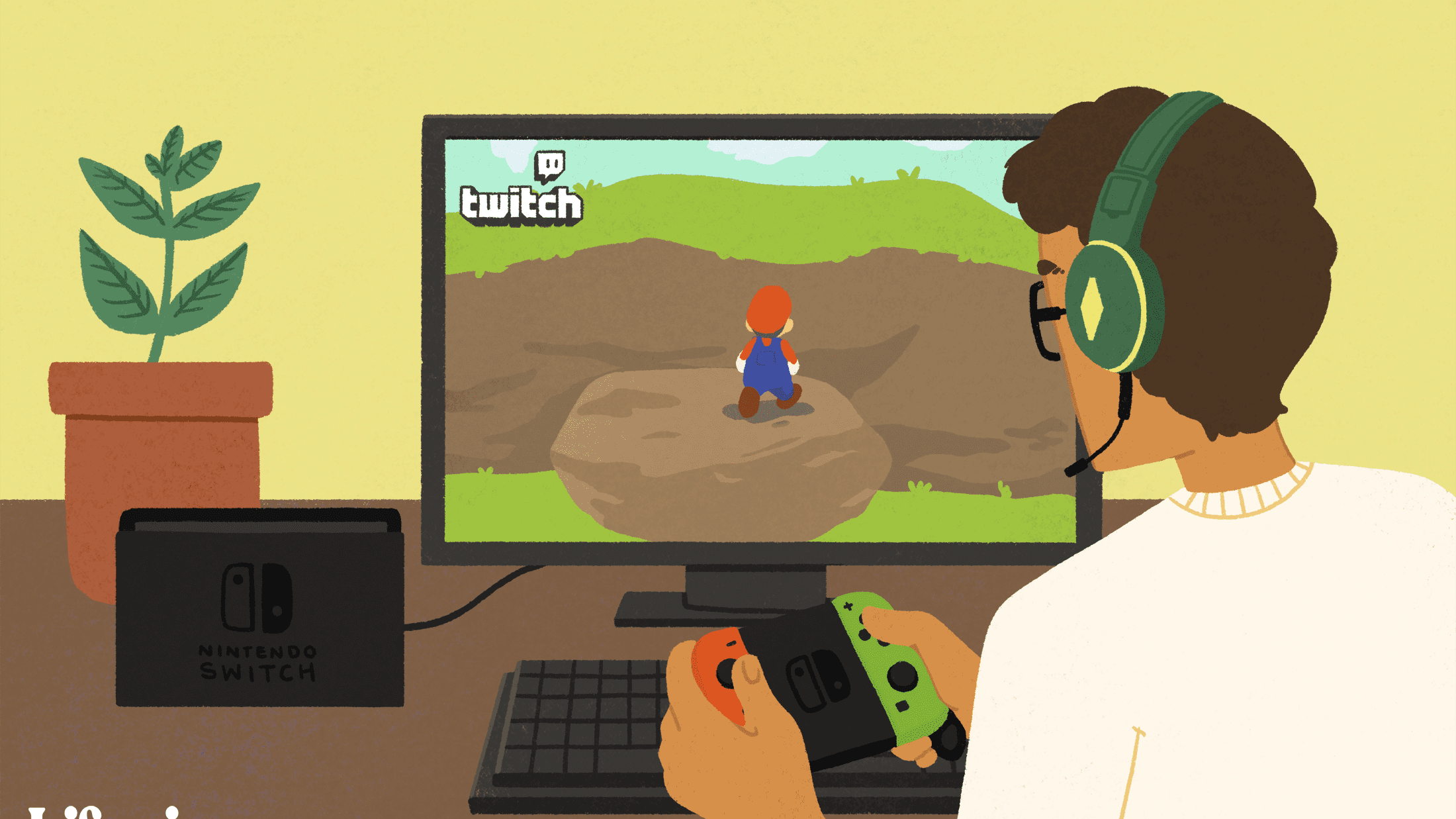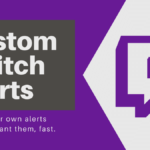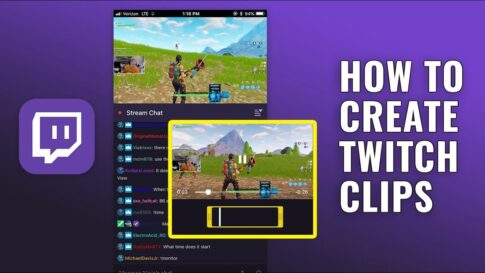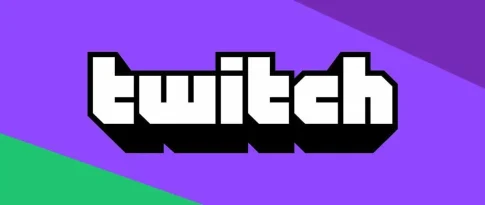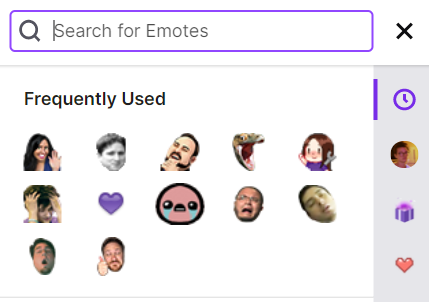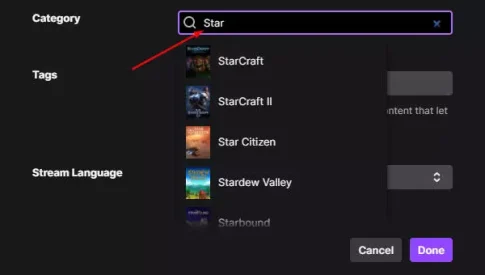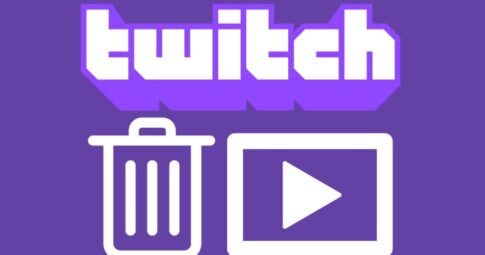Nintendo Switchは、家庭用ゲーム機と携帯用ゲームプラットフォームのギャップを埋める素晴らしいデバイスです。しかし、ストリーム対応など、最近の競合他社が持つ多くの機能が欠けています。
Nintendo SwitchのゲームプレイをTwitchにストリーミングしたいゲーマーの皆さん、お待たせしました。いくつかの方法がありますので、お好きなものを選んでください。
詳しくはこちらをご覧ください。
この記事で解決する疑問
・TwitchのSwitch 配信ストリーミングで準備する機器
・NintendoSwitchをTwitchにストリーミングする方法
・Twitchから動画をダウンロードする方法
今回は【NintendoSwitchのプレイ映像をTwitchに配信/ストリーミングする方法・手順のやり方【ツイッチ】】を紹介していきます。
ページコンテンツ
TwitchのSwitch 配信ストリーミングで準備する機器
ゲームプレイを正常にストリーミングするには、機器とソフトウェアが必要です。
このリストのすべてが不可欠というわけではありませんが、いくつかの機器は間違いなく必須なので用意しましょう。
配信に必須な器具・周辺機器
以下で紹介する器具はスイッチでの配信には必須なので、まだお持ちでない方は購入して用意しましょう。
- コンピューターまたはラップトップ
ストリーミング中にフリーズしたり、実行速度が遅くなったりしないように、十分に強力である必要があります。さらに、このコンピュータには、キャプチャカードと互換性のあるUSB3.0ポートが必要です。
- マイク
これは、高品質のヘッドセットまたはスタンドアロンマイク
のいずれかです。再生中に行う音声録音が、聴衆にはっきりと聞こえるようにする必要があります。
- HDMIケーブル
次に、ゲーム機とPCを接続するために必要なHDMIケーブルが最低でも2本必要です。
- キャプチャカード
また、Nintendo Switchに対応しているキャプチャーカードが必須になります。どの製品でも使えるわけではないので、事前に調べておくとよいでしょう。
個人的におすすめなのは有名実況者も使用しているElgatoのキャプチャーカードですね。
- NintendoSwitchDock
ケーブルをこのデバイスに接続します。
配信に必須な器具・周辺機器
以下の器具は【配信中に顔出し】をしたい方向けの機器になります。
顔出し予定がない方は飛ばして次に進みましょう。
- ウェブカメラ
プレイ中に自分で撮影する場合は、HDをサポートできるウェブカメラを用意するのが最適です。
- 照明
ストリーミング中に見栄えを良くするために、いくつかの配信デバイスを手に入れたいと思うかもしれません。そうしないと、視聴者があなたの顔を見るのが難しくなる可能性があります。
WindowsPCでNintendoSwitchをTwitchにストリーミングする方法
キャプチャーカードやXbox Oneが必要かもしれませんが、SwitchのゲームプレイをWindows PCにストリーミングするのは難しいことではありません。
Windows PCでは、まずOBSかStreamlabsをインストールします。これらは完全に無料でダウンロードでき、ストリーミングに使用することができます。
まずは、キャプチャーカードの使い方からご紹介します。
ステップ1:キャプチャカードを経由してSwitch・パソコン接続
ここのパートでは、Elgatoのキャプチャーカードをお持ちで、OBS Studioをインストールされていると仮定します。この手順は、若干の違いがあるにせよ、市販の他の製品にも適用できます。
【設定の手順】
- NintendoSwitchをドッキングします。
- スイッチをモニターに接続しているHDMIケーブルを外します。

- ケーブルをElgatoキャプチャカードに接続します。
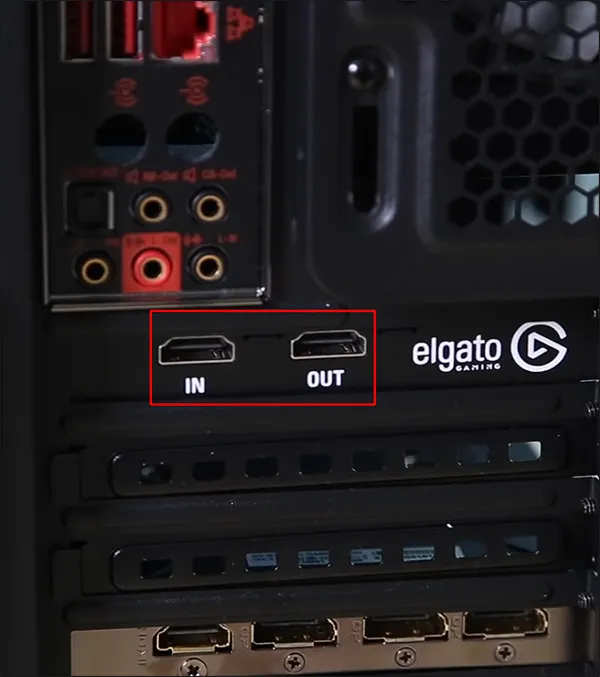
- 別のHDMIケーブルをキャプチャカードのHDMI出力ポートに接続します。
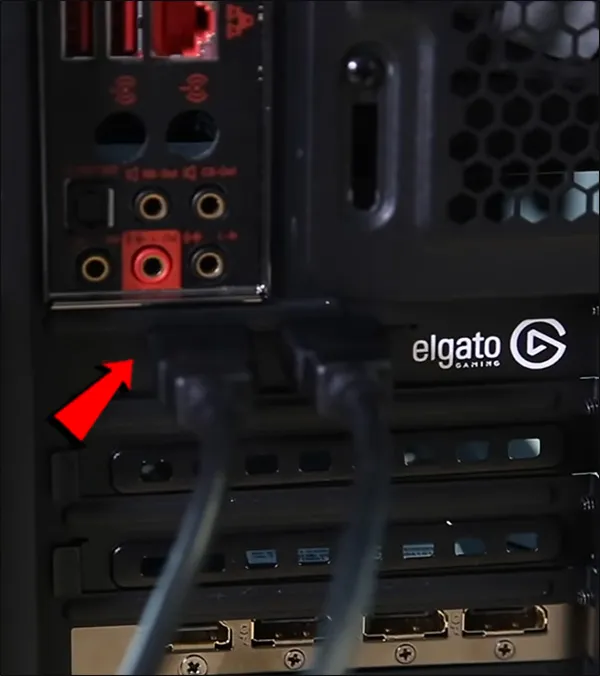
- もう一方の端をモニターのHDMIポートに挿入します。

次に、ストリーミングエクスペリエンスを向上させるために、OBSをTwitchアカウントにリンクする必要があります。
ステップ2:Twitchでの配信設定
【設定の手順】
- Twitchの公式ウェブサイトにアクセスしてください。
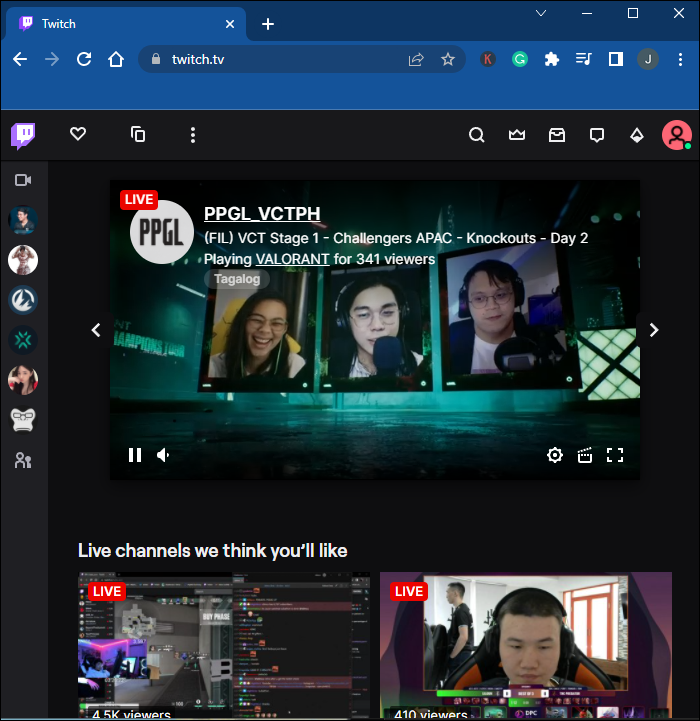
- ユーザープロファイルに移動します。
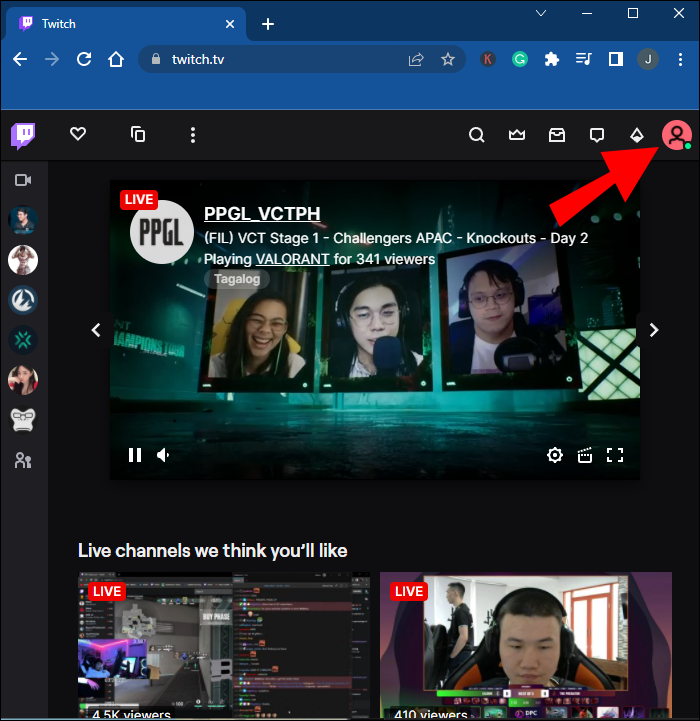
- 「アカウント設定」をクリックします。

- 「チャンネルと動画」を選択します。
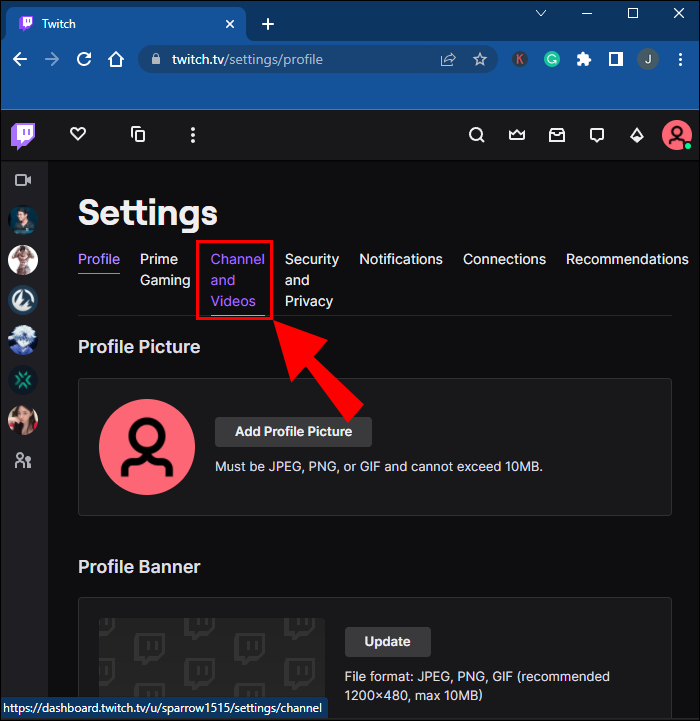
- 「プライマリストリームキー」と呼ばれるものを探します。
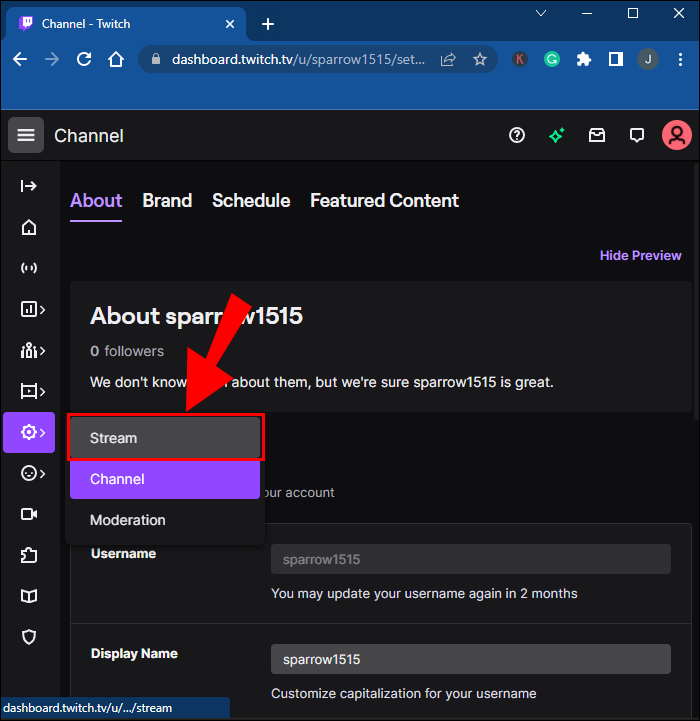
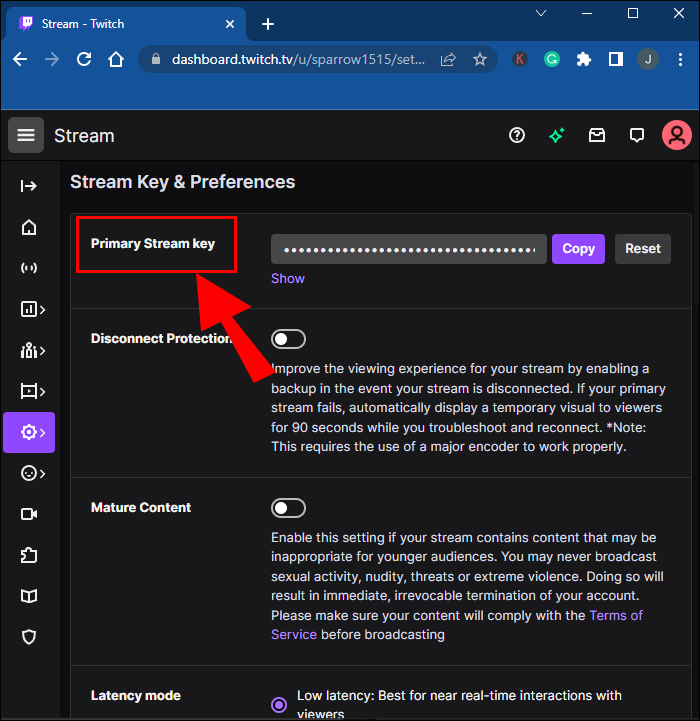
- キーをコピーします。
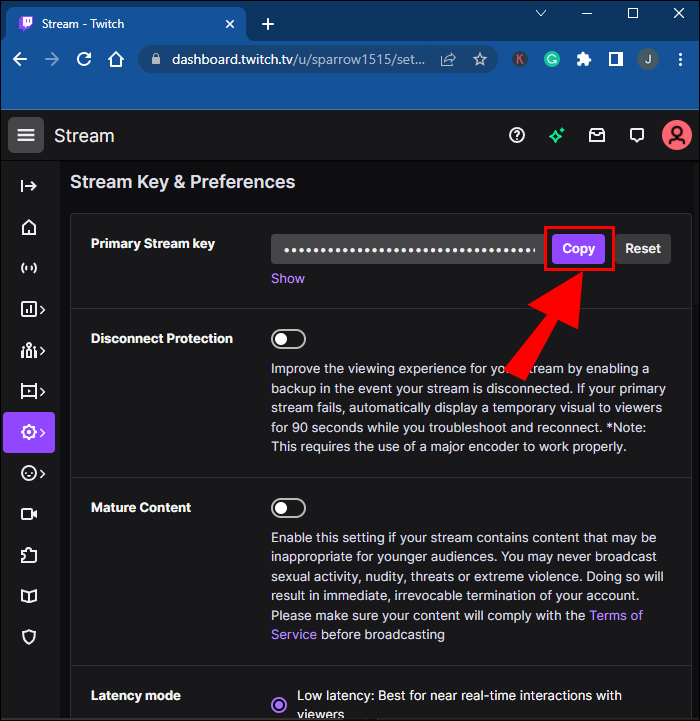
- OBS Studioに移動し、「ファイル」に移動します。
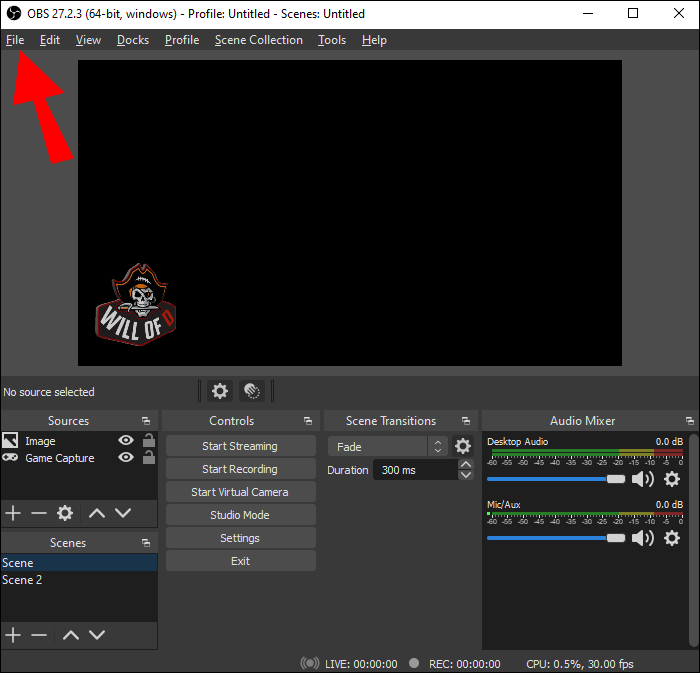
- 次に、「設定」と「ストリーム」を選択します。
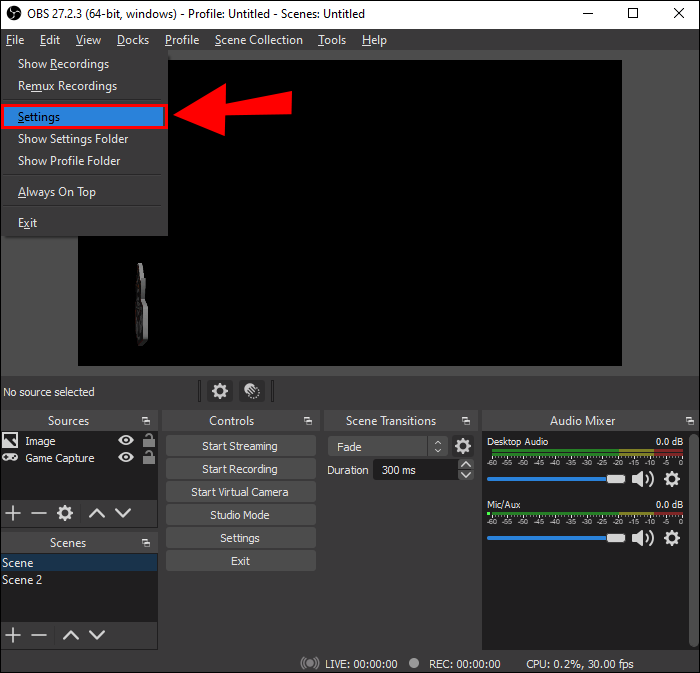
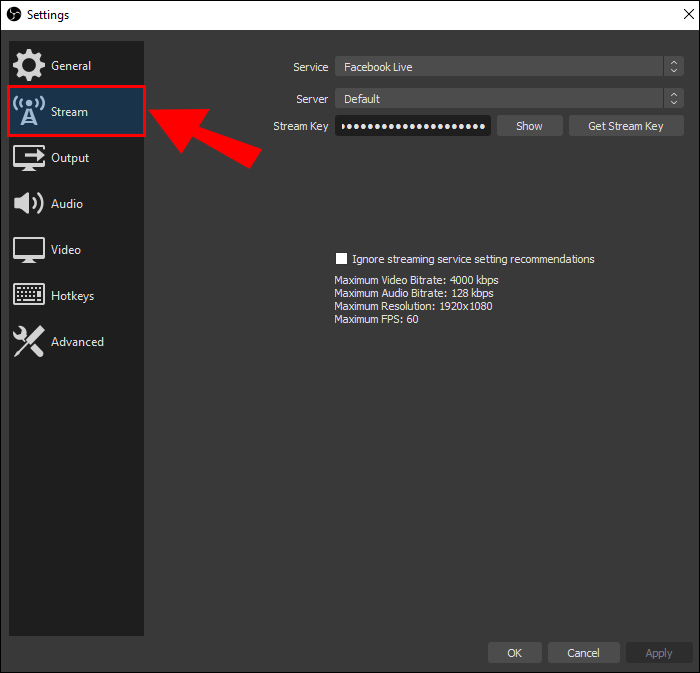
- Twitchを有効にして、テキストボックスにキーを貼り付けます。
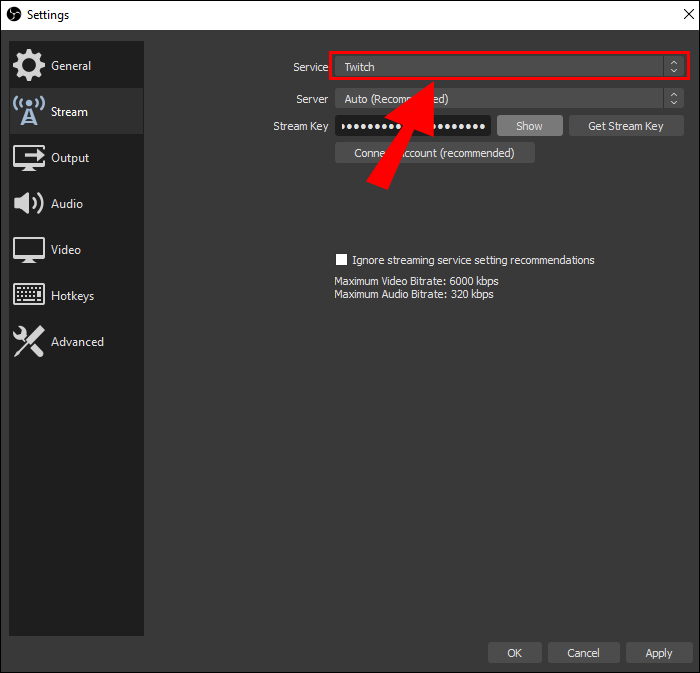
- 選択を確認すると、今すぐストリーミングできるはずです。

このセクションを終えると、NintendoSwitchの映像をストリーミングする準備がほぼ整います。これが3番目の最後のステップになります。
ステップ3:OBS Studioでの配信設定
【設定の手順】
- OBS Studioで、任意の場所を右クリックします。
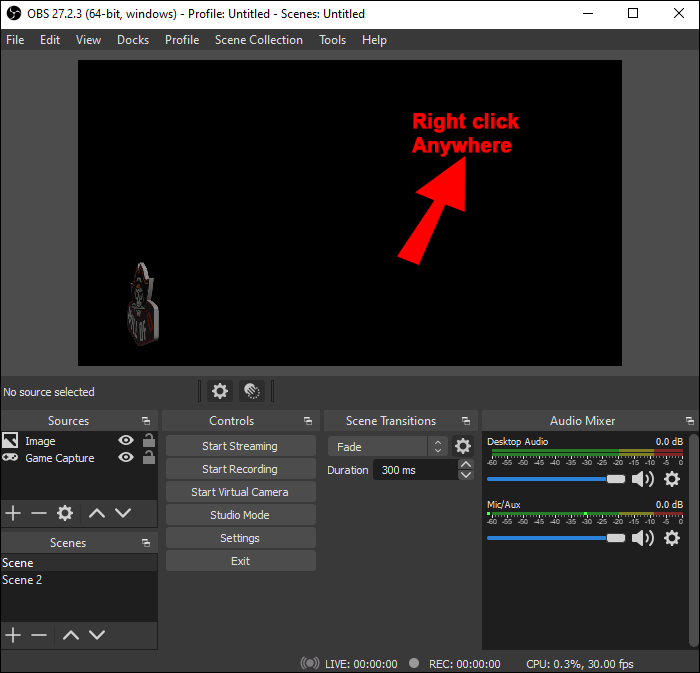
- 「追加」と「ビデオキャプチャデバイス」をクリックします。
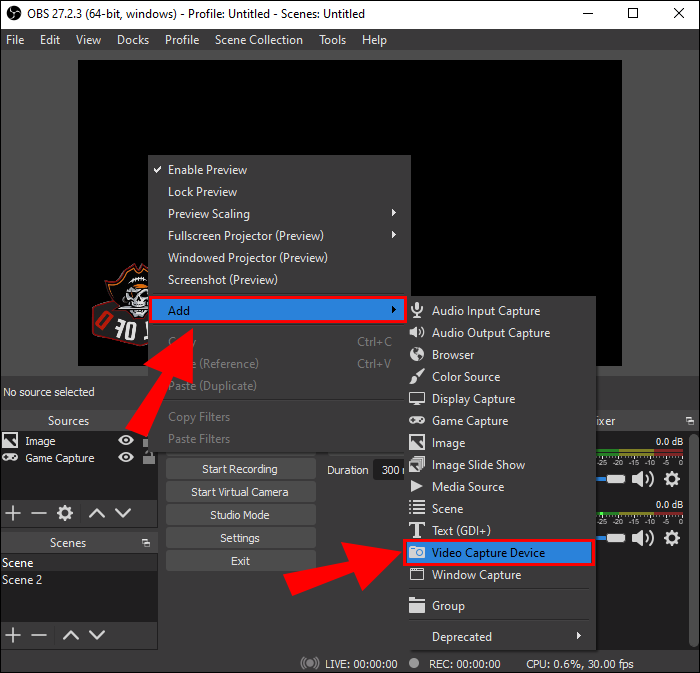
- このレイヤーに名前を付けます。
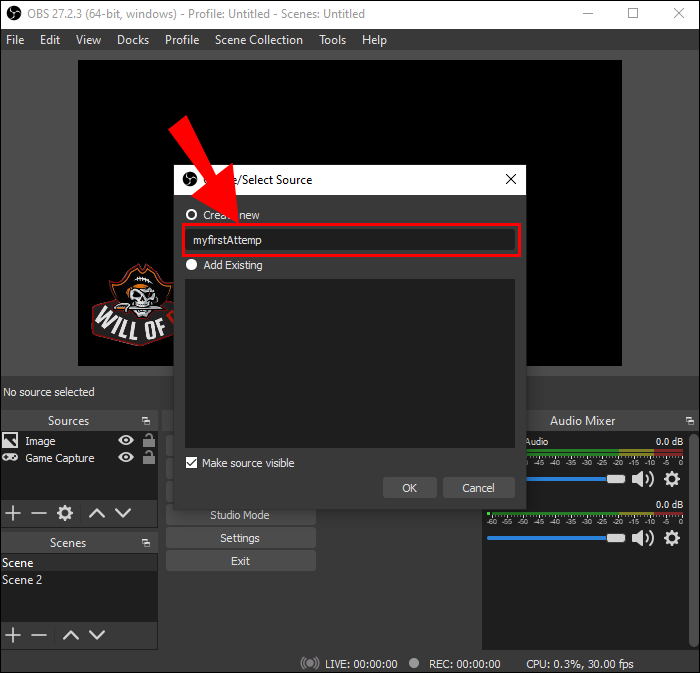
- レイヤーを選択して、Elgatoキャプチャカードを見つけます。
- 選択を確認すると、スイッチのライブ映像のボックスが表示されます。
- この段階から移動してサイズを変更できます。
- ストリーミングの準備ができたら、[ストリーミングの開始]をクリックします。
放送を開始する前に、OBS Studioはウィンドウの下部にある音量レベルを調整することができます。
Xbox OneでNintendoSwitchをTwitchにストリーミングする方法
Xbox Oneの所有者は、驚くことに、このコンソールでElgatoキャプチャカードを交換することができます。コンソール上のOneGuideソフトウェアを活用することになります。それ以外の要件は、上記のようにかなり似ています。
ステップ1:キャプチャカードを経由してSwitch・Xbox One接続
ここのパートでは、Elgatoのキャプチャーカードをお持ちで、OBS Studioをインストールされていると仮定します。この手順は、若干の違いがあるにせよ、市販の他の製品にも適用できます。
【設定の手順】
- NintendoSwitchがドッキングされていることを確認します。
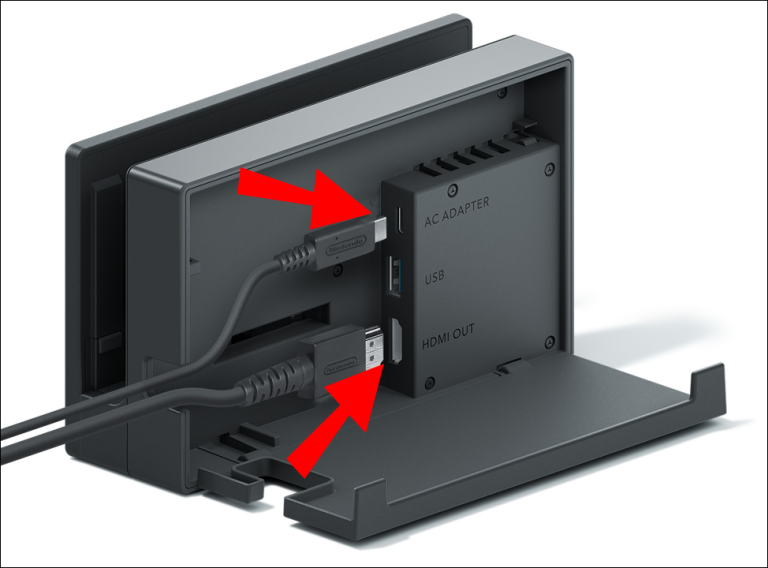
- ドックからの1本のHDMIケーブルをXboxOneのHDMI入力ポートに接続します。

- XboxOneをモニターに接続します。
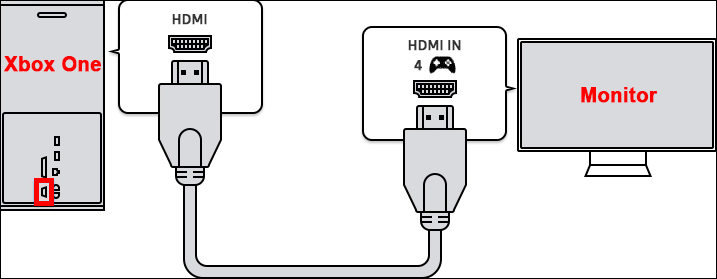
- XboxOneでOneGuideを起動します。
- スイッチをオンにします。

- OneGuideのスイッチを選択します。
- イーサネットケーブルを使用してXboxをPCに接続します。

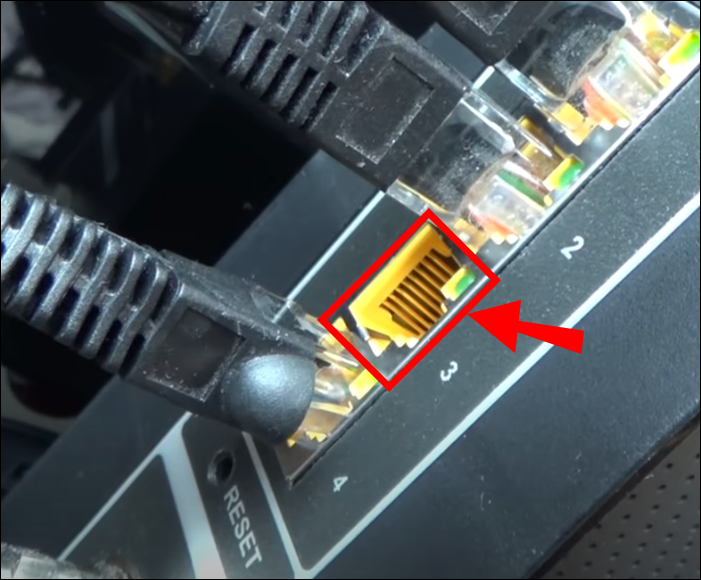
Twitchにストリーミングするので、OBSにもリンクする必要があります。
ステップ2:Twitchでの配信設定
【設定の手順】
- Twitchの公式Webサイトにアクセスします。
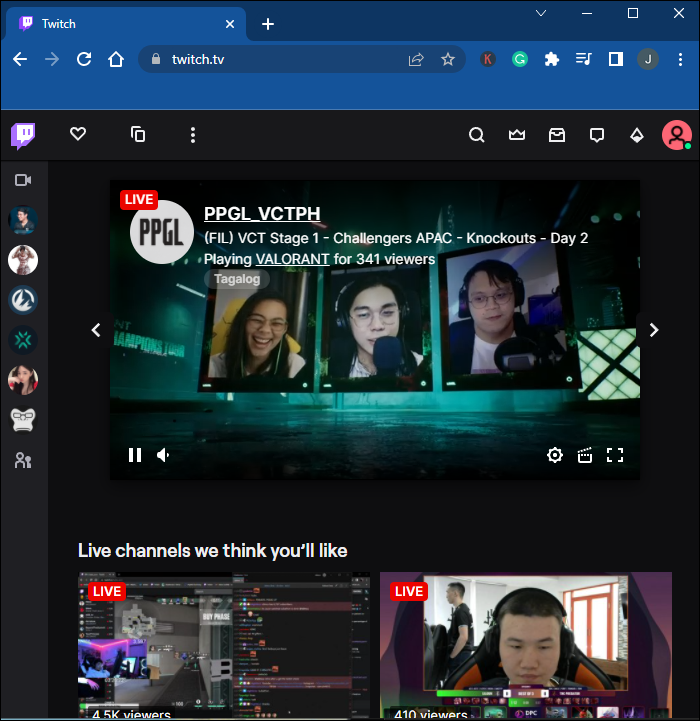
- ユーザープロファイルに移動します。
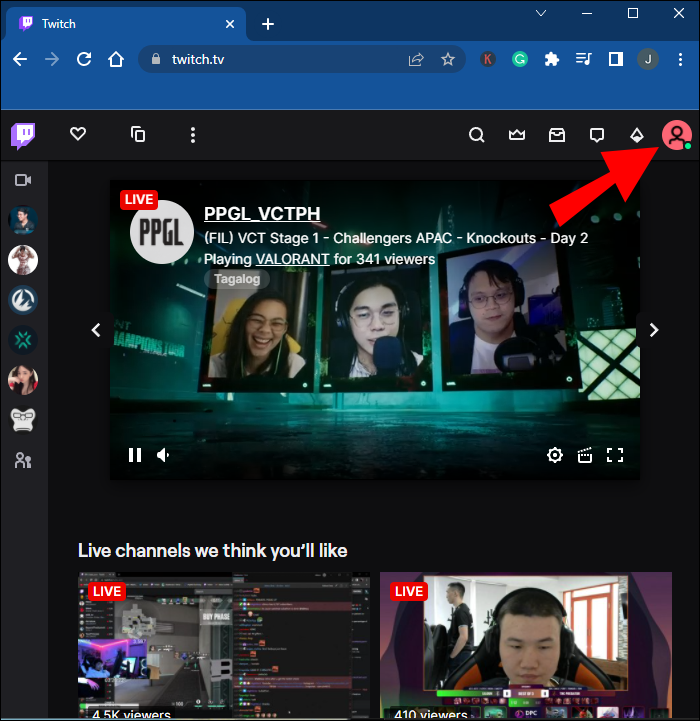
- 「アカウント設定」を選択します。
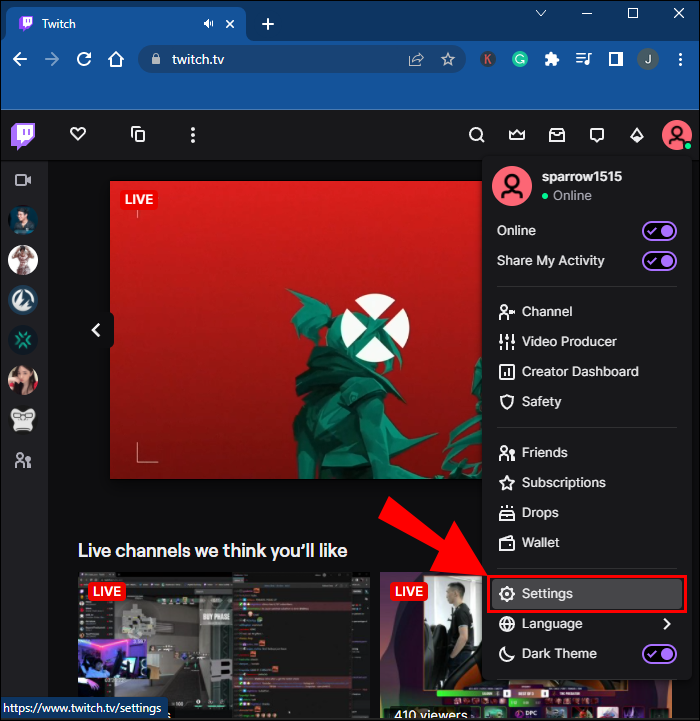
- 「チャンネルと動画」をクリックします。
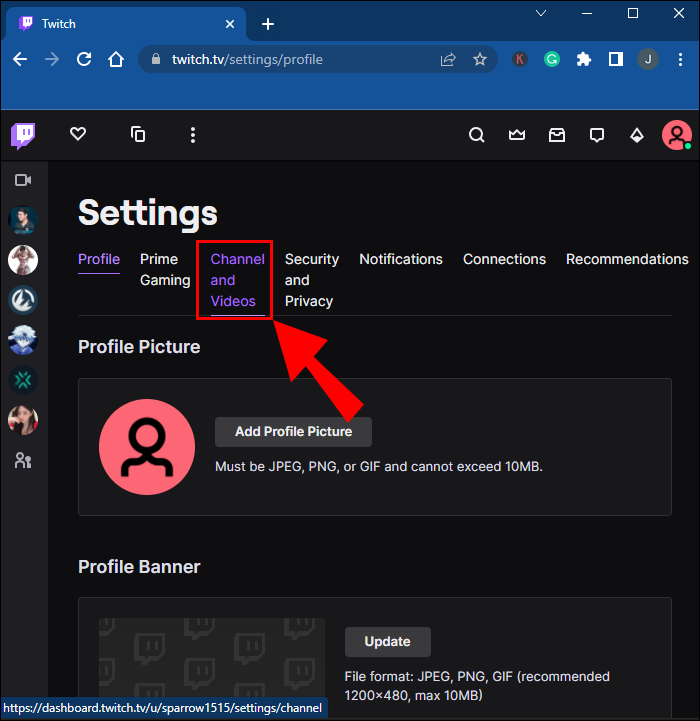
- 「プライマリストリームキー」を見つけます。
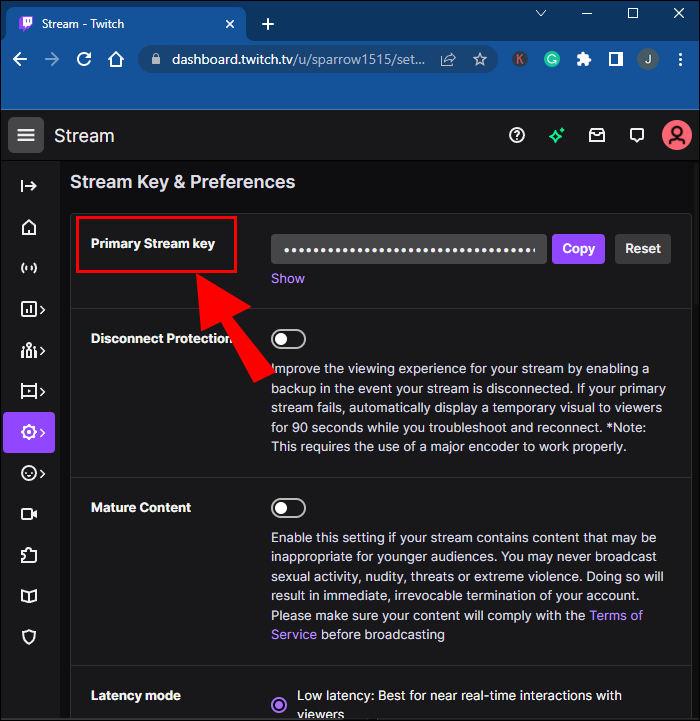
- キーをコピーします。
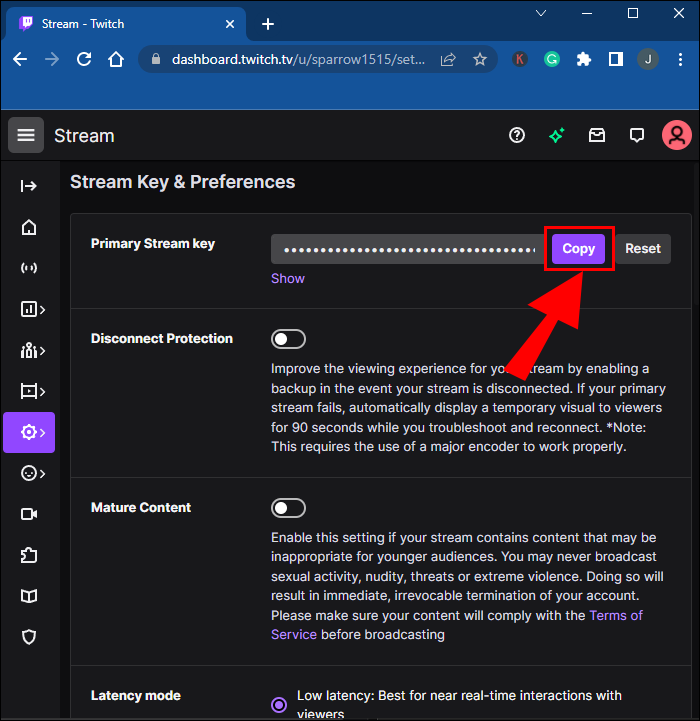
- OBS Studioに移動し、「ファイル」に移動します。
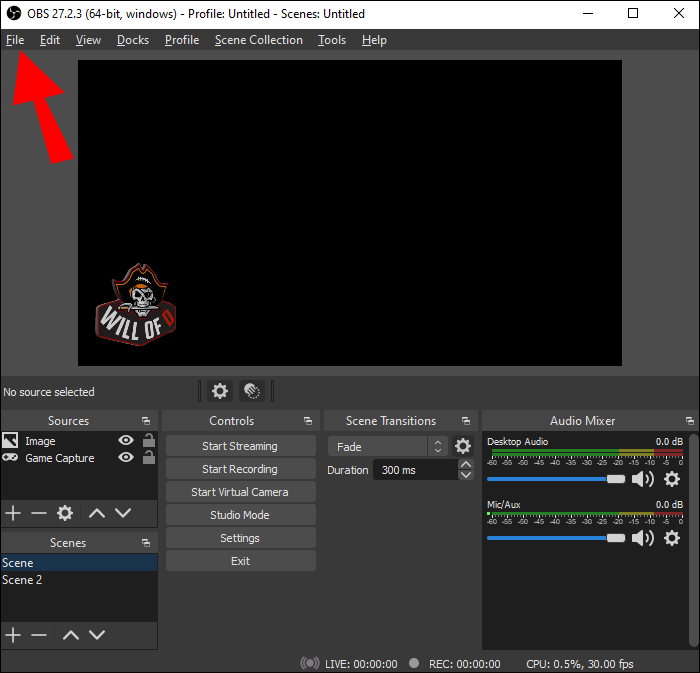
- 次に、「設定」と「ストリーム」を選択します。
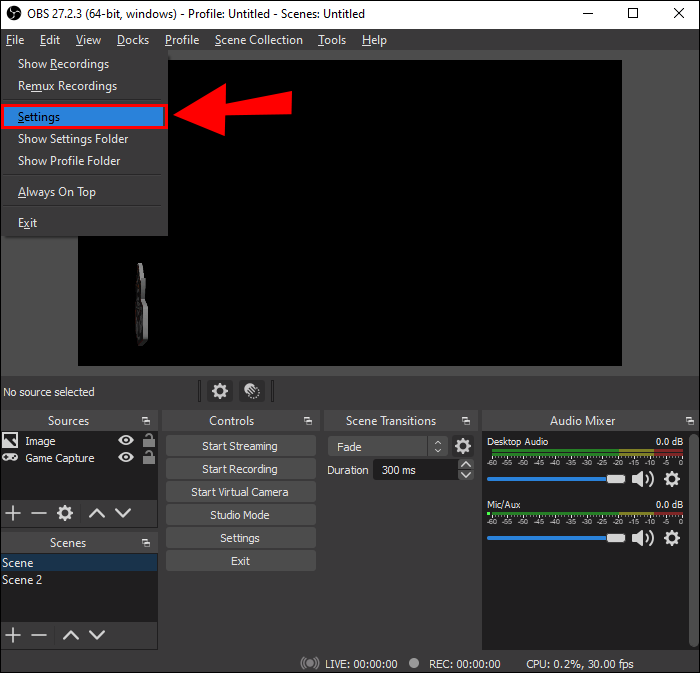
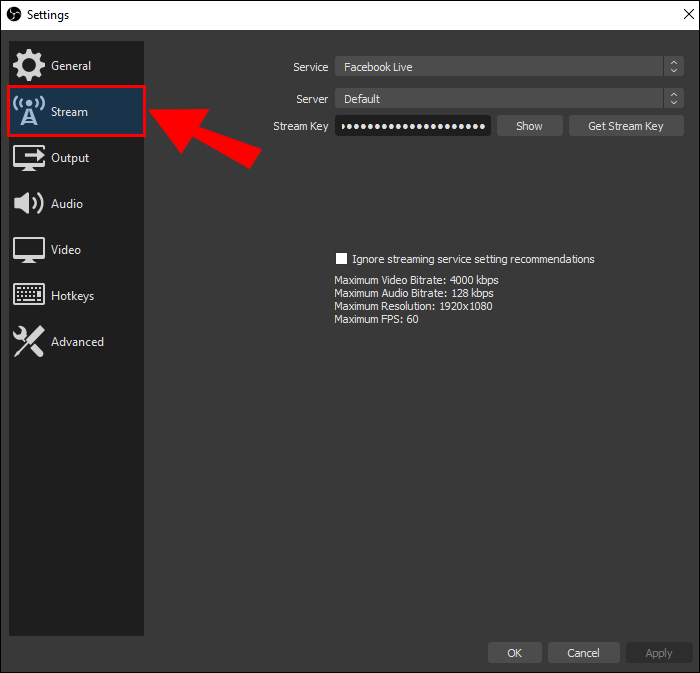
- Twitchストリーミングオプションを有効にして、ストリーミングキーを貼り付けます。
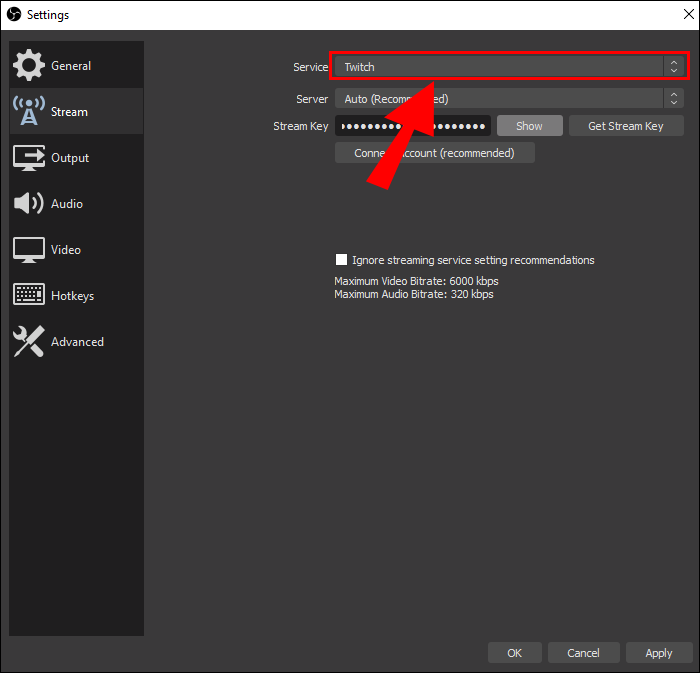
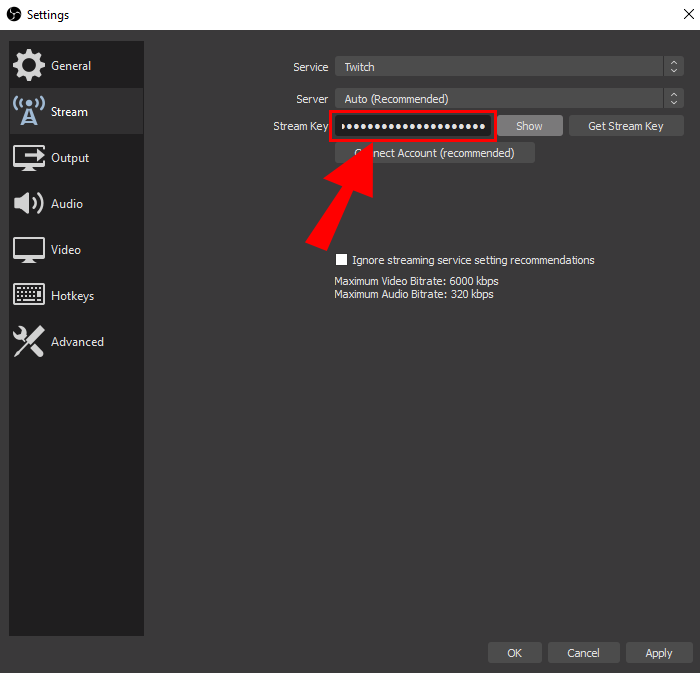
- 選択を確認すると、今すぐストリーミングできるはずです。
この時点で、WindowsPC用のXboxアプリが必要になります。
ステップ3:Xboxアプリでの配信設定
【設定の手順】
- WindowsPCでXboxアプリを起動します。
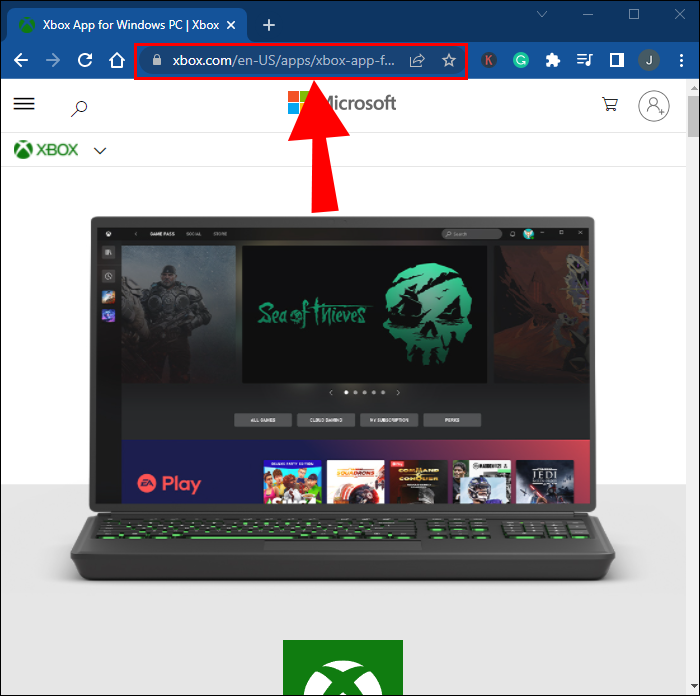
- Xboxコンソールを探します。

- オプションを選択します。
- OBSに戻ります。
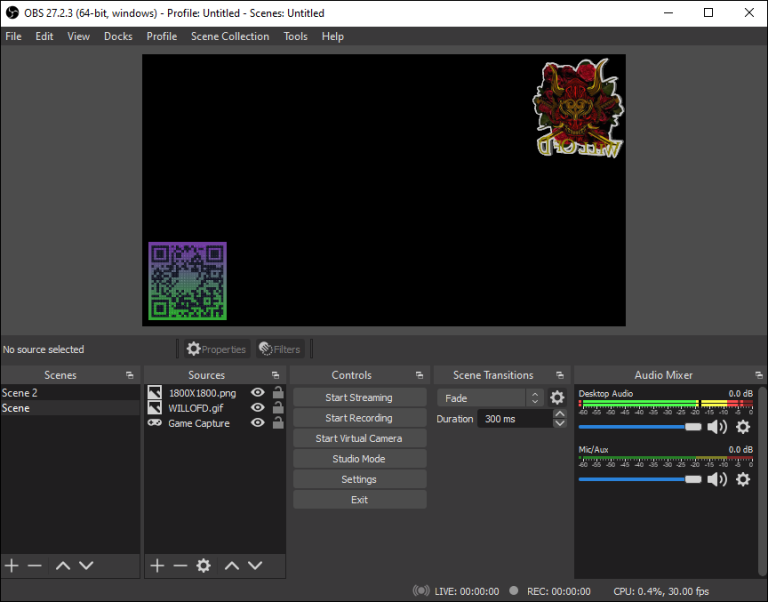
- ソフトウェアを使用して、Xboxアプリウィンドウをキャプチャします。
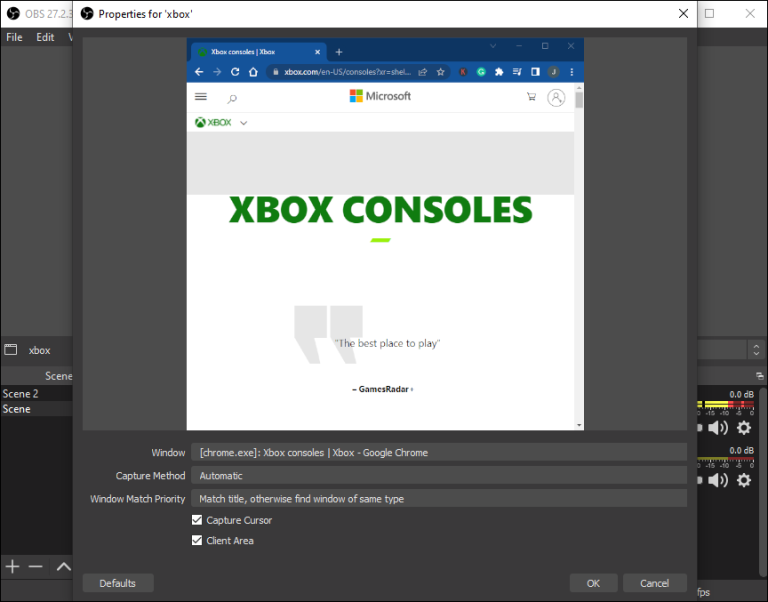
- Twitchへのライブ映像のブロードキャストを開始します。
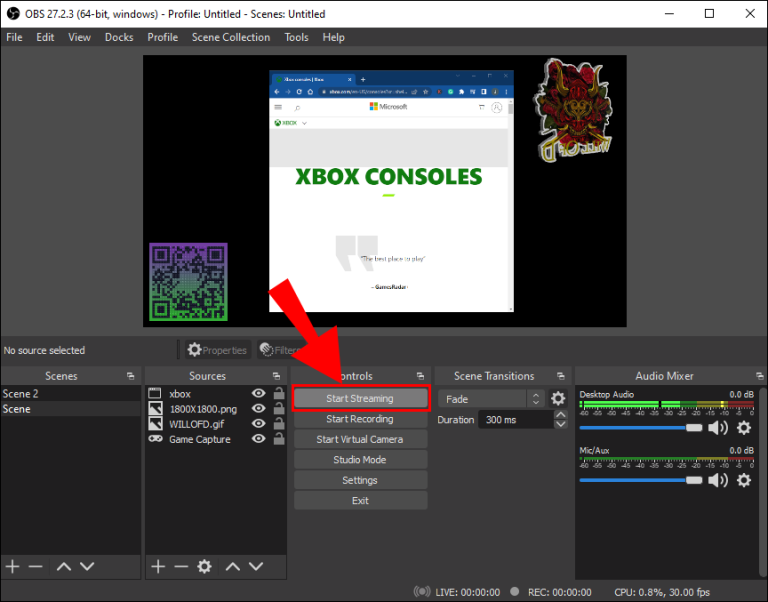
MacでNintendo SwitchをTwitchにストリーミングする方法
Xbox AppはmacOSでは動作しないため、キャプチャカードに頼って処理するのがベストです。
OBS StudioとStreamlabsの両方がMacに対応しており、OSが同じでなくても同一のハードウェアを使用することができます。
ステップ1:キャプチャカードを経由してSwitch・Mac接続
ElgatoキャプチャーカードとOBS Studioがインストールされていることを前提に話を進めます。
【設定の手順】
- NintendoSwitchをドッキングします。
- スイッチをモニターに接続しているHDMIケーブルを外します。
- ケーブルの自由端をElgatoキャプチャカードに挿入します。
- 別のHDMIケーブルをキャプチャカードのHDMI出力ポートに接続します。
- もう一方の端をモニターのHDMIポートに接続します。
次に、TwitchをOBSStudioにリンクします。
ステップ2:Twitchでの配信設定
【設定の手順】
- Twitchの公式ウェブサイトにアクセスしてください。
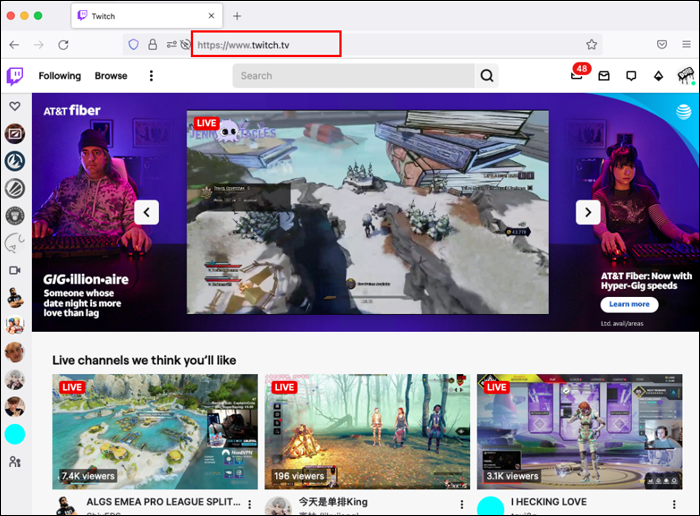
- ユーザープロファイルに移動します。
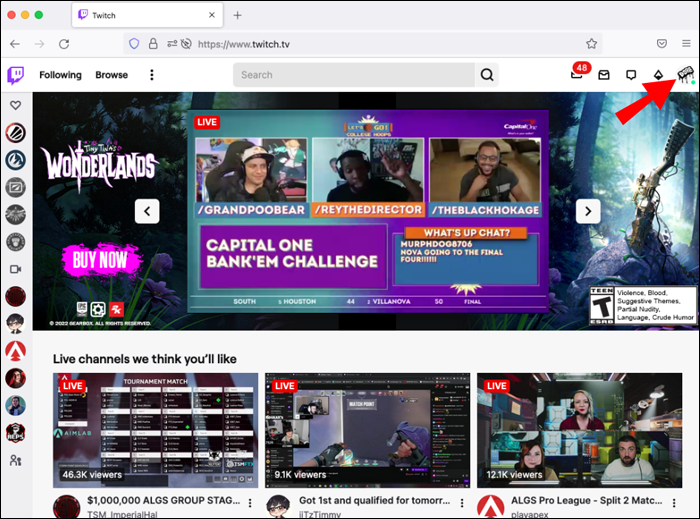
- 「設定」を選択します。
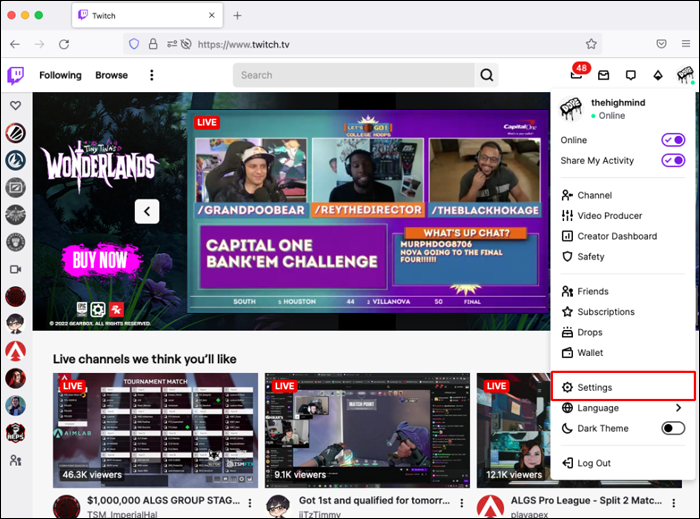
- 「チャンネルと動画」を選択します。
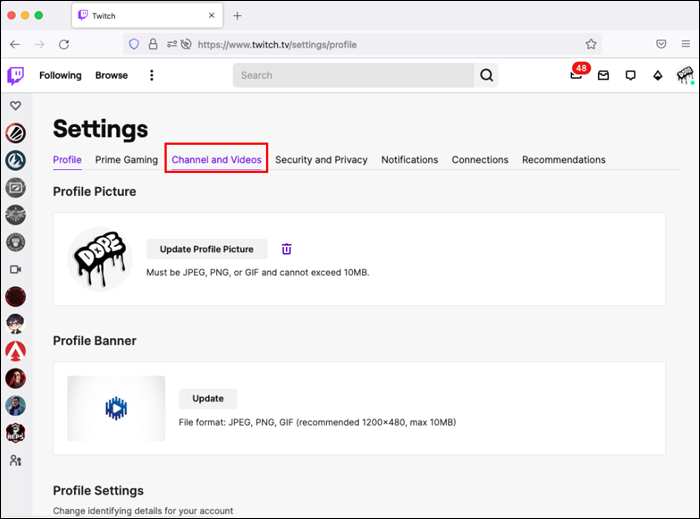
- 「プライマリストリームキー」というラベルの付いたオプションを見つけます。
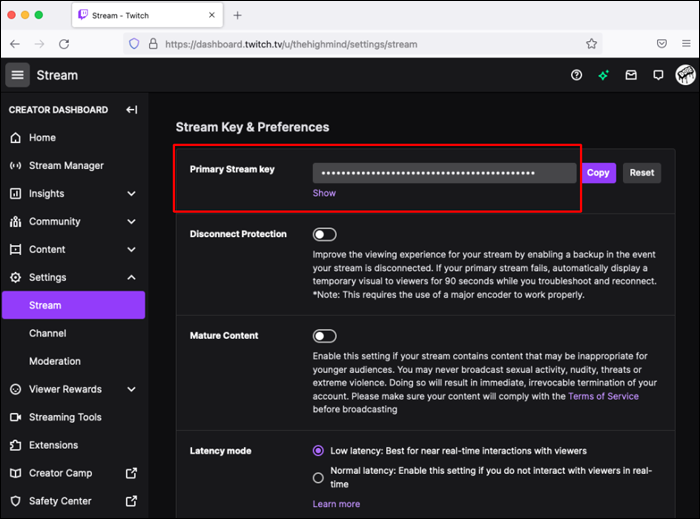
- 後で使用するためにキーをコピーします。
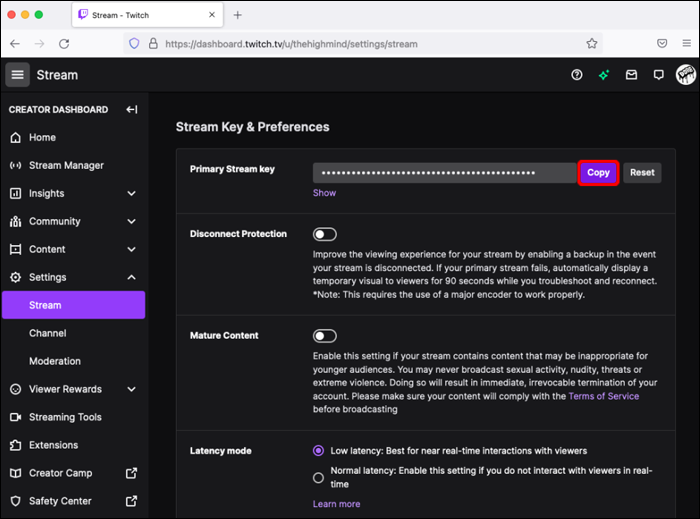
- OBS Studioに切り替えて、「ファイル」をクリックします。
- 次に、「設定」と「ストリーム」を選択します。
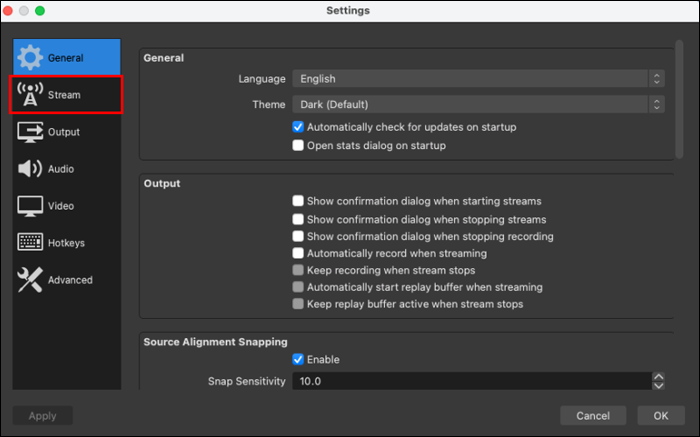
- Twitchを有効にして、フィールドにキーを貼り付けます。
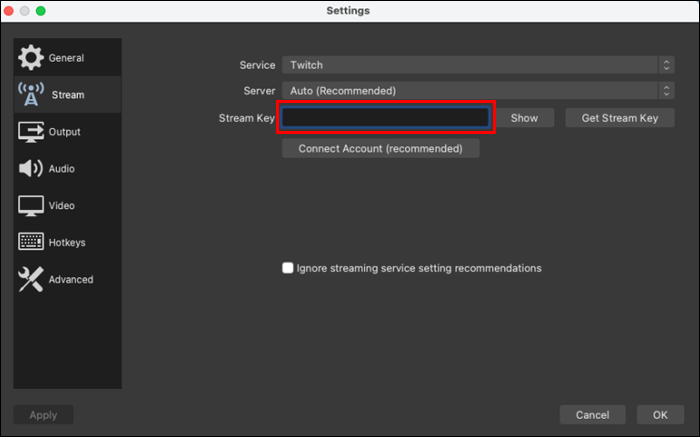
- キーを送信すると、今すぐストリーミングできるはずです。
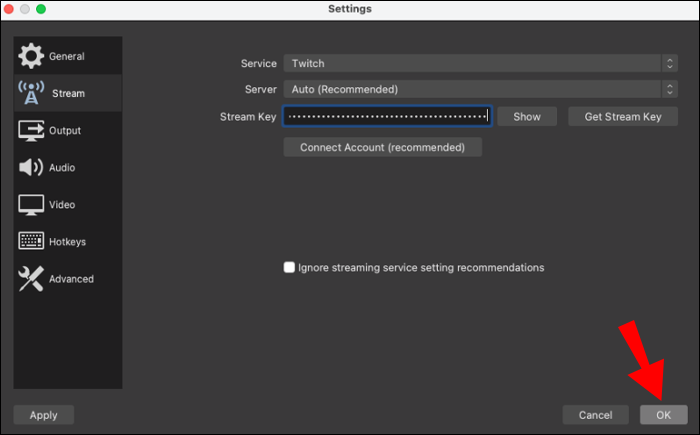
これが第3フェーズの手順です。
ステップ3:OBS Studioでの配信設定
【設定の手順】
- OBSStudio内の任意の場所を右クリックします。
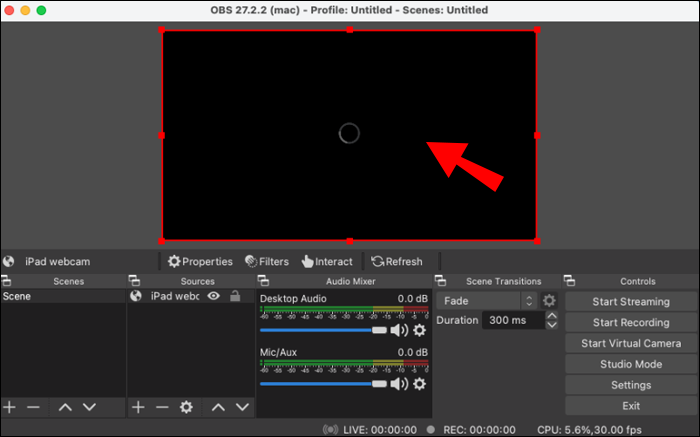
- 「追加」と「ビデオキャプチャデバイス」をクリックします。
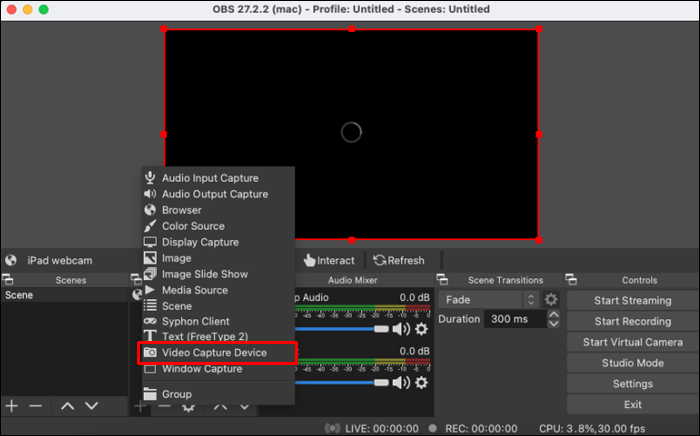
- 新しいレイヤーに名前を付けて、覚えておいてください。
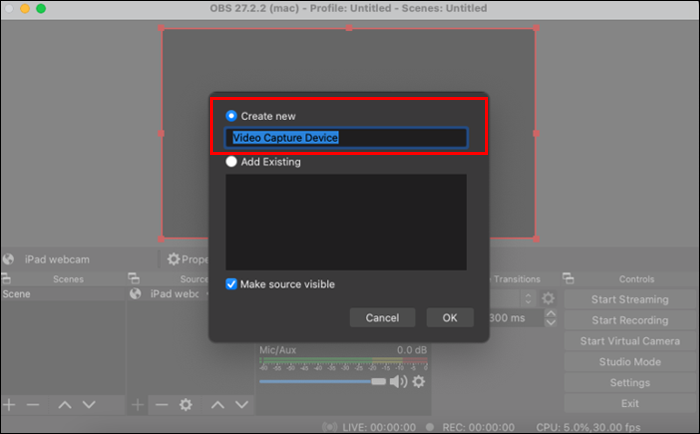
- レイヤーを選択して、Elgatoキャプチャカードを見つけます。
- そうすると、スイッチのライブ映像のボックスがポップアップ表示されます。
- この段階から移動してサイズを変更できます。
- ストリーミングの準備ができたら、[ストリーミングの開始]をクリックします。
ほかのTwitchにおすすめなキャプチャカード
Elgato HD60 Sは、Nintendo Switchのゲームプレイをキャプチャするために使用できる最高のキャプチャカードの1つです。しかし、誰もがElgatoを望んでいるわけではありません。
ここでは、あなたが考慮することができるいくつかの代替品を紹介します。
AverMedia Live Gamer Capture
このキャプチャーカードは、Switchが到達できる1080p60の最大録画解像度を備えています。
OBSとXsplitのサポートとともに、滑らかなレコーディングのためのゼロレイテンシーパススルーがあります。コンパクトな筐体なので、どこにでも持ち運べます。
Mirabox USB 3.0 4K HDMI
このキャプチャーカードは、最大1080p60のライブ映像を記録し、またレイテンシーがゼロです。
初心者に優しい設定で、Twitchでのストリーミングを行う際に魅力的な選択肢となります。さらに、Nintendo Switchと完璧に連動します。
Razer Ripsaw HD
Razerは、Ripsaw HDでキャプチャーカード市場に参入し、1080p60のスムーズな録画を約束した。
プラグアンドプレイデバイスとして、SwitchをカードとOBSに接続するだけです。あとは、あなたのゲームの腕前を世界に披露するだけです。
まとめ
今回は【NintendoSwitchのプレイ映像をTwitchに配信/ストリーミングする方法・手順のやり方【ツイッチ】】を紹介でした。
Switchは単体ではストリーム配信に対応していないかもしれませんが、キャプチャーカードは常に市場に出回っています。
さらに、携帯ゲーム機をXbox Oneに接続することは、異例ですが効果的です。どのような方法であれ、適切な機器があれば、誰でもSwitchのゲームをストリーミングすることができます。
Nintendo Switchをストリーミングするための他の方法をご存知ですか?あなたなら、ゲーム機がネイティブにストリーミングする方法をどのように実装しますか?下のコメント欄で教えてください。