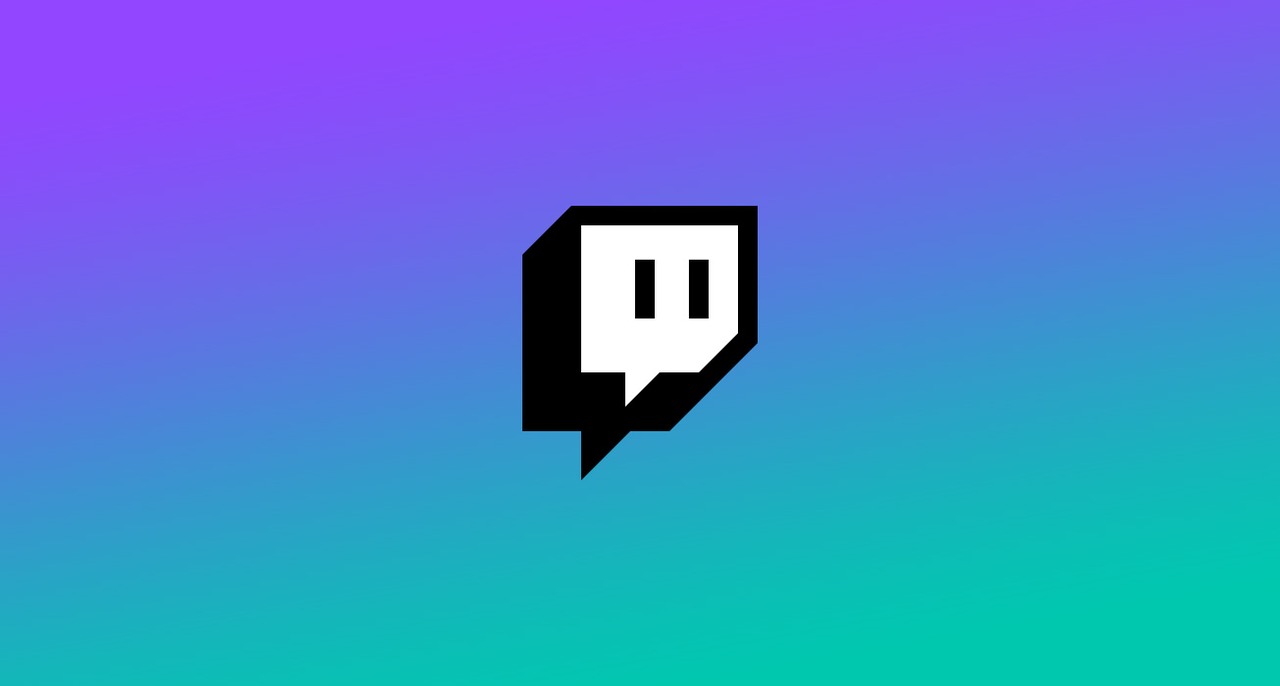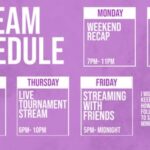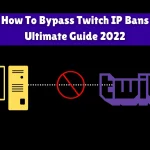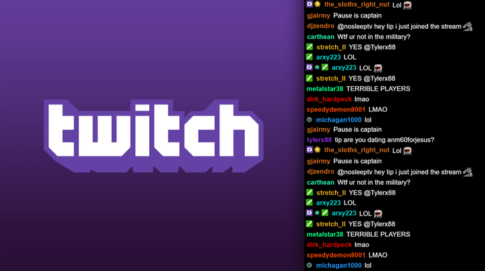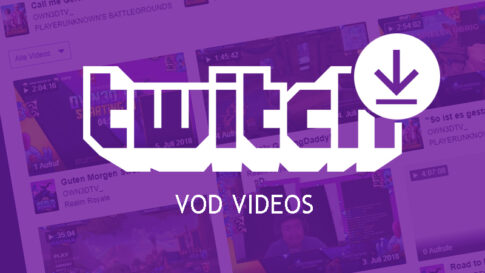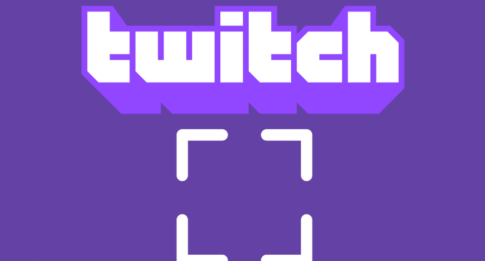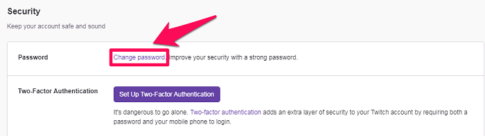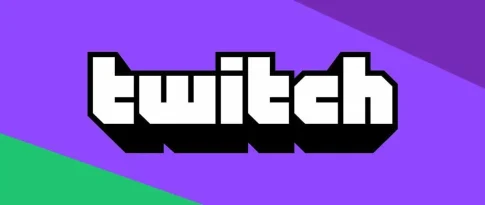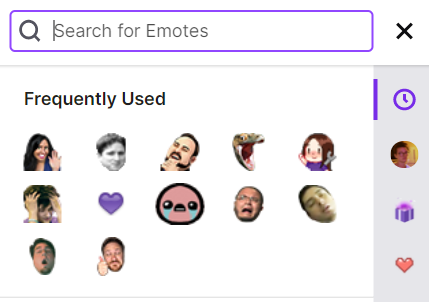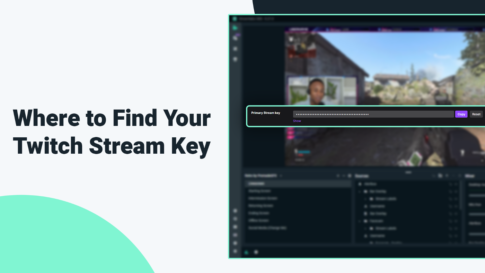Twitchでゲームプレイを配信する際、自分の設定が正しいか、他の人が自分と同じものを見ているかどうか気になることがあります。Twitchは同じIPのユーザーが同じストリームを視聴することを好みませんが、別のデバイスを使って問題がないか確認することはできます。
ただし、このトリックを使用してアフィリエイトのステータスに到達すると、有害な場合がありますので、ご注意ください。
自分の過去のストリームを見たい人は、それも可能です。より良いストリーマーになるために、最終的には両方を行うことをお勧めします。詳しくはこちらをご覧ください。
この記事で解決する疑問
・Twitchで配信・ストリーム中に自分の配信映像を別デバイスで確認・視聴する方法
・ダウンロードする方法
今回は【Twitchで配信・ストリーム中に自分の配信映像を別デバイスで確認・視聴する方法【ツイッチ】】を紹介していきます。
Twitchで配信・ストリーム中に自分の配信映像を別デバイスで確認・視聴する方法
OBSなどで自分のストリームを設定すると、すでにストリームのプレビューを見ることができます。しかし、他の人が同じ映像を得られていないことがあります。
そんな時に便利なのが、2台目のデバイスを使うことです。
Twitchは適切なプロセスを踏めば、その2台目のデバイスを視聴者としてカウントしますが、これを成長のための手段として使わないでください。このような人工的な成長は、Twitchの利用規約に反しています。しかし、ストリームを見るだけなら問題ないでしょう。
【設定の手順】
- ストリームのブロードキャストを開始します。
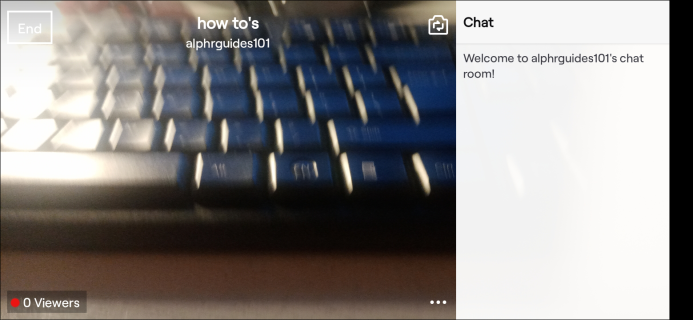
- ラップトップやスマートフォンなどの別のデバイスを使用して、別のTwitchアカウントにログインします。
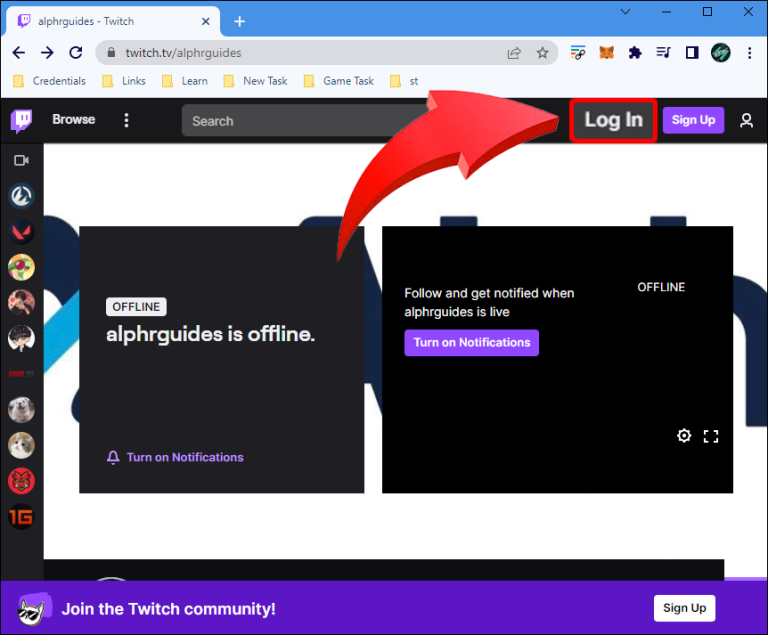
- ストリームに向かいます。
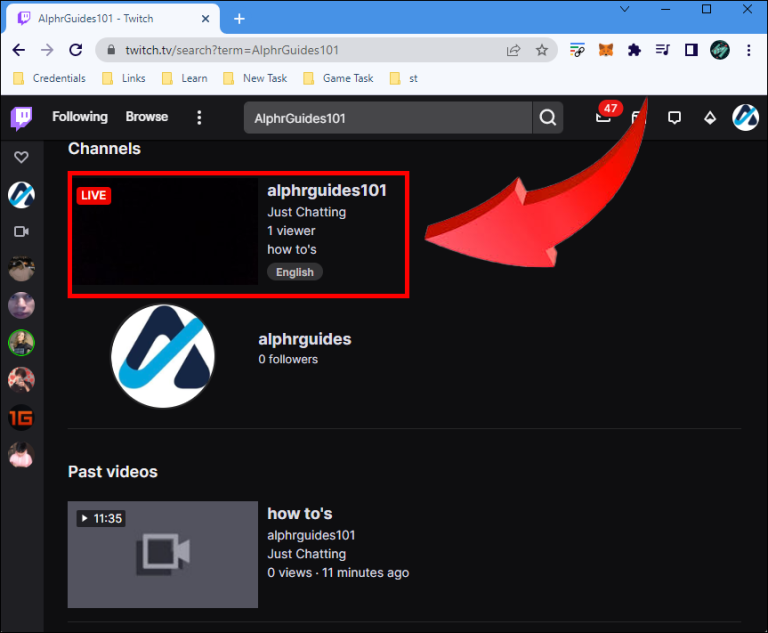
- 視聴を開始します。
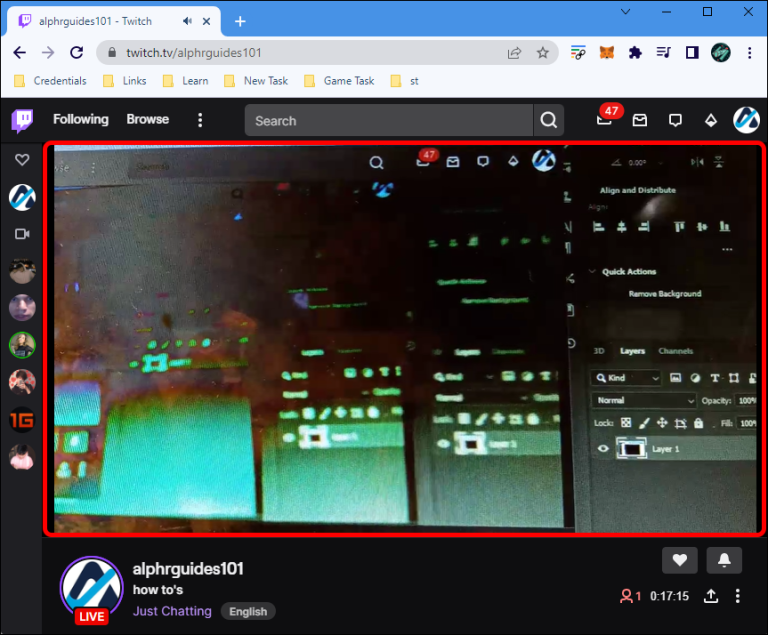
別のメールアドレスで簡単に新しいTwitchのアカウントを作ることができます。2台目のデバイスは視聴者としてあなたのストリームを見るので、何かがおかしいと感じたら、それを知ることができます。
あなたのストリームにチャットがない場合、2台目のデバイスはビューアーとしてカウントされません。また、動画のプレビューをスキップした場合も、視聴者として割り引かれます。
安全のため、スマートフォンのモバイルデータを使用するなど、全く別のネットワークで放送を視聴することを検討してください。ただし、別のTwitchアカウントを使用するように注意してください。
VODを見る
VODとはビデオ・オン・デマンドのことで、基本的には過去の放送をさかのぼって見ることができます。多くのストリーマーが過去の放送を視聴できるようにしていますが、それは永遠に続くわけではありません。一定期間を過ぎると、Twitchはそれらを永久に削除します。ハイライトすることは有効ですが、この機能に頼りすぎるのはよくありません。
この設定を有効にするには、以下の手順に従います。
【設定の手順】
- Twitchアカウントにログインします。
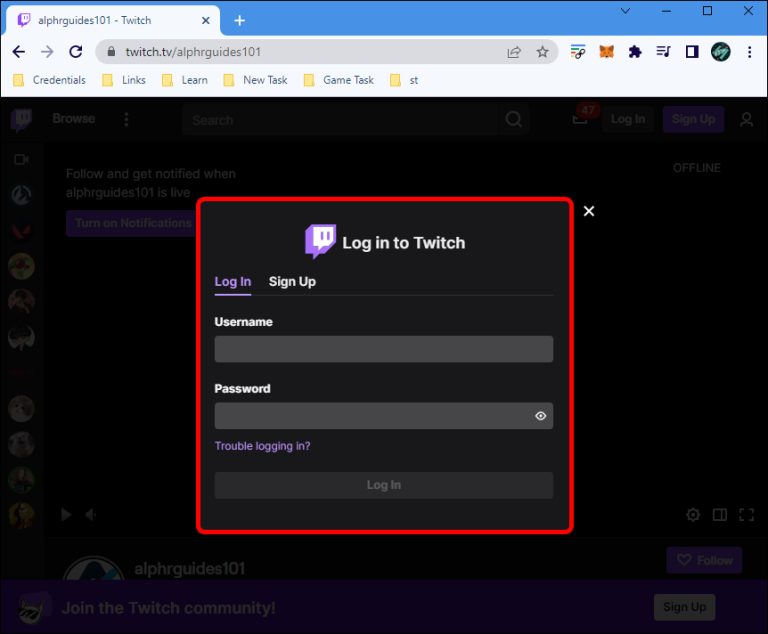
- 画面の右上隅にあるプロフィールアイコンをクリックします。
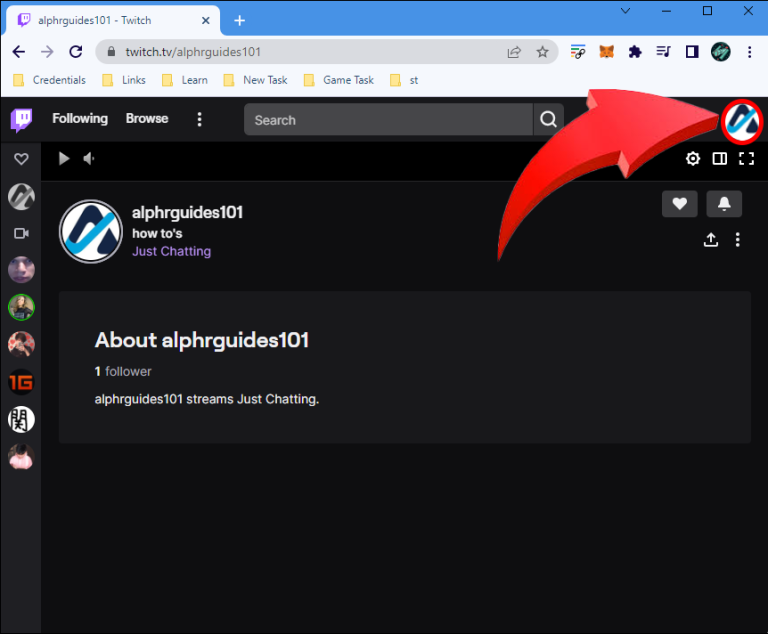
- 「クリエイターダッシュボード」を選択します。
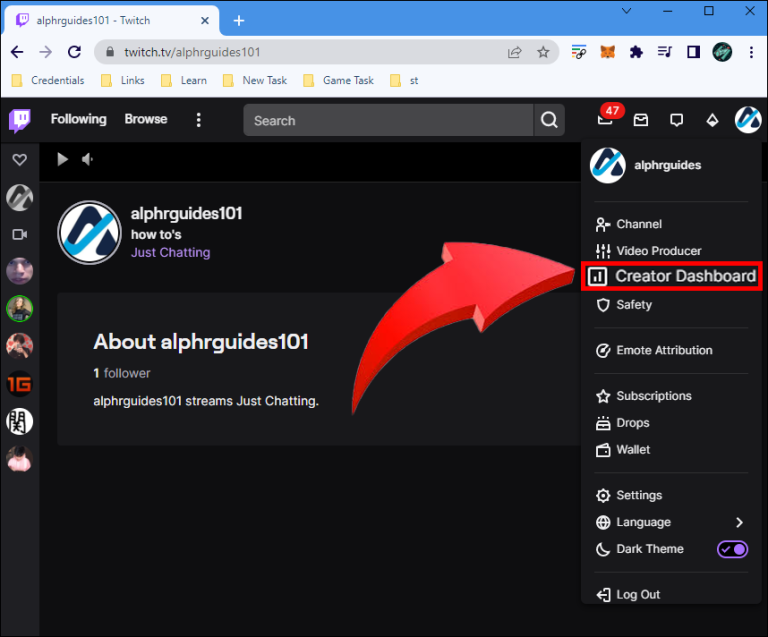
- [設定]メニューに移動し、[ストリーム]をクリックします。
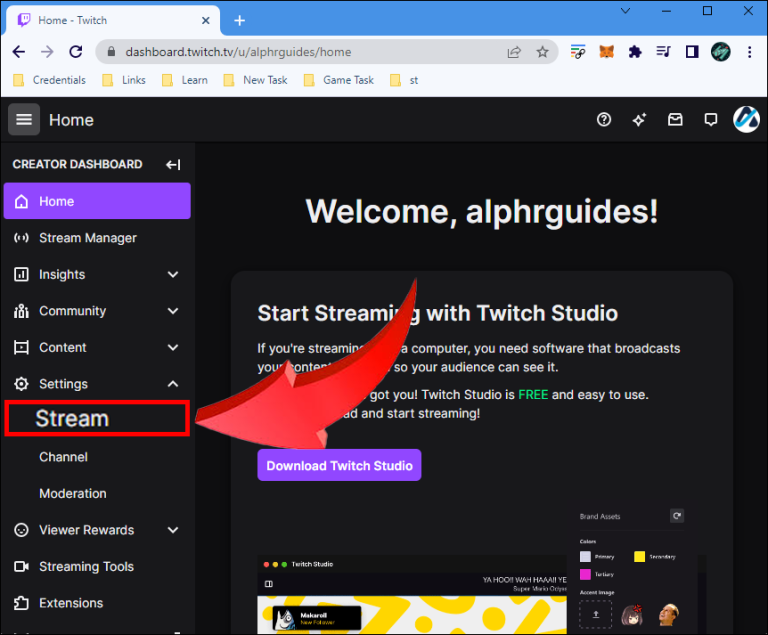
- 「VOD設定」を見つけて、「過去のブロードキャストを保存」をオンに切り替えます。
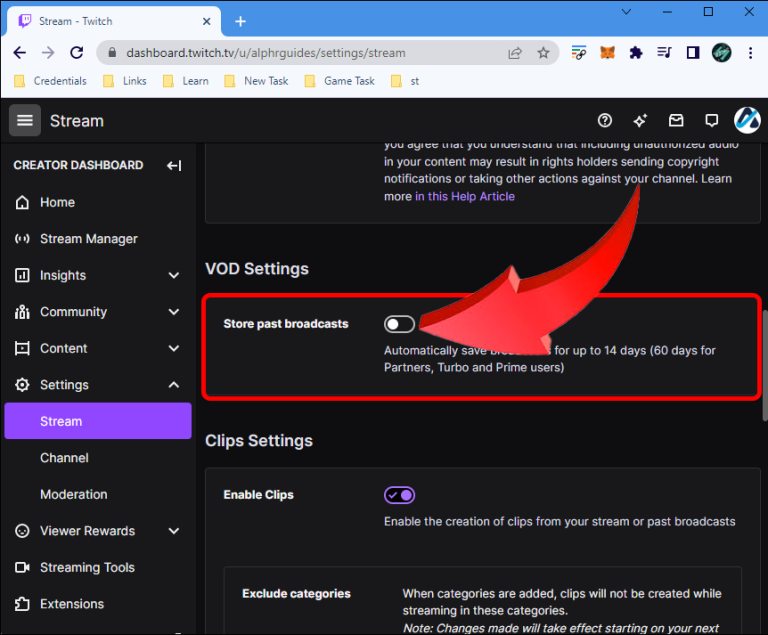
- 紫色のチェックマークが表示されたら、アカウントがVODの保存を開始することがわかります。
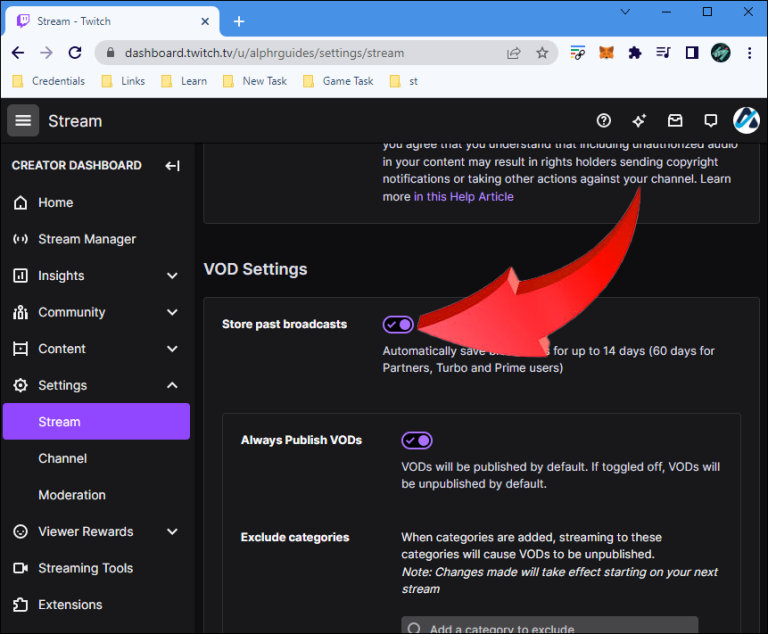
VODの有効期限は最低14日間です。このルールは、Twitch PrimeまたはTwitch Turboによってリンクされていない場合、お客様のアカウントに適用されます。Twitchアフィリエイトを含む非Twitchパートナーも、14日後に過去のブロードキャストが失われます。
Twitchパートナーは、VODが存在しなくなるまでの60日間、保存することができます。
自分のVODを見るには、自分のTwitchチャンネルの「ビデオ」セクションに移動するだけです。利用可能なVODを選択して、視聴を開始します。
幸いなことに、VODはブロードキャストではありません。BANやペナルティを受ける心配もなく、同じアカウントでいられます。
VODのハイライト
VODを将来の視聴のために保存するには、主に2つの方法があります。
1つは、よりアクセスしやすい、ハイライト表示する方法です。もう1つは、ダウンロードし、YouTubeにアップロードする方法で、こちらは客観的に優れています。
VODや放送の一部をハイライトすると、あなたのチャンネルに無期限で保存されます。Twitchパートナーでなくてもハイライトして永久に保存することができるので、小規模なストリーマーにとっては優れた利点となります。
VODを強調表示する方法は次のとおりです。
【設定の手順】
- Twitchにログインします。
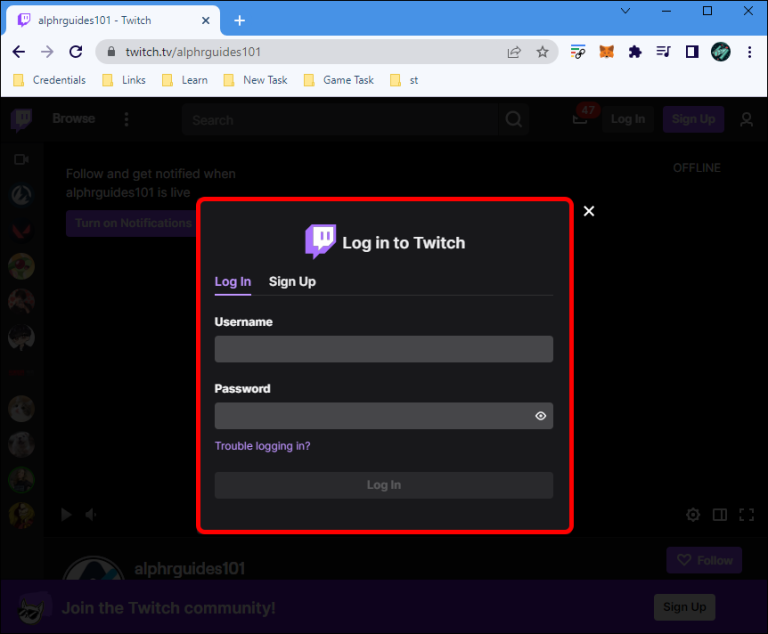
- 右上のアカウントアイコンをクリックします。
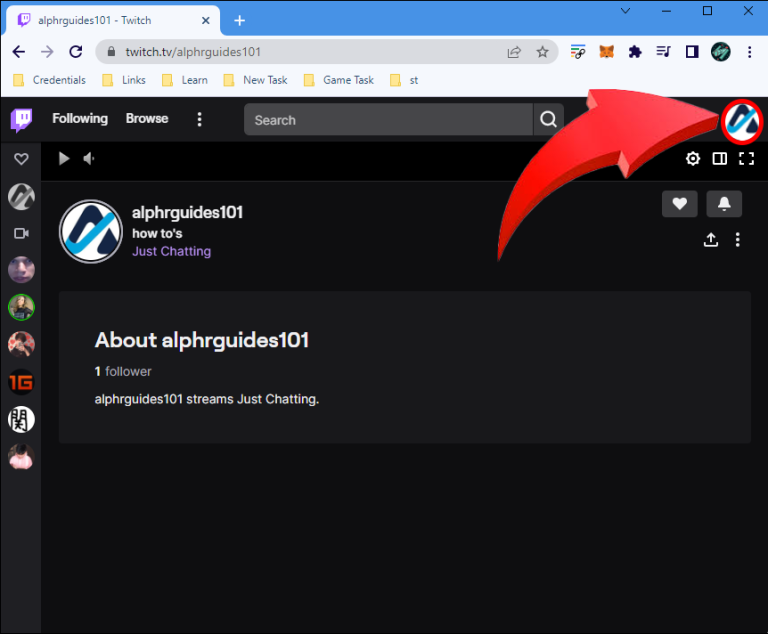
- クリエイターダッシュボードに移動します。
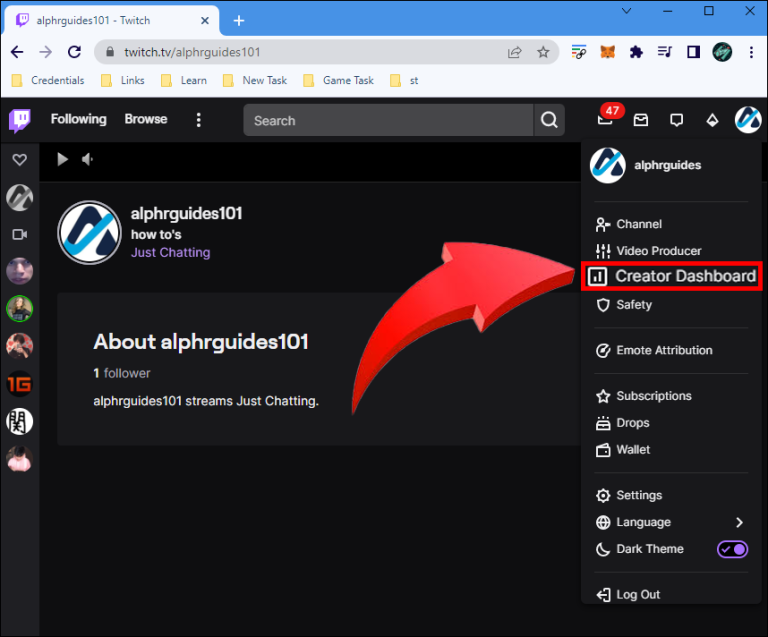
- そこから、「コンテンツ」の下の「ビデオプロデューサー」を選択します。
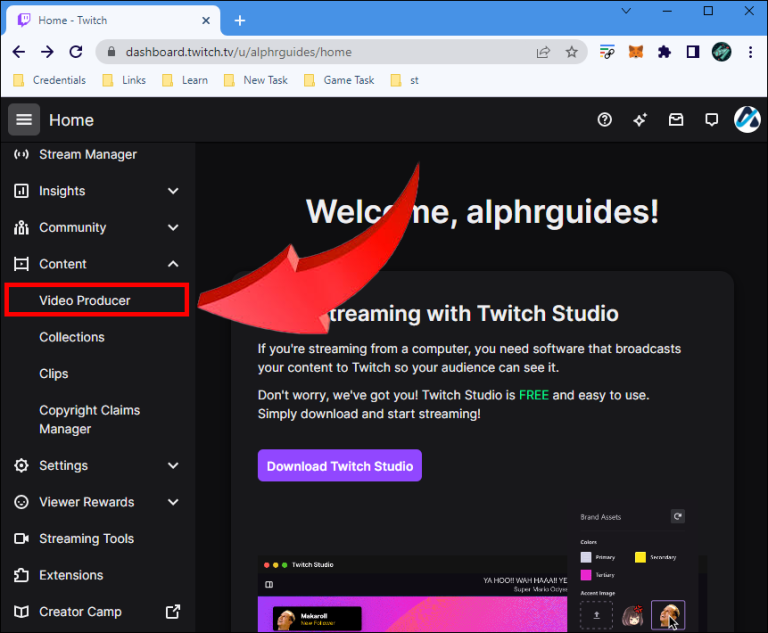
- この画面が表示されたら、[ハイライト]をクリックします。
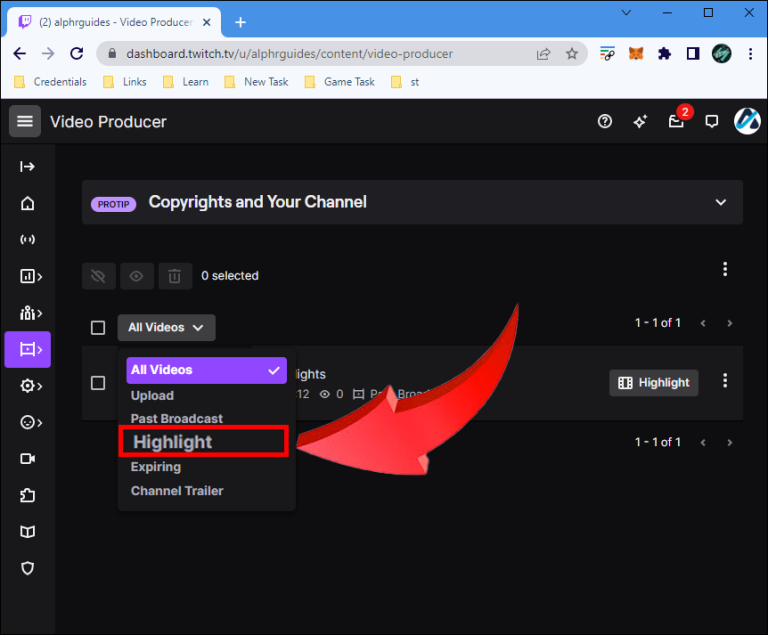
- 設定を調整し、完璧なハイライトを作成します。
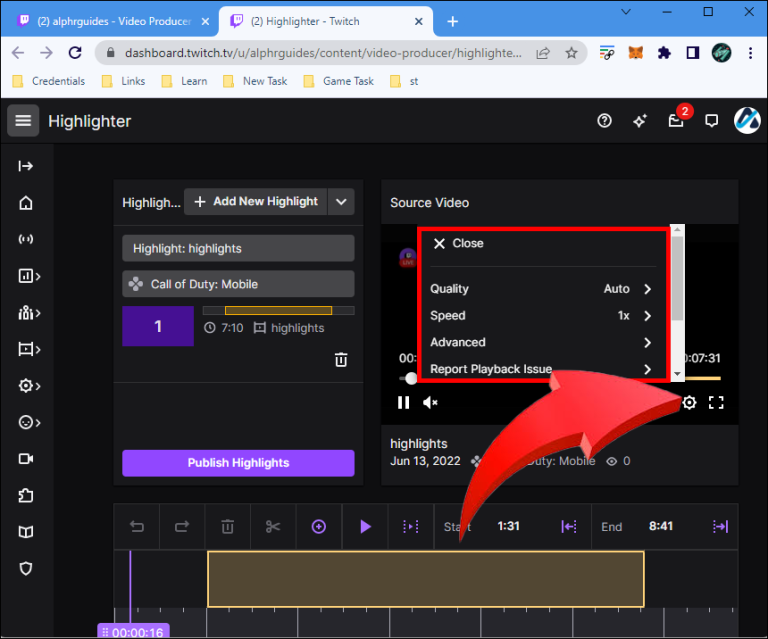
作成する場合、VOD全体をハイライトすることはできないので、工夫して重要な部分のみを選択する必要があります。
Twitchのハイライトは通常、あなたのお気に入りや最高の瞬間を切り取ったもので、新参者が見たいと思うものです。ですから、何時間もの映像で彼らを圧倒しても、ほとんどの人はがっかりするだけでしょう。そのため、私たちはVODを無期限に保存するもう一つの方法を好みます。
TwitchVODのダウンロード
Twitchのすべての放送は、VODとして公開された後、すぐにダウンロードすることができます。
過去の放送はユーザーによって期間が異なるため、最長で14日間または60日間ダウンロードすることができます。期限切れになると二度とチャンスがないので、急いでください。
すべての放送をVODとして保存するように設定されていれば、ダウンロードできるようになります。
【設定の手順】
- ビデオプロデューサーを開きます。
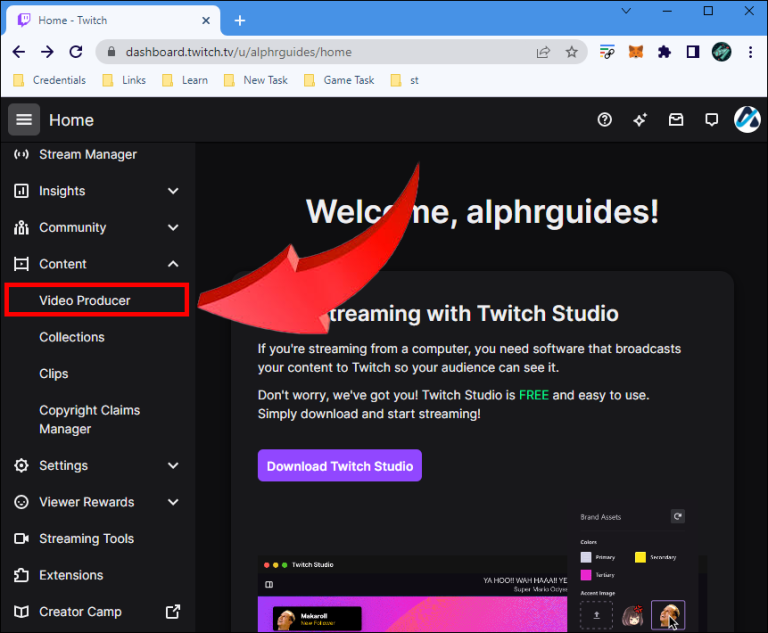
- ダウンロードするVODの横にある3つのドットを選択します。
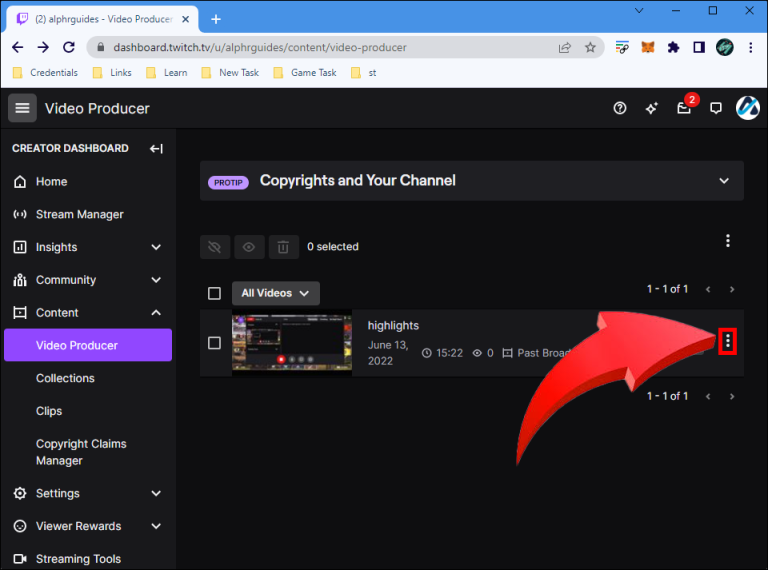
- 「ダウンロード」をクリックしてVODを保存します。
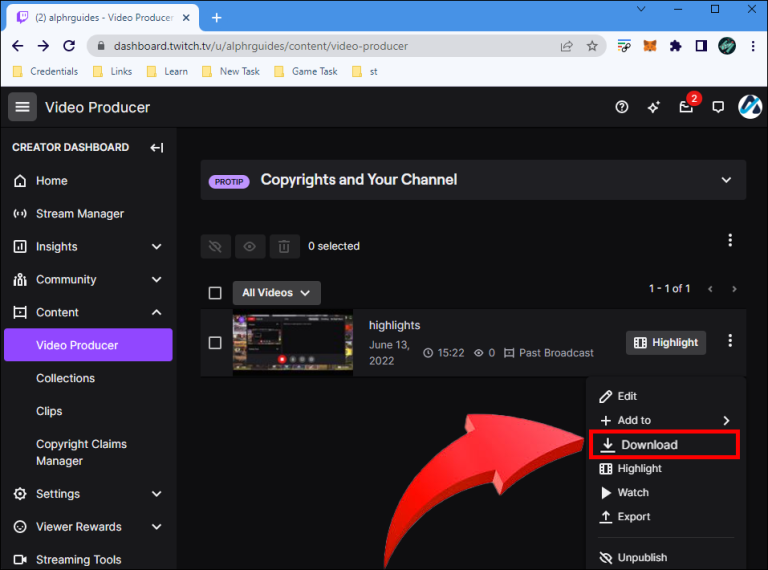
- ダウンロードが完了するのを待ちます。
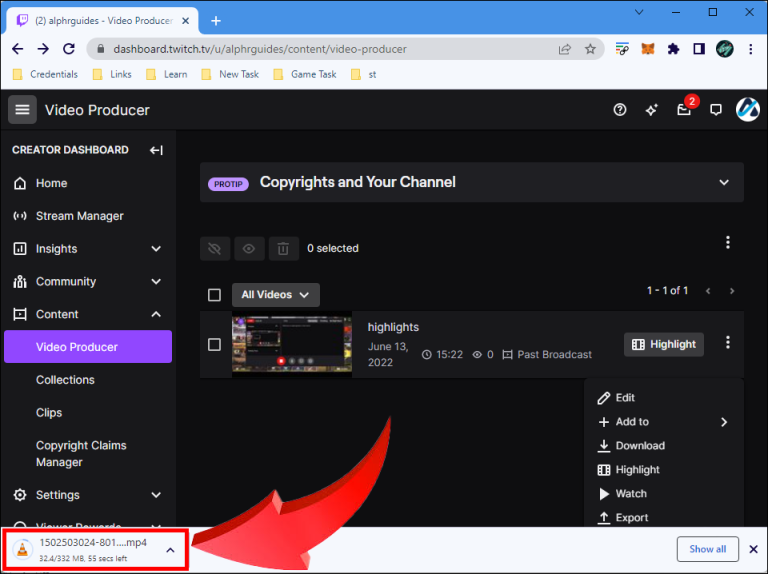
- スペースが不足している場合は、ブロードキャストを外付けハードドライブに保存します。
- VODをYouTubeにアップロードします。
アップロードは必ずしも必要ではありませんが、過去の配信をどこでも、どんなデバイスでも見ることができる便利な方法です。また、ファンは、VODをスキャンして、お気に入りの場面を選ぶのも楽しいかもしれません。
まとめ
今回は【Twitchで配信・ストリーム中に自分の配信映像を別デバイスで確認・視聴する方法【ツイッチ】】】を紹介でした。
放送のテストは比較的簡単で、通常はペナルティを受けることはありません。しかし、ストリーマーの中には、過去の放送をアップロードしたいと考える人もおり、その場合はYouTubeにアップロードするのがベストな選択となります。
これなら、専用のハードディスクやパソコンがなくても見ることができます。
ストリームのテストはどのように行っていますか?Twitchはストリームのテストという点で改善できますか?以下のコメント欄で教えてください。