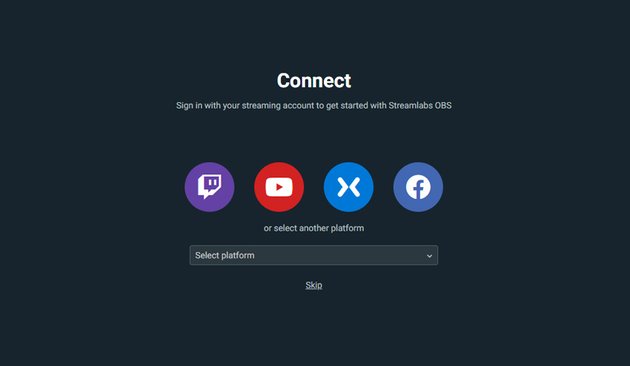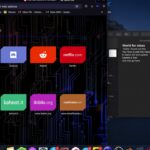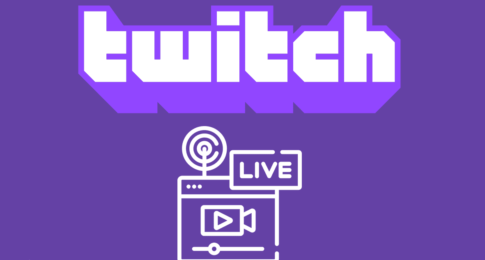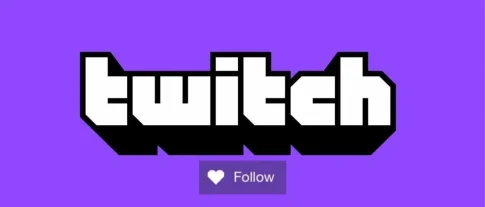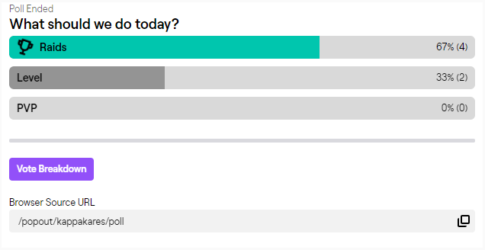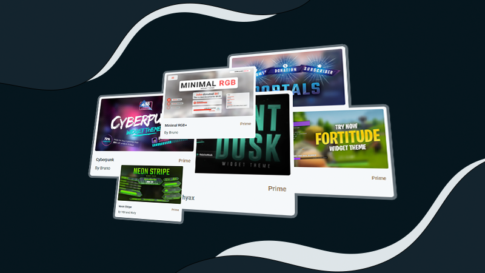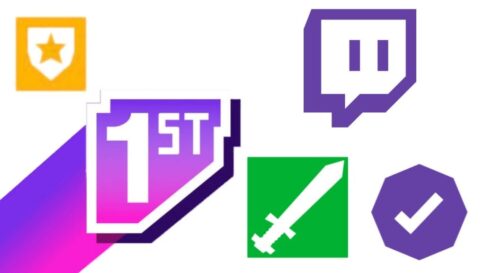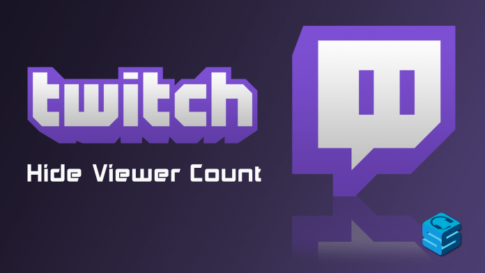Streamlabsは、Twitch、YouTube、Facebook向けの最も人気のあるストリーミングプラットフォームの1つで、クリエイターが視聴者と関わり、放送を収益化し、チャンネルをカスタマイズして成長させることを可能にします。ただし、Streamlabsが提供するすべての機能を使用するには、まずTwitchアカウントとリンクさせる必要があります。
この記事では、TwitchにStreamlabsを設定する方法を説明します。また、TwitchのストリームにStreamlabsのチャットボットとドネーションを接続する手順も紹介します。最後に、ストリームの外観のカスタマイズに関するよくある質問にお答えします。
この記事で解決する疑問
・StreamlabsをTwitchに接続する方法
・StreamlabsチャットボットをTwitchに接続する方法
・Streamlabsの投げ銭をTwitchにリンクする方法
今回は【Streamlabs OBSをTwitchに接続してゲーム配信をする方法】を紹介していきます。
ページコンテンツ
StreamlabsをTwitchに接続する方法
Twitchストリーム中にStreamlabsを使用するには、最初にTwitchアカウントとStreamlabsアカウントをリンクする必要があります。以下の手順に従ってください。
【設定の手順】
- 公式Webサイトからオペレーティングシステム用のStreamlabsOBSをダウンロードします。
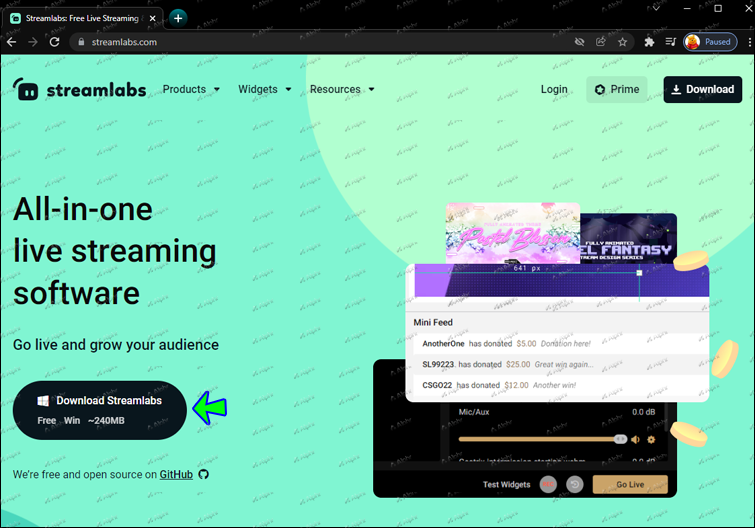
- ダウンロードでインストールファイルを見つけて実行します。
- 画面の指示に従ってインストールを完了します。
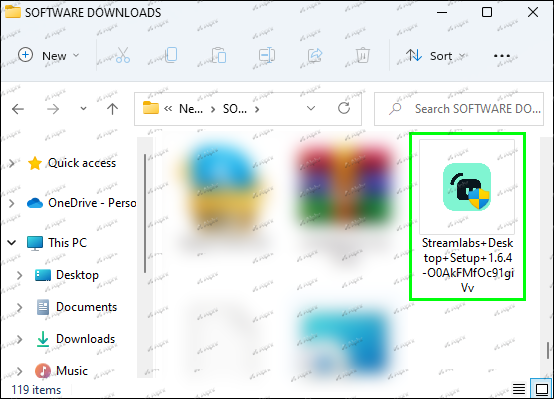
- 構成中に[接続]ウィンドウが表示されたら、Twitchアイコンをクリックします。
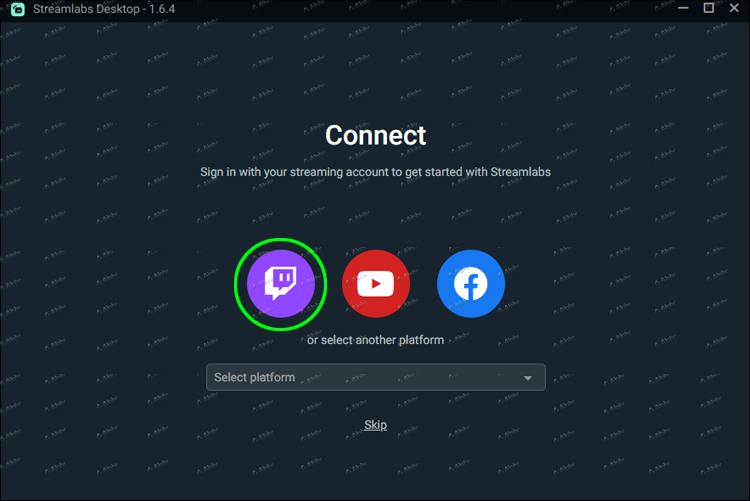
- Twitchアカウントにサインインして、Streamlabsにリンクします。
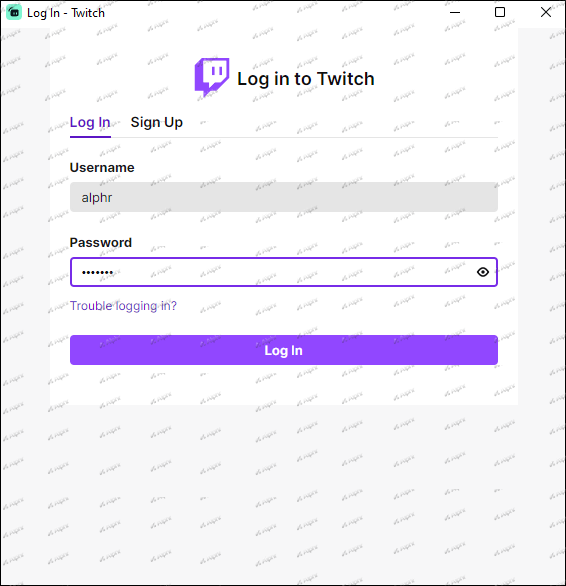
StreamlabsチャットボットをTwitchに接続する方法
StreamlabsはTwitchストリーマーに、専用のチャットボットを設定することで、チャットモデレーションをパーソナライズする便利な方法を提供します。Streamlabsのチャットボットは、コーディングの知識を必要としません。
すべてのコマンドと機能は、Streamlabsのダッシュボードから制御することができます。。
以下の手順に従って、StreamlabsチャットボットをTwitchアカウントに接続します。
【設定の手順】
- 公式ウェブサイトからStreamlabsチャットボットソフトウェアをダウンロードします。
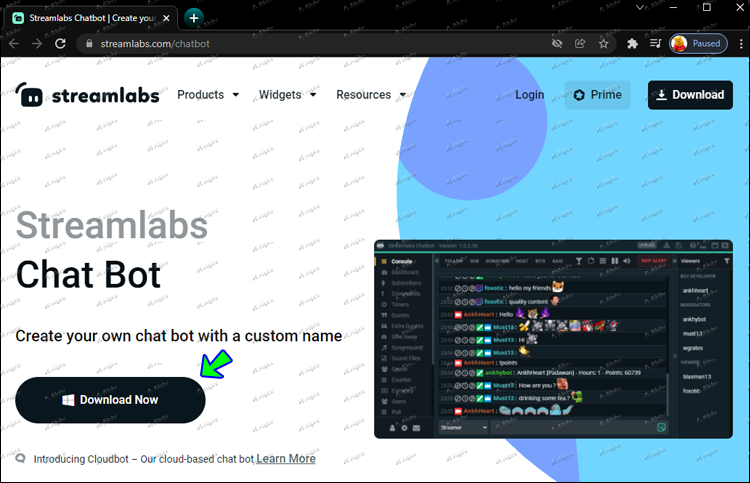
- Twitchにアクセスして、新しいボットアカウントを作成します。
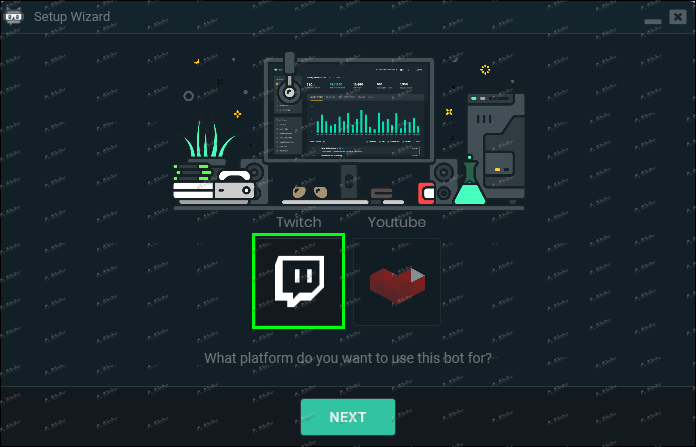
- Streamlabsチャットボットインストールファイルを実行し、画面の指示に従ってセットアップします。
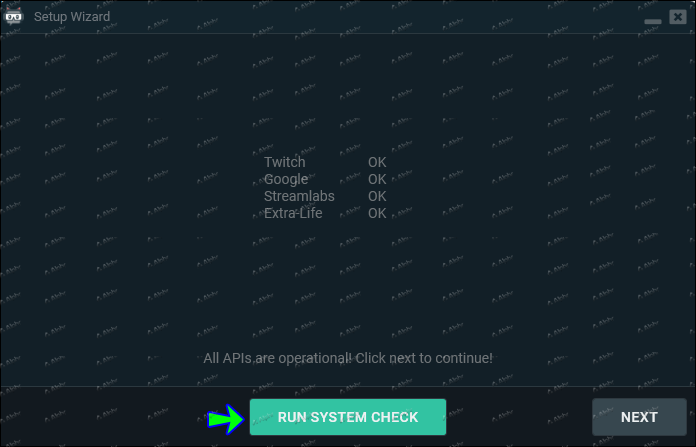
- プロンプトが表示されたら、ウィンドウの下部にある[Twitchボットアカウントにログイン]をクリックして、Twitchボットアカウントの資格情報を入力します。

- 「LogintoTwitch」をクリックし、プライマリTwitchアカウントのクレデンシャルで認証します。
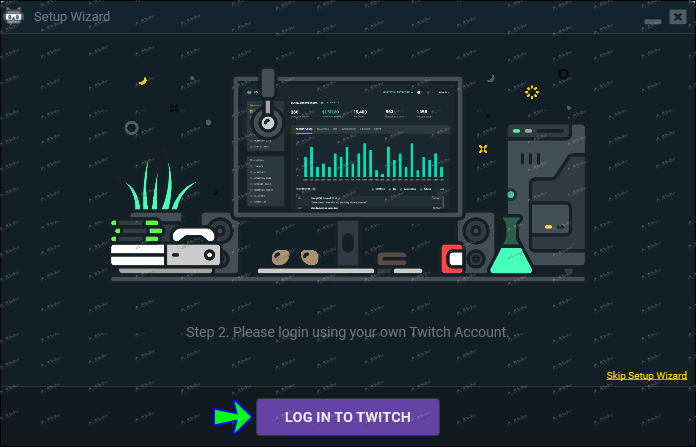
- 「Streamlabsにログイン」を選択し、Streamlabsアカウントのクレデンシャルを入力します。Streamlabsチャットボットダッシュボードにリダイレクトされます。
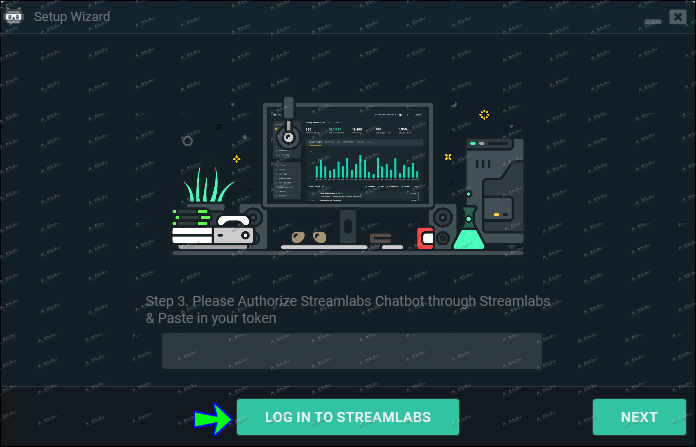
- ページ上部の[起動時に自動接続]の横にあるチェックボックスをオンにし、好みに応じて他の構成パラメーターを選択して、[次へ]をクリックします。

- 「完了」ボタンを押します。
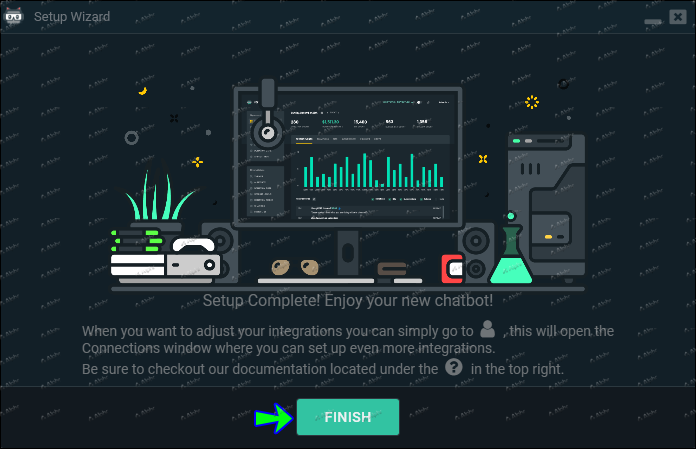
これで、Twitchでストリーミングするたびに、Streamlabsチャットボットが自動的にあなたのストリームチャットに追加されます。Streamlabsチャットボットのダッシュボードで「ライブへ」をクリックするか、Twitchアカウントから直接ストリームを開始することができます。
Streamlabsの投げ銭をTwitchにリンクする方法
Twitchストリームの外観を変更したり、チャットボットを有効にしたりする以外に、Streamlabsを使えば、ストリーム中に簡単に投げ銭を受けたり管理したりすることができます。
これは、Streamlabsのチップページを設定し、それをTwitchのアカウントに接続することで実現できます。以下の手順で始めてください。
【設定の手順】
- Streamlabsアカウントにログインします。
- ダッシュボードから、左側のサイドバーにある[設定]に移動します。
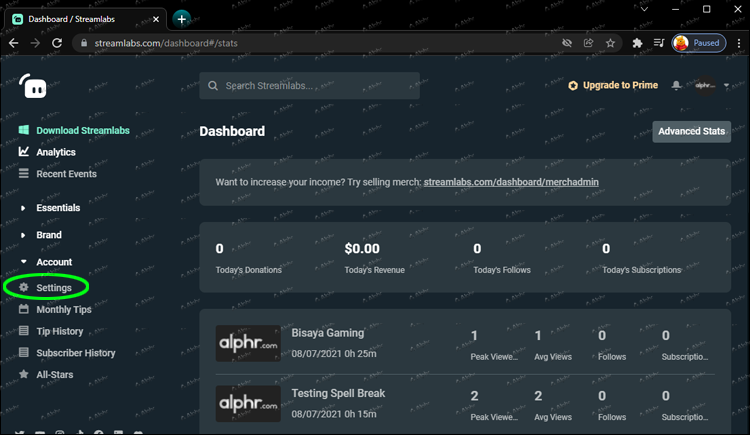
- [寄付の設定]タブに移動し、次に[方法]に移動します。
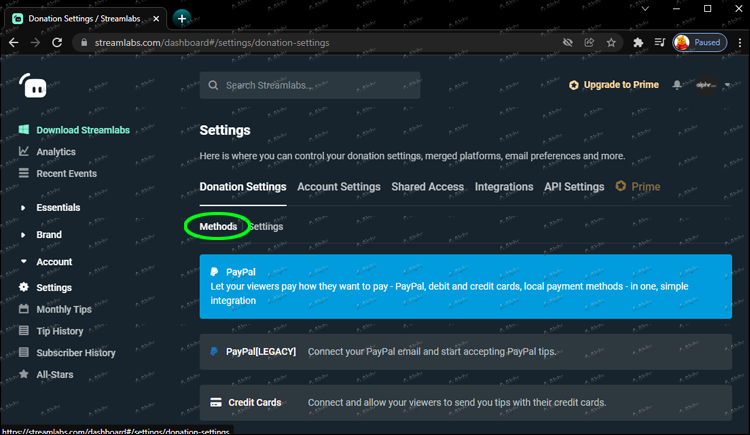
- ご希望の寄付金の受け取り方法を選択し、画面の指示に従って設定してから、[接続]をクリックします。
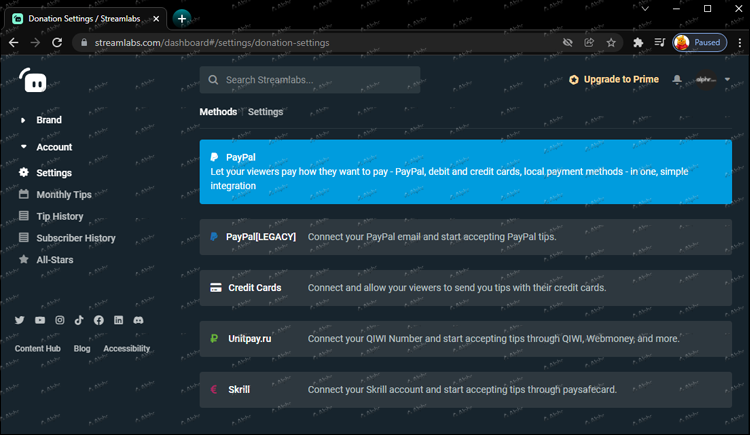
- 寄付設定ページから「www.streamlabs.com/donate/YOURUSERNAME」リンクをコピーして、TwitchプロファイルまたはTwitchストリームチャットに貼り付けます。
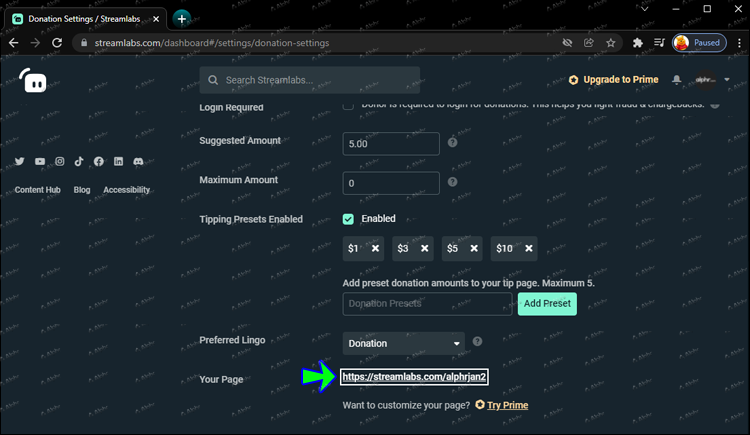
Streamlabsでストリームの外観をカスタマイズする方法
Streamlabsの最も優れた特徴の一つは、ストリームの外観をあなたの好みに合わせてカスタマイズできることです。Streamlabsカタログに掲載されている数百のオプションから好みのオーバーレイ、パネル、テンプレートを選ぶことができ、これらはすべて業界のトップアーティストによって作成されたものです。
これらのビジュアル特典を利用するには、まずStreamlabs Primeに加入する必要があります(ソフトウェアの無料版では利用できません)。
そこから、テーマ・ライブラリのアセットのいくつかを見ることができます。さらに、Photoshopのスキルがあれば、Twitchパネルやテーマを自分で作成することもできますし、Streamlabs Twitch Panel Editorで作成することもできます。
Twitchストリームオーバーレイを設定するには、以下の手順に従います。
【設定の手順】
- Streamlabsカタログから目的のTwitchオーバーレイを作成またはダウンロードします。
- Streamlabsを起動し、アカウントにログインします。
- 左側のサイドバーから[設定]を選択し、[シーンコレクション]をクリックします。
- 「オーバーレイファイルのインポート」をクリックし、オーバーレイファイルをStreamlabsにアップロードして確認します。
ソーシャルボタン、カメラオーバーレイ、サポートバーなど、すべてが自動的に統合される必要があります。ただし、要素を編集する必要がある場合は、次のようにします。
【設定の手順】
- オーバーレイファイルをアップロードした後、編集したい画面をクリックします。画面の下部にある[ソース]セクションの下に画面の選択があります。
- 編集する要素をダブルクリックします。たとえば、「あなたの名前」をクリックして名前を編集します。フォントを変更することもできます。
- すべてのオーバーレイ画面で必要な要素を変更します。フォントの一貫性を追跡します。
- 「完了」をクリックして変更を確認します。
まとめ
今回は【Streamlabs OBSをTwitchに接続してゲーム配信をする方法】を紹介でした。
私たちのガイドが、Twitchで放送を開始するためにStreamlabsを設定するのに役立ったことを願っています。無料版のStreamlabs OBSには仲間のストリーマーを助ける機能がたくさんありますが、Streamlabs Primeは究極のプロストリーマー用ツールキットです。
視聴者を増やし、個人ブランドを確立し、自分のストリームで収入を得たいと考えているなら、さらなるサポートのためにプログラムへの参加を検討してみてください。
あなたのお気に入りのStreamlabsの機能、そしてあなたの意見では、何が必要ですか?