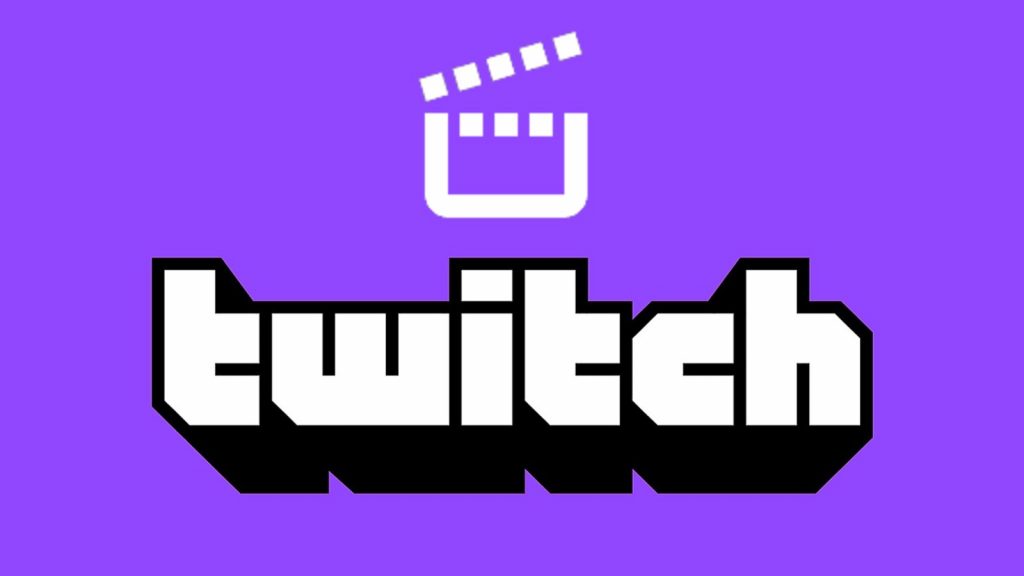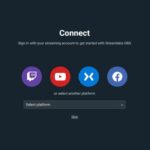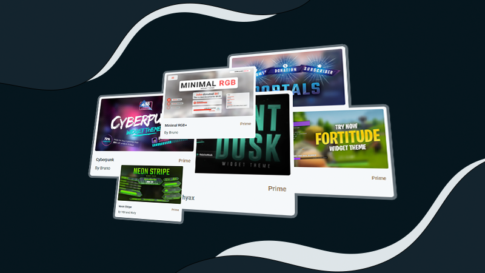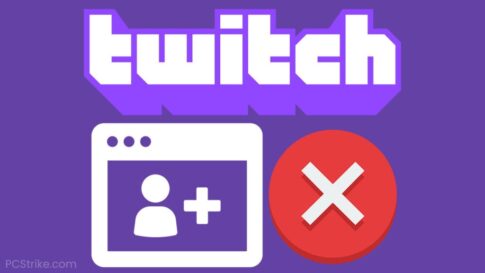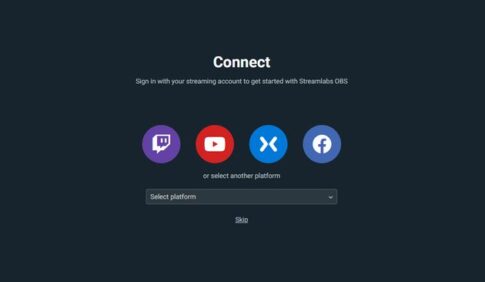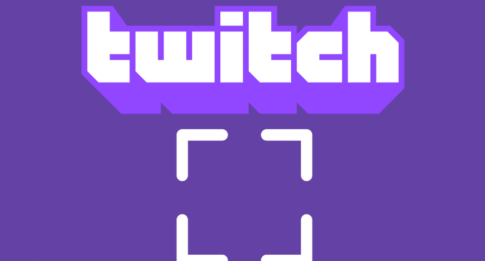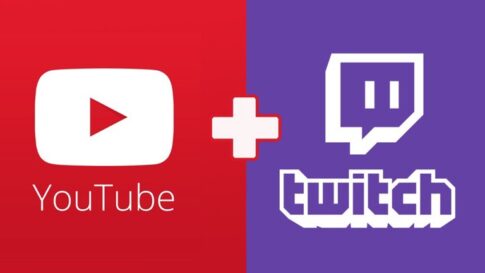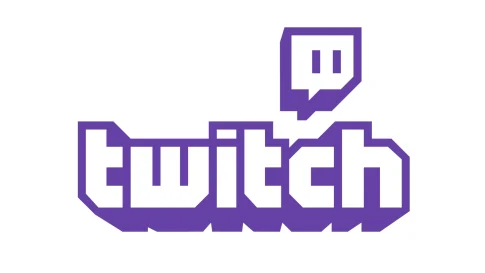YouTubeはオンラインビデオの最大の目的地かもしれませんが(言うまでもなく、ウェブ最大のソーシャルネットワークの1つです)、ライブストリーミングコンテンツを探している場合は、Twitchがこの町のビッグネームです。YouTube Liveはこのニッチを埋めようとしましたが、Twitchほど短期間に大きく成長したストリーミングサービスはありません。
このように様々なカテゴリーが用意されているため、どんな趣味の人でも楽しめるものがあります。YouTubeのように、YouTube Premiumアカウントに登録することで公式に動画をダウンロードできるサービスとは異なり、Twitchにはオフラインのオプションがありません。
しかし、オフラインで視聴するために動画やクリップを保存することは可能であり、その方法を知っておく必要があります。ここでは、Twitchクリップとは何か、Twitchクリップをダウンロードする方法、そして本編クリップやビデオをオフラインで利用する方法について詳しく説明します。
この記事で解決する疑問
・Twitchのクリップとビデオの違い
・Twitchからクリップをダウンロードする方法
・Twitchから動画をダウンロードする方法
今回は【Twitchクリップをスマホやコンピューターにダウンロード保存する方法【ツイッチ】】を紹介していきます。
Twitchのクリップとビデオの違い
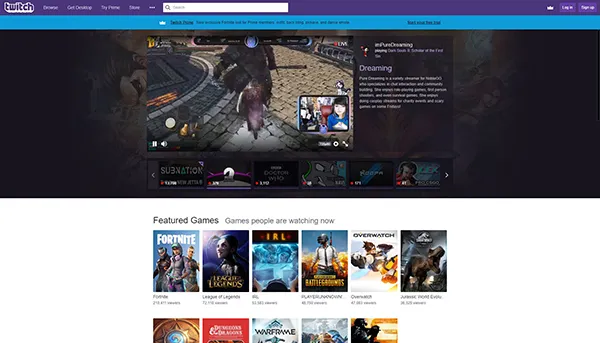
YouTubeとは異なり、ビデオとクリップの間にはかなり大きな違いがあります。本編のオンデマンドビデオは存在しますが、Twitchのストリームはすべて自動的に保存されるわけではありません。
ストリーマーは自分のストリームをアーカイブする機能を有効にする必要があり、デフォルトでは自動的に有効にはなっていません。あなたやあなたのお気に入りのストリーマーが、自分のチャンネルにストリームを保存する機能を有効にしたところで、そのコンテンツの保存方法にはまだ制限があるのです。
YouTubeでは、ライブストリームやビデオのアップロード後、無限にコンテンツを保持することができますが、Twitchでは、ウェブサイトにクリップを保存する方法にいくつかの制限があります。
ユーザーが自動アーカイブを有効にすると、通常のストリーマーの場合、その動画は14日間自分のページに保存されます。Amazon Primeをお持ちの方は、Twitch Primeにアップグレードすると、60日間のアーカイブにアクセスすることができます。また、Twitch Partnerになると、ストリームも60日間アーカイブされるようになります。
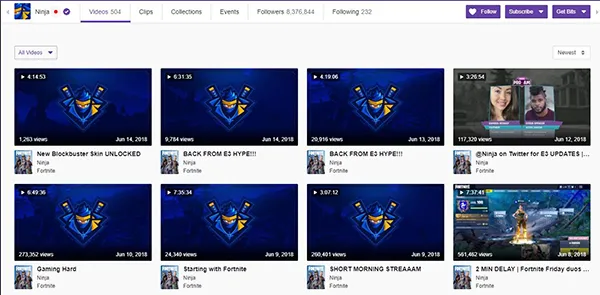
一方、ハイライトは動画とは異なります。ハイライトはアカウントに保存されると、通常のアカウントでは14日間または60日間しか保存されませんが、永遠に保存されます。
ビデオの種類にはどのような違いがあるのですか?
ハイライトは、クリップよりはるかに長く、一度にビデオ全体を占めることもあります。一方、クリップは通常30秒から60秒で、コンテンツの編集方法にもよりますが、60秒が上限となります。
ハイライトは、クリエイターや特別に選ばれたエディターによって作られますが、クリップは、自分のページにコンテンツを保存したい人なら誰でも作ることができます。
他のストリーマーのコンテンツから作成したクリップは、クリップ・マネージャー内の自分のアカウントに直接保存されます。これにより、コンテンツを自分のページに直接保存することができます。
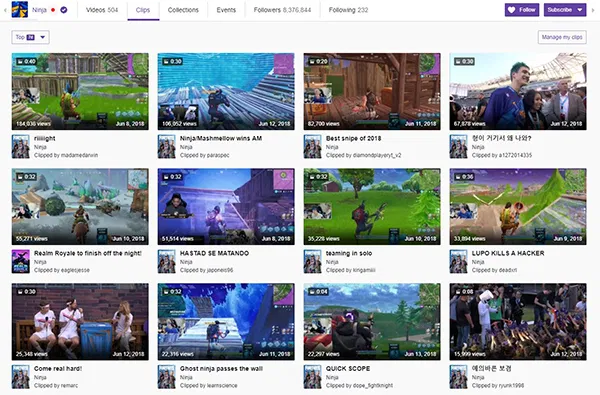
選択したデバイスにクリップやビデオを直接保存する方法について話しましょう。
Twitchからクリップをダウンロードする方法
基本的なことから始めましょう。
どんなコンテンツからでもクリップを作成するのはかなり簡単で、プラットフォーム上の実際のビデオプレーヤー内ですぐに完了します。自分のTwitchアカウントにクリップを保存したら、そのクリップをデスクトップに直接ダウンロードすることができます。
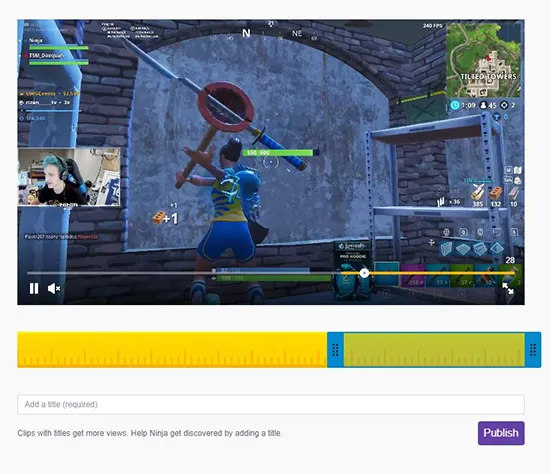
Twitchでは以前、FirefoxやChromeのビデオプレーヤーから、ビデオ上で右クリックし、コンテキストメニューから “Save Video As… “を選択するだけで、クリップをダウンロードすることが可能でした。
残念ながら、2018年5月の最近の変更により、クリップがダウンロードできなくなりました。
TwitchのClipsチームの開発者によると、この変更は意図的なものではなかったとのことです。そのため、この機能がいつの日かTwitchに復活し、クリエイターやストリーマーが再びクリップをダウンロードできるようになる可能性は間違いなくあります。
自分のチャンネルにあるクリップについては、クリエイターツールを使うことができます。
【設定の手順】
- クリエイターダッシュボードに移動し、[コンテンツ]ドロップダウンメニューをクリックします。
- 次に、[クリップ]を選択します。
- ダウンロードするクリップを選択し、共有アイコンをクリックします。
- 次に、ダウンロードアイコンをクリックします。
その他のクリップについては、Clipr、Twitch Clip Downloader、twitch-dlなどのアプリやサイトを使用してダウンロードする必要があります。
Twitchからフルビデオをダウンロードする方法
デスクトップ・ブラウザーからクリップを保存するのはそれほど難しくありませんが、オフラインで再生するためにアーカイブされたフル・ストリームをコンピューターにダウンロードするには、サードパーティーのツールを使用する必要があります。
Windowsパソコンにインストールしてプログラムを開くと、デザインを重視する必要のないツールとしては驚くほどしっかりと作り込まれた快適なユーザーインターフェイスが現れました。
【設定の手順】
- ダウンロードを開始するには、[検索]オプションを選択するだけで、ダウンロードするビデオをいくつかの異なる選択肢で開くことができます。

- チャネル名を入力するか、URLを投稿するか、URLからビデオIDを貼り付けて、バッチダウンロードを開始できます。これらにはそれぞれ長所と短所があります。ビデオIDを使用すると、URL機能を繰り返し使用しなくても、多数のビデオをすばやく追加できますが、URLにも同様の機能があります。チャンネル検索では、URLと動画IDの両方に欠けている動画の日付や数などの検索ツールを追加することで、ダウンロードしたい正しい動画を見つけることができます。
- たとえば、アプリ内の検索ボックスに「 Bethesda 」と入力します。

- ビデオリンクの[ダウンロード]ボタンをクリックすると、ファイルサイズを管理しやすくするために、カスタムビデオの開始と終了を可能にする最終設定ページが表示されます。

- ストリームを追加すると、デバイスへのコンテンツのダウンロードが表示され始めます。ビデオが実際にダウンロードされる速度は驚くべきものです。1:40:00のクリップをダウンロードしていましたが、そのビデオの長さは、多くのTwitchストリームと比較して実際にはかなり短いです。

- 30秒以内に、最大7%完了しました。また、キューに複数のストリームを一度に追加できるため、大量のコンテンツを短時間で簡単にダウンロードできます。ビデオは、上記のクリップと同じように.mp4形式でダウンロードされます。つまり、ラップトップ、タブレット、スマートフォンなど、あらゆるデバイスに簡単に保存して転送し、再生できます。
- ビデオのダウンロードが完了すると、Twitch Leecherはファイルを表示可能な形式に変換し、宛先フォルダーに移動します。エラーメッセージが表示された場合は、ダウンロードログを確認して、特定のビデオファイルの問題を確認してください。

適切なタイムコードを使用することで、番組のちょうどいいセグメントをコンピューターにダウンロードすることができます。このため、携帯電話やタブレット端末で手軽に視聴することができます。
ダウンロードの品質も変更できますが、デフォルトでは、ほとんどのゲーマーやビデオコンテンツファンがストリームに求める、1080p、60fps(ストリームがもともとそのレベルで制作されている限り)に設定されています。
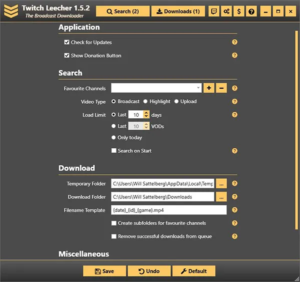
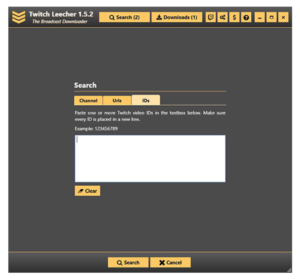
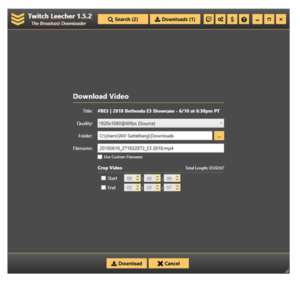
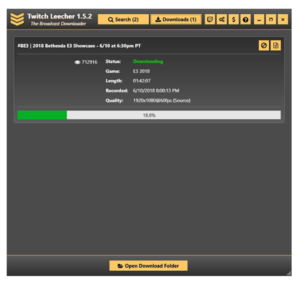
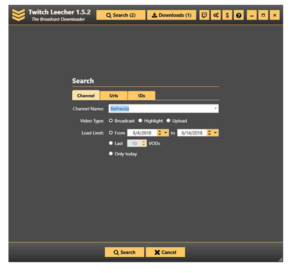
まとめ
今回は【Twitchクリップをスマホやコンピューターにダウンロード保存する方法【ツイッチ】】を紹介でした。
お気に入りのストリーマーの小さなクリップをダウンロードしたい場合でも、どこにいてもオフラインで再生できるように6時間のフルストリームを保存したい場合でも、Twitchからコンテンツをダウンロードするのはかなり簡単です。