PCゲームの実況動画や解説動画を作るためには、【キャプチャーソフト】が必須!!
実況動画を取るために様々なソフトを使用して来ましたが、個人的にBandicamが自分的にはおすすめで、実際ゲーム実況の世界でも定番のキャプチャーソフトといえばBandicamと言われるほどです。
ただ動画の音声関連で問題が発生する場合があります。
そこで今回は【Bandicamで音声が「小さい」「音が出ない」「無音・聞こえない」場合の直し方】をご紹介します!!
ページコンテンツ
録画した動画の音声が小さすぎる場合
音量が小さすぎる場合は下記の原因と対処法を上から順にご確認ください。
修正法1:スピーカー・マイクがミュート/音量の確認
①右横にある🔊ボタンを押して、左横にある[スピーカー]を選択しミュートを切り替え
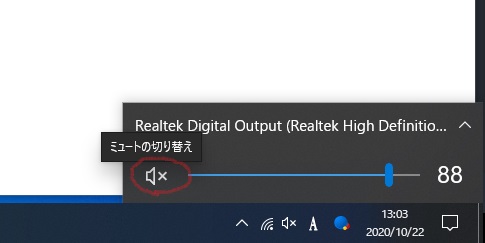
②右横にある🔊ボタンを右クリックして[サウンドの設定]を選択します。
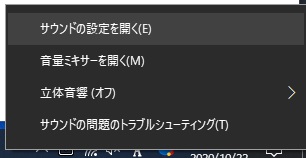
③設定画面下に[入力タブ]内があります。[入力でデバイスが見つかりません]の場合はマイクが認識されていません。
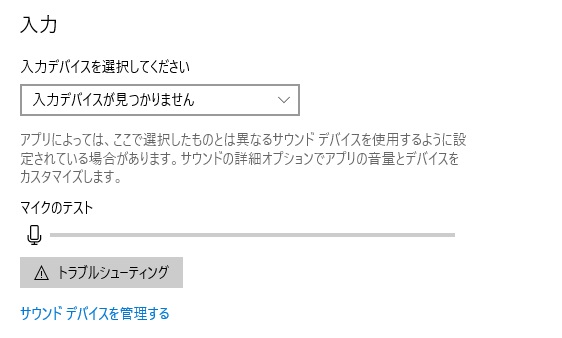
↑声を出してみてマイクテストのバーが揺れない場合は入っていません
④入力デバイスのタブをクリックしマイクを設定しましょう。
修正法2:通信タブで自動音声カット機能を無効化
①Bandicamソフトウェアを開き[ビデオ]ボタンをクリックし、[詳細設定]をクリック
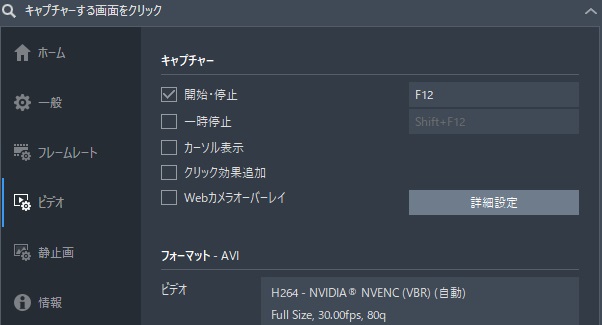
②[サウンド]タブが表示されていることを確認します。
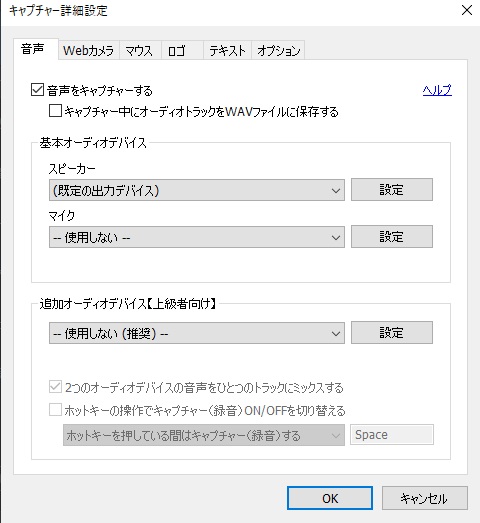
②サウンド内の[通信]タブを開き、ミュートするにチェックが入っている場合は[何もしない]を選択
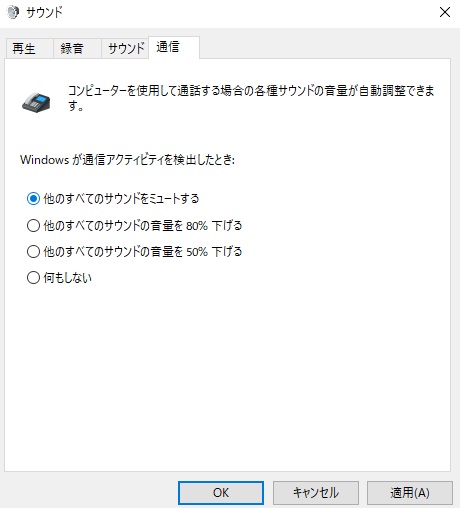
修正法3:マイクを買い換える
そもそものマイク品質が悪い場合があります。
思い切って新品のマイクを買い換える事をおすすめします。
Bandicamでキャプチャー録画したビデオの無音を修正する方法
無音の問題は【BandicamとWindows】の設定を変更することで解決します!!
修正法1:Bandicam設定を変更
①Bandicamソフトウェアを開き[ビデオ]ボタンをクリックし、[詳細設定]をクリック
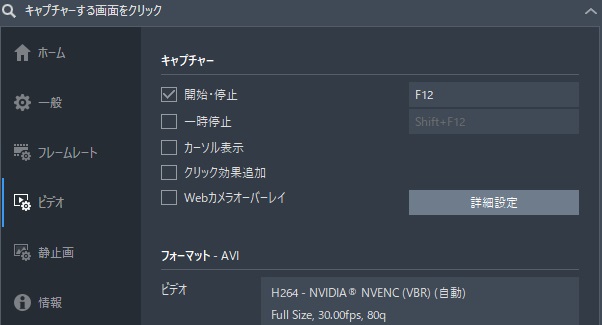
②[サウンド]タブが表示されていることを確認します。
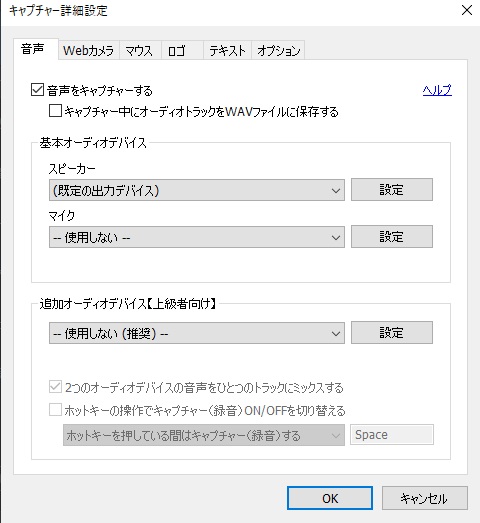
③基本オーディオデバイスは、デフォルトのサウンドデバイスに設定する必要があります。
④もし使用できない音声デバイスに変更されていたらスピーカータブを選択して変更しよう。
修正法2:Windowsの設定を変更
①先程開いたBandicamの音声設定内にある【スピーカ横の設定ボタン】をクリック
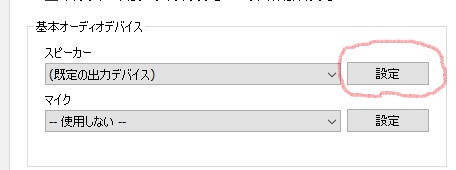
②サウンド内の[通信]タブを開き、ミュートするにチェックが入っている場合は[何もしない]を選択
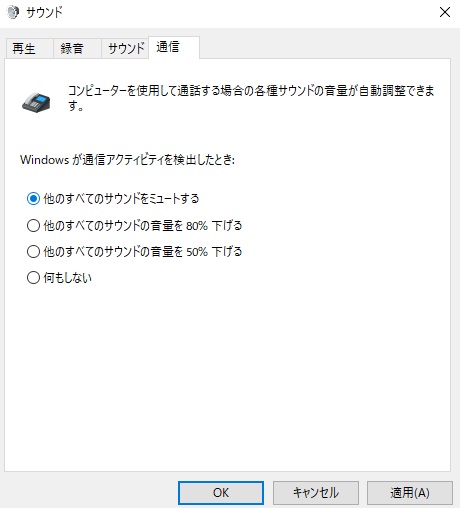
③右横にある🔊ボタンを押して、[音量ミキサーを開く]を選択
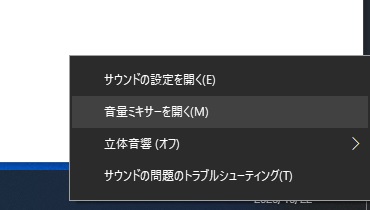
④70から90の間に表示される4つのアプリケーションすべてにボリュームを配置しましょう。
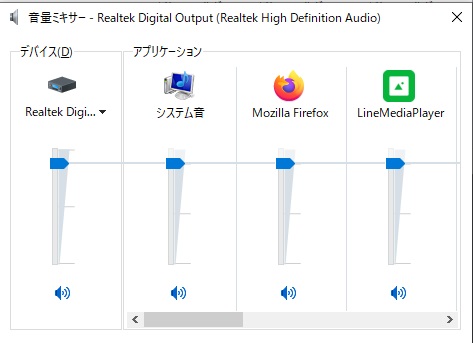
現時点では、「音が出ない」という問題はもう発生していないはずです!!
編集時にBandicamでオーディオの問題が発生しない問題を修正する方法
Bandicamビデオを編集の際に【オーディオが機能しない】ことがあります。
この問題が発生した場合は、使用しているコーデックに関連している可能性があります。
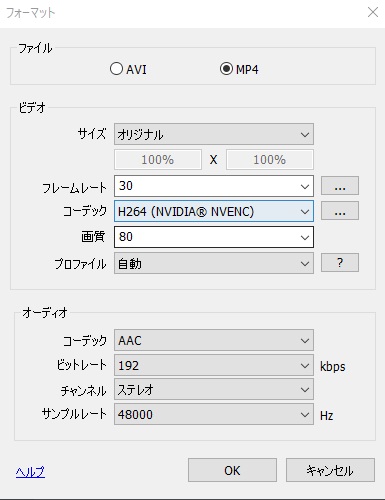
Bandicamのデフォルト設定を使用している場合、ビデオには音声がありません。だから、あなたがする必要があるのはあなたのビデオのBandicamプリセットに行くことです。ビデオの編集に使用している可能性のあるその他のソフトウェアがあります。
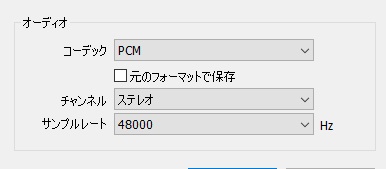
クリックすると、オーディオコーデックがMPEG-1L2からPCMに変わります。
他のビデオエディタはPCMコーデックを認識できないため、ビデオに音が出ません。
なのでコーデックの設定を変えてみるのは手です!!
録画ソフト Bandicamの機能
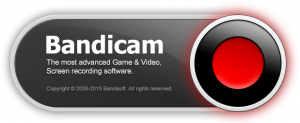
Bandicamは多機能且つシンプルなデスクトップキャプチャソフトになります。
「キャプチャーソフトといえばBandicamだろ!」
という人も多いほど実況界隈ではメジャーなソフトです。
機能
- PCの画面をそのまま高画質で録画可能
- ゲームプレイ動画をゲーム専用キャプチャー
- スマホやWEBカメラ等のキャプチャーの録画可能
- 連続静止画スクリーンショット機能搭載
- パソコン内蔵のコーデック使用可能
- Webカメラ映像リアルタイム合成
簡単な操作感でゲーム実況や動画投稿をしたい方におすすめのソフト!!
まとめ
今回は【Bandicamで音声が「小さい」「音が出ない」「無音・聞こえない」場合の直し方】でした。
今回の記事の要点としては・・・
■音声が小さい場合はウィンドウズの設定の場合も・・
■編集中に無音なのはコーデック関連の場合も・・
上記の解決策を試してみて修正を行ってみることをおすすめします。
またBandicamの細かい設定や使い方に関してはこのサイトで説明していますので参考にしてみてください!!















コメントを残す