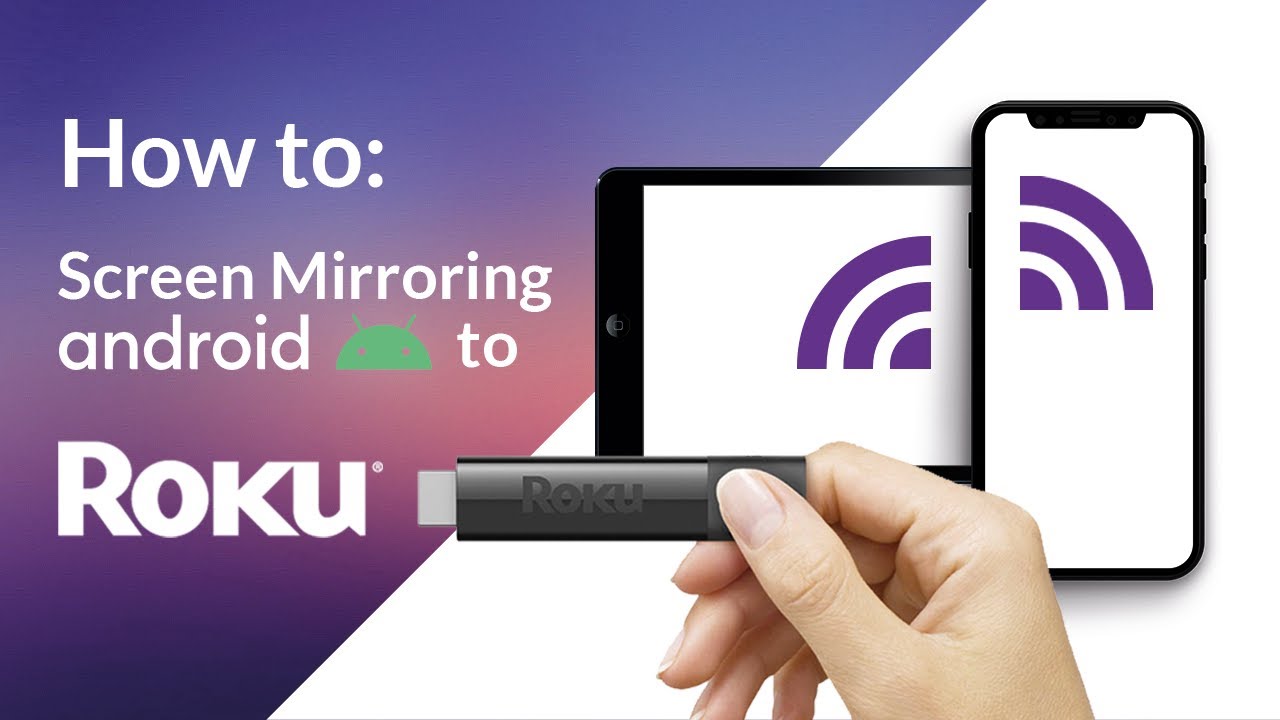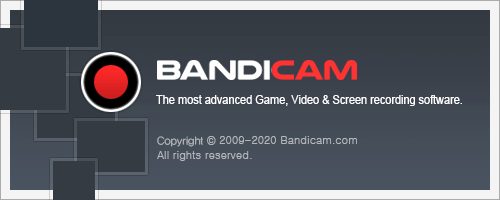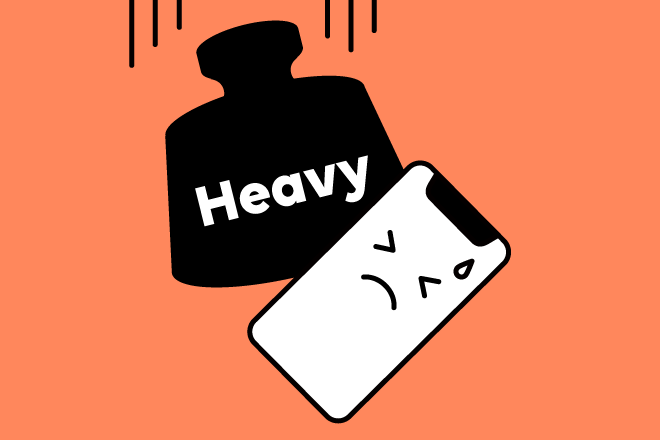家族旅行の写真を見せるのに、小さな画面をみんなで囲むと疲れますよね。
YouTubeの動画を見たり、Netflixの番組をストリーミングで見たりするのは、大きなスクリーンで見る方がずっと楽しいものです。スマホとテレビをつなぐのに大量のケーブルが必要?
Rokuをお持ちなら、いいニュースがあります。ケーブルはまったく必要ありません。
AndroidとRokuのデバイスは互換性があり、スマホをRokuにミラーリングすることが可能です。この記事で【AndroidをRokuデバイスにミラーリングする方法】について説明します。
画面ミラーリングの前提条件
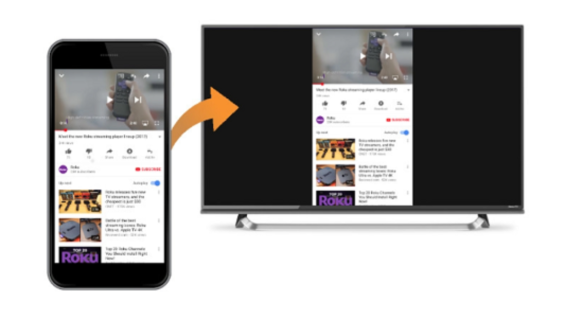
Rokuのミラーリング機能を使用すると、Androidフォンからテレビに何でもワイヤレスで送信できます。音楽、写真、ビデオ、Webページなどを送信できます。
開始するには、スマートフォンまたはタブレットでこのオプションを有効にして、Rokuに接続する必要があります。ほとんどの場合、Rokuデバイスでミラーリング機能を有効にするために何もする必要はありません。
Rokuは画面ミラーリングをサポートしていますか?
接続を確立する前に、Rokuモデルがミラーリングをサポートしていることを確認してください。利用可能なほとんどのRokuモデルは機能しますが、たとえば、Roku Express3700またはRokuExpress +3710は機能しません。の型番がわからない場合は、以下で確認できます。
【設定の手順】
- Rokuのメインメニューに移動します。これはホームページにあり、[設定]まで下にスクロールして選択します。
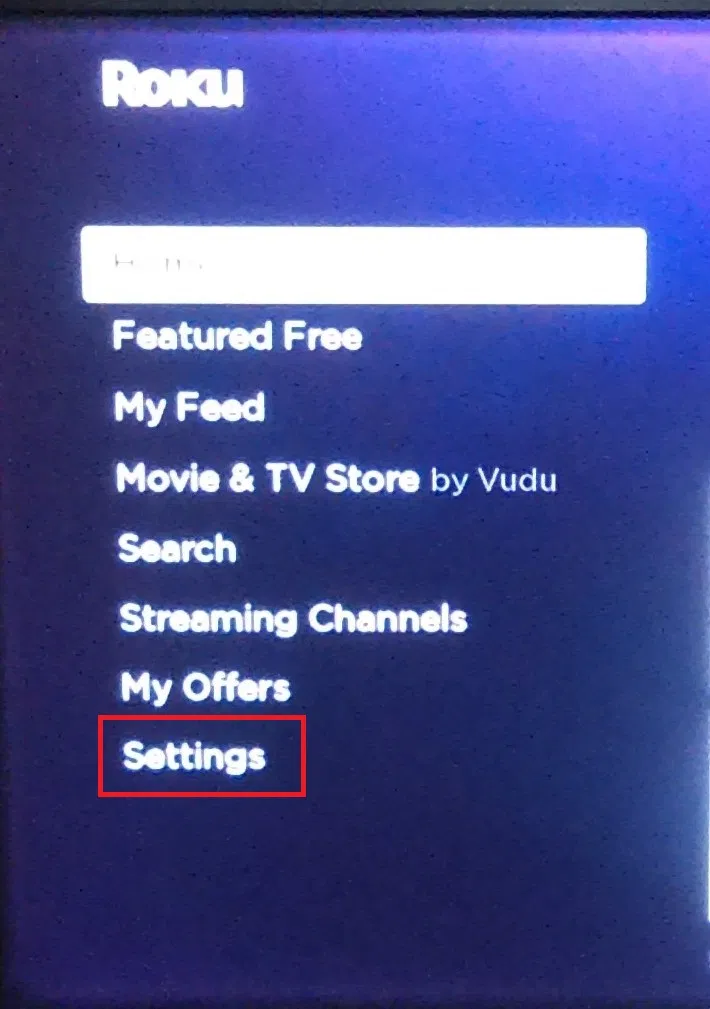
- 次に、[システム]> [バージョン情報]を選択します。そこにモデル情報が表示されます。
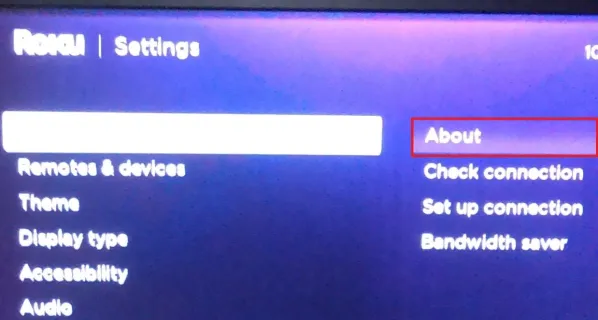
あなたのAndroidはスクリーンミラーリングをサポートしていますか?
すべてのバージョンがサポートしているわけではないので、AndroidOSがミラーリングをサポートしているかどうかも知る必要があります。
一般的に、4.4.2以降の場合はそうなる可能性があります。スマートフォンで設定アプリを開くとわかります。下にスクロールして[システム]または[端末情報]を検索し、不明な場合はタップしてOSのバージョンを確認します。
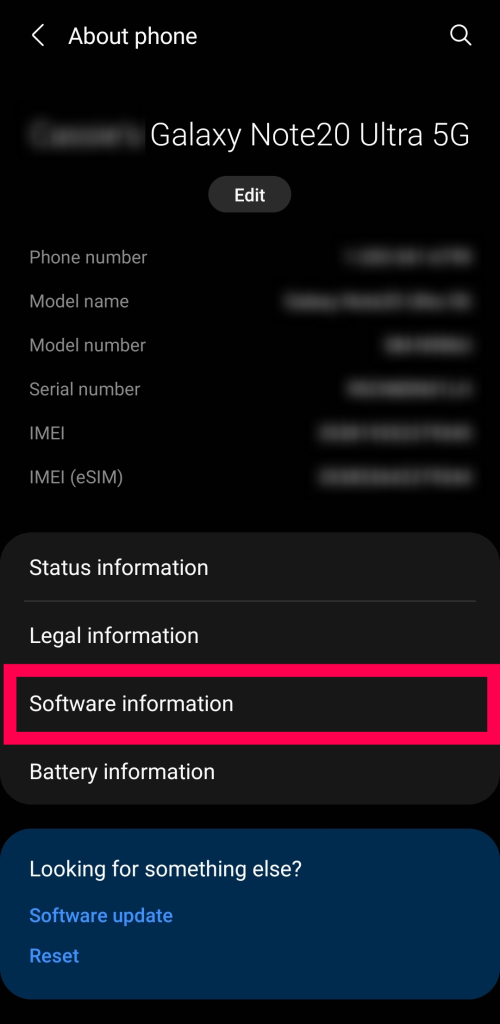
使用しているAndroidのモデルに関係なく、「ソフトウェア」という用語を検索して、実行しているバージョンを簡単に見つけることができます。
Rokuデバイスへのミラーリングを有効にする方法
Android画面をRokuにミラーリングする方法をいくつかリストしました。ニーズに関係なく、以下の解決策を見つける必要があります。
Rokuアプリを使用してAndroidデバイスから画面ミラーリングを開始する方法
Rokuが画面ミラーリングに対応していると仮定すると、プロセスは非常に簡単です。Rokuアプリを使用して、Android画面をRokuにミラーリングできます。携帯電話のギャラリーからホームムービー、ダウンロードした音楽、または写真を共有したい場合は、これが最善の方法です。
Androidデバイスで画面ミラーリングを有効にするための手順は次のとおりです。
【設定の手順】
- Androidデバイスで[設定]を開き、Rokuデバイスと同じWiFiネットワークに接続します。
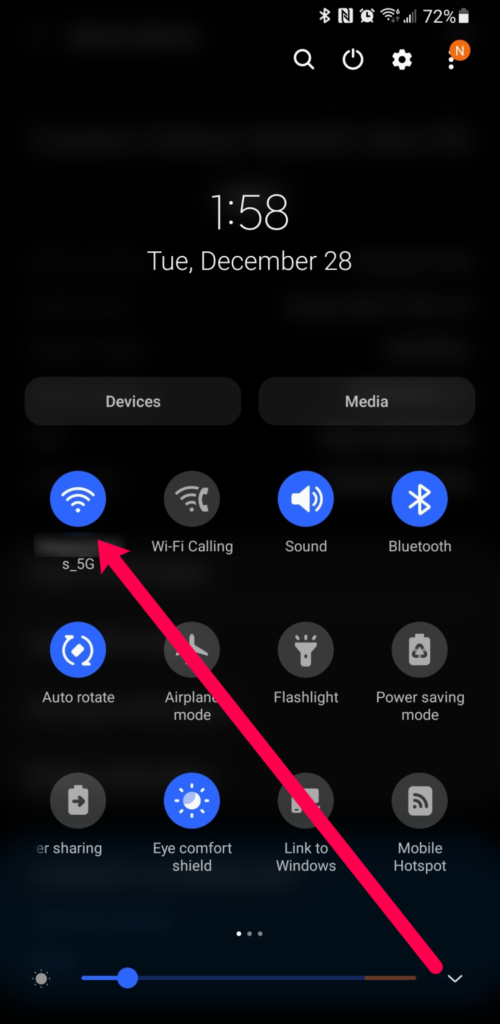
- AndroidデバイスにRokuアプリをインストールし、Rokuアカウントにサインインします。次に、[デバイス]をタップします。
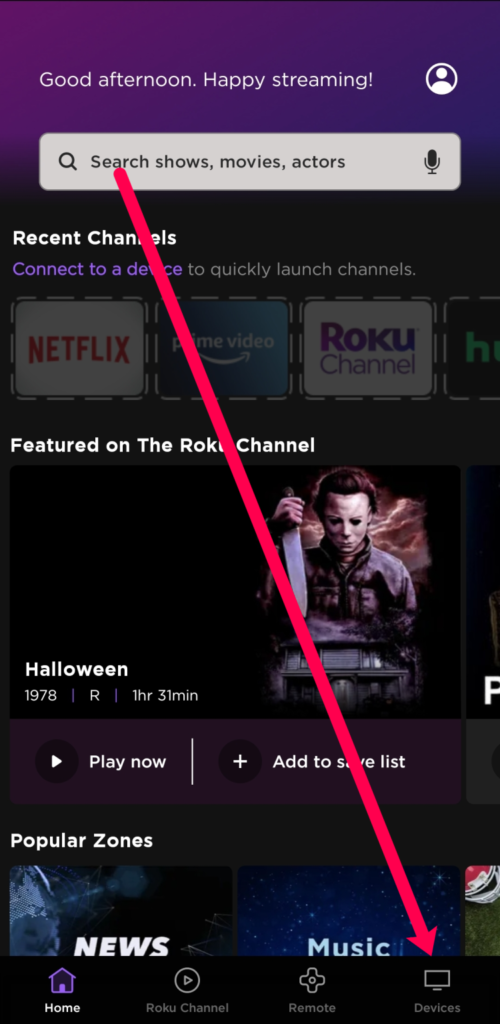
- スマートフォンをミラーリングするRokuデバイスをタップします。デバイスが接続するのを待ちます。
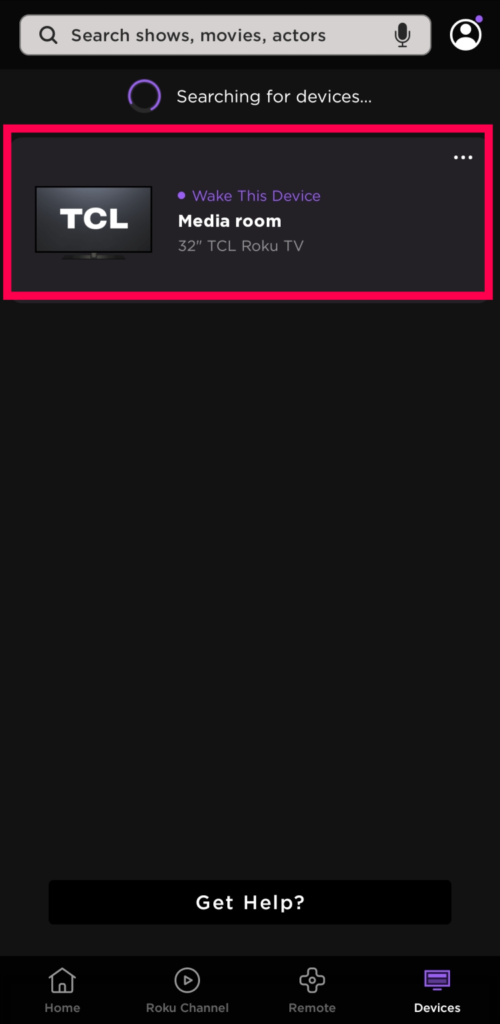
- メディアをタップします。
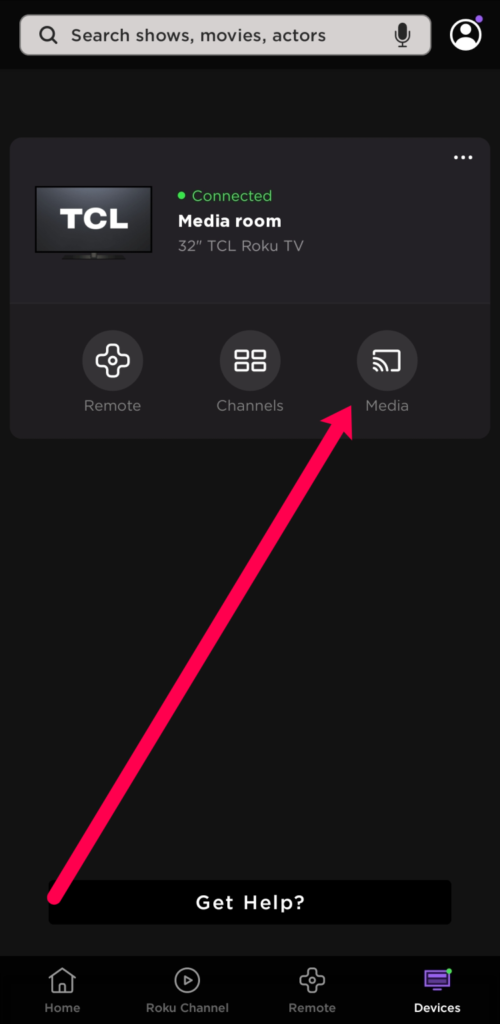
- 音楽、写真、またはビデオをタップします。
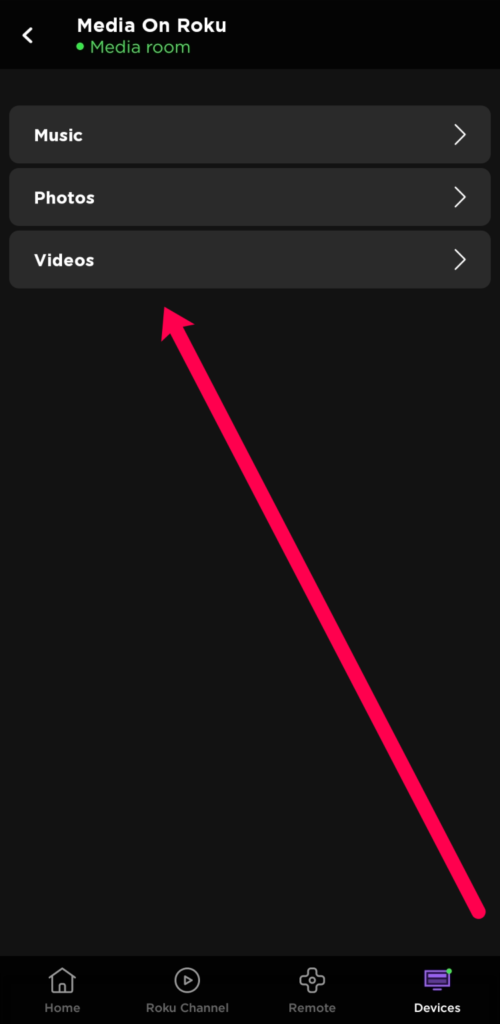
- 表示したいファイルを選択し、再生ボタンを押します。
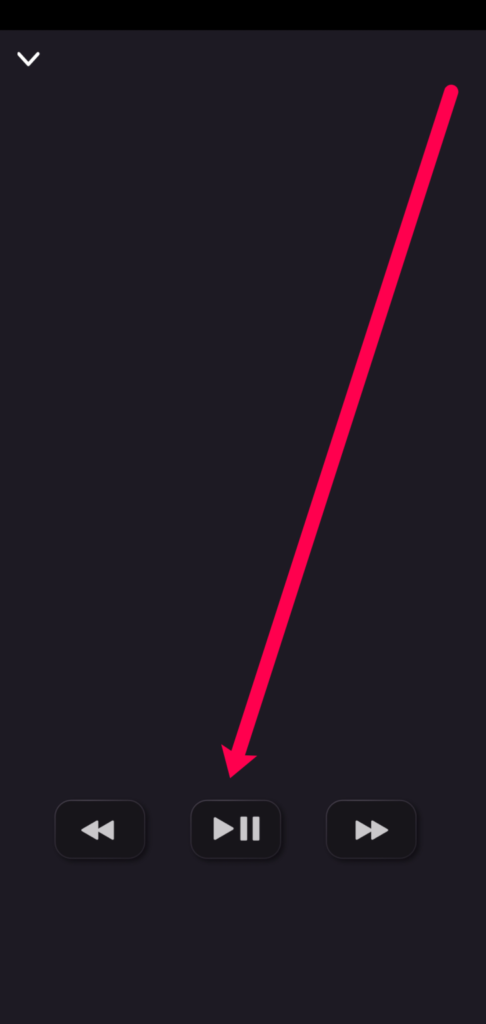
両方のデバイスを同じWiFiネットワークに接続でき、Rokuアカウントのログイン情報を知っている限り、これはAndroidからRokuにファイルを共有するための完璧なソリューションです。
ただし、YouTube動画などの他のコンテンツを共有したい場合は、別の方法をとる必要があります。
AndroidからRokuにキャストする方法
AndroidデバイスからRokuに映画をストリーミングしたいとします。ほとんどのストリーミングアプリケーションには独自のミラーリングオプション(キャストと呼ばれます)があります。つまり、大画面で表示しようとしているコンテンツによって手順が異なる場合があります。幸い、アプリのインターフェースの違いに関係なく、これはかなり合理化されたプロセスです。
AndroidアプリからRokuデバイスにキャストする方法の例としてYouTubeを使用しています。何をすべきかは次のとおりです。
【設定の手順】
- 上記のように、AndroidデバイスとRokuデバイスを同じWiFiネットワークに接続します。
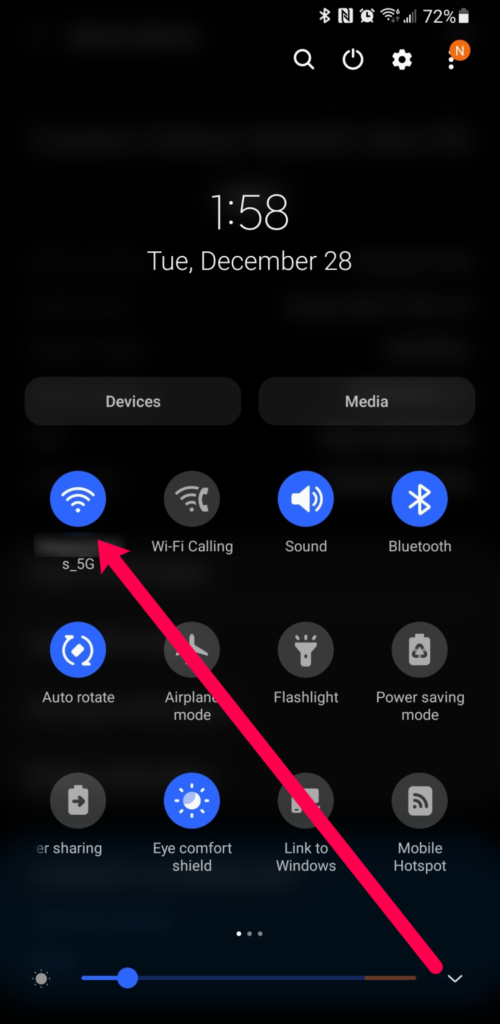
- AndroidデバイスでYouTubeアプリ(または選択したアプリケーション)を開き、ミラーリングするビデオの再生を開始します。次に、ビデオの右上隅にあるキャストアイコンをタップします。
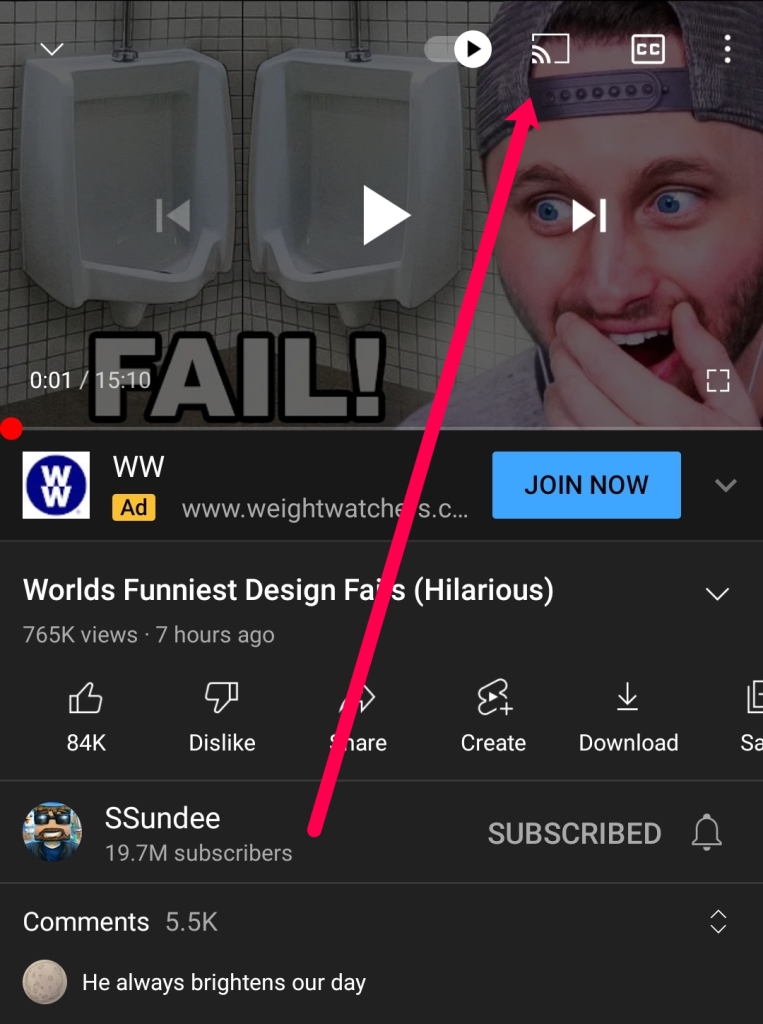
- 表示されるリストでRokuデバイスをタップします。
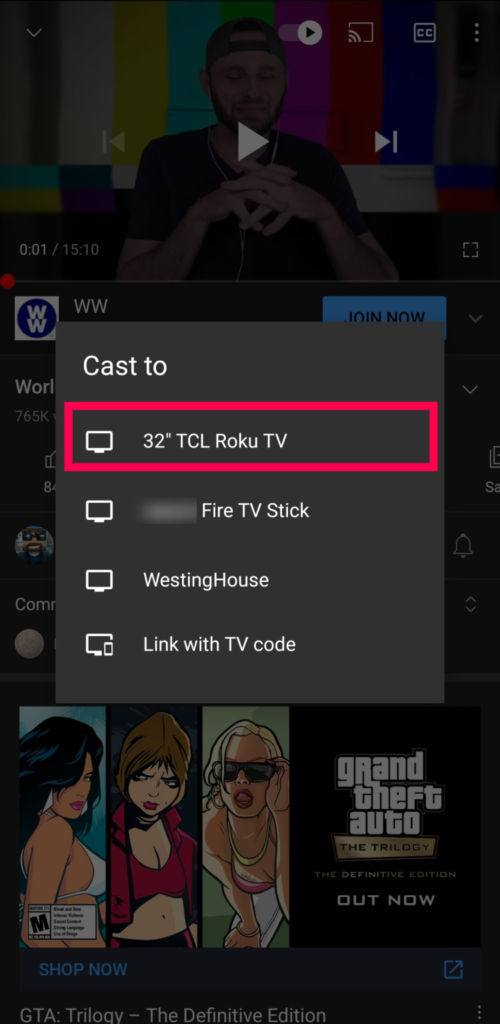
ミラーリングしようとしているビデオは、Rokuデバイスで自動的に再生を開始する必要があります。
サードパーティのアプリを使用してRokuからAndroidにミラーリングする方法
Android画面全体をミラーリングする場合は、サードパーティのアプリを利用できます。画面の特定の部分のみをミラーリングできる上記の方法とは異なり、一部のアプリケーションでは、必要なものをミラーリングできます。
Google Playストアでミラーリングアプリを検索して、ニーズに最適なアプリを見つけることができます。この記事では、Rokuアプリのスクリーンミラーリングを使用しています。このアプリケーションは、AndroidデバイスがRokuと同じWiFiネットワークに接続されている限りうまく機能します。ただし、いくつかの広告があり、プレミアム機能の料金は月額4.99ドルです。
サードパーティのアプリを使用してAndroidデバイスをRokuにミラーリングする方法は次のとおりです。
【設定の手順】
- Google Playストアにアクセスして、選択したアプリをインストールします。次に、アプリの使用に必要な権限を許可します。ミラーリングを開始するオプションを選択します。
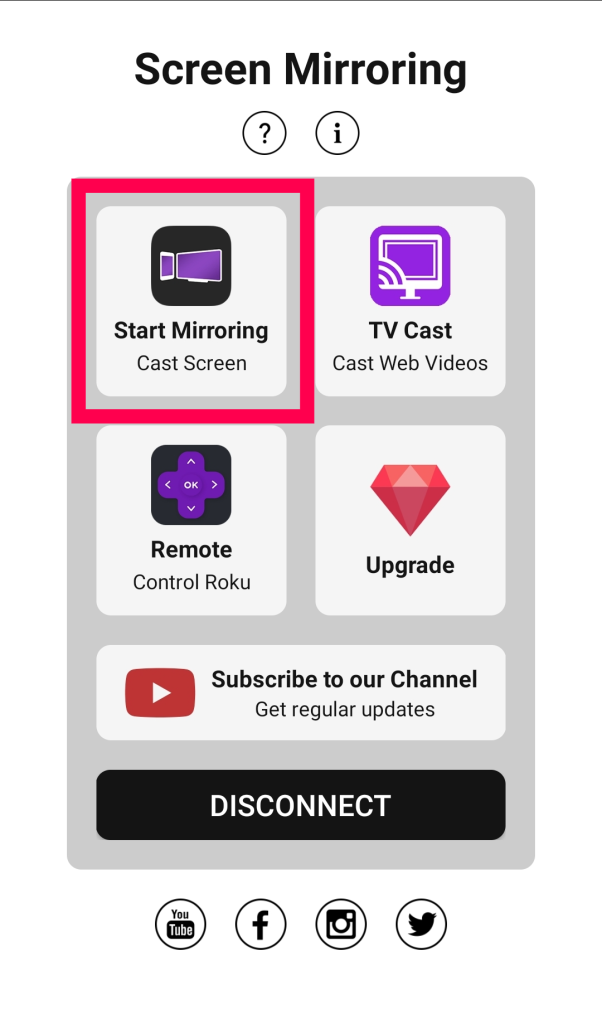
- ポップアップ表示される広告をバイパスして、AndroidをRokuデバイスに接続します。
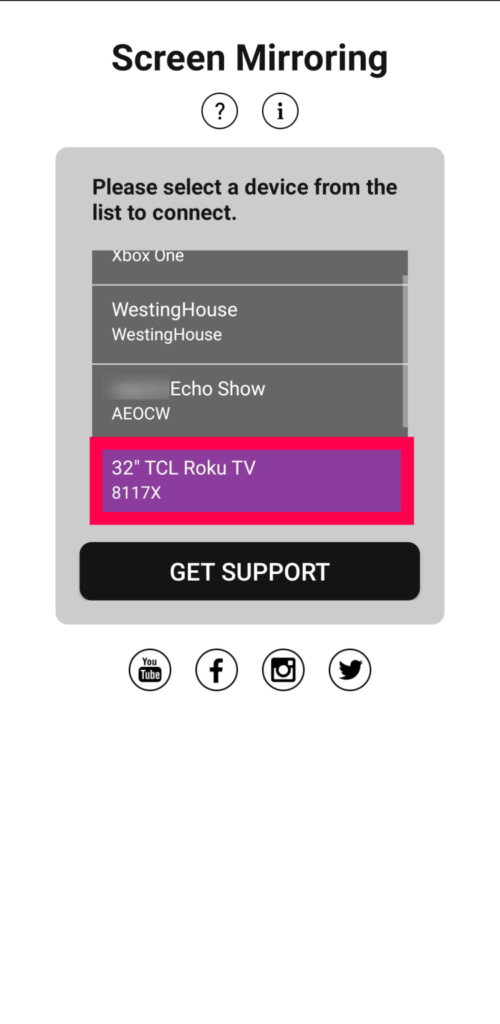
- 無料オプションを選択した場合は、[広告を見る]をタップします。
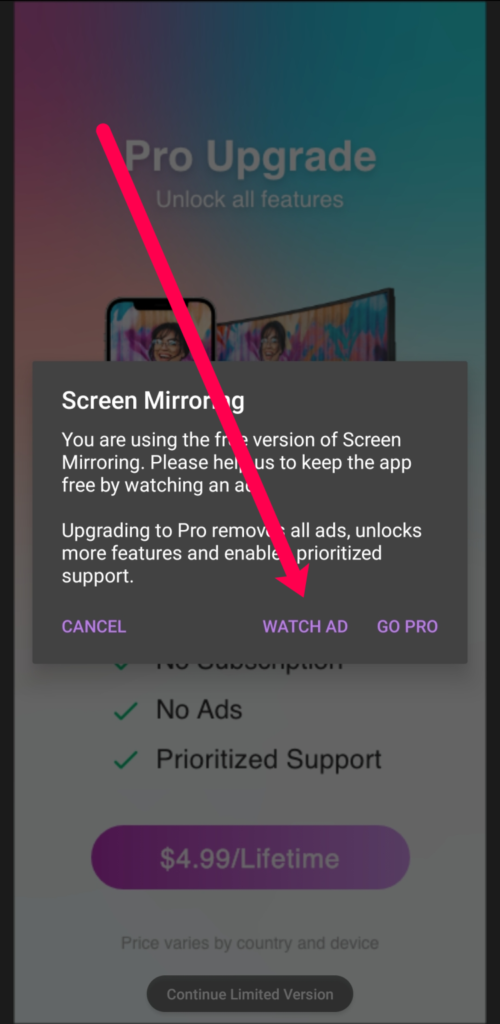
- [今すぐ開始]をタップします。
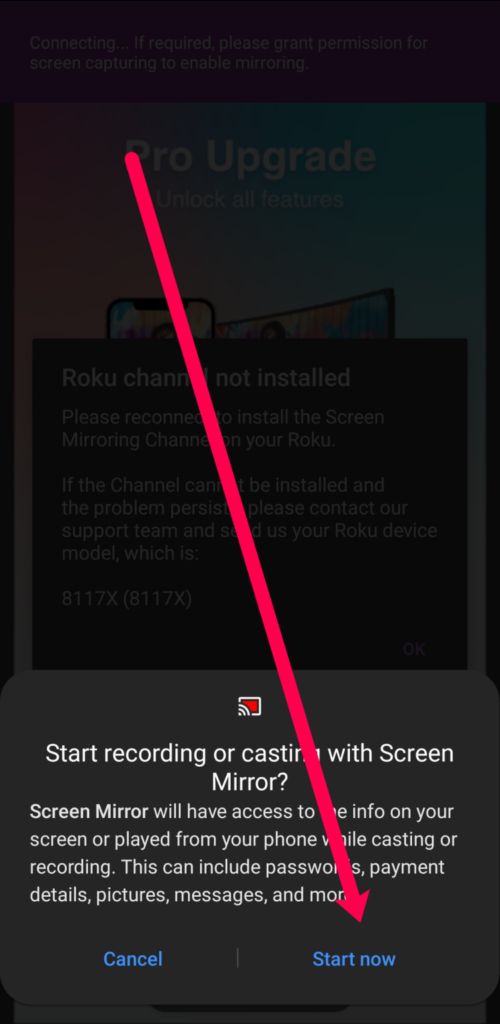
上記のように、Android画面はRokuに接続されたテレビに自動的に表示されます。
Rokuデバイスで画面ミラーリングを受信する方法
上記の手順を実行してもAndroidデバイスから画面をミラーリングするプロンプトが表示されない場合は、Rokuデバイスで画面ミラーリングを有効にするための手順を次に示します。
【設定の手順】
- Rokuリモコンをつかみ、ホームボタンを見つけて押します。

- 次に、下にスクロールして、画面に表示されるメニューから[設定]を選択します。
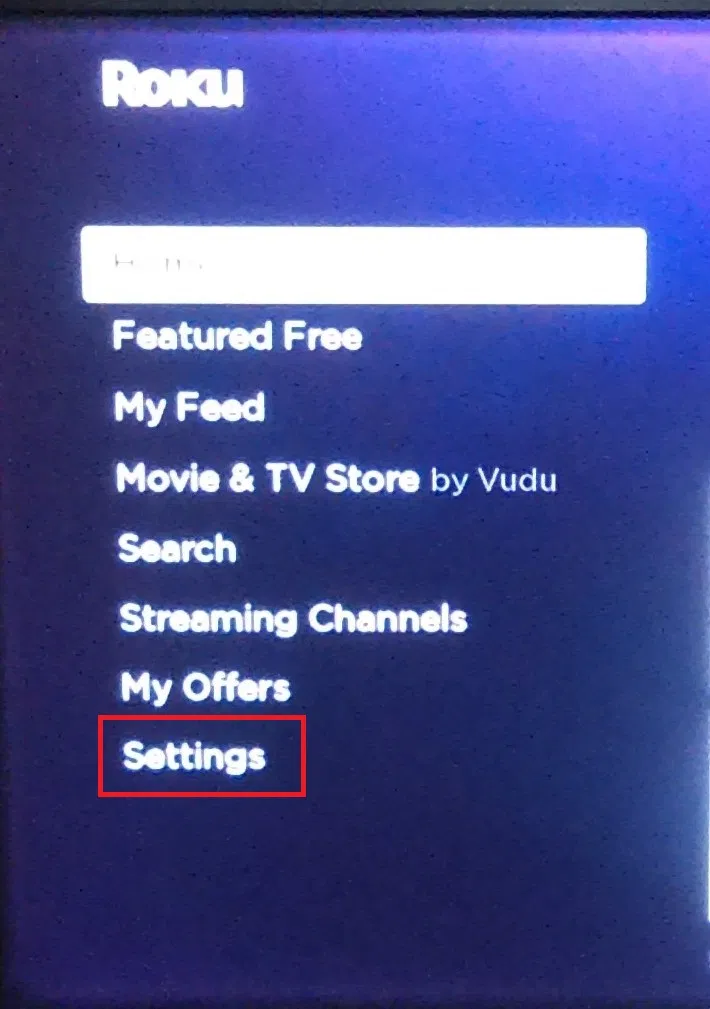
- 次に、下にスクロールして[システム]を選択します。
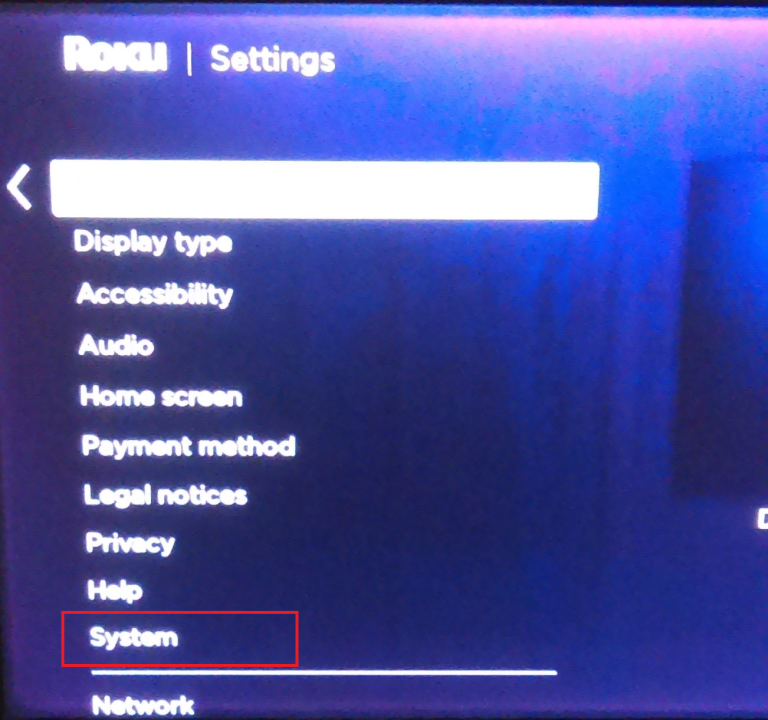
- 次に、下にスクロールして[画面のミラーリング]をクリックします。
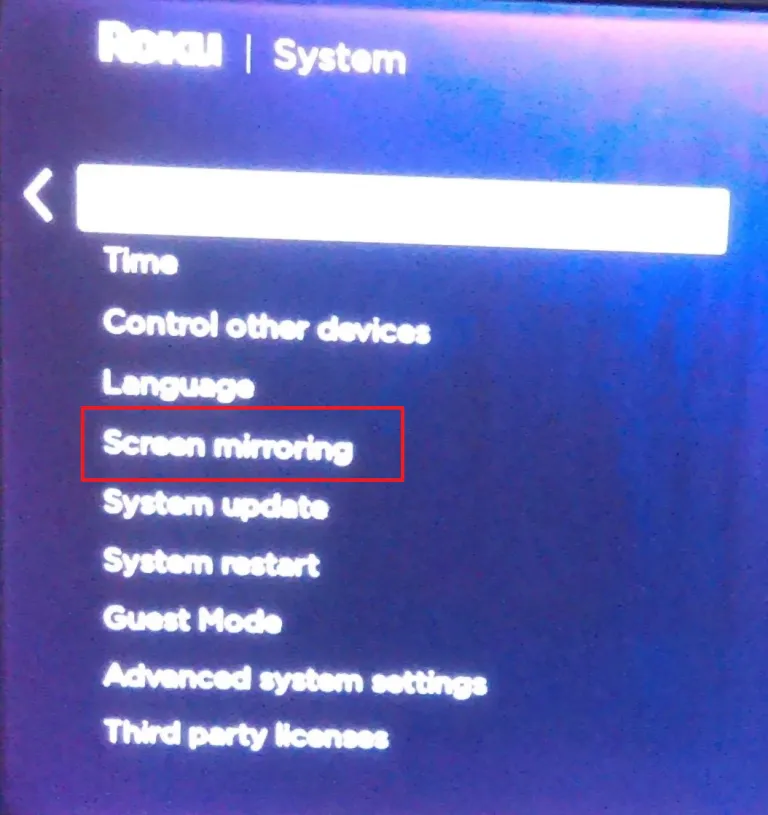
- 次に、適切な名前の画面ミラーリングデバイスをクリックします。
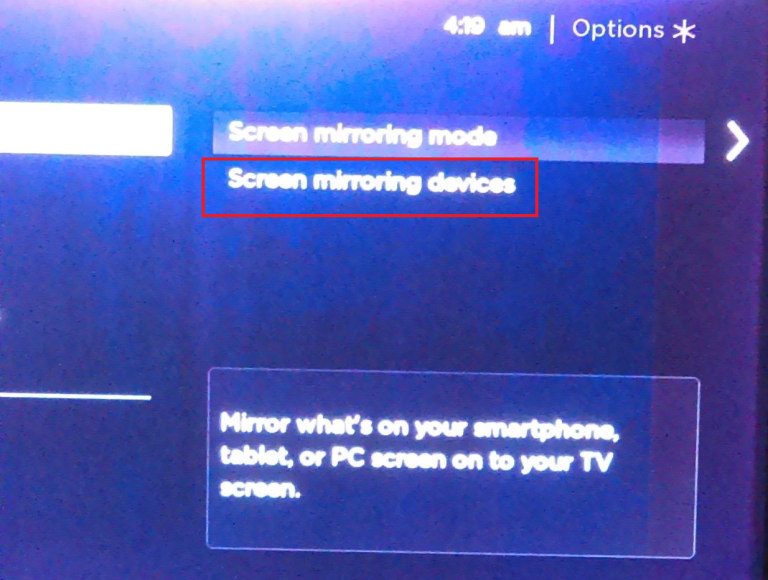
- 次に、[ Androidデバイスで常に許可されているデバイス]を確認し、まだ許可されていない場合は許可します。
Rokuスクリーンミラーリング設定
画面ミラーリングの構成を調整する場合は、以下の手順に従ってください。
【設定の手順】
- 前述のように、Rokuリモコンをつかんで、ホームボタンを押します。

- ここでも、下にスクロールして、画面に表示されるメニューから[設定]を選択します。
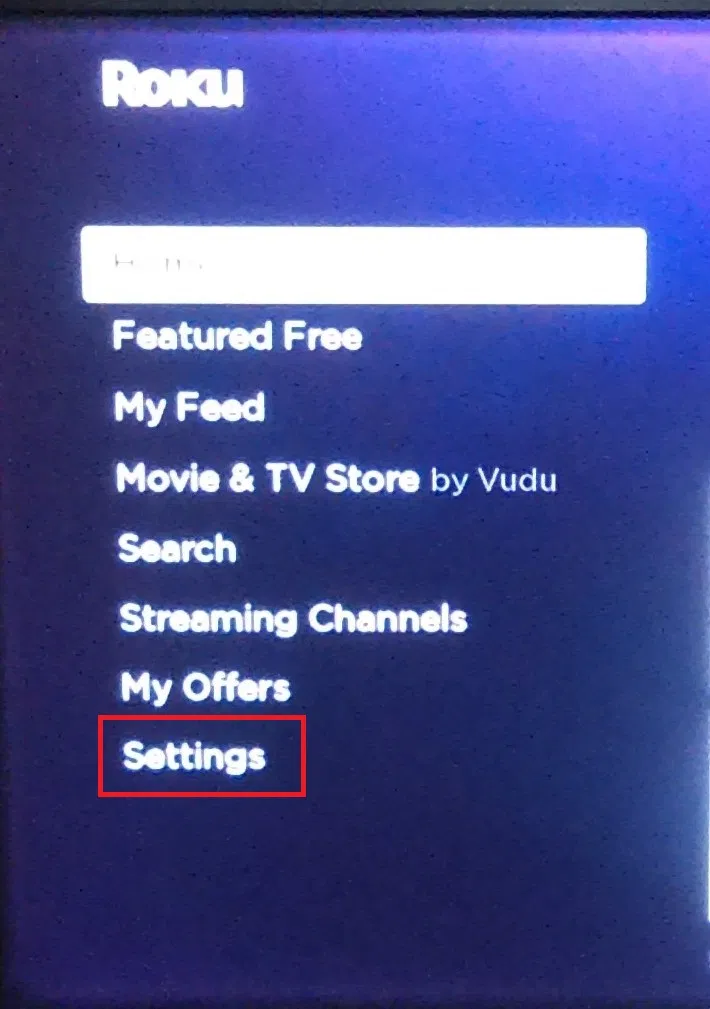
- 上記のように、下にスクロールして[システム]を選択します。
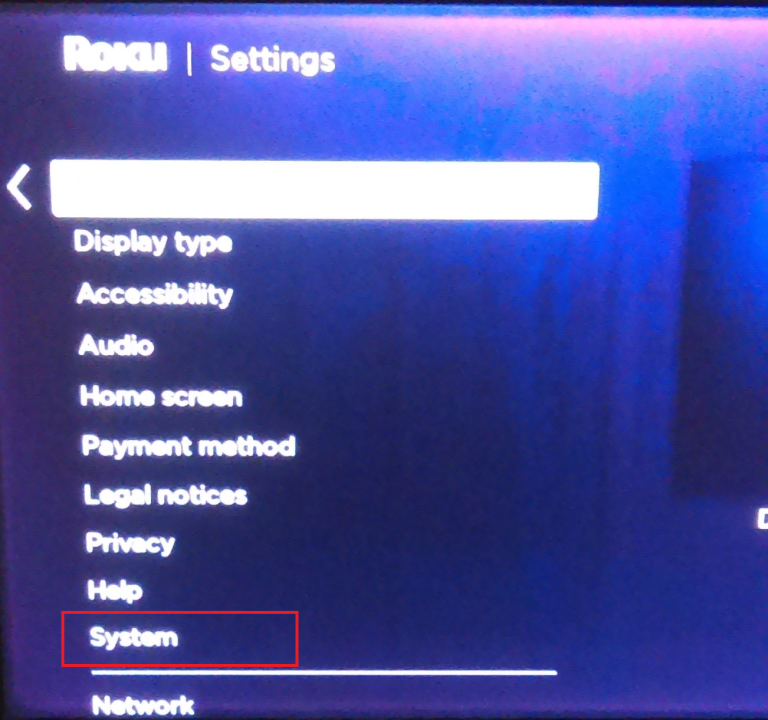
- もう一度、下にスクロールして[画面のミラーリング]を選択します。
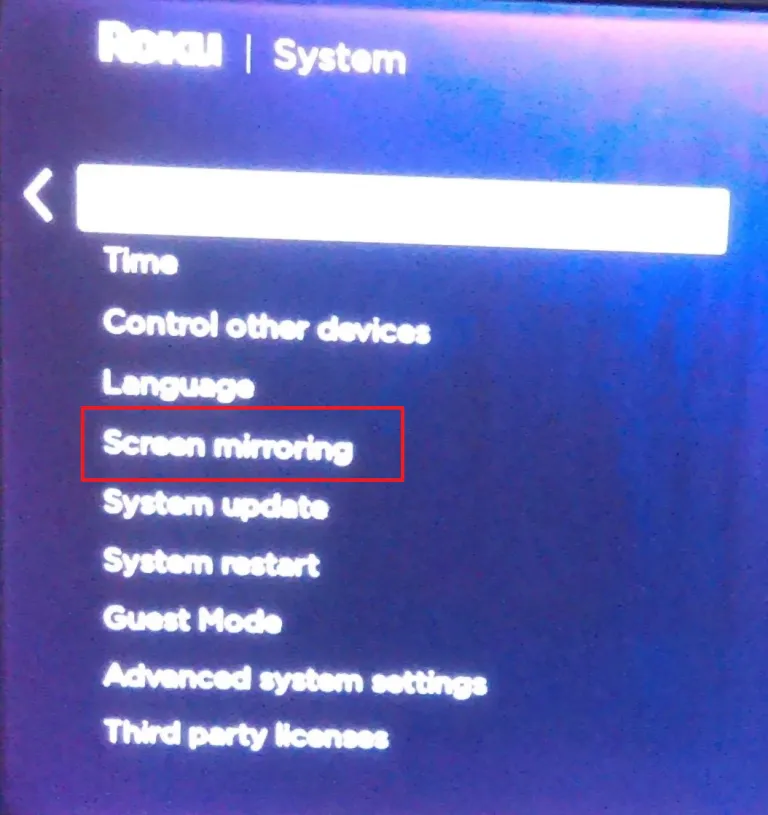
- これで、画面ミラーリングモードで、右側に3つのオプションが表示されます。[プロンプト]、[常に許可]、[決して許可しない]です。
- [プロンプト]を選択した場合、デバイスが大画面でミラーリングを試みるたびに、デバイスを確認する必要があります
- 2番目の設定では、毎回通知することなくミラーリングが可能になり、3番目の設定ではデバイスのミラーリングがブロックされます。
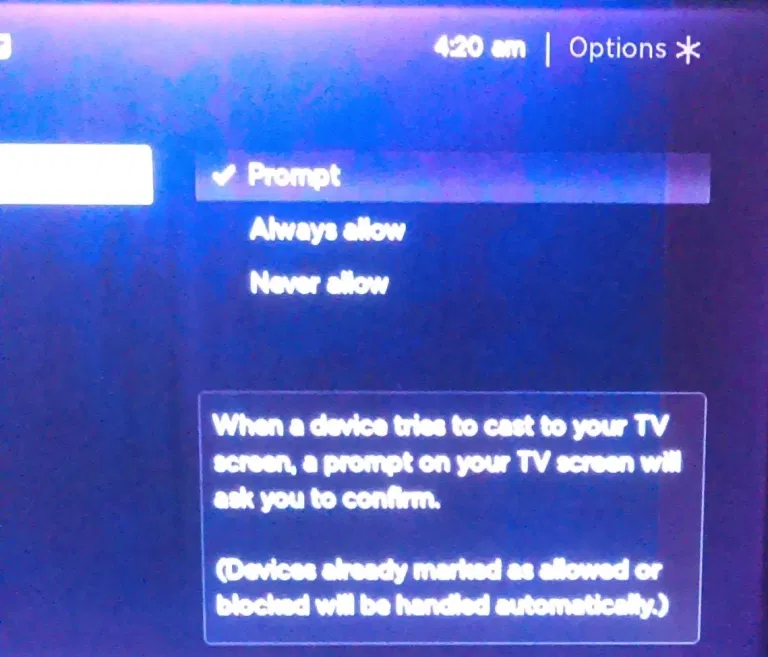
その特定のRokuの唯一のユーザーである場合は、Alwaysallowに設定するのがおそらく安全です。あなたが一人で住んでいない場合は、プロンプトに行きます。
ミラーリングはキャスティングと同じではありませんか?
私たちはこれらの2つの用語を同じ意味で使用する傾向があります。ただし、画面ミラーリングとスクリーンキャストには違いがあります。簡単に説明します。
- 携帯電話から特定のコンテンツをキャストしている間、コンテンツが中断されることなく他のことを行うことができます。これは、ミラーリングで実行できることではありません。ミラーリング先のデバイスにすべての操作が表示されるためです。
- キャストはiOSデバイスで利用できますが、画面ミラーリングは利用できません。
- 特定のアプリでは、携帯電話からテレビにキャストできます。スクリーンミラーリングを使用すると、任意のアプリを使用でき、大画面に表示されます。
- キャストするときは、Rokuリモコンを使用して、テレビで何が起こっているかを制御できます。ミラーリングに関しては、電話でのみコマンドを使用できます。
- たとえば、テレビ番組をキャストすると、テレビでの再生のみが表示されます。ただし、画面全体が表示されるミラーリングの場合はそうではありません。
よくある質問
画面ミラーリングを初めて使用する場合でも、まだ質問がある場合でも、このセクションはあなたにぴったりです。
AndroidからRokuに何をミラーリングできますか?
キャストとは異なり、ミラーリングコンテンツはデバイスの画面上のあらゆるものをRokuで表示できることを意味します。ミラーリングは、アプリからキャストできない場合に使用します。基本的には、AndroidデバイスからRokuに何でもミラーリングできることを意味します。
ミラーリング時に表示されるコンテンツを制御?
キャストはRokuのリモコンの機能を利用して再生をコントロールすることができますが、コンテンツのミラーリングでは、すべて携帯電話からコントロールすることになります。
例えば、ホームムービーを再生する場合、【一時停止、早送り、巻き戻し、再生ボタン】などをスマホから操作する必要があります。スクリーンミラーリングでは、リモコンは使えません。
まとめ
このように、Rokuデバイスにスクリーンミラーリング機能を設定するのに必要な時間はわずか数分です。Androidユーザーにとって、これはいくつかの利点があります。
家族旅行の写真や最新のデザインを見せたいですか?そうです。Rokuがサポートしていないアプリからコンテンツを送りたいですか? それも可能です。
あなたは何をRokuデバイスにミラーリングして、大画面で見ますか?
下のコメント欄で教えてください。