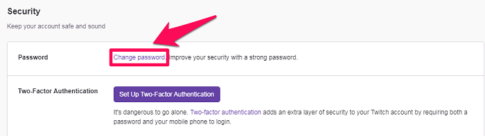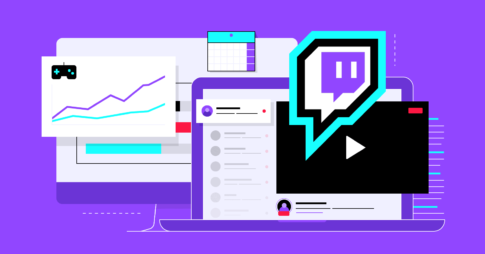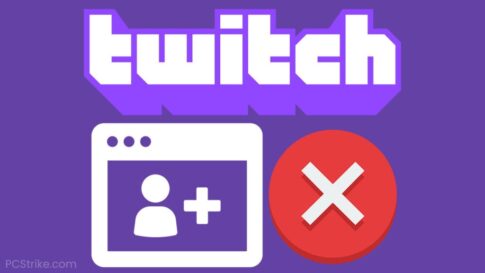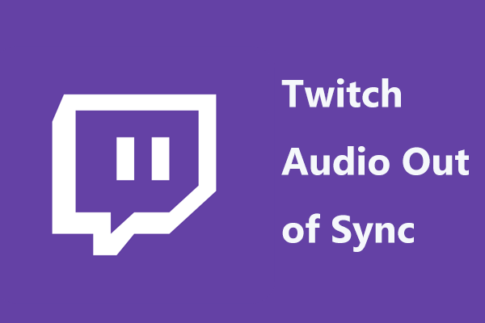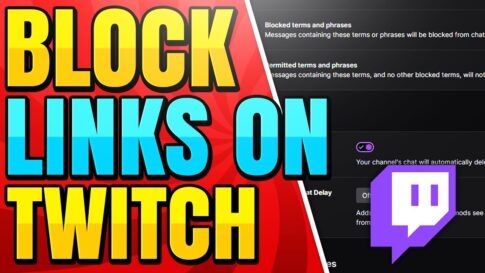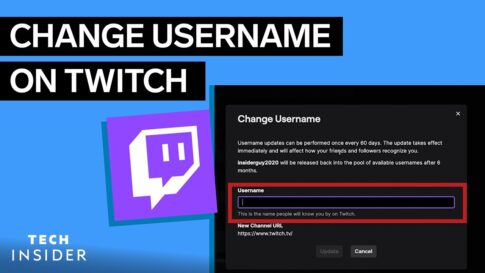人気のあるストリーミング・コミュニティが一緒になることより良いことはあるでしょうか?
この2つの人気プラットフォームを接続し、オンラインコミュニティ全体を1つの大きなストリーミングパーティに参加させる方法をご覧ください。
Discord アカウントを Twitch ストリームに接続する方法は、PC と Mac に関係なく同じように動作します。ストリーマーの方は、以下の2ステップの手順をご覧ください。
この記事で解決する疑問
・DiscordをTwitchストリームに接続する方法
・Discordの各種機能との接続方法
今回は【DiscordをTwitchストリームに接続する方法・スマホ・Windows・Mac対応【ツイッチ】】を紹介していきます。
ページコンテンツ
MacでDiscordをTwitchストリームに接続する方法
DiscordアカウントをTwitchアカウントに接続すると、PCとMacのどちらを使用していても同じように機能します。ストリーマーの場合は、以下の2ステップのプロセスを確認して開始してください。
ステップ1-アカウントの統合
【設定の手順】
- Discordアプリを起動します。
- Discordウィンドウの下部にある[設定]歯車アイコンを選択します。
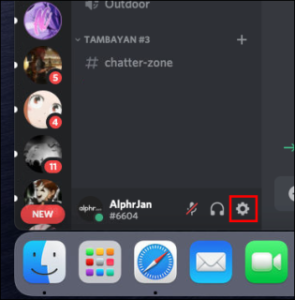
- 左側のメニューペインから、[ユーザー設定]の下の[接続]に移動します。
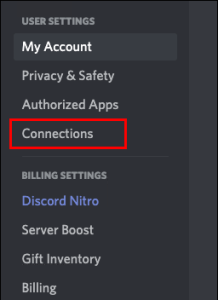
- メインペインの[アカウントの接続]ボックスに表示されるTwitchアイコンを選択します。
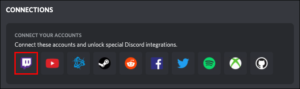
ステップ2–サーバー同期
【設定の手順】
- Discordの「サーバー設定」に移動します。
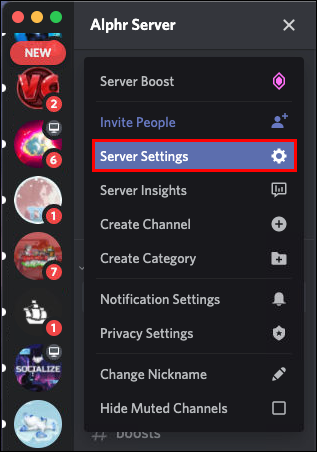
- 「TwitchIntegration」オプションを選択します。
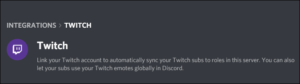
- Twitchアカウント用のサーバーをセットアップし、同期します。
- 「サーバー設定」の下の「ロール」でTwitchサブの新しい権限ロールを調整します。
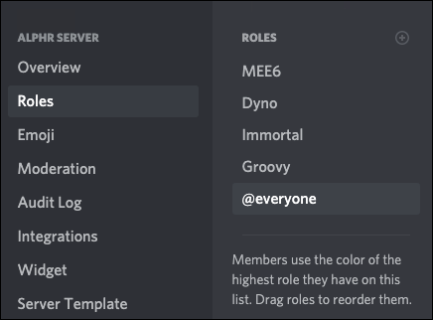
新しいサーバーを作成してTwitchアカウントに同期する前に、サーバー統合のアクセス許可が必要であることに注意してください。
ストリーマーでない場合は、TwitchアカウントをDiscordにリンクする方法を確認してください。
【設定の手順】
- Discordアプリケーションに移動します。
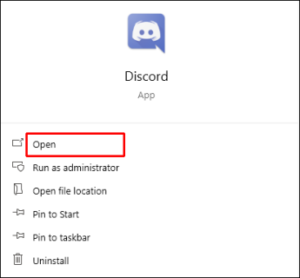
- 「ユーザー設定」の下の「接続」オプションを選択します。
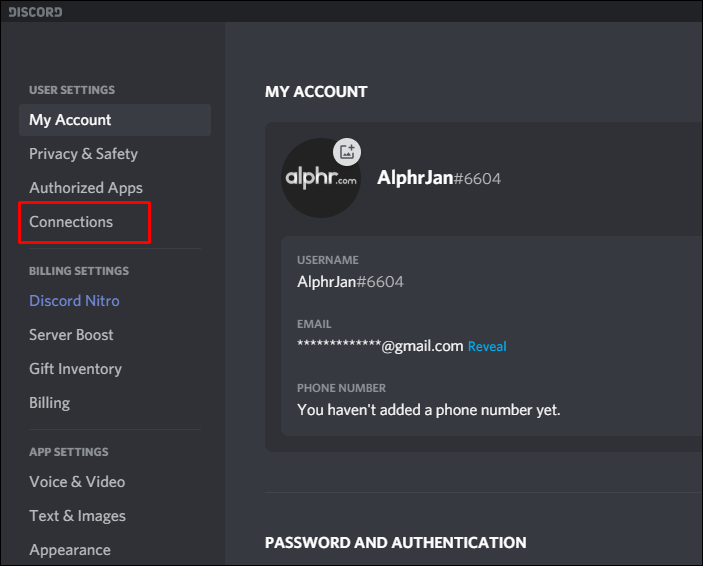
- メインペインの上部にある紫と白のチャットバブルTwitchアイコンを選択します。
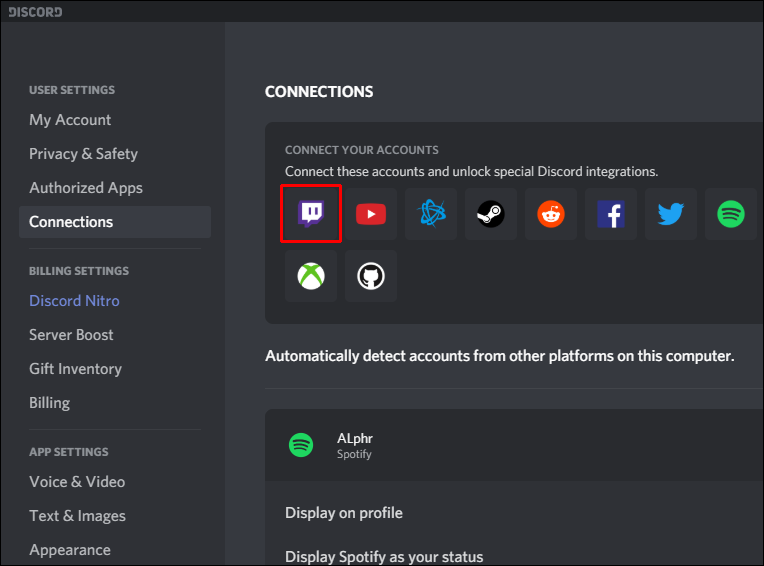
- プロンプトに従い、Twitchアカウントにサインインします。
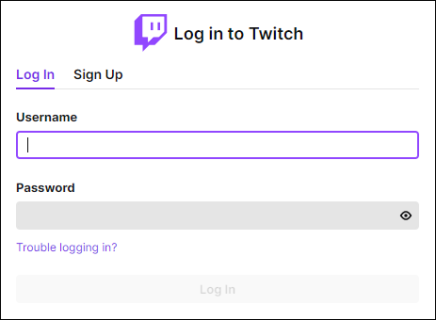
- ストリームサブスクリプションのリストから選択し、関連するサーバーに参加します。
Twitch を加入者として Discord に統合するのは、基本的にストリーマーの手順の最初のステップですが、サーバーを追加して同期するのではなく、ストリーマーを選択してそのサーバーに参加するだけです。
WindowsPCでDiscordをTwitchに接続する方法
Discordアプリケーションを既存のTwitchアカウントに接続する方法は、PCとMacに関係なく、基本的に同じように動作します。
Twitch でストリーマーをしている場合は、2つのステップを踏んで統合を行う必要があります。
ステップ1-アカウントを統合する
【設定の手順】
- Discordに移動し、アカウントにサインインします。
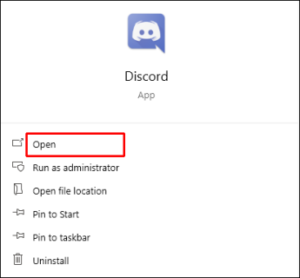
- 画面下部にある「ユーザー設定」アイコンを選択します。
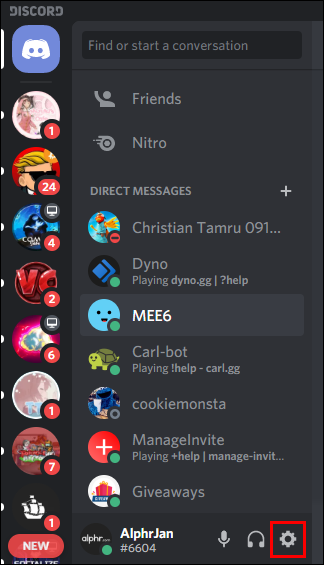
- 左側のメニューペインの上部にある[ユーザー設定]見出しの下にある[接続]に移動します。
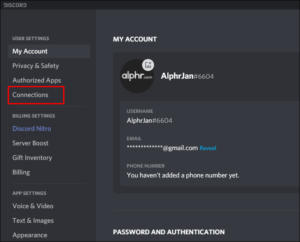
- メインペインの可能なアプリケーション統合の行からTwitchアイコンを選択します。通常は最初のものです。
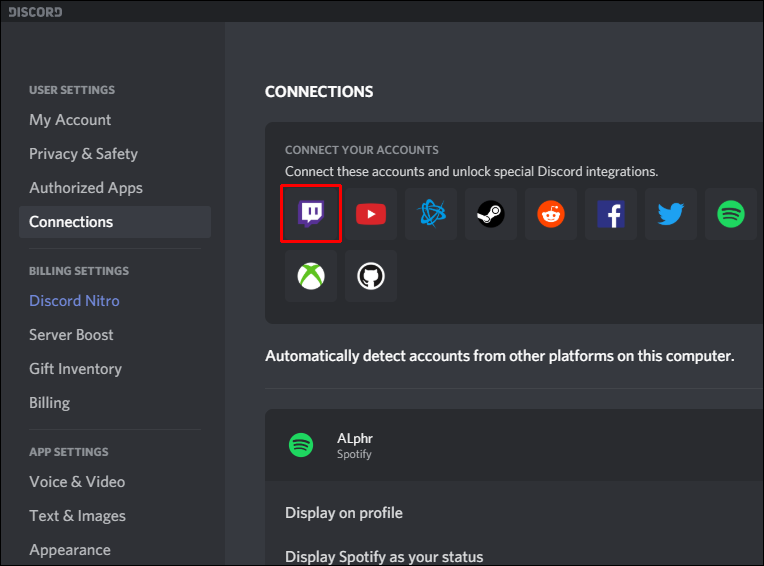
ステップ2–サーバーの選択と同期
【設定の手順】
- Discord設定に戻りますが、今回は「サーバー設定」を探しています。
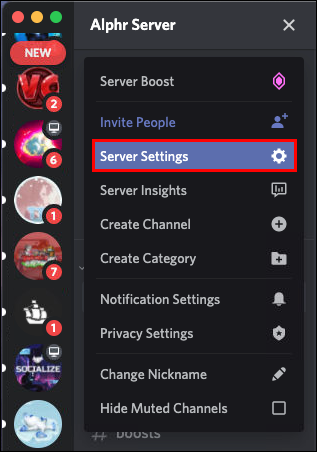
- アカウントを同期したので、「Twitch統合」オプションが表示されます。
- それを選択して同期します。
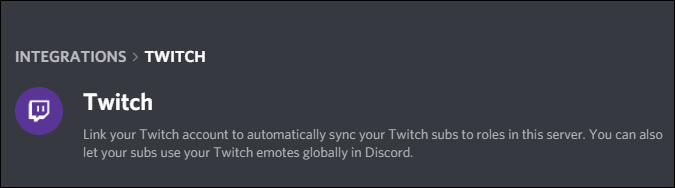
必要に応じて権限の役割を調整することを忘れないでください。新しい設定は「サーバー設定」の下にあります。
DiscordをTwitchに統合しようとしている通常のサブスクライバーの場合は、以下の手順に従ってください。
【設定の手順】
- Discordアプリを開き、必要に応じてサインインします。
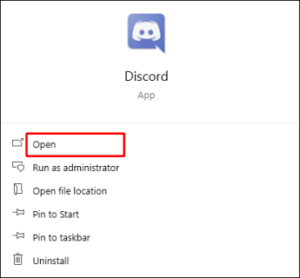
- 画面下部にある小さなユーザー設定アイコンから「接続」に移動します。
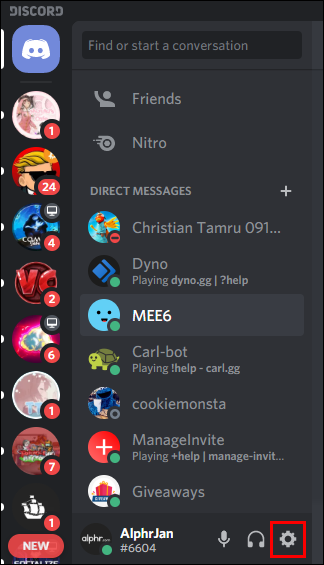
- メインペインには、Discordに統合できるアプリの列が表示されます。
- Twitchアイコンを選択します。
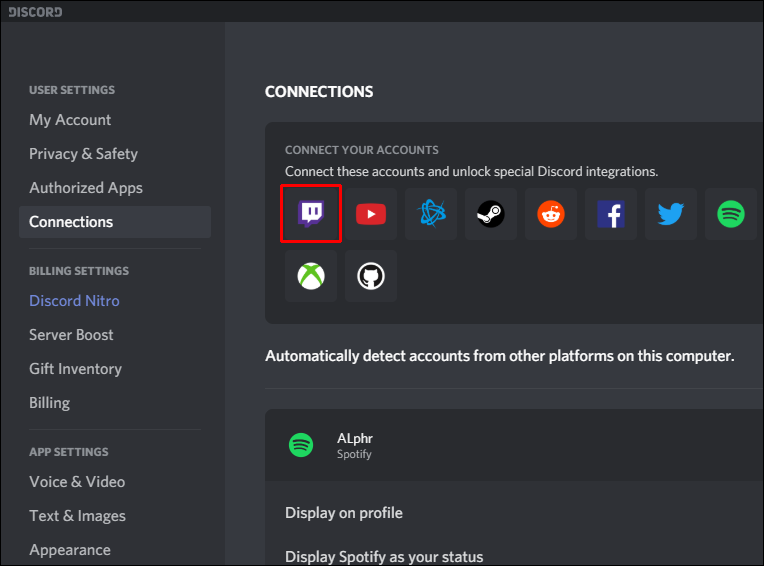
- プロンプトトレイルに従って、Twitchアカウントにサインインします。
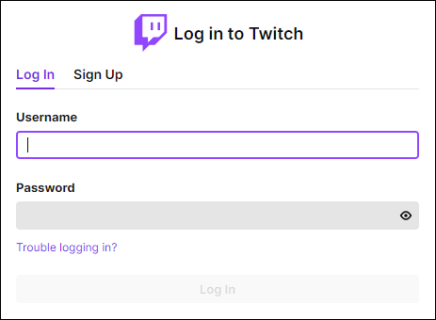
- ストリームサブスクリプションのリストから、参加するサーバーを選択します。
2つのアカウントを持っている場合でも、必ずしもリンクする必要はないことを覚えておいてください。一部のコミュニティでは、チャットやイベントへの参加が義務付けられていますが、この要件を持つコミュニティに属していない場合、これは完全にオプションのタスクです。
iPhoneおよびAndroidデバイスでDiscordをTwitchに接続する方法
iPhoneでDiscordを使用してTwitch統合サーバーに参加する場合は、最初にサーバーを同期する必要があります。これを行うには、デスクトップまたはラップトップコンピューターが必要です。
【設定の手順】
- アカウントを同期する準備ができたら、次の手順に従います。
- Discordアプリの「ユーザー設定」ページに移動します。
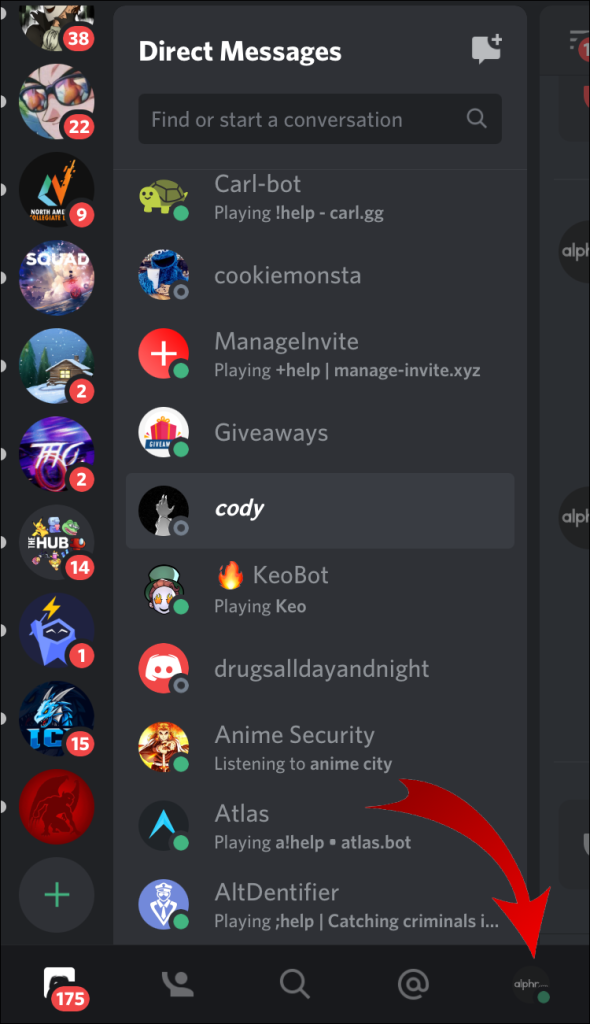
- 「ユーザー設定」の見出しの下にある「接続」オプションを選択します。
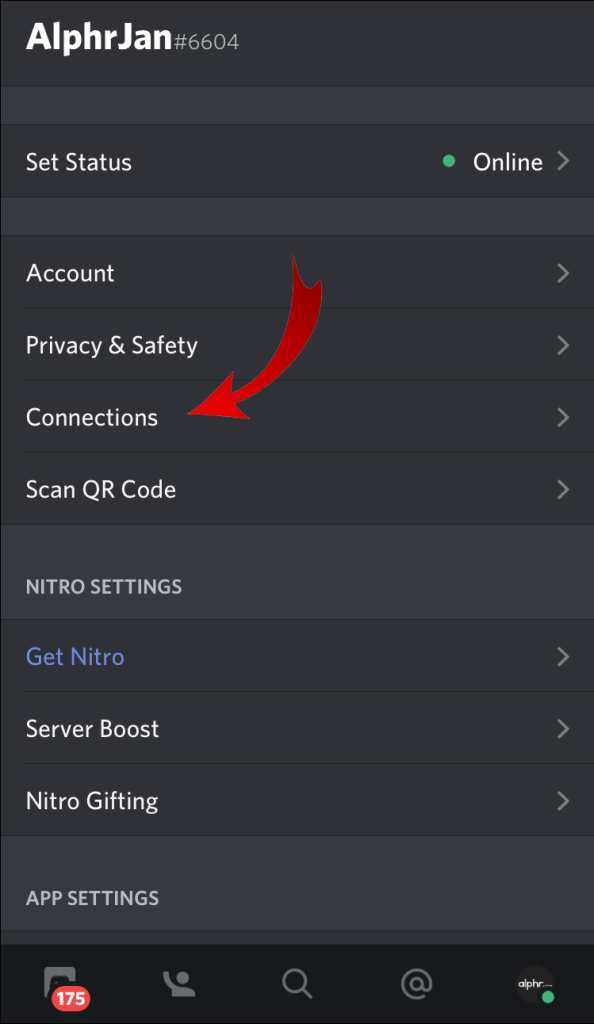
- 利用可能な統合オプションからTwitchアイコンを選択します。
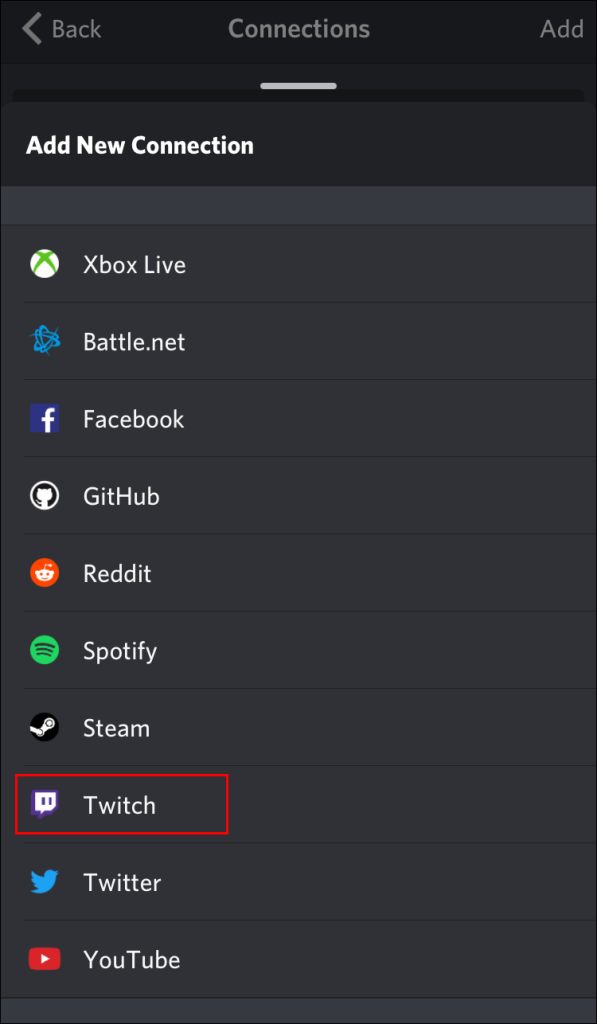
- Twitchアカウントにサインインします。

- ストリーマーとそのサーバーを選択します。
デスクトップでアカウントを接続すると、サポートされている任意のモバイルデバイスでTwitch統合サーバーに自由に参加できます。
DiscordをTwitchStudioに接続する方法
Twitch Studioは、新しいストリーマー向けの比較的新しいアプリです。通常のTwitchほど堅牢ではありませんが、ユーザーに同じ統合オプションを提供します。
2つのアカウントを接続する方法を見てみましょう。
【設定の手順】
- デスクトップを使用してDiscordアプリにアクセスします。
- 歯車のアイコンをクリックして、[設定]メニューを開きます。画面の下部近くにあります。
- 左側のメニューペインの上部にある[ユーザー設定]の下の[接続]を選択します。
- Twitchアイコンを選択し、プロンプトに従ってサインインします。
ストリーマーの場合は、新しいサーバーをセットアップしてアカウントに同期する必要もあります。チャンネル登録者は、ストリーマーサブスクリプションのリストから選択して、サーバーに参加できます。
DiscordAudioをTwitchに接続する方法
DiscordアカウントをTwitchアカウントに接続する際の最も一般的な問題の1つは、オーディオに関連しています。ストリーマーは、ゲームだけでなく、ボイスチャットで何が起こっているのかを視聴者に聞いてもらいたいと考えています。
視聴者が購読しているエンターテインメントを提供する準備ができている場合は、いくつかのことを行う必要があります。
まず、DiscordアカウントとTwitchアカウントを統合する必要があります。これを行うには、以下の手順に従います。2つのアカウントをすでに接続している場合は、次の一連の手順にスキップしてください。
ステップ1-統合と同期
【設定の手順】
- Discord Settingsメニューに移動し、「Connections」を選択します。
- Twitchアイコンを選択し、プロンプトに従ってTwitchアカウントにサインインします。
- 「サーバー設定」に移動し、新しいTwitch統合オプションを選択します。
- サーバーをセットアップし、アカウントに同期します。
ステップ2–オーディオ出力を設定する
統合後にDiscordオーディオをTwitchにプッシュする方法は2つあります。
方法1-OBSストリームキット
- OBS用のDiscordStreamkitオーバーレイをダウンロードする
- コンピューターにアクセスするためのアクセス許可を付与します。
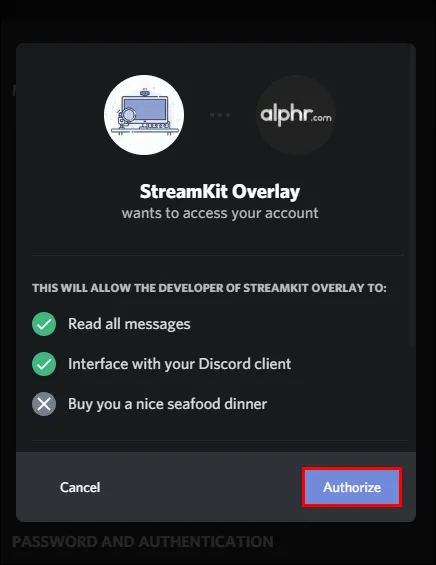
- 「Voice」ウィジェットを選択し、必要に応じて構成します。
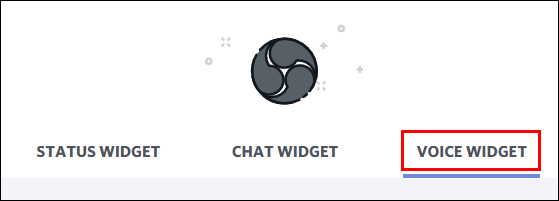
- 作成した音声ウィジェットのURLをコピーします。
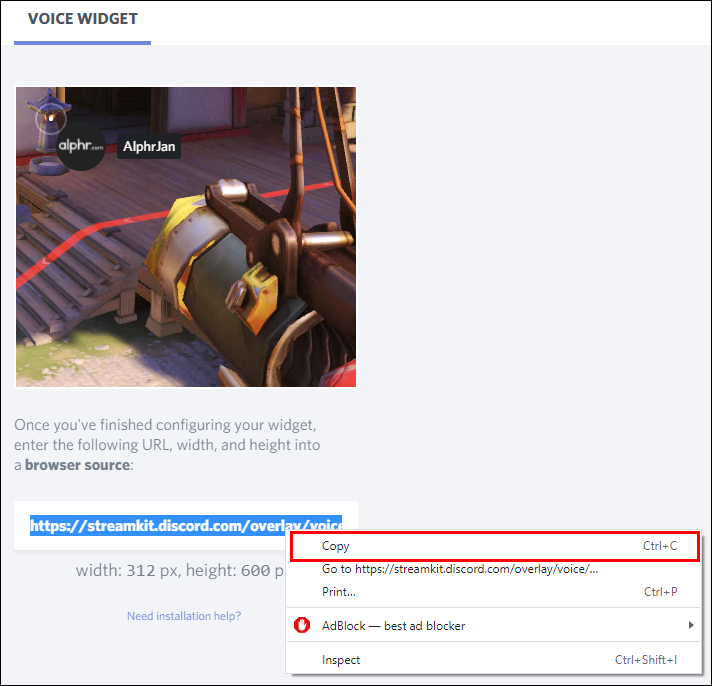
- OBSアプリに移動し、プラスボタンを押してソースを追加します。
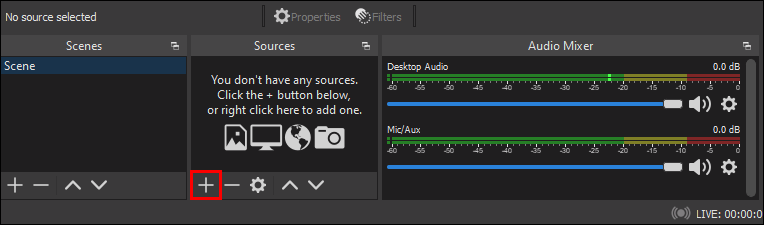
- ドロップダウンメニューオプションから「ブラウザ」を選択します。
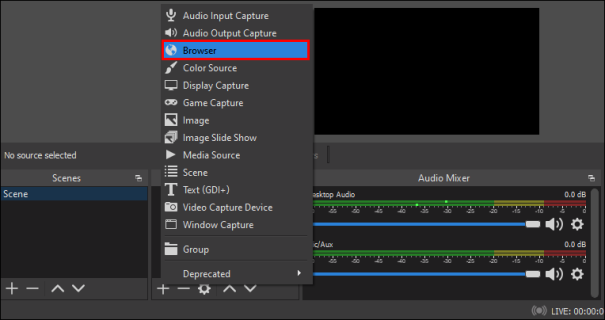
- 新しいものを作成し、それに名前を付けます。

- 次のウィンドウの[OBSURL]テキストボックスに音声ウィジェットのURLを貼り付けます。
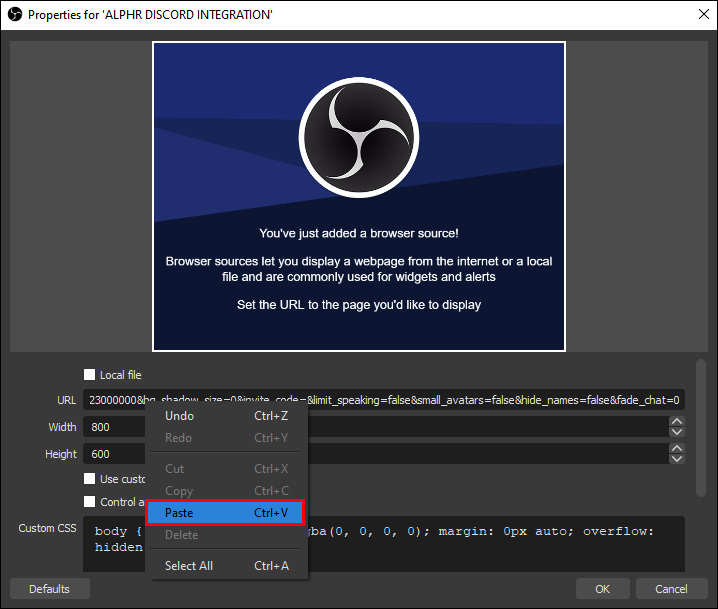
- 「OK」を押して変更を保存します。
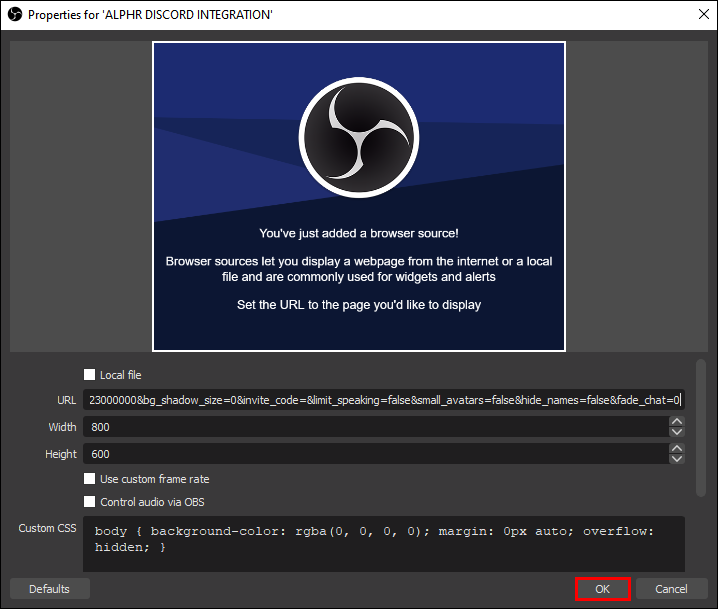
方法2–別のサウンドキャプチャアプリを使用する
OBSは、ボイスチャットからTwitchにサウンドをプッシュしない場合があります。その場合は、VoicemeeterBananaやElgatoのSoundCaptureなどの別のアプリを使用することもできます。
あなたがしたいのは、VoicemeeterBananaまたはElgatoのSoundCaptureからオーディオをキャプチャするようにOBSを設定することです。そこから、OBSはそれをTwitchストリームにプッシュできます。
DiscordチャットをTwitchに接続する方法
TwitchストリームでDiscordチャットのクールなオーバーレイが必要な場合は、いくつかのことを行う必要があります。
まず、2つのアカウントをまだ統合していない場合は、Discordアプリにアクセスして、次の手順に従います。
【設定の手順】
- [ユーザー設定]メニューに移動するか、ウィンドウの下部にある小さな歯車のアイコンをクリックします。
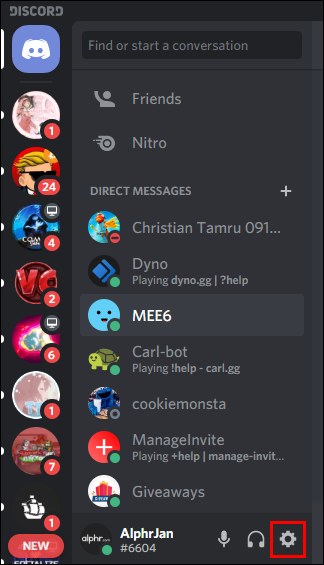
- 「接続」に移動し、Twitchアイコンを選択します。
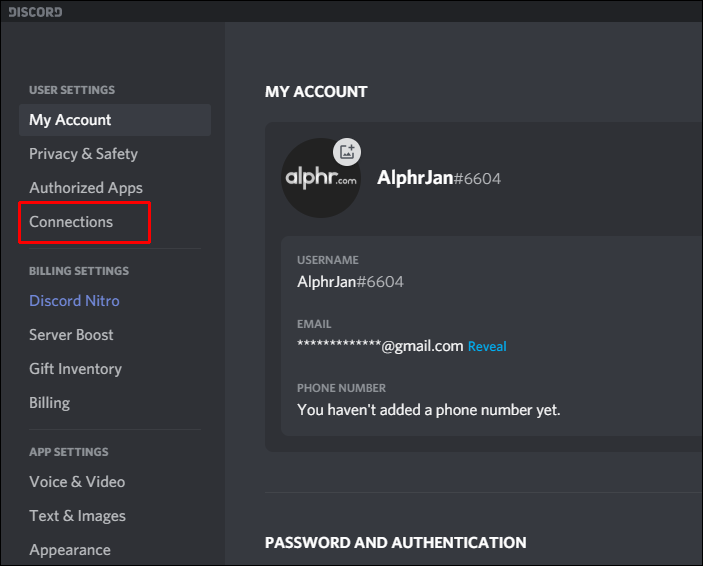
- 手順に従ってTwitchアカウントにサインインします(これを行うには管理者権限が必要です)。
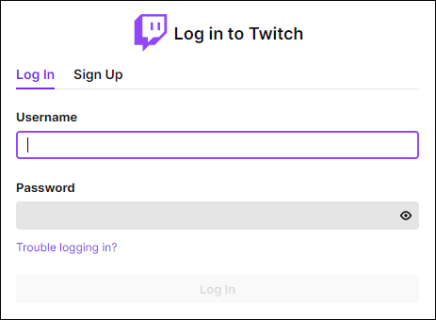
- 新しいサーバーを作成し、「サーバー設定」に移動して同期します。
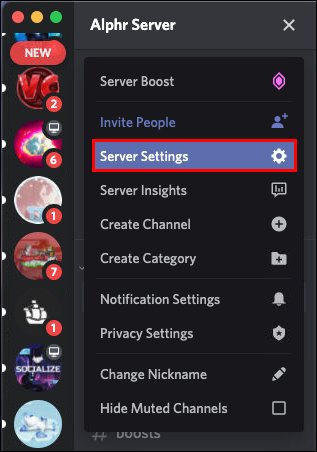
- 新しく追加したTwitch統合オプションを選択し、新しいサーバーをセットアップします。
- サーバーを同期します。
統合と同期が完了したので、チャットをTwitchに接続します。これを行う最も簡単な方法は、DiscordのStreamkitforOBSを使用することです。
【設定の手順】
- DiscordOverlayOBSキットをダウンロードします。
- それに許可を与え、あなたの不和へのアクセスを与えてください。
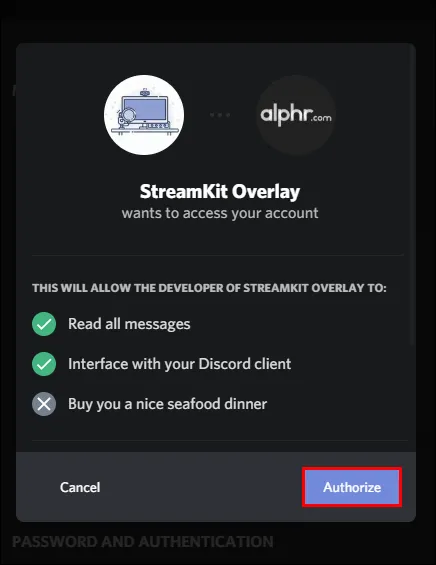
- 「チャットウィジェット」タブを選択し、必要に応じて構成します。

- 作成したウィジェットのURLをコピーします(サンプル画像の下のテキストボックスにあります)。
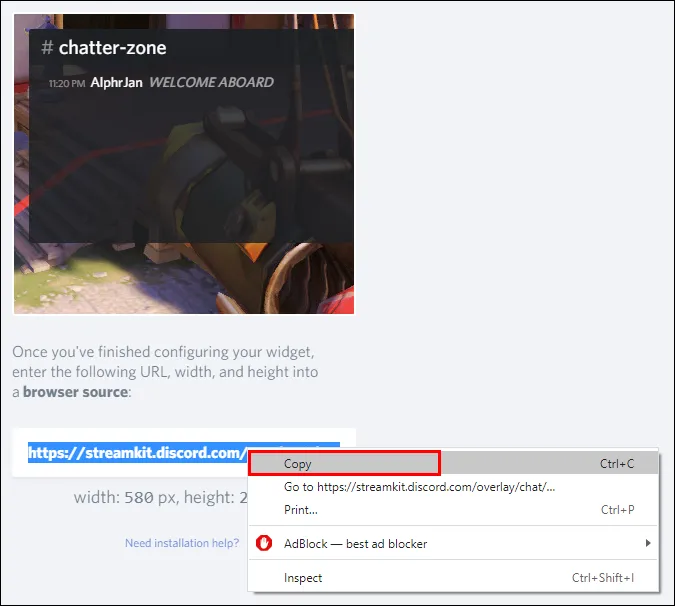
- OBSアプリに移動します。
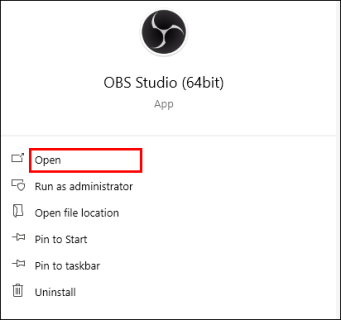
- ウィンドウの下部にある「+Plus」ボタンを押して、ソースを追加します。
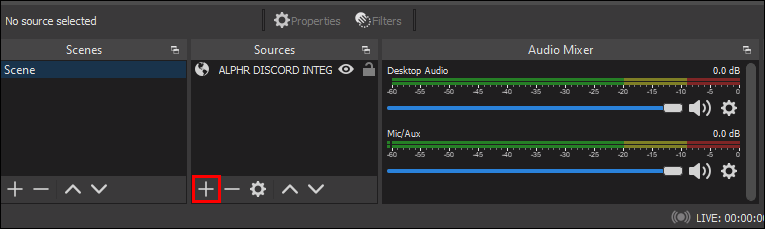
- ドロップダウンメニューから「ブラウザ」を選択し、新しいブラウザを作成します。
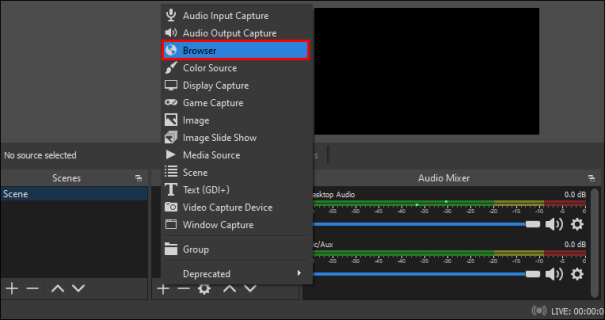
- 新しいブラウザソースに名前を付けます。
- ウィジェットのURLをStreamkitからOBSウィンドウのURLテキストボックスに貼り付けます。
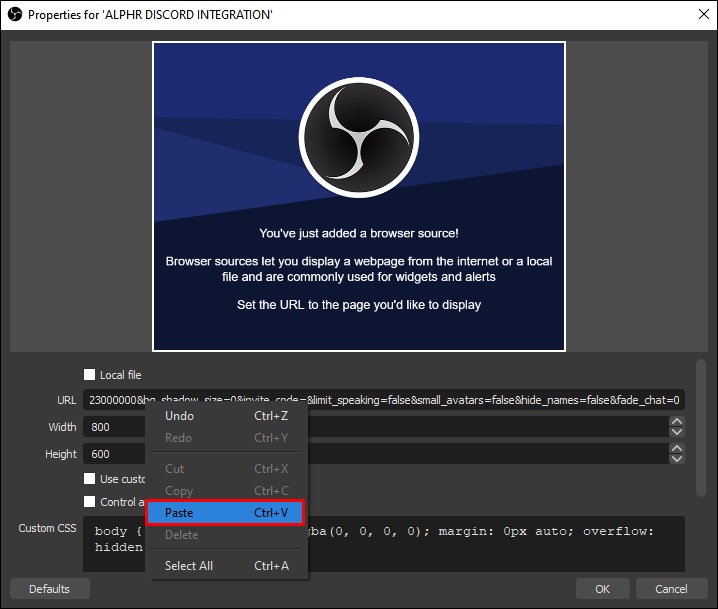
- 「OK」ボタンを押して変更を保存します。

これを正しく行うと、ストリーム内のTwitchチャットと一緒にDiscordチャットが表示されます。
TwitchEmotesをDiscordに接続する方法
DiscordでTwitchエモートを使用する前に、サーバーでTwitchエモートを許可する必要があります。幸い、Discordサーバーで外部エモートを有効にするには、マウスを数回クリックするだけです。
【設定の手順】
- Discordを起動し、サーバー設定に移動します。

- [役割]に移動して、[外部絵文字を使用する]を探します。
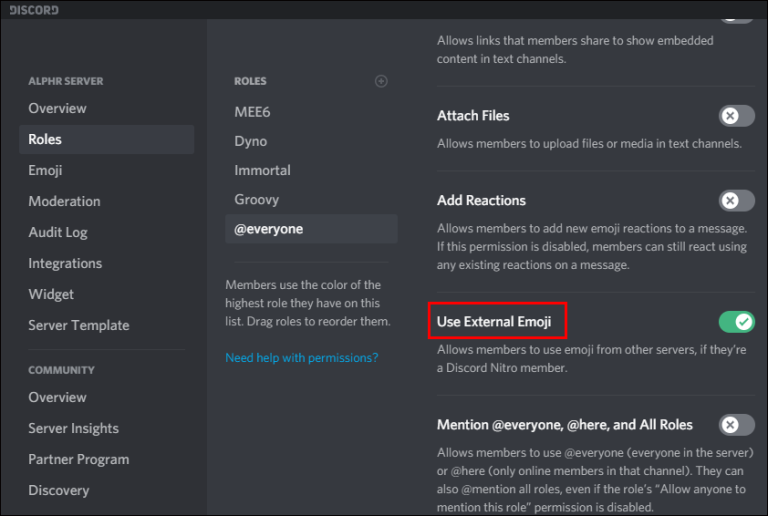
- 外部の絵文字を使用するために、全員またはサブスクライバーとモデレーターのみに権限を設定します。
まとめ
今回は【DiscordをTwitchストリームに接続する方法・スマホ・Windows・Mac対応【ツイッチ】】を紹介でした。
DiscordとTwitchのどちらかに限定すれば、家族全員でストリーミングの悪ふざけができます。DiscordのStreamer ModeやTwitchのNightbotのような機能を使えば、クロスプラットフォームのプロモーションも可能です。
DiscordとTwitchのアカウントを統合していますか?それによってコミュニティの交流に違いが出ますか?以下のコメント欄でお聞かせください。