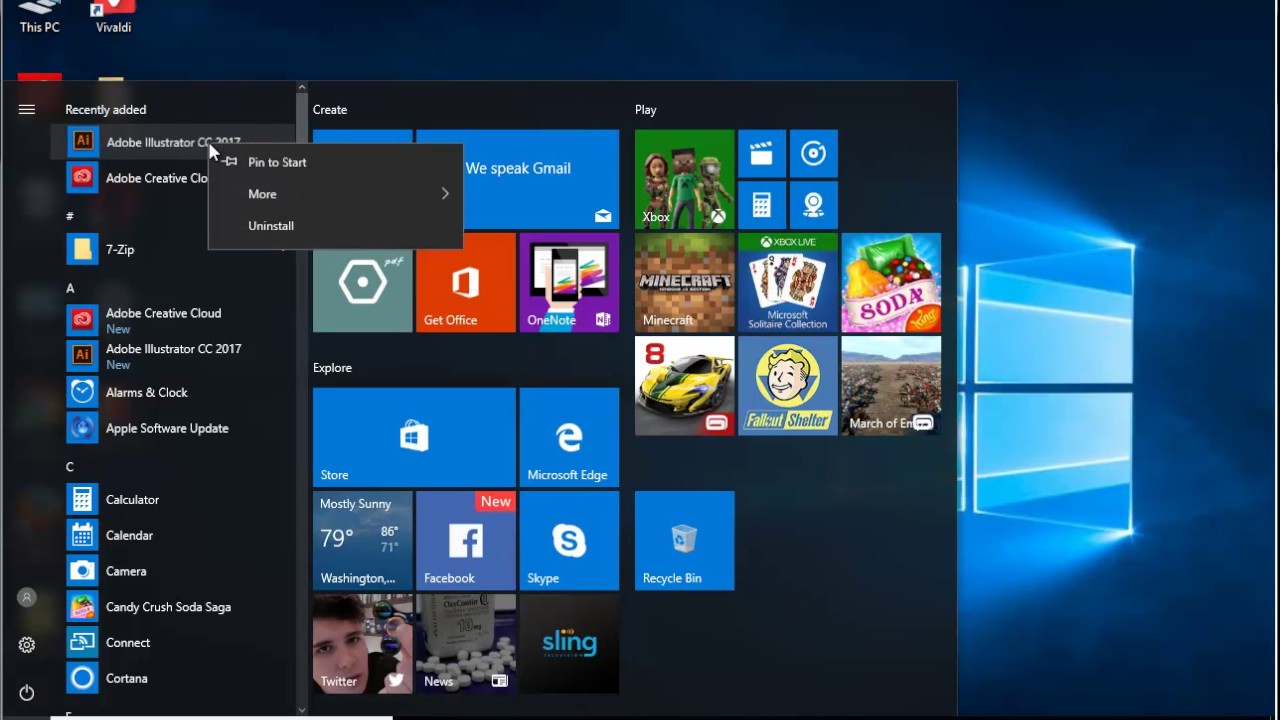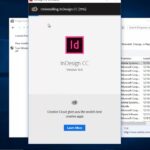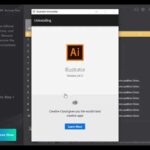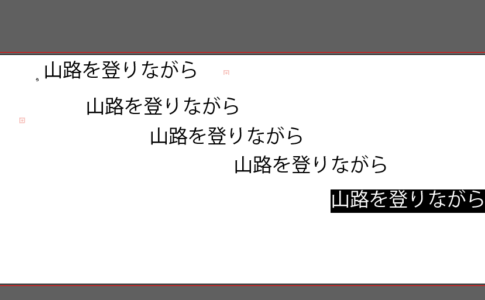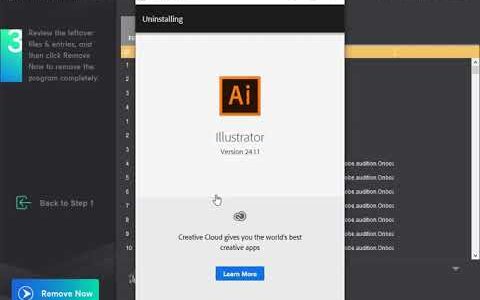アドビは、マルチメディア、デジタルメディア、創造性ソフトウェア製品、およびその他のソフトウェアソリューションを提供する多国籍ソフトウェア会社です。
残念ながら、そのような大企業でさえ、プログラムのアンインストールを時折必要とするさまざまな技術的問題を防ぐことはできません。
この記事では、ウィンドウズでAdobe IllustratorCCをアンインストールする3つの方法を紹介します。
ページコンテンツ
WindowsオペレーティングシステムからAdobeIllustrator2020をアンインストールする方法
Windows10からAdobeIllustrator 2020を手動でアンインストールします(上級ユーザーのみ)
パートI:
a)[スタート]メニューからAdobe Illustrator 2020プログラムをアンインストールし、右クリックして[アンインストール]を選択します。
b)アプリと機能を使用してAdobe Illustrator2020をアンインストールします。検索ボックスにアプリを入力し、「設定」を選択し、次に「アプリ」をクリックし、アプリをクリックしてから「アンインストール」をクリックします。
c)コントロールパネルからAdobe Illustrator2020をアンインストールします。検索ボックスに「コントロールパネル」と入力してクリックし、「プログラムのアンインストール」をクリックし、アプリを選択して「アンインストール」をクリックします。
パートII: regeditからすべての残りを手動で削除します。(重要なステップ)
*保護を強化するために、レジストリを変更する前にバックアップしてください。*
以下のフォルダを確認し、まず関連ファイルを削除してください。
- C:\ Program Files(x86)\ xxx
- C:\ Users \ [ユーザー名] \ AppData \ Roaming \
- C:\ ProgramData \ Microsoft \ Windows \ Start Menu \ Programs \ Startup
次に、Windowsレジストリからすべてのエントリを削除する必要があります。
Windows + Rを押し、[ファイル名を指定して実行]ボックスにregeditと入力して、Enterキーを押します。レジストリエディタが開きます。
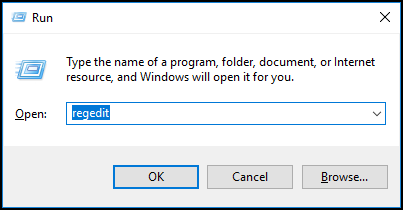
レジストリキーに移動します:(これを行うには、パスの各キーの横にあるプラス記号をクリックして、その下のパスを展開します。)
- HKEY_LOCAL_MACHINE \ SOFTWARE \ Microsoft \ Windows \ CurrentVersion \ Uninstall \(32ビットシステムユーザーの場合)
- HKEY_LOCAL_MACHINE \ SOFTWARE \ Wow6432Node \ Microsoft \ Windows \ CurrentVersion \ Uninstall \(64ビットシステムユーザーの場合)
親切なリマインダー:サポートが必要な場合は、オンラインサポートに連絡してください。ヘルプが必要な場合は、下のボタンをクリックしてください。
サードパーティのアンインストーラーを使用してAdobeIllustrator 2020を自動的にアンインストールする–アンインストーラー(推奨)
ステップ1.アンインストーラーをPCにインストールして実行し、「Adobe Illustrator 2020」を選択してから、「今すぐ分析」ボタンをクリックして開始します。
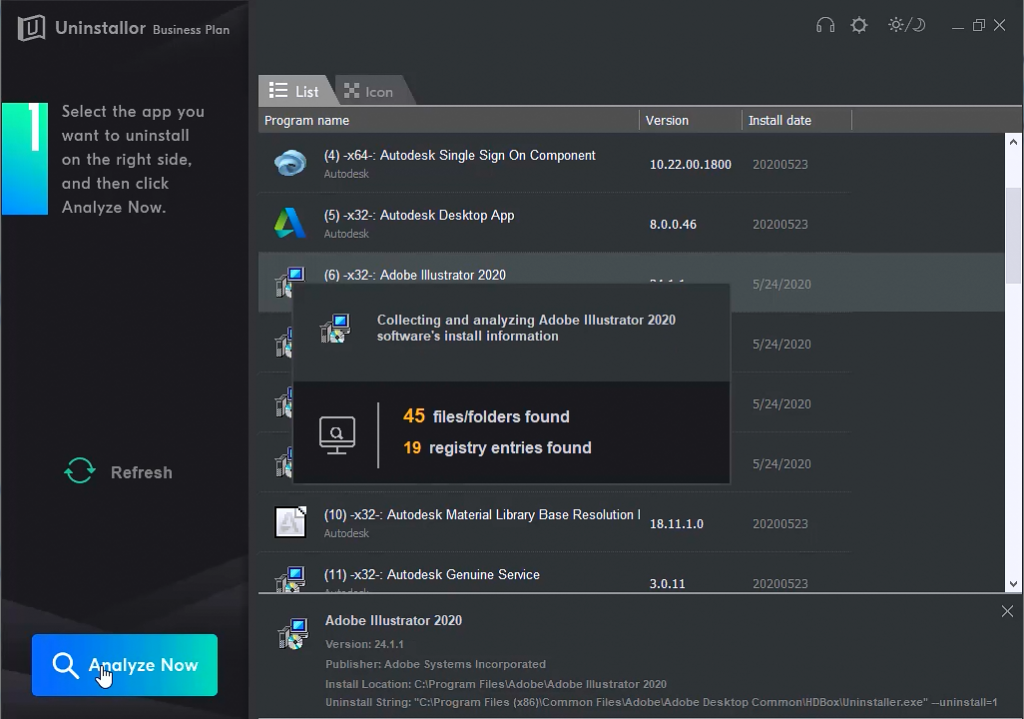
手順2.今すぐアンインストールします。
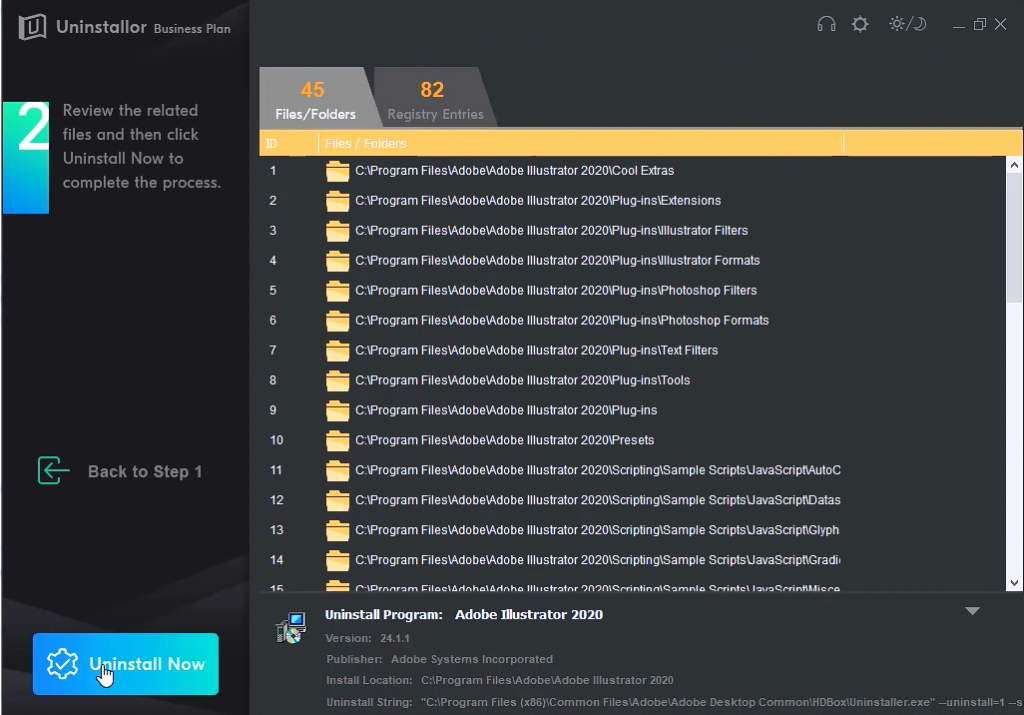
手順3.今すぐ削除します。このステップで、[今すぐ削除]ボタンをクリックしてから、[OK]または[はい]をクリックします。
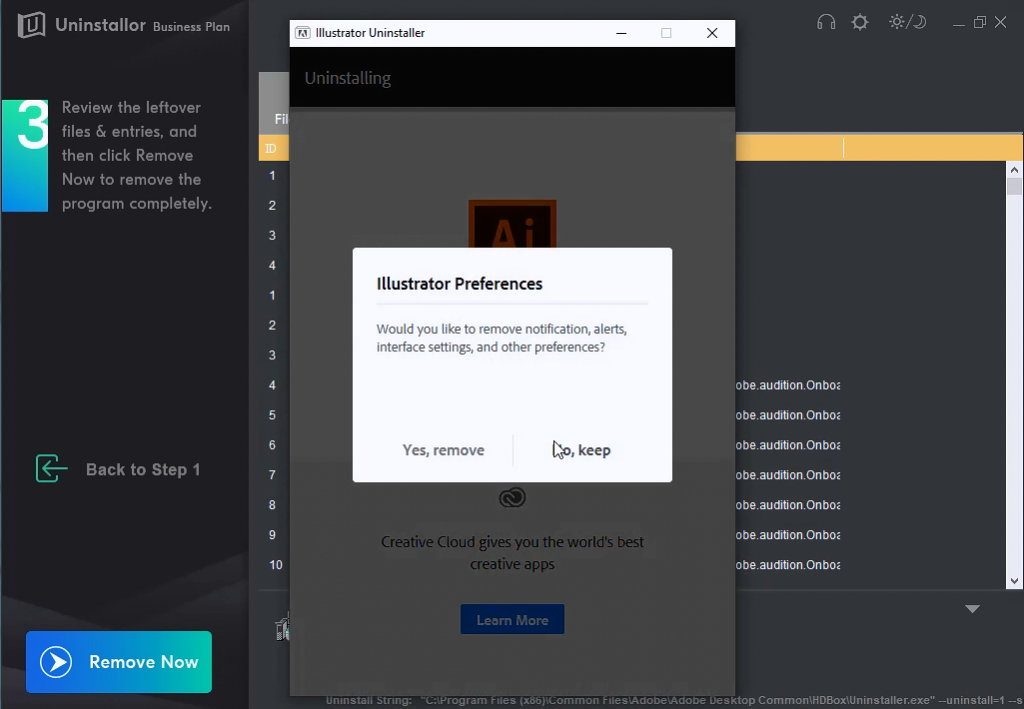
アンインストールが完了しました!
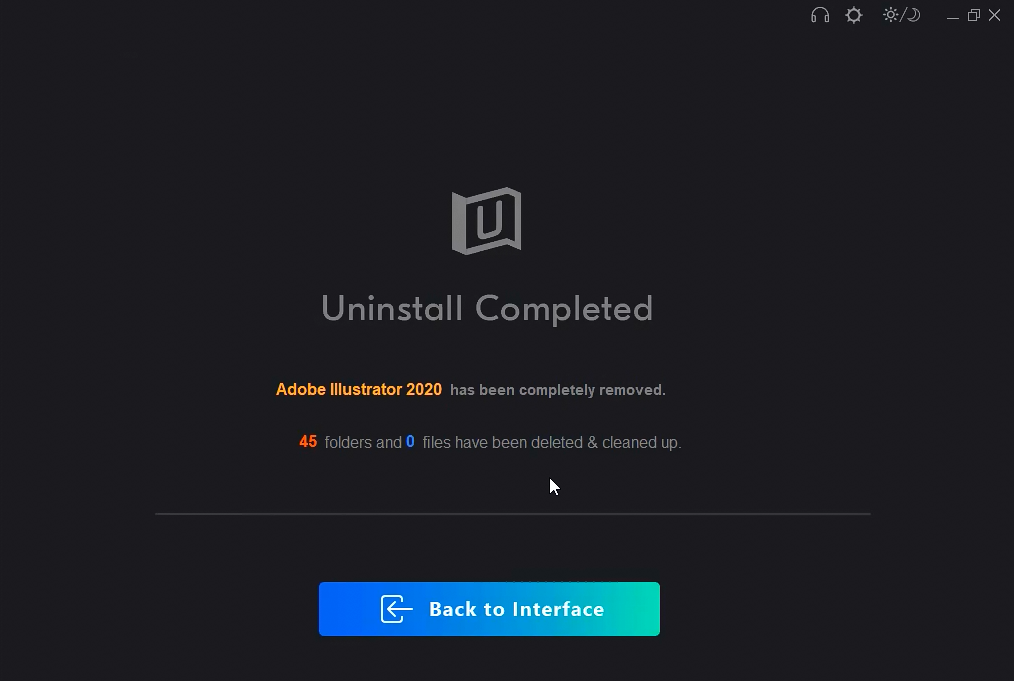
Adobe Illustrator2020は完全にアンインストールされました。
画像編集で本格的に稼ぎたいなら有料ソフトがおすすめな理由

最近では個人の技術を手軽にネット上で売買することが可能になっており【ココナラやクラウドワークス】などを利用して数万~数十万稼ぐ人が多い!
実際に画像編集技術というのは十分需要のある技術で・・
- ネットショッピングサイトの商品写真の画像加工
- アイコン・バナー作成
- アルバムの作成
- 動画のサムネイルの作成
などめちゃくちゃ高度の技術がなくても十分お金を手にすることができる。
無料の画像編集ソフトは効率が悪い

「なら無料の画像編集ソフトで稼ぐことは出来ないの??」
という疑問にお答えすると「稼ぐことはできるがかなり時間効率が悪い」という解答になります。

無料の編集ソフトの場合どうしても機能が少ないため売り物レベルの加工となると、有料ソフトでは数分で済む作業が数十分かかってしまうこともザラ。
実際に上記のような画像もAdobeのPhotoshopであればスライドバーで調整してかなりお手軽に加工することができる。
収入の目安
無料の画像編集ソフト[月数百円~数千円]
有料の画像編集ソフト[月数万円~数十万円]
時間効率を考えると本業を並行しながら作業する場合以上収入の内容になるので、画像編集を勉強してお金を稼ぎたいと考えているなら最初から有料の画像編集ソフトを使うことをおすすめします。
実際に著者が使用しておすすめの有料画像編集ソフト
色々画像編集ソフトを試してみた結果個人的におすすめなのが【Adobe Creative Cloud】

Creative CloudはAdobeが提供している「20を超えるソフトが使い放題になる月額サブスク」
- プロ向け画像編集ソフト『Photoshop』
- アニメーション特化ソフト『After Effects』
- 画像の編集に特化したソフト『Lightroom CC』
- スマホで手軽に編集できるアプリ『Premiere Rush』
- プロ向け音声編集ソフト『Adobe Audition』
- 高機能なグラフィックソフト『Illustrator』
- UIとUXデザインに特化したソフト『XD (Experience Design) CC』
- 印刷物や電子出版向けのコンテンツ作成ソフト『InDesign CC』
- WEBサイト制作用のテキストエディタ(『DreamWeaver CC』
- コードを書かずにWEBサイトを作るソフト『Muse CC』
- PDF作成ソフト『Acrobat DC』
- 汎用的な画像編集・イラスト作成ソフト『Fire Works』
- インタラクティブなアニメ制作ソフト『Animate CC 』
- サウンド制作『Audition CC』
- デジタルコンテンツを管理するソフト『Bridge』
- 64bit環境でDVD/BlueLayに書き出すソフト『Encore 』
- 映像制作ソフト『SpeedGrage CC』
- PhotoShop向け3Dキャラクターを簡単制作するソフト『Fuse CC』
- ライター向け編集ソフト、InDesignとの連携『InCopy 』
- ログ記録作成・メタデータ・映像制作ソフト『Prelude』
- 映像の品質を上げるソフト『SpeedGrade』
などWEB副業で役に立つソフトが使い放題になるサービス。
Adobe Creative Cloudのメリット

個人的に利用した上で感じてメリットは3点
メリット
1:書籍やネット上に情報が豊富
2:Adobeソフトの連携力
3:コストパフォーマンスの高さ
簡単に解説していきます。
1:書籍やネット上に情報が豊富
やはりクリエイティブ関連の作業を行ってる上で「この処理ってどうやるんだ・・・」や「エラーが出て作業が進まない」など詰まることが多々あります。
そういった場合基本的にはググるのですが無料ソフトを利用していたときなかなか解決情報までたどり着かないことがザラでした・・・
【Google検索数比較】

↑約100万ヒット

↑約1000万ヒット
実際に無料ソフトGIMPと有料ソフトPhotoshopを比較した場合10倍の検索数に開きがあったので、困った際の情報量の多さはアドビ商品の強みと言えるでしょう。
2:Adobeソフトの連携力
また【Adobeソフト同士の互換性・連携の快適さ】も魅力の一つ。
WEB関連の仕事の場合、高単価の案件を狙うなら単一のソフトのみで仕事が完了することは少なくとも複数のソフトを活用する必要があります。
そういった場合別ソフトで作成したファイルを適応させる必要がありますが、ファイル形式などがあわずうまく取り込まれないことが多い。
- 『PremiumPRO』動画編集ソフトを起動する
- 『Adobe Stock』版権フリーの画像を探す
- 『After Effects』動画編集にCGやアニメーションを追加
- 『Illustrator』自分の書いた絵を動画に追加
- 『Photoshop』目を引くサムネイルを作成
この工程を煩わしい形式変換など不要かつ別途で用意することなくAdobe Creative Cloudのみでスムーズに作業などを行えるので時短になる。
3:コストパフォーマンスの高さ

Creative Cloudの全ソフトを使えるプランは【月額4,980円】
| プラン名 | 価格 | 対象となる条件 |
|---|---|---|
| コンプリートプラン 個人版 | 4,980円/月額(年間プラン) | 新規 |
| コンプリートプラン+Adobe Stock | 8,460円/月額(年間プラン) | 新規 |
| 単体プラン | 2,180円(年間プラン) | 新規 |
| フォトプラン(Photoshop/Lightroom) | 9,80円(年間プラン) | 新規 |
※年間プランを途中解約する場合違約金があります。
Creative Cloudなら商業レベルのソフトが一つ当たり【4980÷20で月額249円】
一見月額料金だけで見ると他のソフト会社より高く見えますが、多機能ソフトを使い倒したい人からすればむしろ割安といっていいでしょう。
一応単体プランもありますが「このソフトしか絶対使わない!!」という方以外には選ぶメリットがないのでおすすめはしません。

また[写真・画像編集のみをご希望のユーザーにお得なフォトプラン]もおすすめ!
ロゴやレイアウト作成に適したIllustratorを使用できないのは難点ですが、写真加工や合成に優れた『Photoshop・Lightroom CC』が月額980円で利用可能!
この機能のみをご希望の方はこちらを選びましょう。
⇒Adobe Creative Cloudを体験してみたい方はこちらから!!
まとめ
Adobe Illustrator 2020は、人々が絵を描いてデザインするのに役立つように設計された優れた描画プログラムです。それを必要とせず、WindowsコンピュータまたはMacbookからAdobe Illustrator 2020をアンインストールしたい場合は、Uninstallorを使用することをお勧めします。
これはすべてのことを行うのに役立ちます。
また先程紹介したはAdobe製品は就職を目指している方には立派なアピールポイントになりますし、プロを目指している方には必須といっていいソフトなのでアドビソフトが使えるようになっていたほうがのちのち役に立つます!
| 月々プラン – 月々払い | 月額 9,878円 |
| 年間プラン – 月々払い | 月額 6,248円(途中解約の場合 契約残額の50%) |
| 年間プラン – 一括払い | 月額 6,000円 |
もしお得に利用したいのであれば[年間プラン一括払い]を選択することで、月々プランや年間プラン月払いよりさらに割安に利用できるのでおすすめ。
[Adobe Creative Cloudの詳細はこちらから!!]