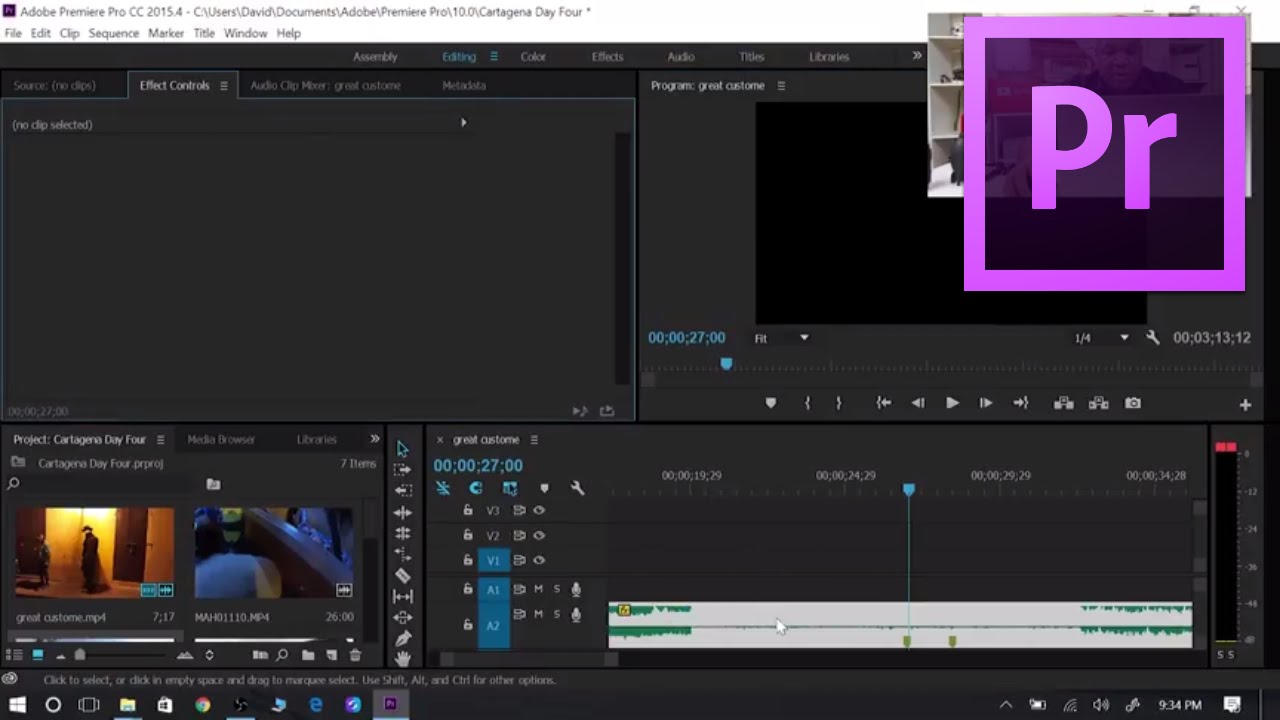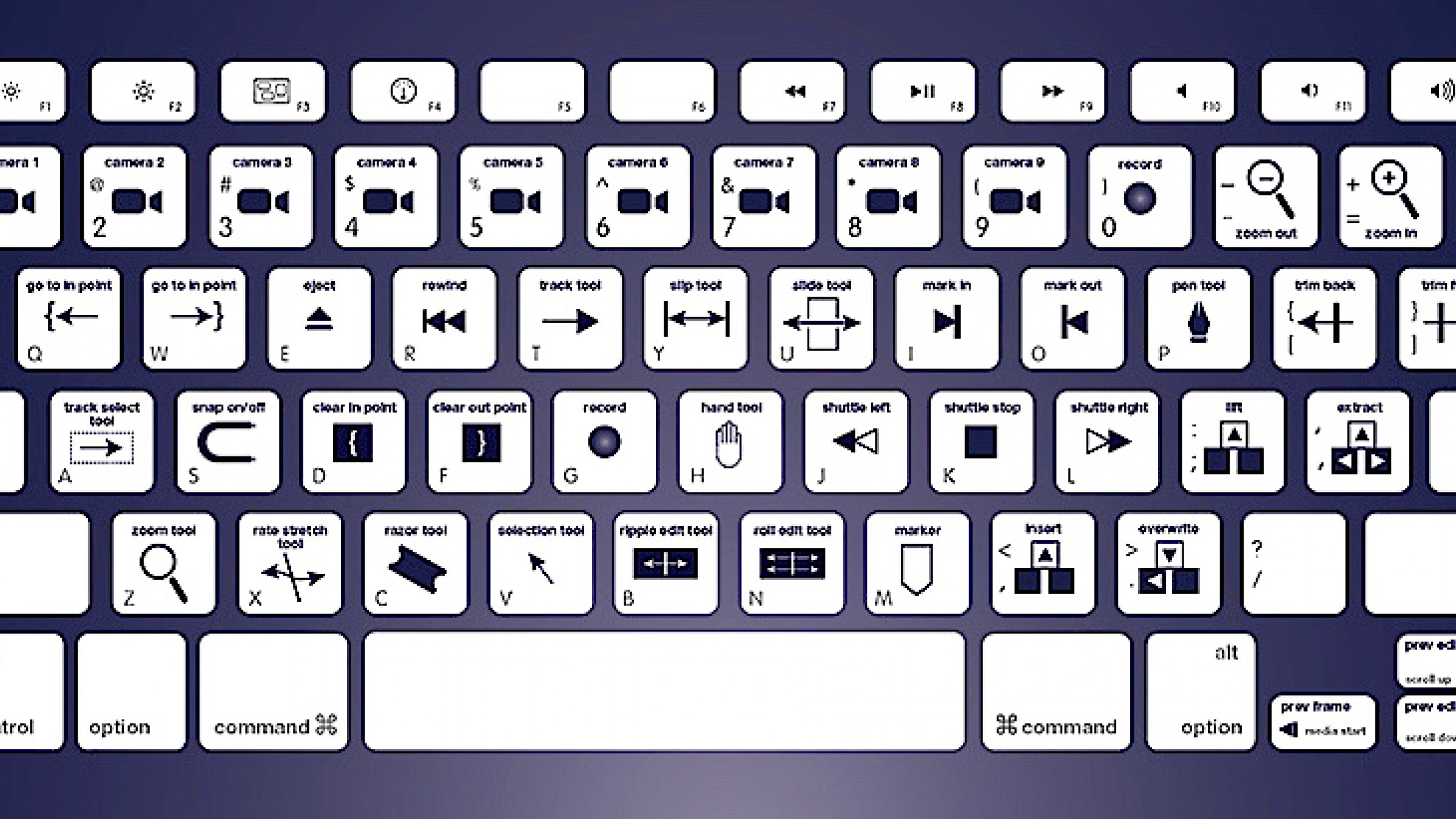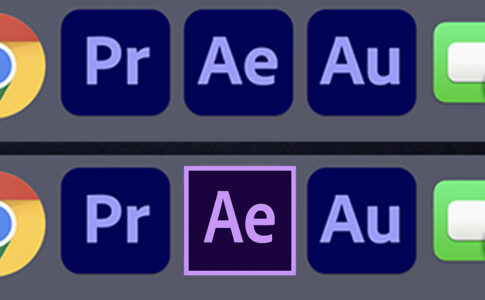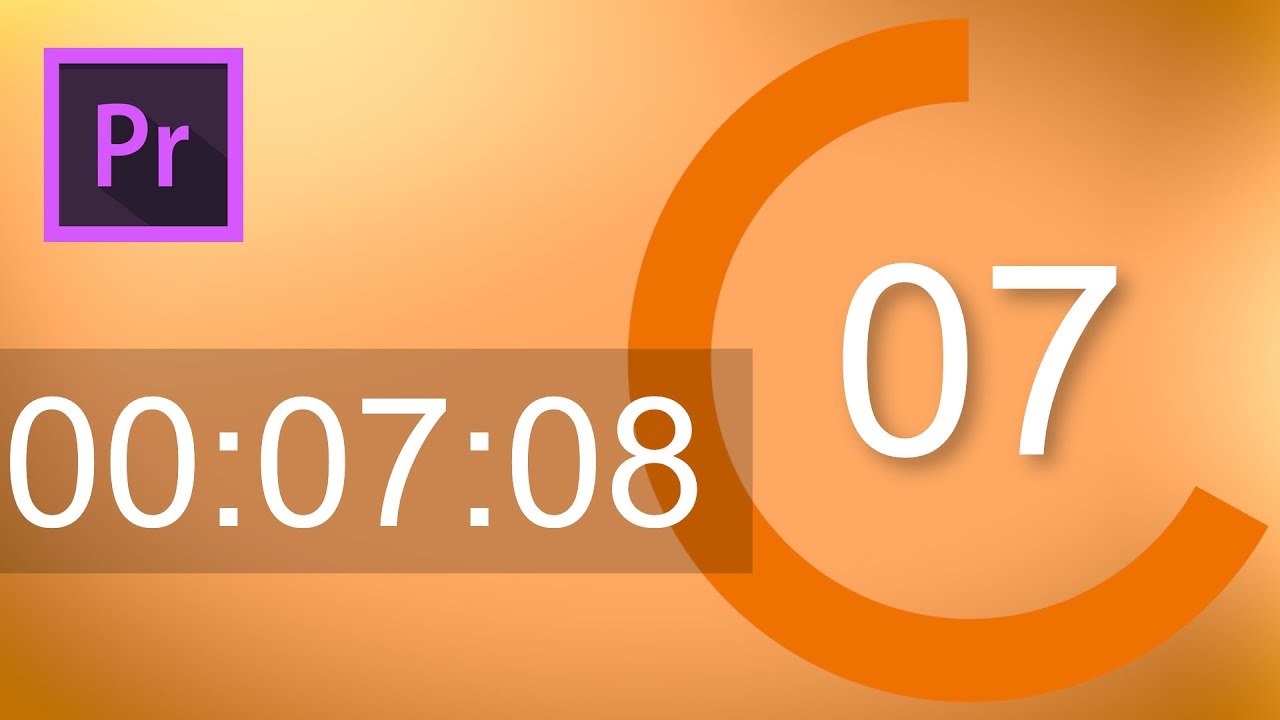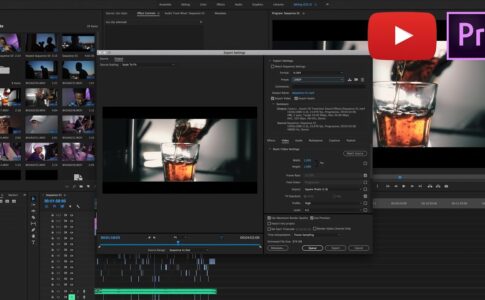AdobeのPremiereビデオエディタの背後にあるオーディオ編集機能のボスになり、プロジェクトのサウンドをこれまで以上に良くします。
Premiereは、世界で最も優れたビデオ編集ソフトウェアではないにしても、世界でもトップクラスのビデオエディタの1つです。何年にもわたる更新と変更の後、Premiereには、ビデオプロジェクトのタスクを実行するために必要な機能を専門家に提供するのに最適な機能セットがあり、オーディオ操作も例外ではありません。
この記事では、Premiereのオーディオ編集機能に関してよく寄せられる質問について説明します。
ページコンテンツ
- 1 アドビ プレミアプロのオーディオ関連まとめ
- 1.1 Premiereでオーディオをインポートする方法
- 1.2 Premiereでオーディオを複製する方法
- 1.3 Premiereでオーディオ波形を表示する方法
- 1.4 Premiereでオーディオクリップをマージする方法
- 1.5 Premiereでオーディオクリップをミュートする方法
- 1.6 Premiereでオーディオをループする方法
- 1.7 Premiereでオーディオを録音する方法
- 1.8 Premiereでオーディオをトリミングする方法
- 1.9 Premiereでオーディオとビデオを分離する方法
- 1.10 Premiereでオーディオとビデオを同期する方法
- 1.11 Premiereでオーディオ出力を変更する方法
- 1.12 Premiereでズームインおよびズームアウトする方法
- 1.13 Premiereでオーディオクリップを分割またはカットする方法
- 1.14 Premiereでオーディオにキーフレームを追加する方法
- 1.15 Premiereで音量を増減する方法
- 1.16 Premiereでオーディオをフェードインおよびフェードアウトする方法
- 1.17 Premiereでオーディオをクロスフェードする方法
- 2 高度なトピック
- 2.1 Premiereでオーディオを正規化する方法
- 2.2 Premiereでオーディオをイコライズする方法
- 2.3 Premiereでオーディオステレオを作成する方法
- 2.4 Premiereでオーディオをパンする方法
- 2.5 Premiereでオーディオを遅くする方法
- 2.6 Premiereでオーディオを高速化する方法
- 2.7 Premiereでオーディオエフェクトを追加する方法
- 2.8 Premiereでオーディオからノイズ/エコーを除去する方法
- 2.9 Premiereでオーディオをクリーンアップする方法
- 2.10 Premiereでオーディオを歪める方法
- 2.11 Premiereでオーディオを改善する方法
- 3 まとめ
動画編集で本格的に稼ぎたいなら有料ソフトがおすすめな理由

最近では個人の技術を手軽にネット上で売買することが可能になっており【ココナラやクラウドワークス】などを利用して数万~数十万稼ぐ人が多い!
実際に動画制作技術十分需要のある技術で・・
- You Tubeなどの動画投稿サイトで稼ぐ
- 動画編集を受注して稼ぐ
- 動画制作会社で働く
など様々な働き方があり実際スマートフォンでの動画の視聴時間は2015年から2019年の5年間で4倍にまで伸びているので需要は確実に高まっています。
無料の動画編集ソフトは効率が悪い

「なら無料の動画編集ソフトで稼ぐことは出来ないの??」
という疑問にお答えすると「稼ぐことはできるがかなり時間効率が悪い」という解答になります。

無料の編集ソフトの場合どうしても機能が少ないため売り物レベルの加工となると、有料ソフトでは数分で済む作業が数十分かかってしまうこともザラ。
実際に上記のような[曇り空を美しい夕焼けに変える加工]もAdobeのPremiumプロであればスライドバーなで調整してかなりお手軽に加工することができる。
収入の目安
無料の動画編集ソフト[月数百円~数千円]
有料の動画編集ソフト[月数万円~数十万円]
時間効率を考えると本業を並行しながら動画作成を委託して作業する場合以上収入の内容になるので、動画編集を勉強してお金を稼ぎたいと考えているなら最初から有料の動画編集ソフトを使うことをおすすめします。
実際に著者が使用しておすすめの有料動画編集ソフト
色々動画編集ソフトを試してみた結果個人的におすすめなのが【Adobe Creative Cloud】

Creative CloudはAdobeが提供している「20を超えるソフトが使い放題になる月額サブスク」
- プロ向け画像編集ソフト『Photoshop』
- アニメーション特化ソフト『After Effects』
- 画像の編集に特化したソフト『Lightroom CC』
- スマホで手軽に編集できるアプリ『Premiere Rush』
- プロ向け音声編集ソフト『Adobe Audition』
- 高機能なグラフィックソフト『Illustrator』
- UIとUXデザインに特化したソフト『XD (Experience Design) CC』
- 印刷物や電子出版向けのコンテンツ作成ソフト『InDesign CC』
- WEBサイト制作用のテキストエディタ(『DreamWeaver CC』
- コードを書かずにWEBサイトを作るソフト『Muse CC』
- PDF作成ソフト『Acrobat DC』
- 汎用的な画像編集・イラスト作成ソフト『Fire Works』
- インタラクティブなアニメ制作ソフト『Animate CC 』
- サウンド制作『Audition CC』
- デジタルコンテンツを管理するソフト『Bridge』
- 64bit環境でDVD/BlueLayに書き出すソフト『Encore 』
- 映像制作ソフト『SpeedGrage CC』
- PhotoShop向け3Dキャラクターを簡単制作するソフト『Fuse CC』
- ライター向け編集ソフト、InDesignとの連携『InCopy 』
- ログ記録作成・メタデータ・映像制作ソフト『Prelude』
- 映像の品質を上げるソフト『SpeedGrade』
などWEB副業で役に立つソフトが使い放題になるサービス。
Adobe Creative Cloudのメリット

個人的に利用した上で感じてメリットは3点
メリット
1:書籍やネット上に情報が豊富
2:Adobeソフトの連携力
3:コストパフォーマンスの高さ
簡単に解説していきます。
1:書籍やネット上に情報が豊富
やはりクリエイティブ関連の作業を行ってる上で「この処理ってどうやるんだ・・・」や「エラーが出て作業が進まない」など詰まることが多々あります。
そういった場合基本的にはググるのですが無料ソフトを利用していたときなかなか解決情報までたどり着かないことがザラでした・・・
【Google検索数比較】

↑約26万ヒット

↑約178万ヒット
実際に無料ソフトDaVinci Resolveとプレミアム プロ を比較した場合7倍の検索数に開きがあったので、困った際の情報量の多さはアドビ商品の強みと言えるでしょう。
2:Adobeソフトの連携力
また【Adobeソフト同士の互換性・連携の快適さ】も魅力の一つ。
WEB関連の仕事の場合、高単価の案件を狙うなら単一のソフトのみで仕事が完了することは少なくとも複数のソフトを活用する必要があります。
そういった場合別ソフトで作成したファイルを適応させる必要がありますが、ファイル形式などがあわずうまく取り込まれないことが多い。
- 『PremiumPRO』動画編集ソフトを起動する
- 『Adobe Stock』版権フリーの画像を探す
- 『After Effects』動画編集にCGやアニメーションを追加
- 『Illustrator』自分の書いた絵を動画に追加
- 『Photoshop』目を引くサムネイルを作成
この工程を煩わしい形式変換など不要かつ別途で用意することなくAdobe Creative Cloudのみでスムーズに作業などを行えるので時短になる。
3:コストパフォーマンスの高さ

Creative Cloudの全ソフトを使えるプランは【月額4,980円】
| プラン名 | 価格 | 対象となる条件 |
|---|---|---|
| コンプリートプラン 個人版 | 4,980円/月額(年間プラン) | 新規 |
| コンプリートプラン+Adobe Stock | 8,460円/月額(年間プラン) | 新規 |
| プレミアム プロ単体プラン | 2,180円(年間プラン) | 新規 |
※年間プランを途中解約する場合違約金があります。
Creative Cloudなら商業レベルのソフトが一つ当たり【4980÷20で月額249円】
一見月額料金だけで見ると他のソフト会社より高く見えますが、多機能ソフトを使い倒したい人からすればむしろ割安といっていいでしょう。
一応単体プランもありますが「このソフトしか絶対使わない!!」という方以外には選ぶメリットがないのでおすすめはしません。
⇒Adobe Creative Cloudを体験してみたい方はこちらから!!
アドビ プレミアプロのオーディオ関連まとめ
Premiereでオーディオをインポートする方法
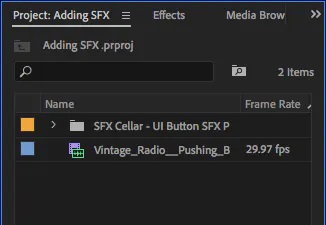
Premiereプロジェクトですべてのアセットを開いて利用できるようにすることは、効率的に作業するための優れた最初のステップです。これを行うには、ハードドライブでビデオ/オーディオファイルを見つけ、メディアライブラリに直接ドラッグしてPremiereにインポートします。
Premiereでオーディオを複製する方法
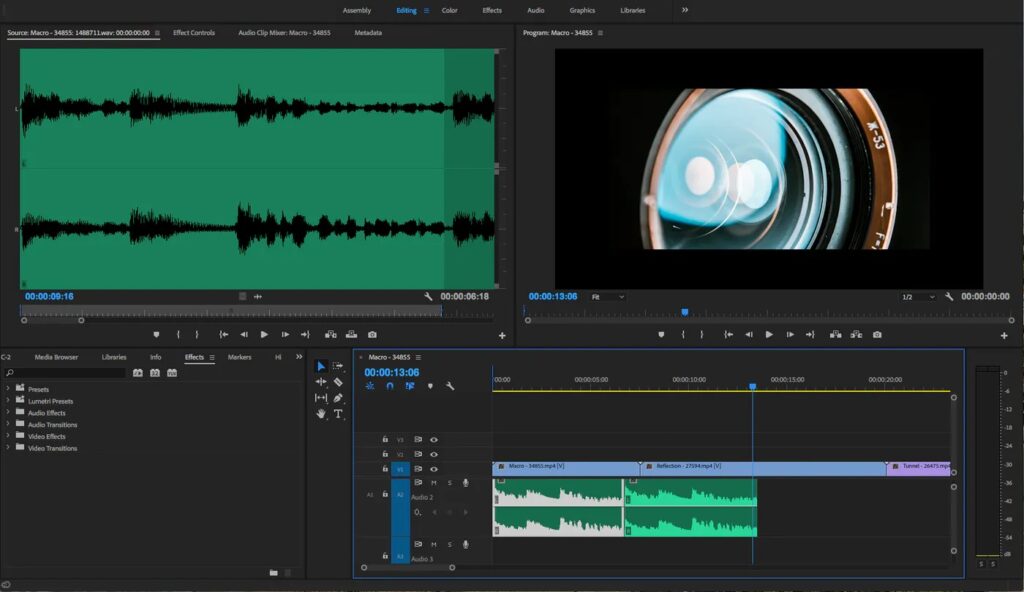
オーディオクリップのクイックコピーが必要ですか?メディアブラウザでファイルを見つける代わりに、Altキーを押しながらタイムラインに沿ってクリップをドラッグすることで、Premiereでオーディオを複製できます。
Premiereでオーディオ波形を表示する方法
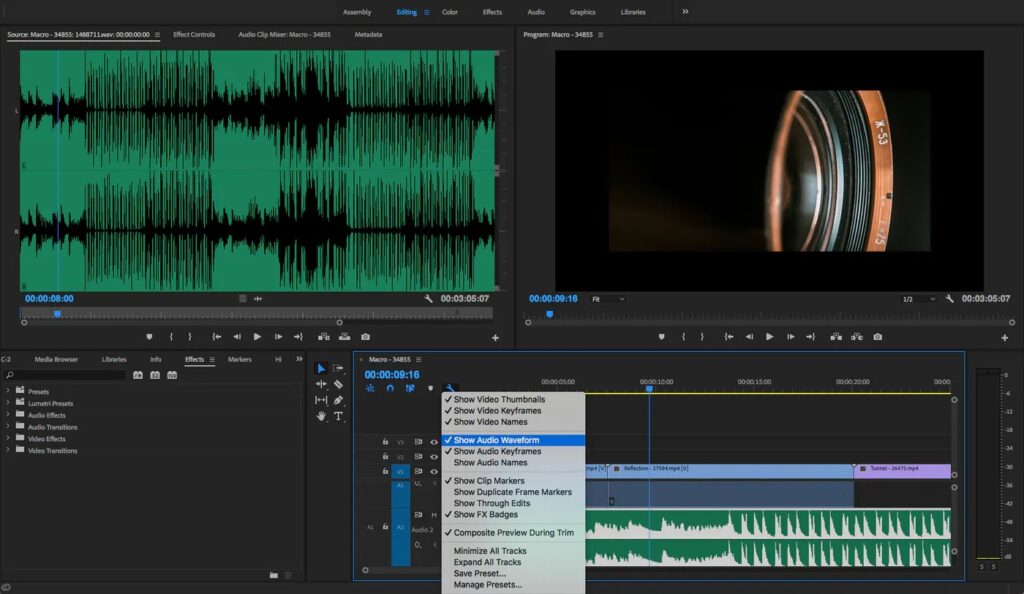
オーディオ波形は、あなたが聞くことを期待できるものの視覚的な読み取りを提供します。オーディオ波形を表示すると、ワークフローが確実に高速になり(オーディオクリップの検索、プロジェクトナビゲーションなど)、正確な編集やオーディオの処理を行う場合に特に便利です。
Premiereでオーディオ波形を表示するには、[タイムライン表示設定]メニュー(タイムコード表示の下のレンチアイコン)を開き、[オーディオ波形を表示]をオンにします。
次に、オーディオトラックの下の境界線にカーソルを合わせ、垂直方向にドラッグするだけで、波形を拡大できます。さらに、オーディオファイルをダブルクリックすると、ソースモニターに大きなビューが開きます。
Premiereでオーディオクリップをマージする方法
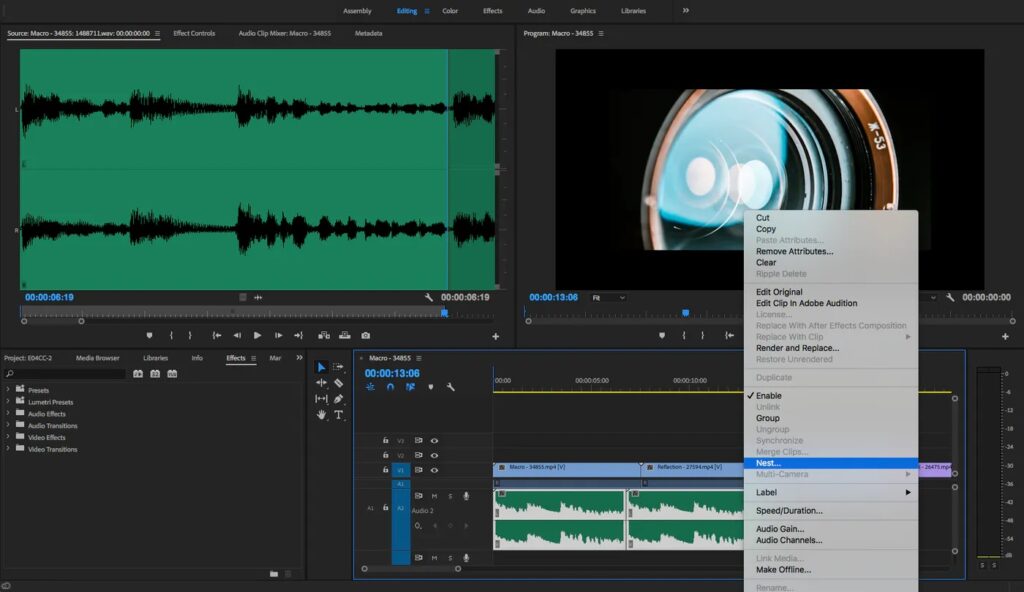
Premiereプロジェクトは、すぐに混乱する可能性があります。多数のトラックやクリップを操作する場合、プロジェクトの一部を組み合わせて整理すると便利なことがよくあります。
Premiereでは、クリップを1つのシーケンスに結合することをネスティングと呼びます。最初のネストを作成するには、マージするオーディオクリップを強調表示し、右クリックして[ネスト]を選択します。
ネストは可逆的であるため、非破壊的です。ネストされたシーケンスを独自のオーディオファイルにレンダリングする場合は、右クリックして[レンダリングして置換]を選択します。
Premiereでオーディオクリップをミュートする方法
タイムラインまたはオーディオミキサーのいずれかで「M」ボタンを切り替えます。
Premiereでオーディオをループする方法
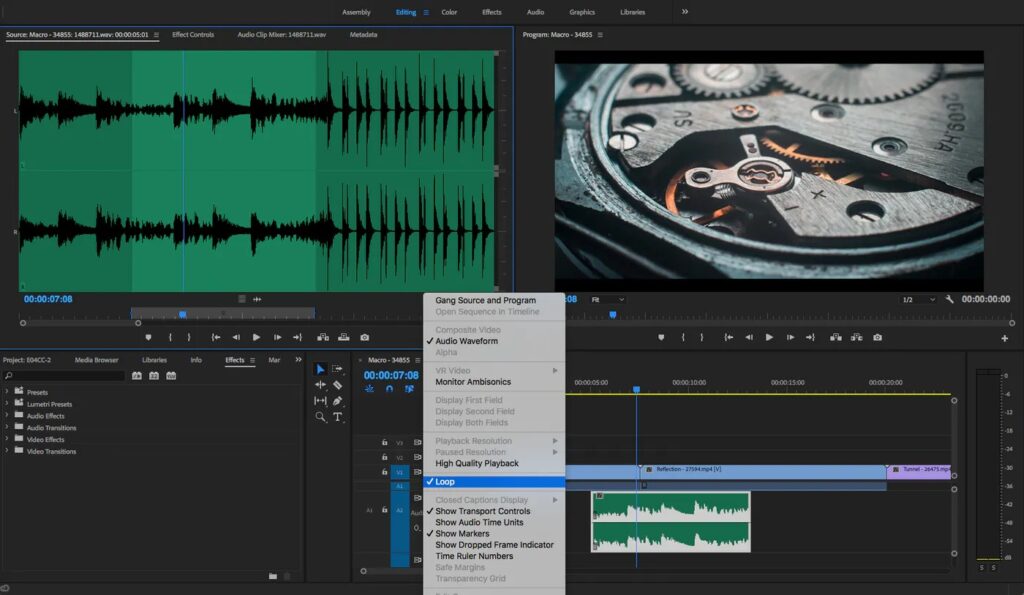
オーディオのセグメントをループすることで、トランスポートを繰り返し制御する必要がなくなり、批判的に聞く能力を高めることで、目前のタスクに集中するのに役立ちます。ループを設定するには、オーディオクリップをダブルクリックしてソースモニターで開き、[設定](ソースモニターのレンチアイコン)をクリックして、[ループ]をオンにします。
Premiereでオーディオを録音する方法
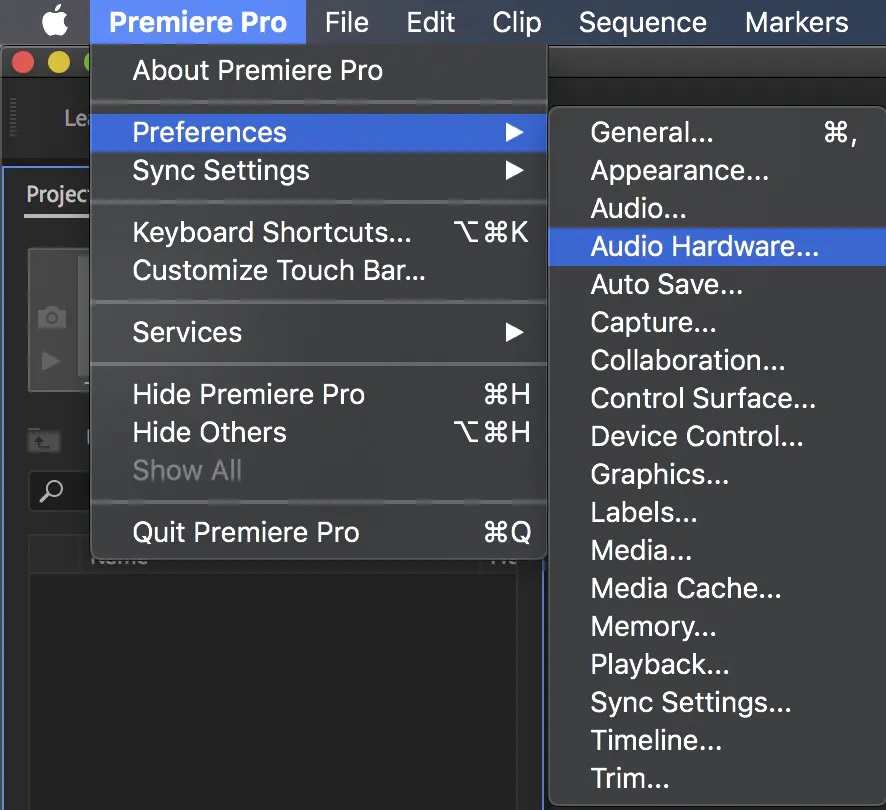
マイクを接続したら、[設定]に移動して[オーディオハードウェア]を選択し、マイクをオーディオ入力として使用するようにPremiereを構成します。
次に、「デフォルト入力」の選択を見つけます。ドロップダウン矢印をクリックして、コンピューターが認識するすべての入力オプションを表示し、マイク(またはマイクが接続されているインターフェイス)を選択します。Macbook Proなどのラップトップで作業している場合、デフォルト設定は内蔵マイクになります。
マイクが有効になったので、次のステップは録音のタイムラインを準備することです。
まず、既存のオーディオトラックを右クリックし、[トラックの追加]を選択して、新しい録音専用のトラックを作成します。または、空の既存のトラックを選択することもできます。
録音する準備ができたら、準備したオーディオトラックの横にあるマイクアイコンを押します。このアイコンを押すと、タイムラインの再生が開始されて録画が開始される前に、3秒のカウントダウンが開始されます。
クリッピングに注意してください。クリッピングは、オーディオレベルがメーターの上部に到達して赤に変わることで示されます。通常、レベルがクリッピングされていないことを確認するために、最初にテスト録音を行うことをお勧めします。録音する前に、オーディオトラックミキサーでトラックの音量を調整して、適切なレベルを設定します。
ナレーションが終了したら、スペースバーを押して録音を終了します。録音用に準備されたトラックに新しいオーディオファイルが表示されます。このファイルは、「Adobe Premiere Pro Captured Audio」というタイトルの自動生成フォルダーに保存されます。このフォルダーは、特に指定がない限り、通常はプロジェクトファイルと同じディレクトリにあります。
Premiereでオーディオをトリミングする方法
タイムラインのオーディオクリップのいずれかの側にマウスを置くと、カーソルが赤い角かっこ/矢印記号に変わります。次に、オーディオクリップのその側をクリックしてドラッグし、クリップの長さを延長またはトリミングします。
Premiereでオーディオとビデオを分離する方法
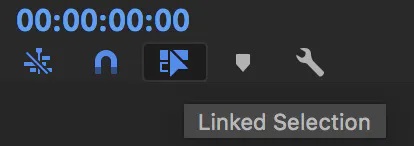
デフォルトでは、Premiereはビデオをオーディオにリンクしたままにして、編集プロセスを合理化します。これは優れた一般的なワークフローですが、ビデオとそのオーディオを個別に編集する必要がある状況に遭遇します。
タイムラインでのリンクを有効または無効にするには、[リンクされた選択]アイコン(タイムコード表示の下の中央のアイコン)を切り替えます。
タイムラインで編集を行うときにOpt / Altキーを押したままにして、リンクを一時的に無効にすることもできます。
Premiereでオーディオとビデオを同期する方法
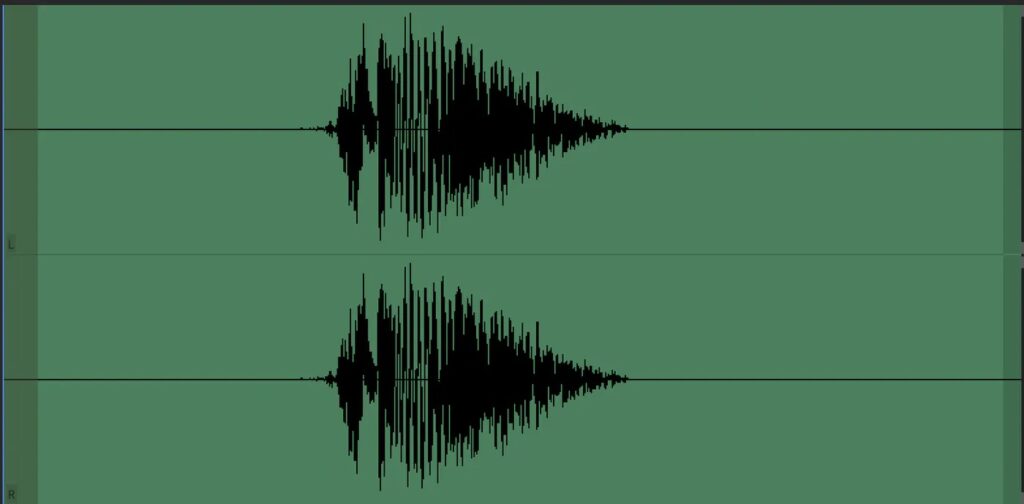
オーディオとビデオを別々のデバイスで録音する場合は、下見板張りまたは鋭いオーディオトランジェントと組み合わせて明らかな視覚的合図を生成するその他のアイテムでスレートすることをお勧めします。スレートを使用すると、プロジェクトをつなぎ合わせるときに大幅な時間を節約できます。
効果音を操作するときは、オーディオ波形と一緒に耳を使って効果音の衝撃の瞬間を特定し、それを視覚的な衝撃の瞬間に合わせます。たとえば、「パンチ」効果音のトランジェントを、パンチがシーンに当たった正確な瞬間に合わせます。
Premiereでのオーディオの同期は、オーディオを慎重に所定の位置に移動することで効果的に実行できます。クリップを1フレーム左または右にナッジするには、キーボードショートカットCtrl / Cmd-左矢印/右矢印を使用します。このショートカットにShiftキーを追加すると、一度に5つのフレームを微調整できます(Shift-Ctrl / Cmd-左矢印/右矢印)。配置したら、オーディオとビデオをリンクして、予期しない動きを防ぐことを検討してください。
Premiereでオーディオ出力を変更する方法
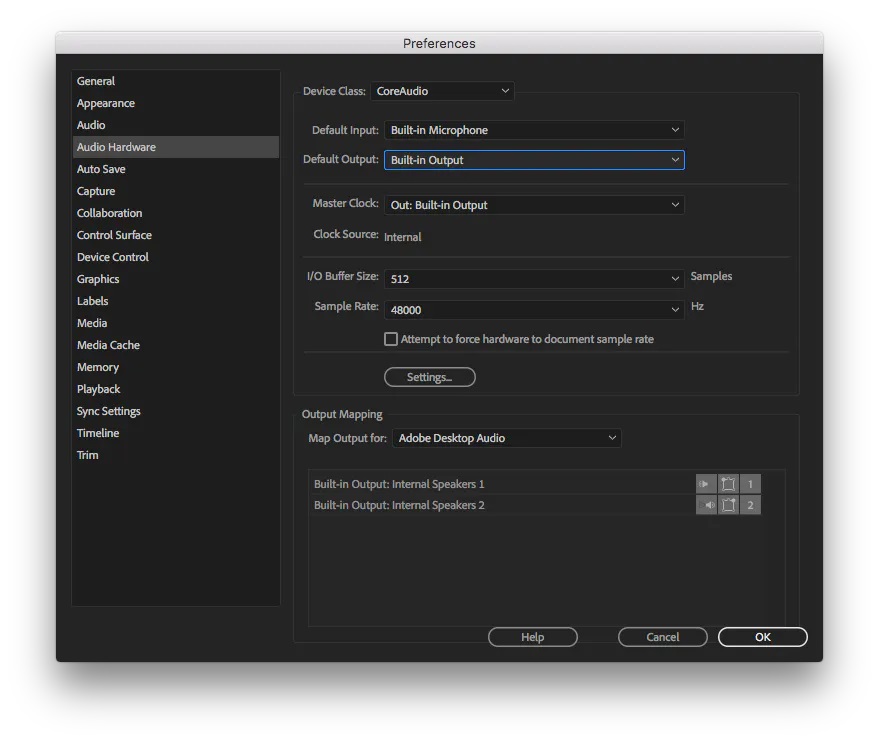
オーディオ出力は、[設定]ウィンドウの[オーディオハードウェア]で変更できます。[デフォルトの入力]および[デフォルトの出力]ドロップダウンメニューから、お好みのオーディオハードウェアを選択します。このリストにハードウェアが表示されない場合は、適切なドライバーがインストールされていることを確認し、ソフトウェアの互換性に関する追加の手順については、ハードウェアのマニュアルを参照してください。
Premiereでズームインおよびズームアウトする方法
Premiereをズームインして試してみて、どれが自分に最適かを判断する方法はいくつかあります。
ズームする最も簡単な方法は、デフォルトのキーボードショートカットを使用することです。ズームイン(-)およびズームアウト(=)。または、ズームツール(Z)をアクティブにして、選択したタイムラインをクリックしてドラッグし、ズームインすることもできます。最後に、タイムラインの下部に水平スクロールバーがあります。両側のハンドルの1つをつかんでドラッグすると、それに応じてタイムラインがズームされます。
ズームアウトしてタイムラインにシーケンス全体を表示するには、バックスラッシュキー(\)を押すだけです。
非常に正確なトリミングを行うには、Premiereがフレームベースのタイムラインでできる以上にズームインする必要がある場合があります。シーケンス名の右側にある3つのスタックラインアイコンをクリックして、シーケンスメニューにアクセスします。
[オーディオ時間単位の表示]を有効にして、タイムラインを拡大してみてください。Premiereは、オーディオを微調整する際に、はるかに正確なサンプルベースのタイムラインに切り替えます。ビデオの編集に戻ったときにフレームベースのタイムラインに戻るには、メニューオプションをオフに切り替えます。Premiereでオーディオクリップを分割またはカットする方法
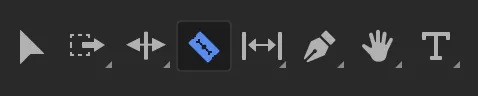
再生ヘッドの位置に基づいてクリップを分割するには、編集する場所を選択し、キーボードショートカットのCtrl / Cmd-Kを使用します。かみそりツール(C)を使用し、クリップを分割する場所をクリックするだけでも、同じ結果を得ることができます。
Premiereでオーディオにキーフレームを追加する方法
キーフレームは、時間の経過とともに変化するプロパティをアニメーション化するPremiereの方法です。キーフレームを作成すると、プロパティが特定の値に設定されるタイムライン内の位置が指定されます。複数のキーフレームをマッピングすることで、再生ヘッドがタイムライン上を移動するときに変化するプロパティの値をプログラムできます。
キーフレームは、オーディオトラック全体および/またはその中の特定のクリップに追加できます。これを行うには、オーディオトラック名の下にある[キーフレームを表示]をクリックし、編集するキーフレームのレーンを選択します。
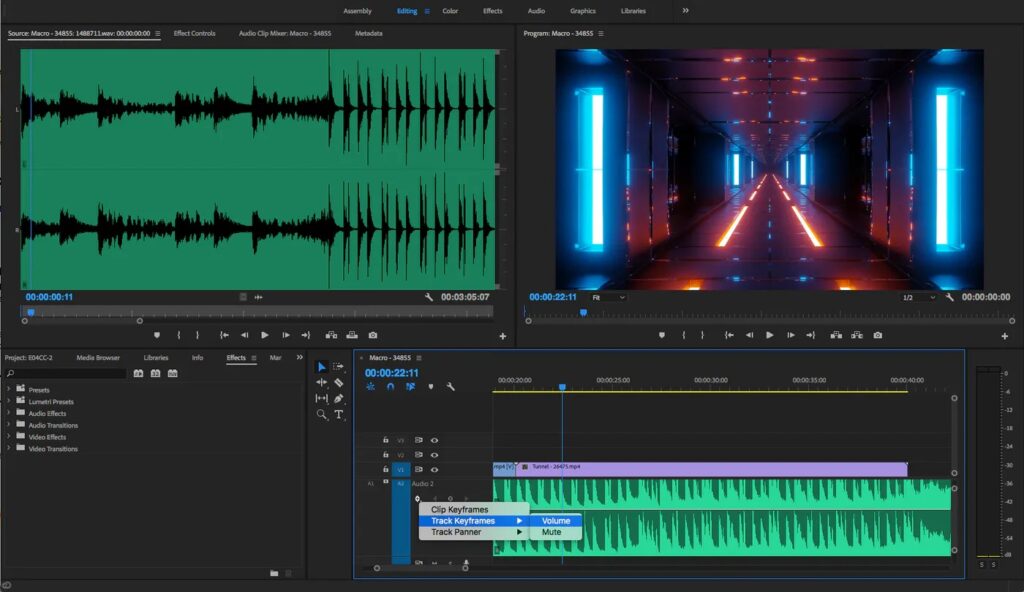
現在の再生場所でキーフレームを追加または削除するには、[追加-キーフレームの削除]をクリックします。または、Cmdを押しながらクリックするか、ペンツール(P)を選択して、カーソルでこれを行うこともできます。
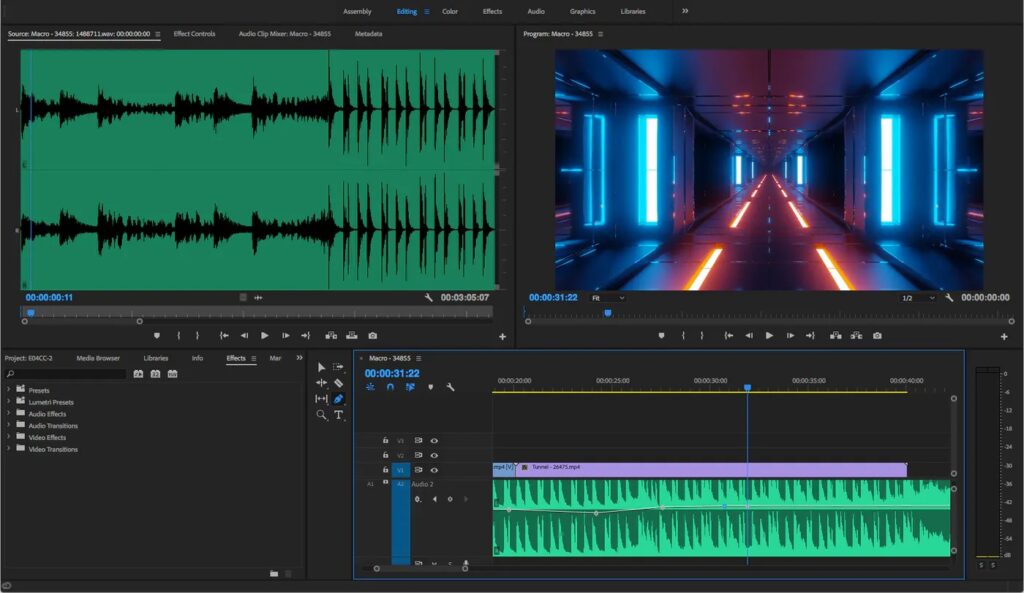
Premiereで音量を増減する方法
Premiereでオーディオクリップのゲインを調整するには、オーディオクリップを右クリックして[オーディオゲイン]を選択するか、キーボードショートカットGを使用します。[ゲインの調整方法:]の横に値を入力し、Enterキーを押して変更を適用します。
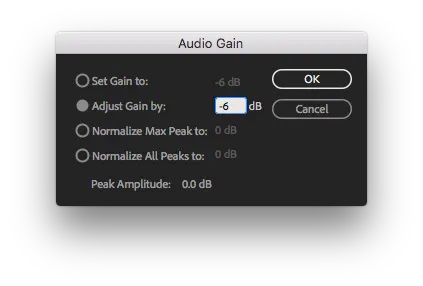
オーディオトラックのクリップの音量を増減するには、オーディオクリップミキサー(Shift-9)を開き、フェーダーを上下にドラッグします。これを行うには、オーディオクリップと交差する灰色の水平線を垂直方向にドラッグします。
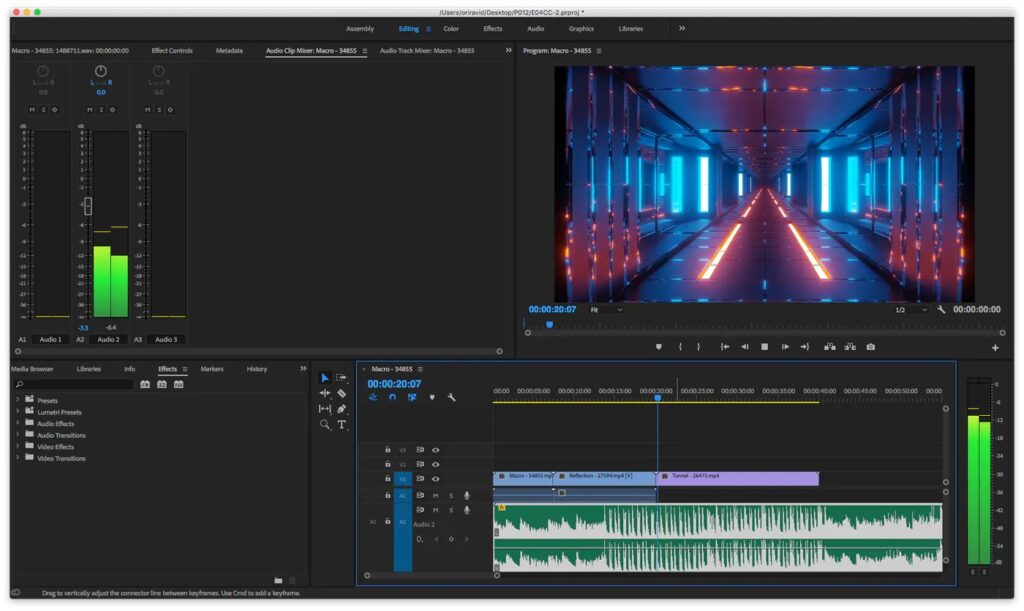
トラック全体の音量を上げたり下げたりするには、オーディオトラックミキサー(Shift-6)を開き、フェーダーを好みに合わせて調整します。
Premiereでオーディオをフェードインおよびフェードアウトする方法
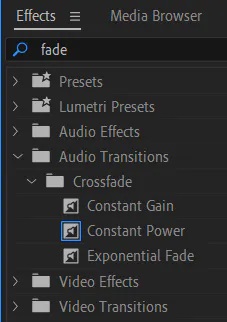
Premiereでフェードを追加する最も簡単な方法は、オーディオクリップの終わりを選択し、キーボードショートカットのCtrl / Cmd-Shift-Dを使用することです。オーディオフェードトランジションは、エフェクトパネルからアクセスして、クリップの最初または最後にドラッグアンドドロップすることもできます。フェードを適用した後、フェードの開始点をクリックしてドラッグし、長さを調整します。
Premiereでオーディオをクロスフェードする方法
クロスフェードは、2つのオーディオクリップの音量を自動化することで効果的に移行する手法で、着信オーディオを同時にフェードアップすると同時に、発信オーディオをフェードアウトします。
クロスフェードを追加するには、2つのタッチするオーディオクリップのカットポイントを選択してCtrl / Cmd-Shift-Dショートカットを使用するか、エフェクトをカットポイントにドラッグアンドドロップします。希望する効果に応じて、フェードの長さを調整して、すばやくまたは徐々に発生させます。Shiftキーを押しながら、クロスフェードの片側を個別に調整します。
高度なトピック
Premiereでオーディオを正規化する方法
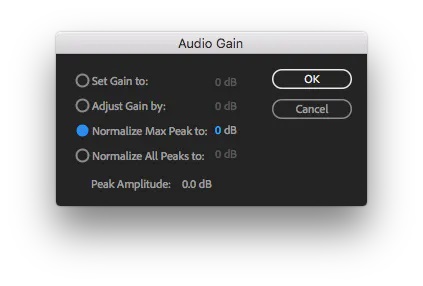
正規化とは、オーディオのいずれかの部分が選択したdB値を超える前に、オーディオのゲインを可能な限り上げるプロセスを指します。
Premiereでオーディオを正規化するには、オーディオクリップを右クリックして[オーディオゲイン]を選択するか、キーボードショートカットGを使用します。[最大ピークの正規化]または[すべてのピークの正規化]をオンにして、dB値を目的の量に調整します。
「最大ピークを正規化」は、選択したすべてのクリップのゲインを同じ量だけ調整し、最大のピークと指定したdB値の差が選択したすべてのクリップに等しく適用されるようにします。このオプションは、クリップ間の相対的なボリュームを保持します。
「すべてのピークを正規化」は、選択した各クリップの最大のピークと指定したdB値の差を計算し、それに応じて各クリップの個々のゲインを調整します。
Premiereでオーディオをイコライズする方法
[エフェクト]タブ(Shift-7)からイコライザープラグインを選択し、クリップの上にドラッグするか、クリップを選択してエフェクトをダブルクリックして、オーディオに適用します。次に、エフェクトコントロール(Shift-5)を開いてEQパラメーターを調整できます。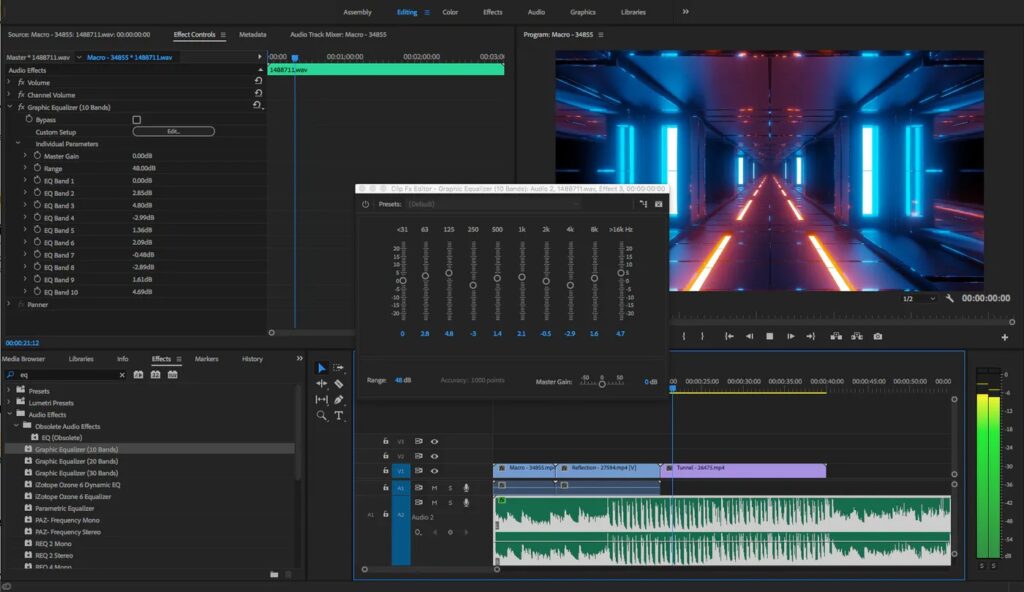
トラック全体にオーディオエフェクトを追加して、トラック内のすべてのクリップに処理を適用することができます。これを行うには、「オーディオトラックミキサー」(Shift-6)を開き、パネル「エフェクトと送信の表示/非表示」の左上にある矢印をクリックして、エフェクト/送信ラックを切り替えて開きます。これで、任意のFXスロットの矢印を選択してイコライザーを追加できます。
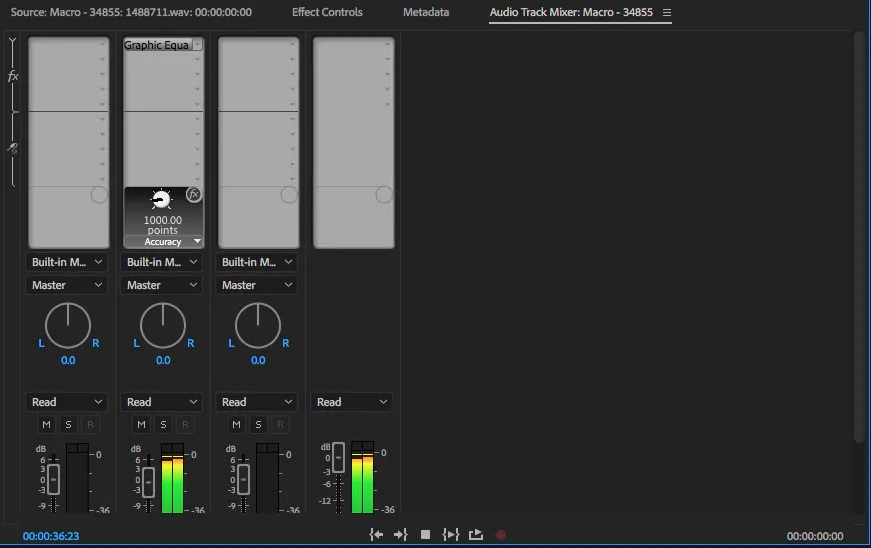
Premiereでオーディオステレオを作成する方法
Premiereでは、モノラルオーディオファイルをステレオに変換するのはかなり簡単です。メディアライブラリのオーディオファイルを右クリックし、[変更]> [オーディオチャネル]を選択します。次に、[クリップチャンネルフォーマット]ドロップダウンメニューから[ステレオ]を選択します。最後に、[メディアソースチャネル]で[L]チェックボックスと[R]チェックボックスの両方が選択されていることを確認します。[OK]をクリックして変更を保存します。オーディオファイルをタイムラインにドラッグすると、ステレオクリップが表示されます。このプロセスは、単一のモノラル信号を2つのチャンネルに複製するだけであり、いかなる種類のステレオ効果も適用しないことに注意してください。
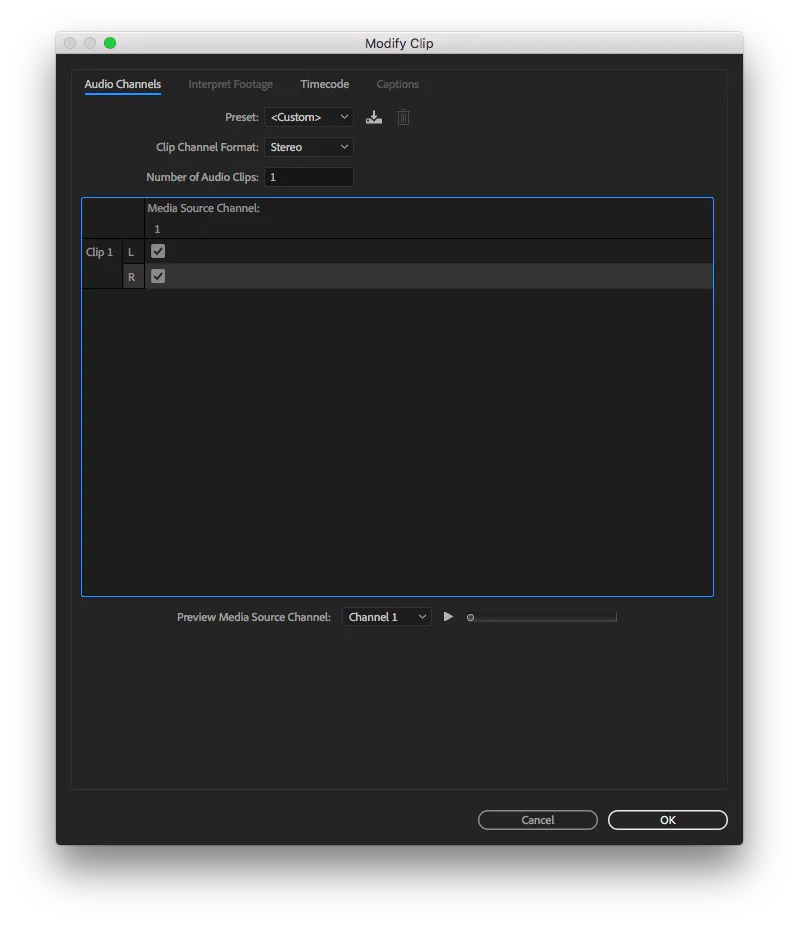
Premiereでオーディオをパンする方法
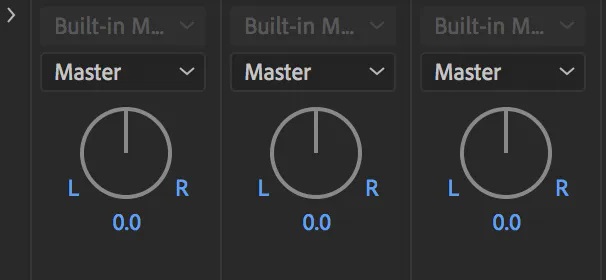
パンを使用すると、両方のチャンネルから均等に再生するのではなく、オーディオを左側(L)または右側(R)に移動できます。オーディオトラックミキサーでは、パンダイヤルはデフォルトで常に中央(0.0)になっています。ここでパン設定を変更すると、オーディオトラック全体に影響します。オーディオクリップミキサーを使用して、特定のクリップを一度にパンします。
Premiereでオーディオを遅くする方法
オーディオクリップを右クリックし、[速度/期間]を選択します。ここでは、クリップの速度を調整したり、逆に再生したりできます。
Premiereでオーディオを高速化する方法
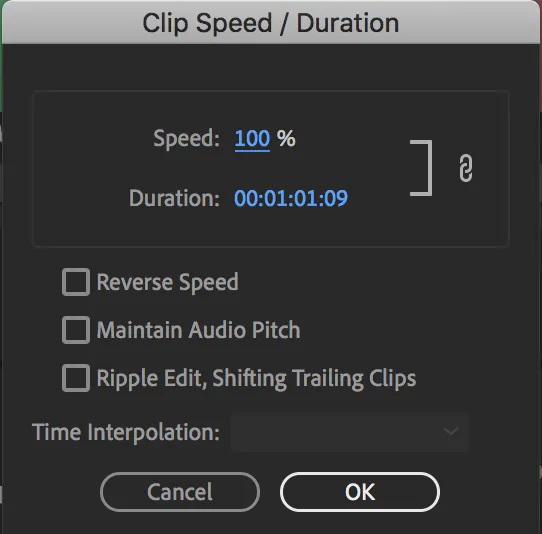
オーディオクリップを右クリックし、[速度/持続時間]をクリックすると、速度を上げることができます。
Premiereでオーディオエフェクトを追加する方法
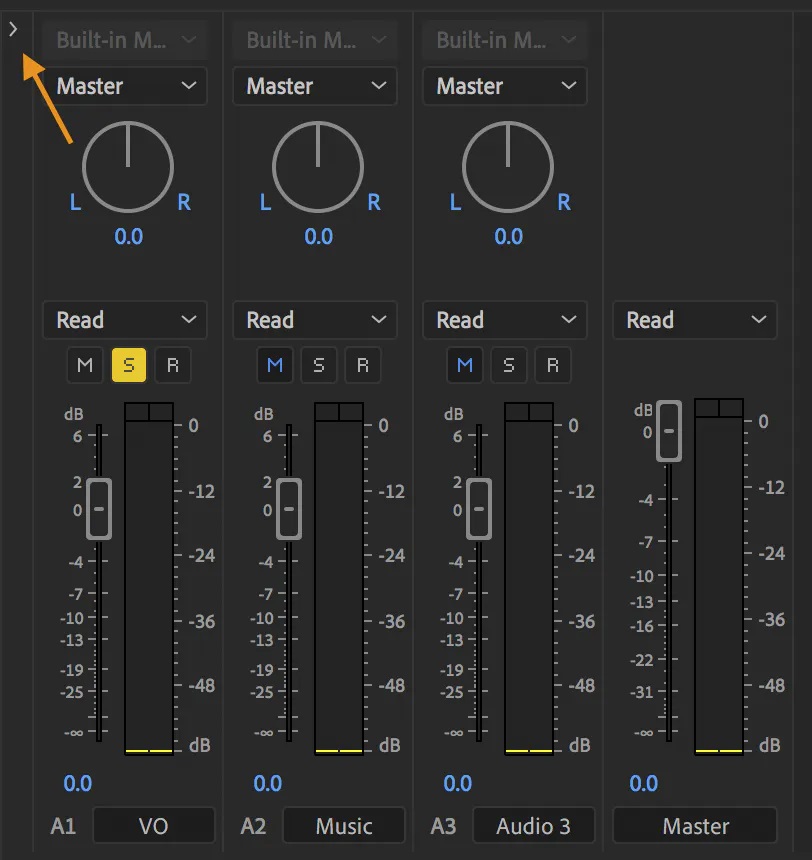
ミキサーの左上隅にある小さな矢印を開いて、エフェクトラックにアクセスします。これにより、EQ、リバーブ、コンプレッションなどのオーディオエフェクトをトラック全体に適用して組み合わせることができます。
Premiereでオーディオからノイズ/エコーを除去する方法
Premiereのオーディオクリップまたはトラックにお気に入りのノイズ除去プラグインを追加します。周波数スペクトルのどの領域がノイズの影響を受けているかを注意深く聞き、それに応じてパラメータを調整します。Accusonus ERA Noise Removerを試して、シンプルなインターフェイスですばやく結果を得るか、ERA Noise Remover Proを試して、不要なリバーブを除去するための追加パラメーターを使用して、より詳細なノイズ除去を行ってください。
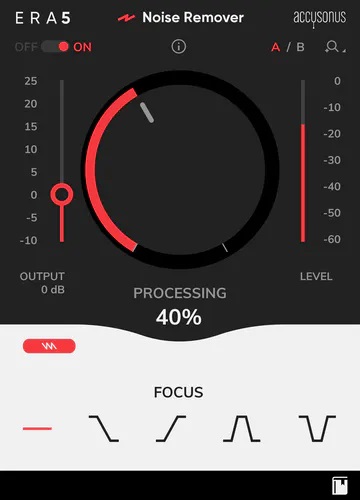
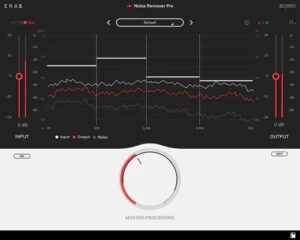
Premiereでオーディオをクリーンアップする方法
Premiereには、ヒスノイズ、ハムノイズ、ブーンというノイズなどの不要なバックグラウンドノイズを簡単に取り除くことができるノイズリダクションエフェクトが含まれています。
オーディオのさまざまなタイプのノイズの詳細については、ブログをご覧ください。
オーディオ信号で問題が発生する可能性のあるその他の問題には、歯擦音、破裂音、クリックとポップなどがあります。ERAバンドルのプラグインを使用して信号をプロ品質に復元するために、一般的なオーディオの問題のリストを処理できます。無料トライアルをご利用いただけます。
Premiereでオーディオを歪める方法
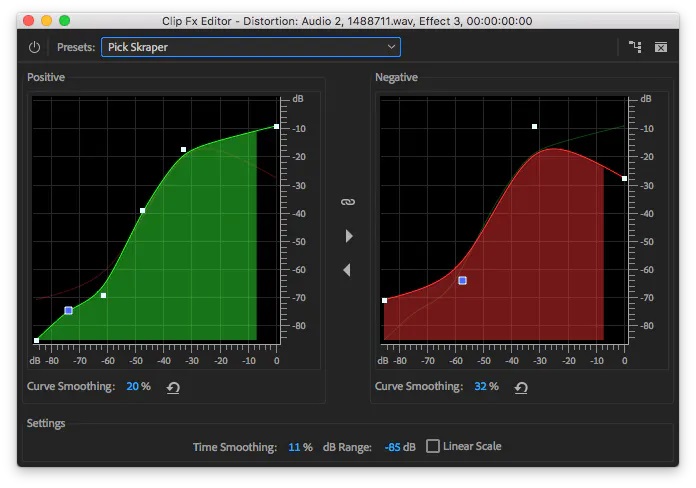
音量を上げすぎて、オーディオが歪まないようにしてください。
これにより、ひどいサウンドのデジタルクリッピングが発生し、Premiereのボリュームメーターの上部にある赤いバーで示されます。最良の結果を得るには、専用のディストーションプラグインまたはPremiereに組み込まれているオーディオディストーションエフェクトを使用してください。
Premiereでオーディオを改善する方法
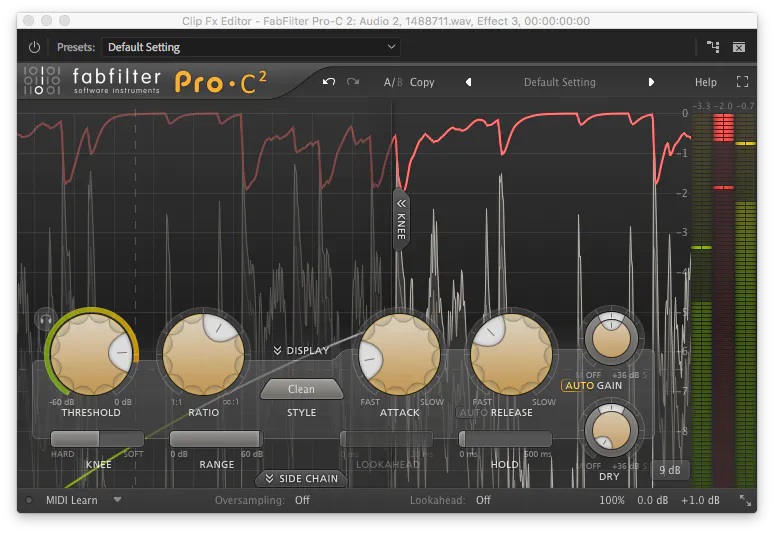
不要なノイズ、クリック、ポップ、またはその他の気が散るノイズがないかオーディオをクリーンアップすることから始めます。これを行うには、Premiereのストックプラグイン、Accusonus ERAバンドル、またはPremiereにスキャンしたその他のプラグインを使用します。
ダイアログを操作するときに歯擦音の問題が発生するのはよくあることです。ディエッサーを使用して、録音の不快な歯擦音を抑えます。
オーディオファイルの不快な周波数については、問題のある周波数帯域のゲインを慎重に下げて、サブトラクティブEQを適用します。EQのバイパス機能を切り替えると、削除しすぎないようにするのに役立ちます。
過度にダイナミックなオーディオを飼いならすには、コンプレッサーまたはリミッターを使用して、好みにゲインリダクションを適用し始めます。より自然なサウンドの結果を得るために、アタックとリリースのパラメーターを試してみることを忘れないでください。また、プラグインの出力ゲインを上げて、圧縮によるボリュームの損失を補うことで、適切なゲインステージングを練習してください。
まとめ
また先程紹介したはAdobe製品は就職を目指している方には立派なアピールポイントになりますし、プロを目指している方には必須といっていいソフトなのでアドビソフトが使えるようになっていたほうがのちのち役に立つます!
もしお得に利用したいのであれば[年間プラン一括払い]を選択することで、月々プランや年間プラン月払いよりさらに割安に利用できるのでおすすめ。
[Adobe Creative Cloudの詳細はこちらから!!]