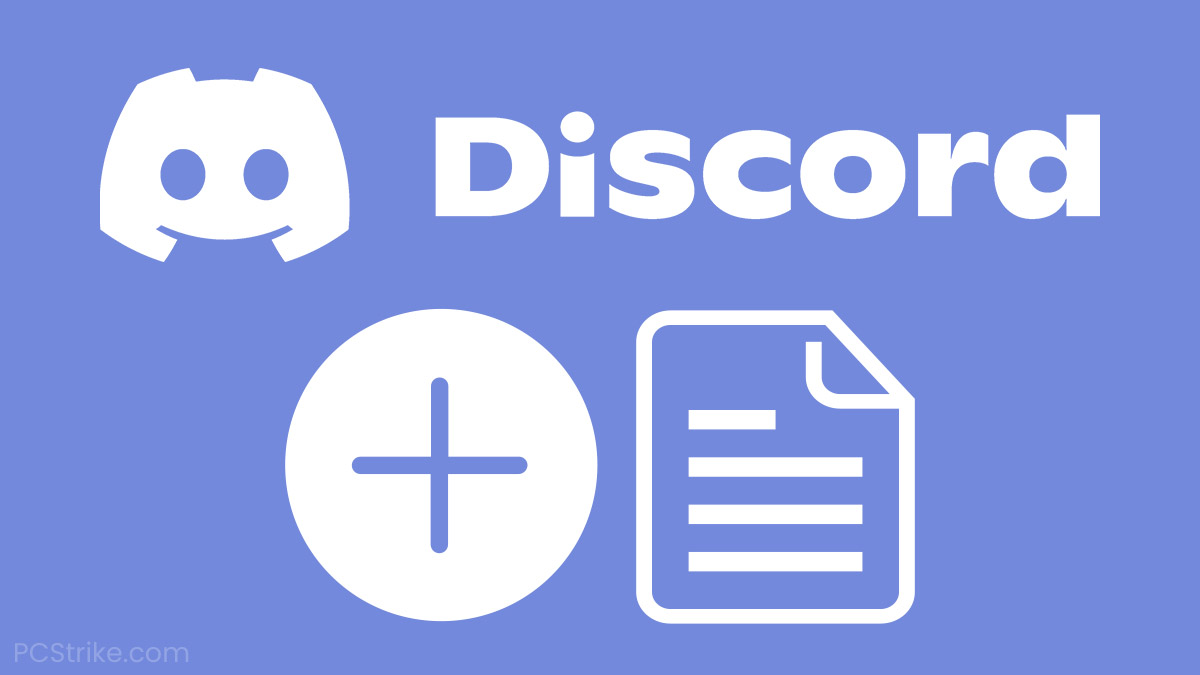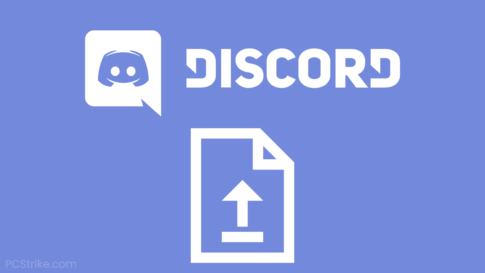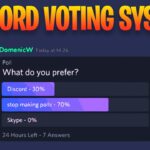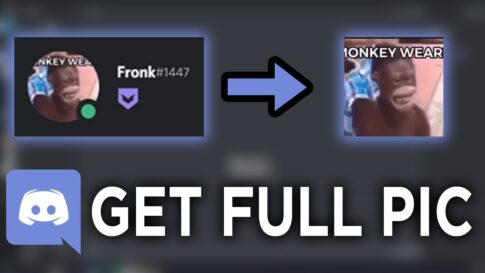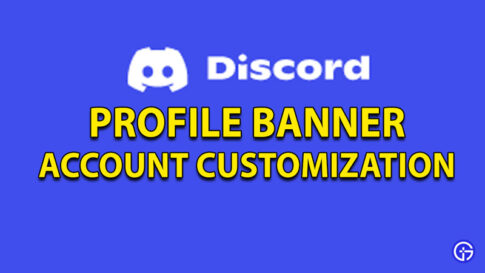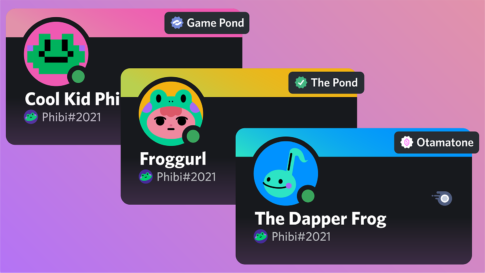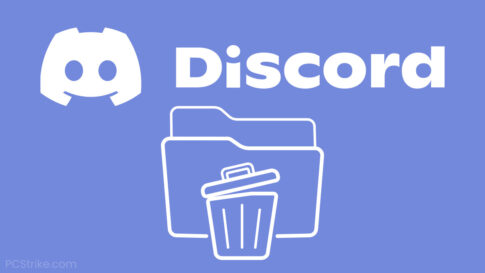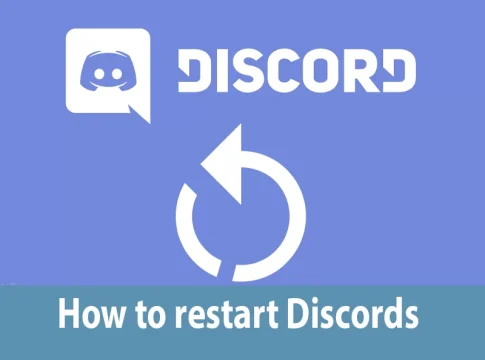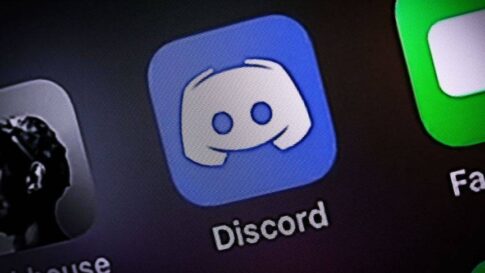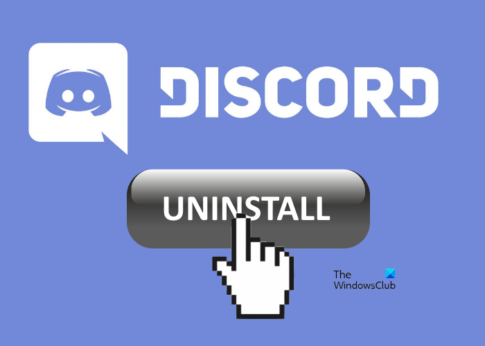Discord は、ユーザーがサーバーやチャンネルで作成、参加、対話できる貴重なコミュニケーション ツールです。一部のユーザーは、動画、GIF、リンク、およびファイルをアップロードします。
この記事では、Discord 経由でファイルを送信する方法を紹介します。また、Discord がボールのプレイを拒否した場合にファイルを送信するための役立つヒントも紹介します。
この記事で解決する疑問
・PC経由でDiscordにファイルを送るやり方
・モバイル経由でDiscordにファイルを送るやり方
今回は【Discordで動画、画像、音声などファイルを送信する方法&やり方【ディスコード】】を紹介していきます。
ページコンテンツ
PC経由でDiscordにファイルを送るやり方
Discord で PC 経由でファイルを送信するのは非常に簡単なプロセスです。Discord デスクトップ アプリを使用してファイルを送信するために必要なことは、次の手順に従うだけです。
【設定の手順】
- Discord を開き、ファイルを送信するチャンネルに移動します (手順は DM の場合と同じです)。
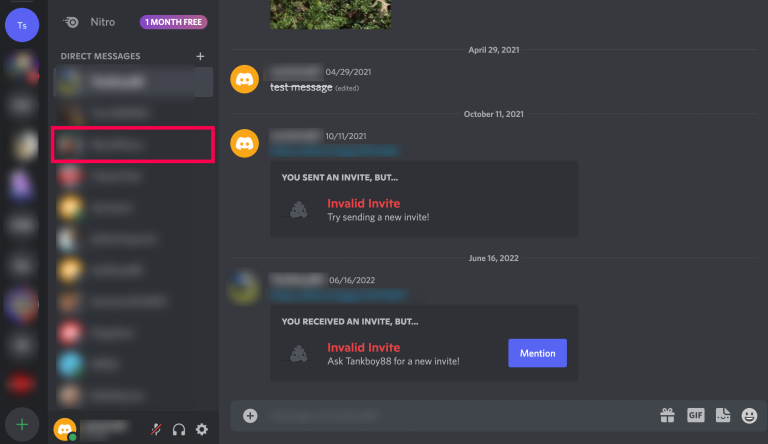
- テキスト ボックスの左側にある+記号をタップします。
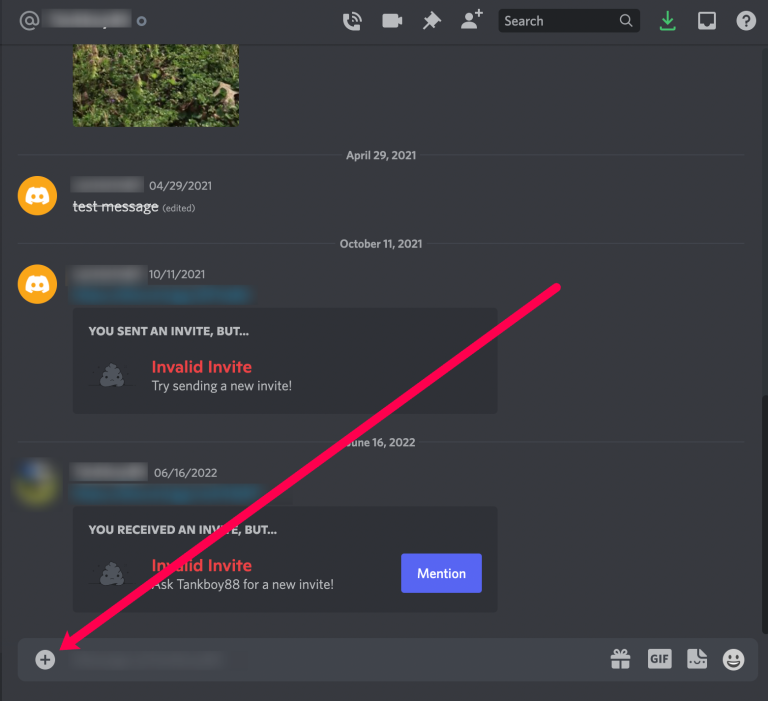
- [ファイルをアップロード] をクリックします。
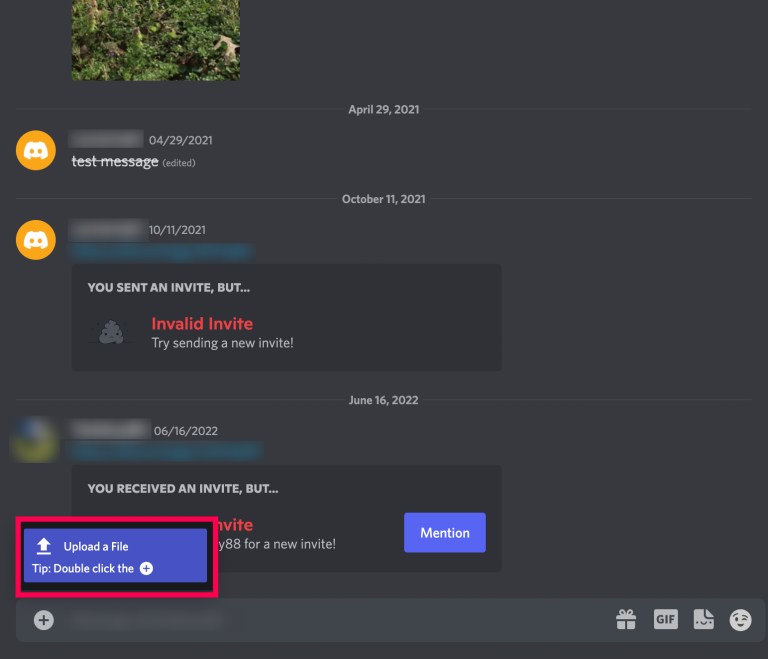
- コンピューターからファイルを選択します。次に、Enterをクリックします。
ファイルを他の Discord ユーザーに直接送信したり、テキスト チャネルに投稿したりできるようになりました。
テキスト入力ボックスの右側にあるアイコンは、それぞれギフト アイコン、gif アイコン、顔文字アイコンです。
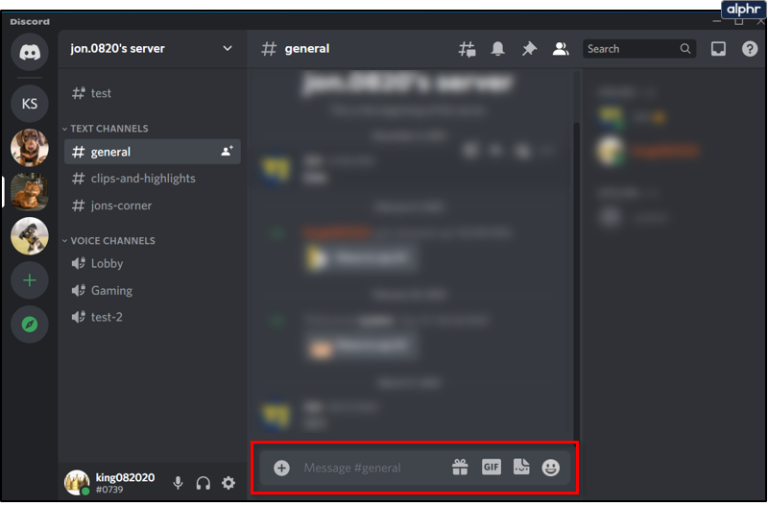
ギフト アイコンを使用すると、フレンドに Discord Nitro アカウントを購入できます。GIF アイコンを使用すると、メッセージと共に表示するアニメーション GIF を選択できます。絵文字アイコンを使用すると、絵文字を選択できます。
モバイル経由で Discord にファイルを送信する
モバイル デバイスの Discord 経由でファイルを送信するのも非常に簡単です。Discord アプリを開き、次の操作を行います。
【設定の手順】
- ファイルを送信するサーバーまたはチャネルを入力します。
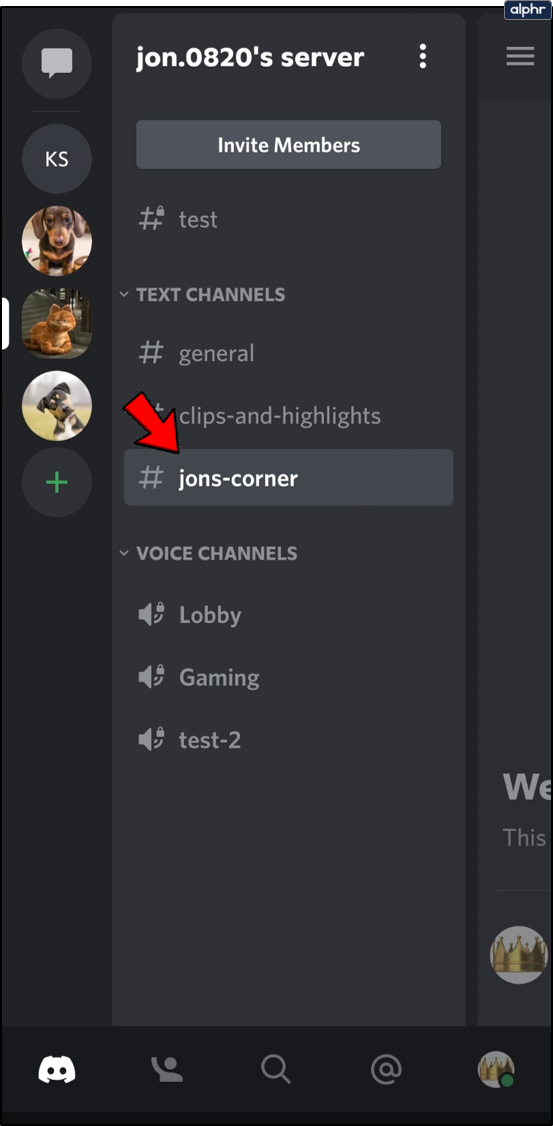
- 特定の人にファイルを送信する場合は、その名前をクリックしてプライベート メッセージを作成します。
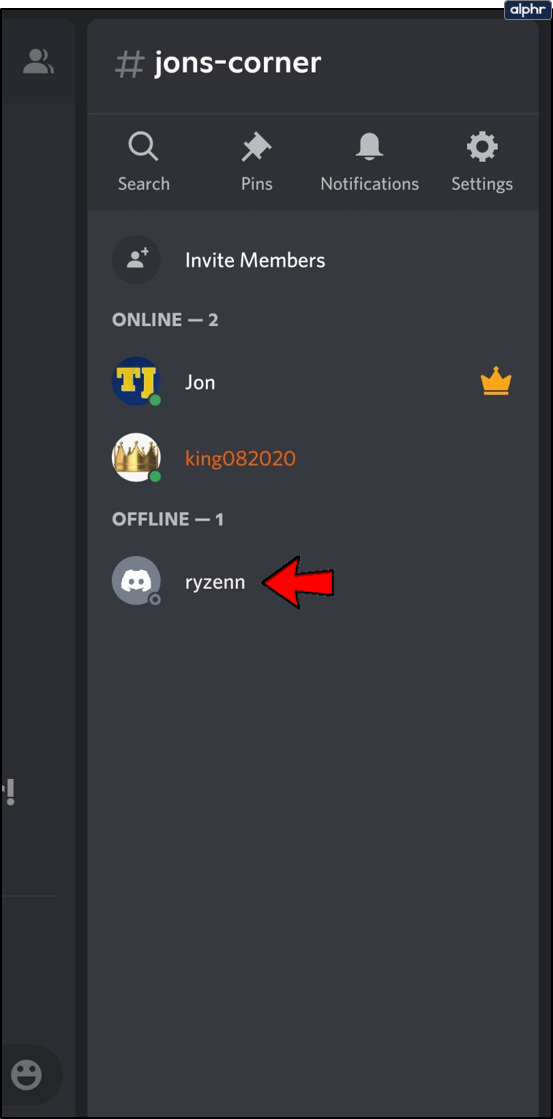
- メッセージ ボックスの左側に、プラス アイコンとギフト アイコンの 2 つのアイコンが表示されます。

- ギフト アイコンは、そのチャンネルのプレイヤーに Nitro をギフトするために使用されます。与えるニトロがない場合は、ニトロを購入できるページが開きます。
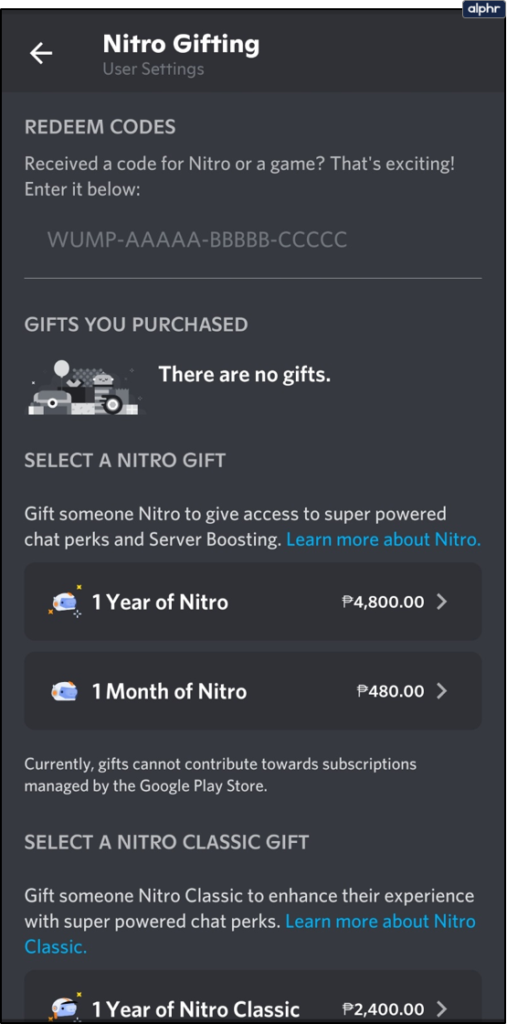
- プラス アイコンをタップすると、他のいくつかのアイコンが開きます。画像アイコンを使用すると、画像ギャラリーから画像をアップロードできます。
- ドキュメント アイコンを使用すると、ビデオ、画像ファイル、オーディオ ファイル、テキスト ドキュメント、さらには .apk ファイルなどのソフトウェアをアップロードできます。カメラ アイコンからもカメラが開きます。
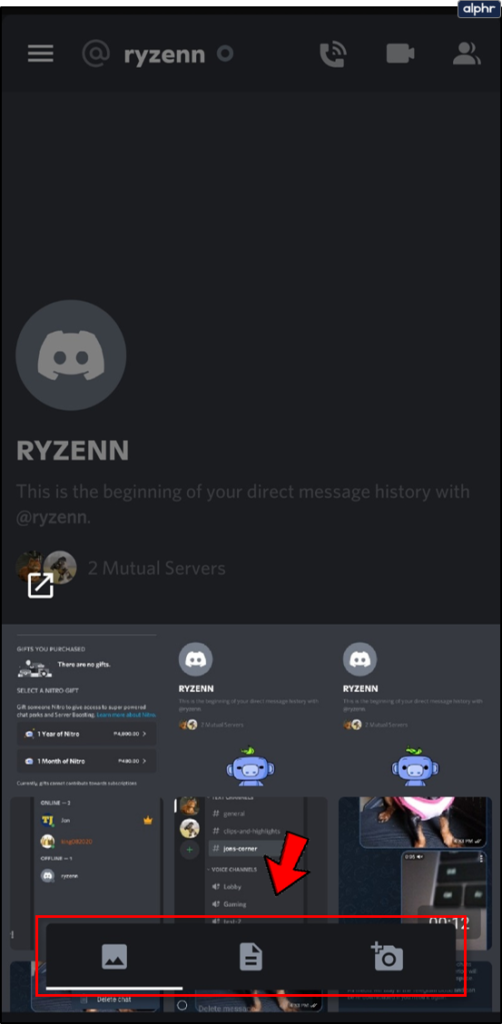
- 複数のファイルを選択して、一度に送信できます。選択した各ファイルにチェックマークが付きます。
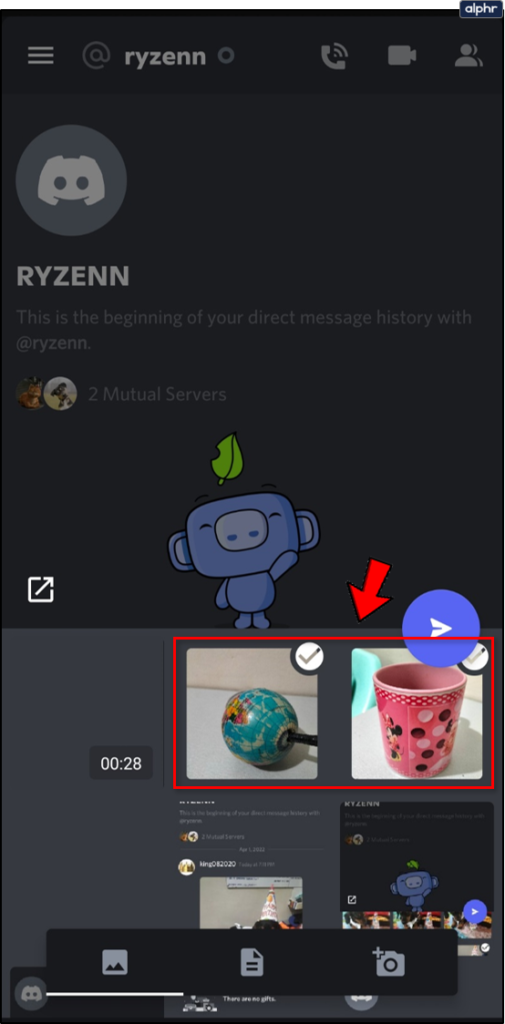
- 送信または右矢印アイコンをクリックすると、ファイルが Discord にアップロードされます。

Discordファイルのアップロード制限
Discord には、メッセージに添付できるファイルのアップロード制限があります。
通常の Discord アカウントの制限は 8MB です。Nitro Classic サブスクリプションには、50MB のアップロード制限があります。Discord Nitro サブスクリプションでは、ファイルあたり 100 MB のアップロード制限が提供されます。
Discord Nitro Classic のサブスクリプションは、月額 $4.99 または年額 $49.99 で利用できます。一方、Discord Nitro は、月額 9.99 ドルまたは年額 99.99 ドルで提供されます。
よくある質問
プラットフォームが提供するすべての機能の使い方を知っていれば、Discord はとても楽しいものになります。まだ質問がある場合は、読み続けてください。
Discord のファイルにスポイラー タグを追加できますか?
はい!ファイルを Discord チャットに追加するときに、スポイラー タグを追加して、受信者が添付ファイルを開くかどうかを決定できるようにすることができます。
やるべきことは次のとおりです。
【設定の手順】
1. 上記のようにファイルを追加します。
2.目のアイコンをクリックします( Spoiler Attachmentと表示されます)。
3. 次に、キーボードのEnterをクリックして、ファイルを送信します。
チャットに添付した後、ファイルに名前を付けるにはどうすればよいですか?
ファイルに名前を付けるのを忘れた場合、またはその名前を変更したい場合は、変更できます。やるべきことは次のとおりです。
【設定の手順】
1. ファイルを Discord チャットに追加します。
2.鉛筆アイコンをクリックします( [添付ファイルの変更] と表示されます)。
3. ファイルの名前を入力し、説明を追加して、ファイルをスポイラーとしてマークするオプションを選択します (必要な場合)。次に、キーボードのEnterキーを押します。
まとめ
今回は【Discordで動画、画像、音声などファイルを送信する方法&やり方【ディスコード】】を紹介でした。
Discord により、他のユーザーとファイルを共有するプロセスが大幅に簡素化されました。アップロード上限によって制限されていますが、この制限は少しのノウハウで簡単に回避できます。
Discord経由でファイルを送信する他の方法を知っていますか? 他に共有したいアップロード サイトはありますか? コメント セクションに移動して、ご意見をお寄せください。