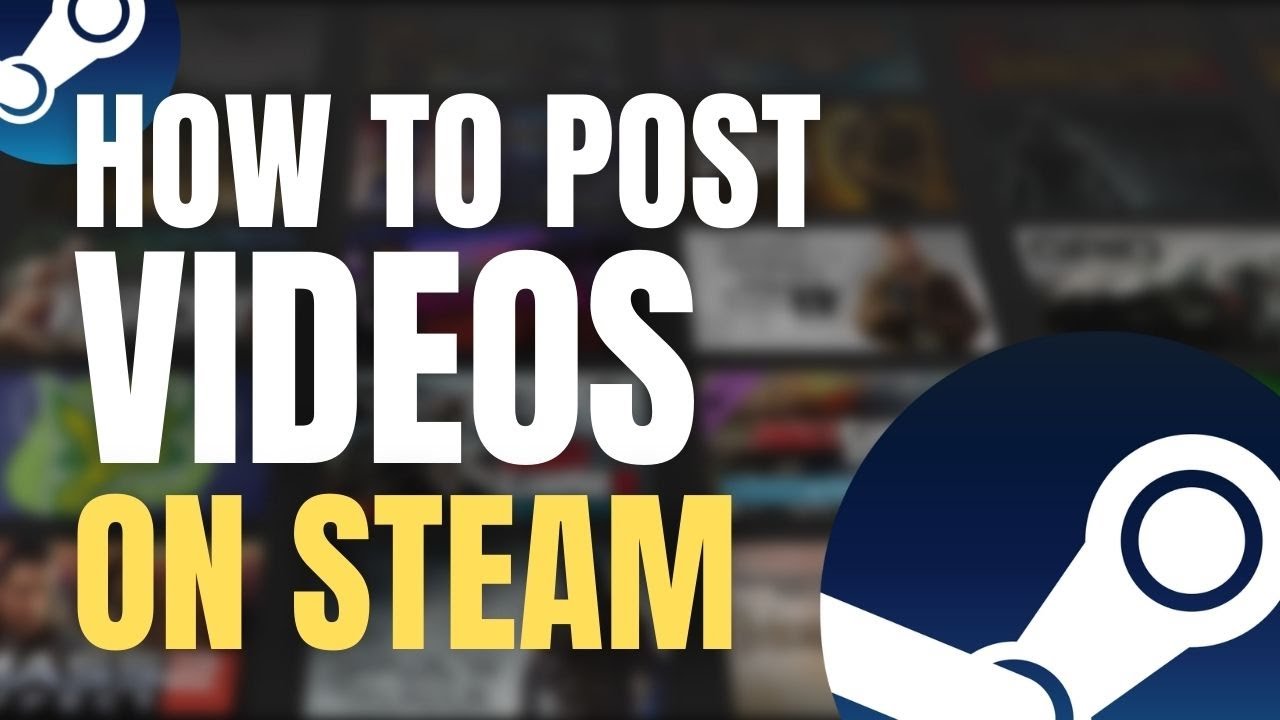Steam コミュニティ ページを閲覧しているときに、お気に入りのゲームに関する多くのビデオが毎日アップロードされているのを見たことがあるかもしれません。
これらのビデオのほとんどは、ゲームをプレイしているユーザーからのものですが、自分のビデオを投稿しようとすると、投稿するオプションがありません。
しかし、彼らはどのようにそれを行うのですか?動画をアップロードするための基本的な要件はありますか?
この記事で解決する疑問
・YouTube アカウントを Steam にリンクする方法
・ビデオを Steam コミュニティ ハブに投稿する方法
今回は【Steamにゲームプレイ動画を投稿・アップロードする方法】を紹介していきます。
ページコンテンツ
動画を Steam に投稿できますか?
Steam コミュニティ ハブに動画を投稿できますが、1 つ問題があります。
コミュニティ ハブに動画を投稿するオプションが表示されない理由は、Steam に動画を直接アップロードできないためです。
コミュニティ ハブに動画をアップロードする唯一の方法は、YouTube アカウントから投稿することです。YouTube から Steam に動画を投稿するには、次の 2 つの要件を満たす必要があります。
- 自分の YouTube チャンネルからのみ動画を投稿できます。
- 投稿しようとしている動画は「公開」である必要があります。
ビデオがこれら 2 つの前提条件を満たしていれば、お気に入りのゲームのコミュニティ ハブに簡単に投稿できます。このプロセスの最初のステップは、Steam アカウントを YouTube チャンネルにリンクすることです。
YouTube アカウントを Steam にリンクする方法は?
Steam アカウントと YouTube チャンネルを簡単にリンクできます。ただし、何らかの理由で、この方法は Steam クライアント アプリでは機能しません。そのため、YouTube と Steam のアカウントをリンクする場合は、Web ブラウザーを介して行う必要があります。
これを行う方法は次のとおりです。
【設定の手順】
- PC で任意の Web ブラウザーを開きます。(Google Chrome、Mozilla Firefox、Safari など)
- Steam ログインページに移動します。
- Steam アカウントにログインします。
- ログインしたら、 右上隅にあるプロフィール写真をクリックします。
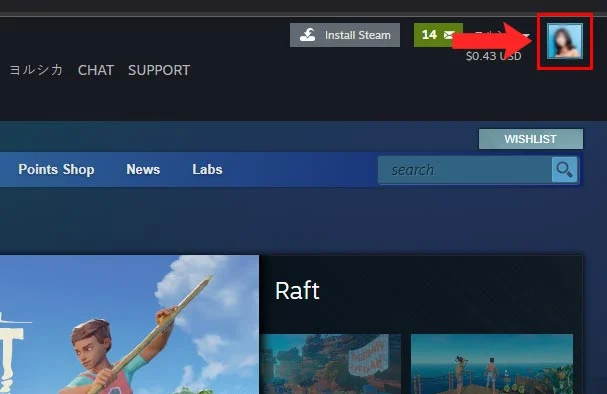
- これにより、あなたのプロフィールページが表示されます。プロファイル ページで、[ 現在オンライン] セクションの下にある [ビデオ ] オプションを クリックします 。

- 動画ウィンドウにリダイレクトされ、以前に投稿した動画が表示されます (投稿したことがある場合)。次に、[ YouTube アカウントをリンク] オプションをクリックし ます。
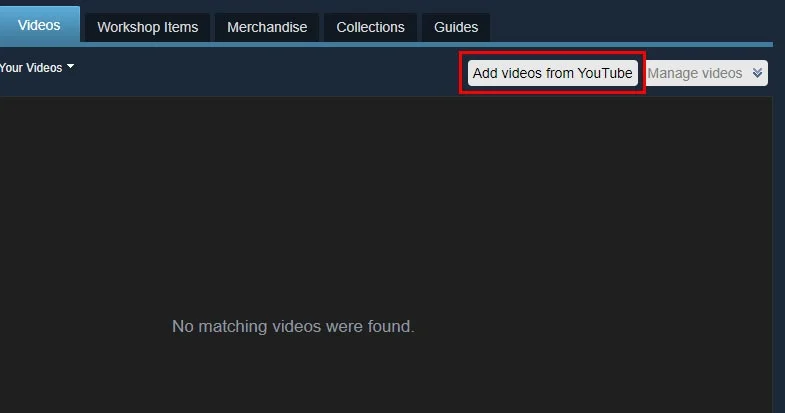
- 次のウィンドウで、[ YouTube ビデオにアクセス ] ボタンをクリックします。
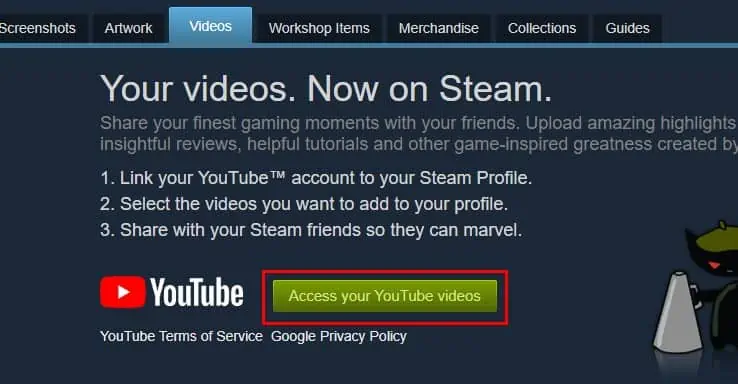
- これで、Google のサインイン ページにリダイレクトされます。サインイン ページが表示されたら、動画を投稿した Google アカウントを選択します。
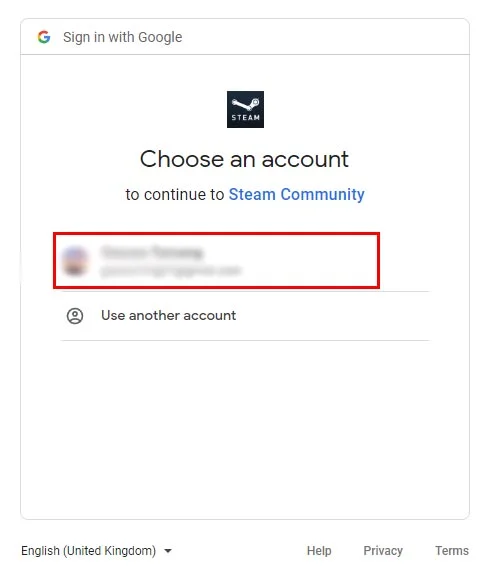
- 別のアカウントにある場合は、[別のアカウントを使用] をクリックします。
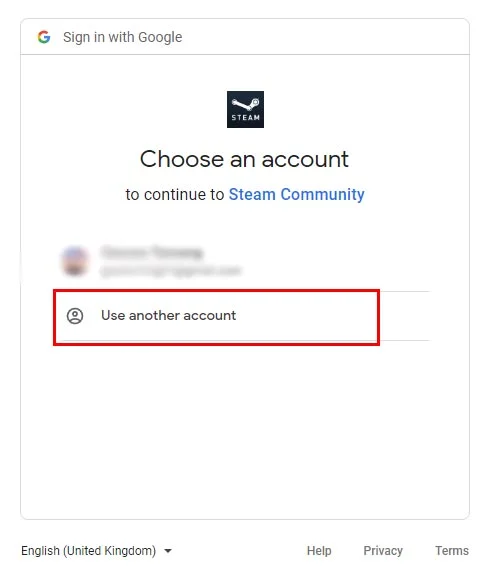
- 次に、資格情報を入力して、目的のアカウントにサインインします。
- Google アカウントに正常にログインすると、Steam が YouTube 動画にアクセスすることを許可するかどうか尋ねられます。[ 許可] をクリックしてプロセスを続行します。
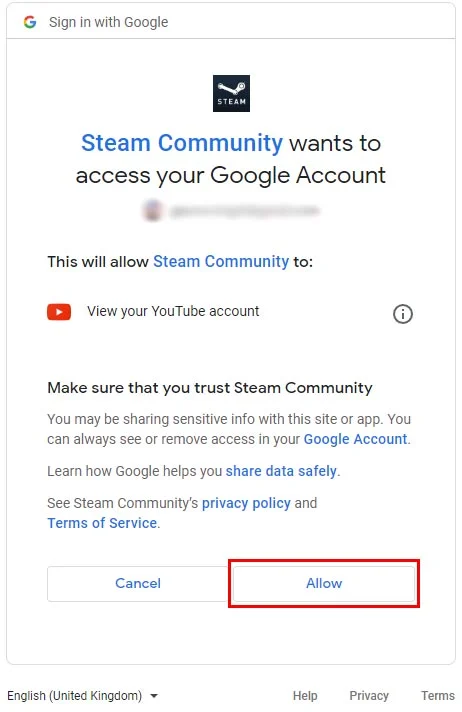
それでおしまい。これで、Steam アカウントと YouTube チャンネルが正常にリンクされました。YouTube チャンネルに投稿した動画を表示できるようになりました。
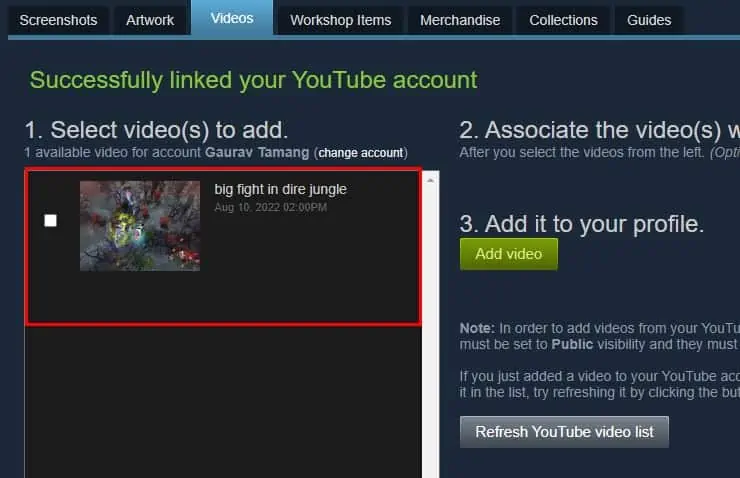
ビデオを Steam コミュニティ ハブに投稿するには?
投稿したすべての動画にアクセスできるようになったので、あとは実際に Steam に投稿するだけです。これを行うには、次の手順に従います。
- コミュニティ ハブに投稿するビデオにチェック マークを付けます。
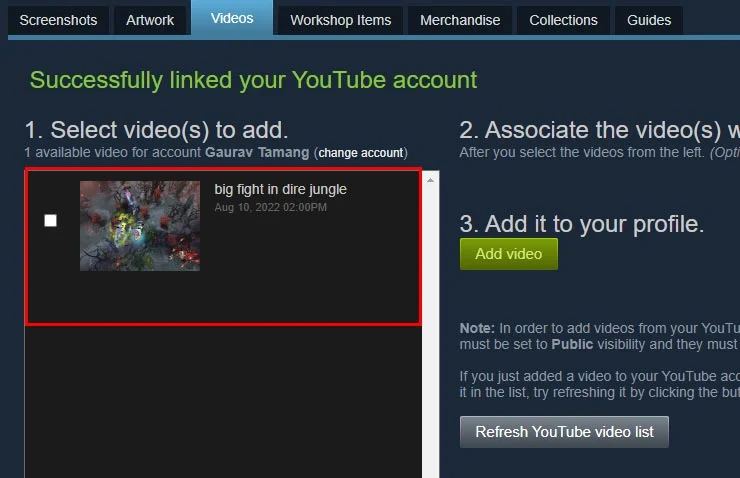
- ビデオを選択すると、ビデオ セクションの右側にさまざまなオプションが表示されます。
- 次に、ビデオに適したゲームを選択します (私の場合は DotA2 ビデオだったので、DotA2 を選択します)。
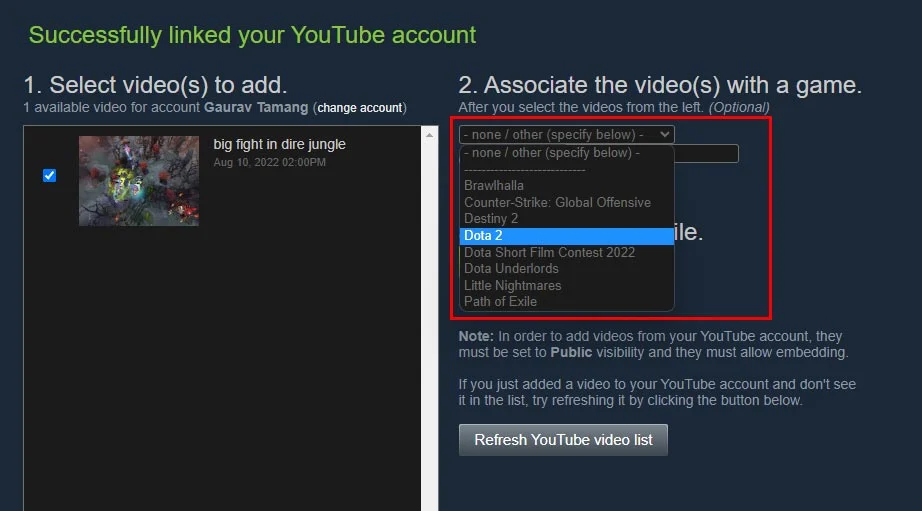
- 関連するゲームが表示されない場合は、 その他/非公開 オプションで指定できます。
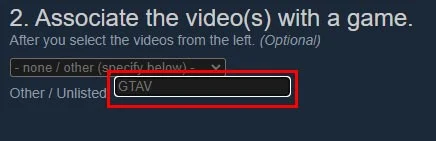
- 次に、[ビデオを追加] をクリックします 。
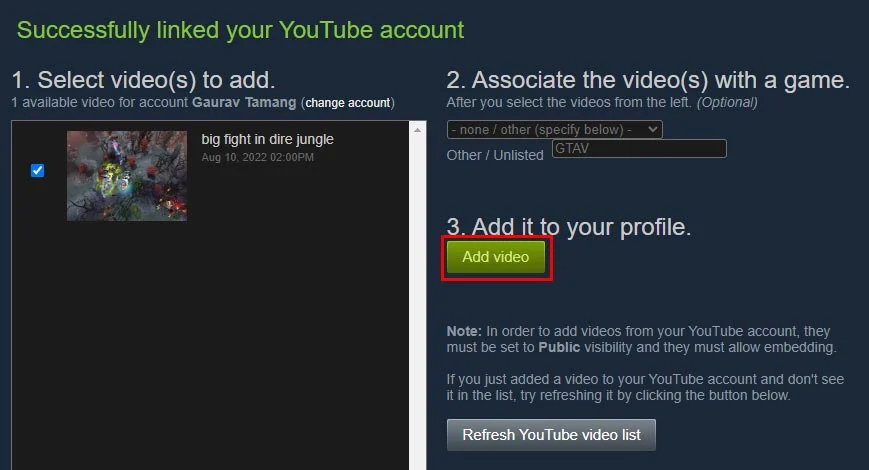
選択したゲームのコミュニティ ハブにビデオが追加されます。これを確認するには、コミュニティ ページのビデオ セクションにアクセスし、 [ 最新 ] オプションを選択します。
関連トピック
Steam に投稿できる動画の種類は?
まあ、コミュニティの基準を満たしている限り、好きなタイプのビデオを投稿することを選択できます. ただし、投稿した直後はコミュニティ フィードに表示されません。まず、審査のために送信され、緑色のフラグが付けられると、動画はフィードに表示されます。
そのため、その特定のゲームのコミュニティ ハブに投稿すると、大きなチャンスが得られます。これは、ゲームプレイを宣伝し、コミュニティを維持するための優れた方法です。
これらのコミュニティ ハブに投稿されているビデオをダウンロードして使用できますか?
コミュニティ ハブで表示されるビデオは、所有者の所有物です。また、それらをダウンロードすることはできますが、個人的な利益のために使用することはできません。
まとめ
今回は【Steamにゲームプレイ動画を投稿・アップロードする方法】を紹介でした。
以前と同じように、 Steamアクティビティ ページまたはプロフィールに移動し、画面の右側にある [ビデオ] をクリック して、ビデオにアクセスできます。