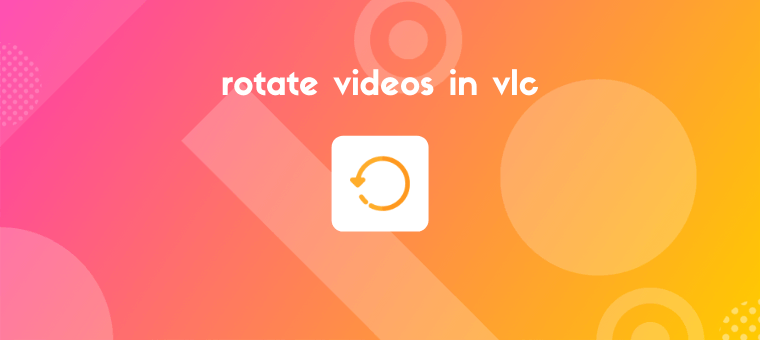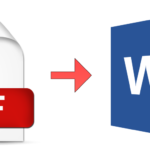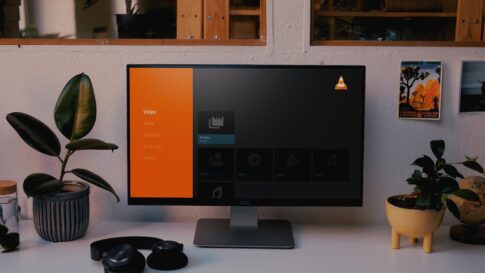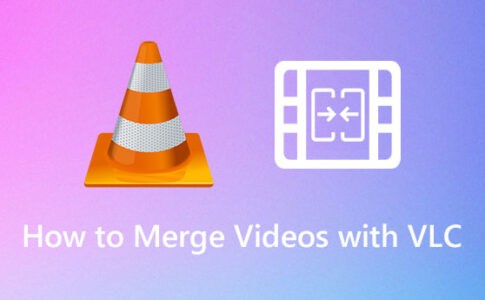カメラ技術が進歩し、安価になるにつれ、人々がデジタルカメラを捨てて、ビデオを撮影するためのより実用的な方法としてスマートフォンを選ぶのを簡単に見ることができます。したがって、スマートフォンは垂直方向と水平方向の記録の間で混乱する可能性があるため、インターネット上で反転したビデオを見るのは珍しいことではありません。
一般的なビデオエディタアプリで向きを修正するのは簡単な選択ですが、VLCなどのビデオプレーヤーソフトウェアは、視聴時にビデオを回転させることができます。それだけでなく、ソフトウェアを使用して問題を修正し、従来の編集ソフトウェアを必要とせずにビデオの向きを効果的に変更することもできます。
この記事では、これら2つのことを行う方法を説明します。
デスクトップ用のVLCでビデオをローテーション回転する方法
VLCでビデオを回転させる最も簡単な方法は、ビデオの再生方法を変更することです。このガイドではビデオはまったく変更されませんが、VLCでビデオを再生するたびに、ソフトウェアが自動的にビデオをローテーションします。
【設定の手順】
1.まず、VLCMediaPlayerでビデオを開きます。
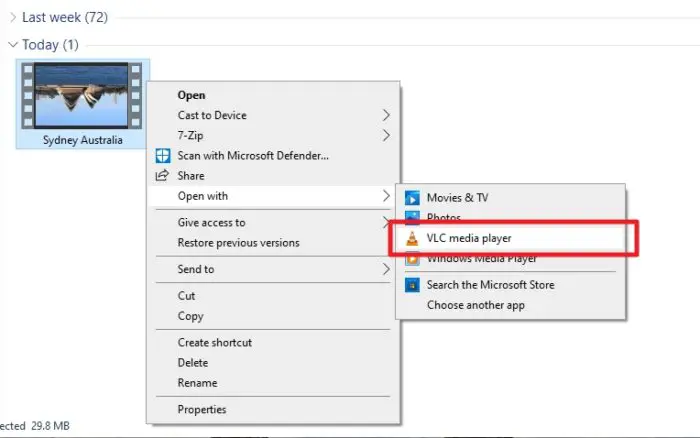
2.次に、[ツール]>[効果とフィルター]に移動します。
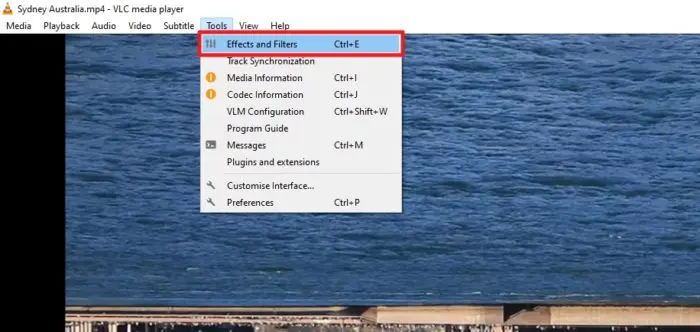
3.[ビデオ効果]>[ジオメトリ]に移動します。
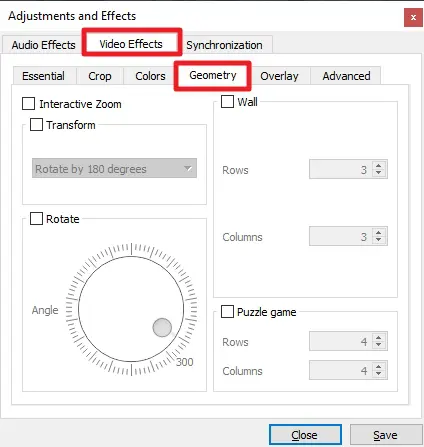
4. [変換]チェックボックスをオンにして、回転設定を選択します。[保存して閉じる]をクリックすることを忘れないでください。
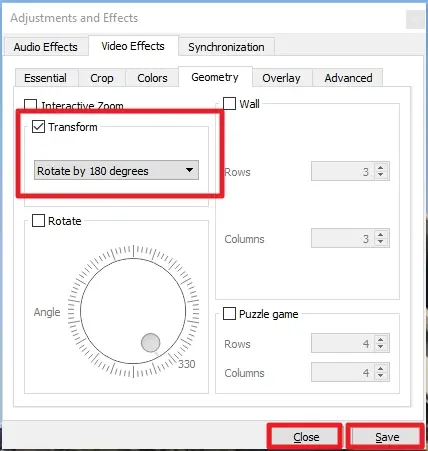
5.ノブのようなコントロールであるRotationを使用して、特定の角度で回転させることもできます。
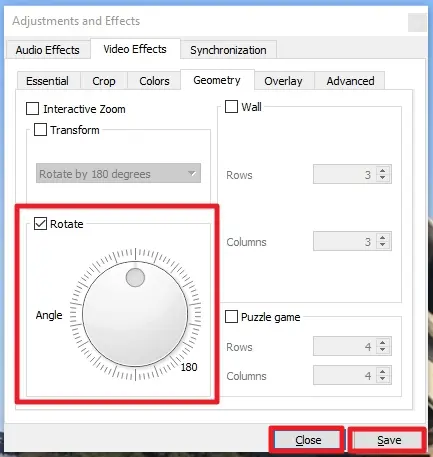
6.次に、回転したビデオをお楽しみください。

注意として、設定が完了したら、設定を元に戻すことを忘れないでください。
VLCメディアプレーヤーで回転したビデオを保存/レンダリングする方法
前のガイドとは異なり、次のガイドは基本的にビデオの小さな編集を実行しています。VLCはビデオの回転を支援するため、どのビデオプレーヤーやどのデバイスでも正しい向きで再生されます。
【設定の手順】
1. VLC Media Playerで、[メディア]>[変換/保存]に移動します…
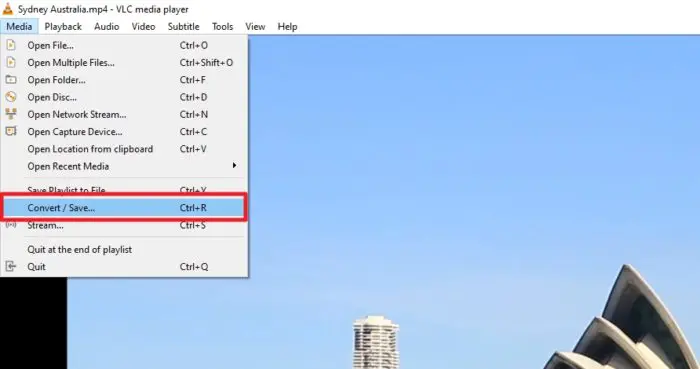
2.ここでは、ビデオを手動で追加する必要があります
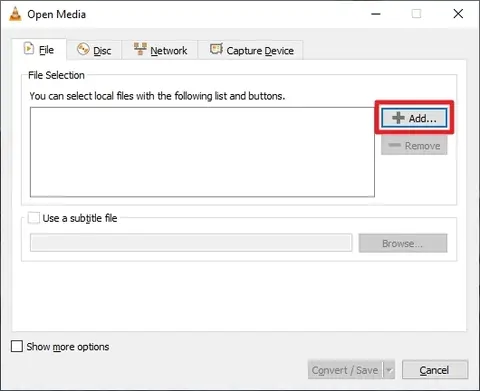
3.ビデオを見つけて開きます。
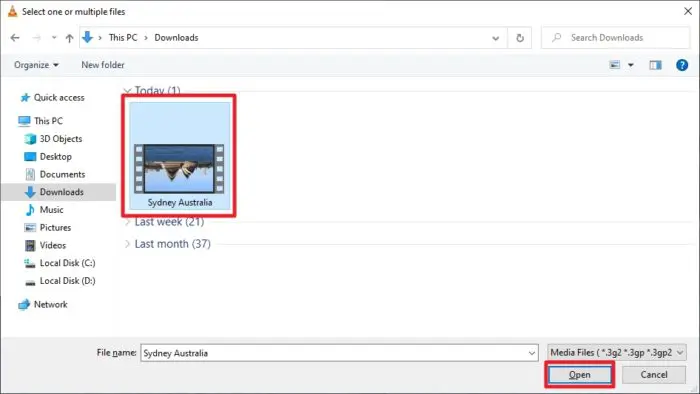
4.次に、[変換/保存]ボタンを押します。
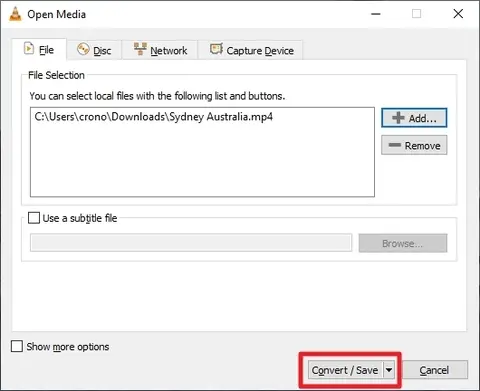
5.ビデオフォーマットを選択します。H .264 + MP3(MP4)が最も好ましい形式ですが、他のものを自由に選択してください。
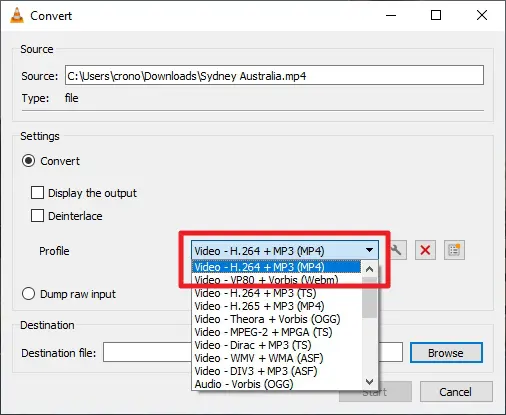
6.レンチアイコンで表される[選択したプロファイルの編集]をクリックします。
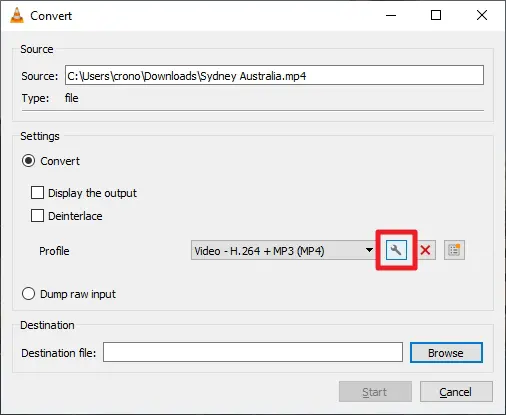
7. [ビデオコーデック]>[フィルター]>[ビデオ変換フィルター]>[保存]に移動します。
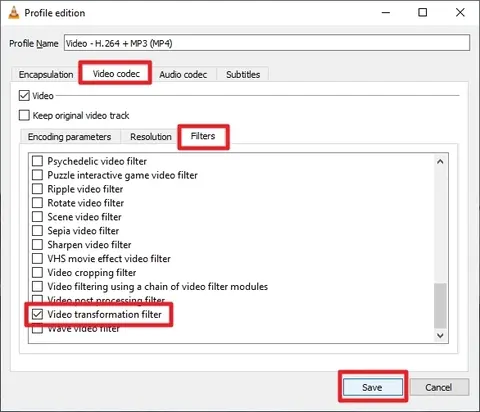
8. [参照]をクリックして、宛先の場所を選択します。
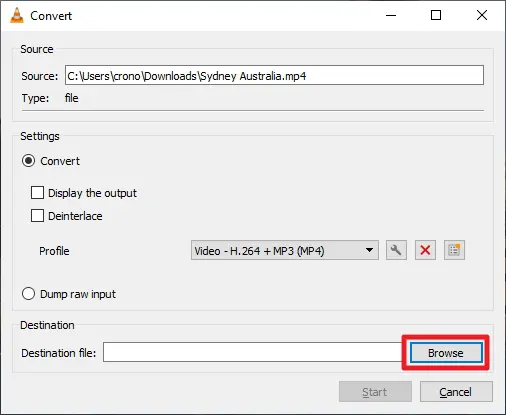
9.ビデオに新しい名前を付けて、[保存]をクリックします。
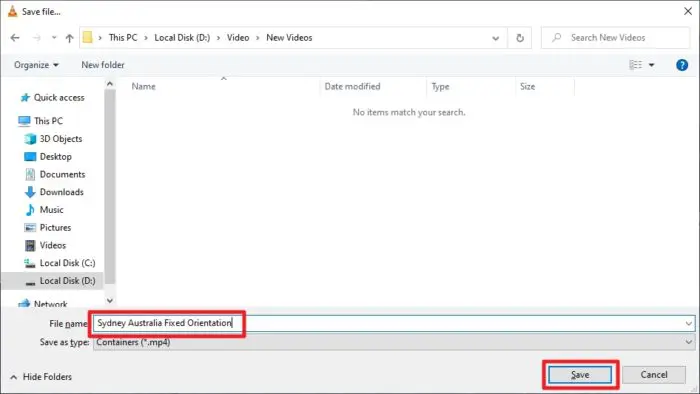
10.最後に、[開始]をクリックしてレンダリングプロセスを開始します。
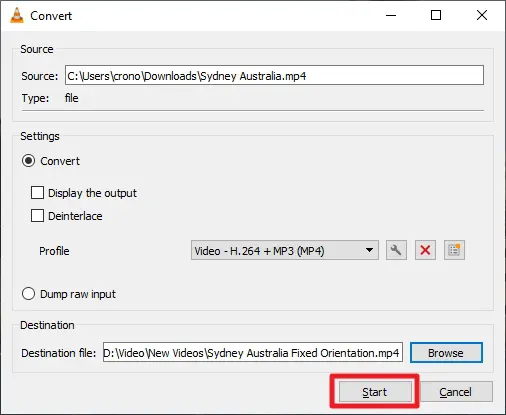
11.進行状況はビデオバーによって定義されます。終わりに達するまで待ちます。
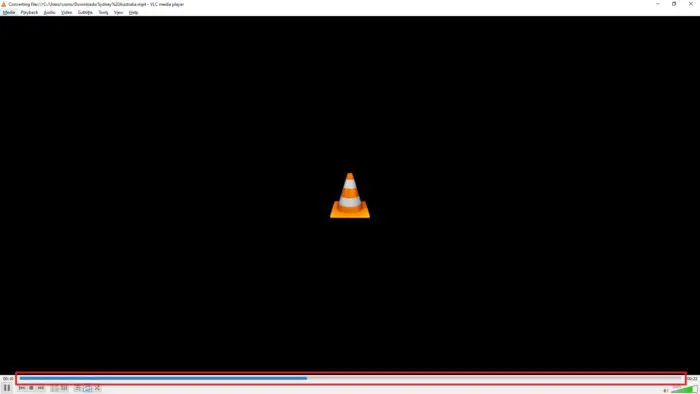
12.これで、ビデオの向きが修正されました。
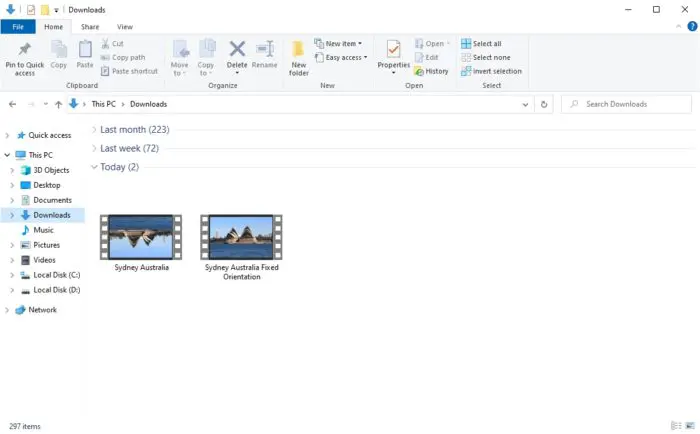
それで全部です。
まとめ
そのような些細な作業のために派手なビデオエディタを購入する必要はありません。
参考までに、Windows 10の組み込みのビデオエディターは、他の基本的な編集機能の中でビデオを回転させることができます。
また先程紹介したはAdobe製品は就職を目指している方には立派なアピールポイントになりますし、プロを目指している方には必須といっていいソフトなのでアドビソフトが使えるようになっていたほうがのちのち役に立つます!
もしお得に利用したいのであれば[年間プラン一括払い]を選択することで、月々プランや年間プラン月払いよりさらに割安に利用できるのでおすすめ。
[Adobe Creative Cloudの詳細はこちらから!!]