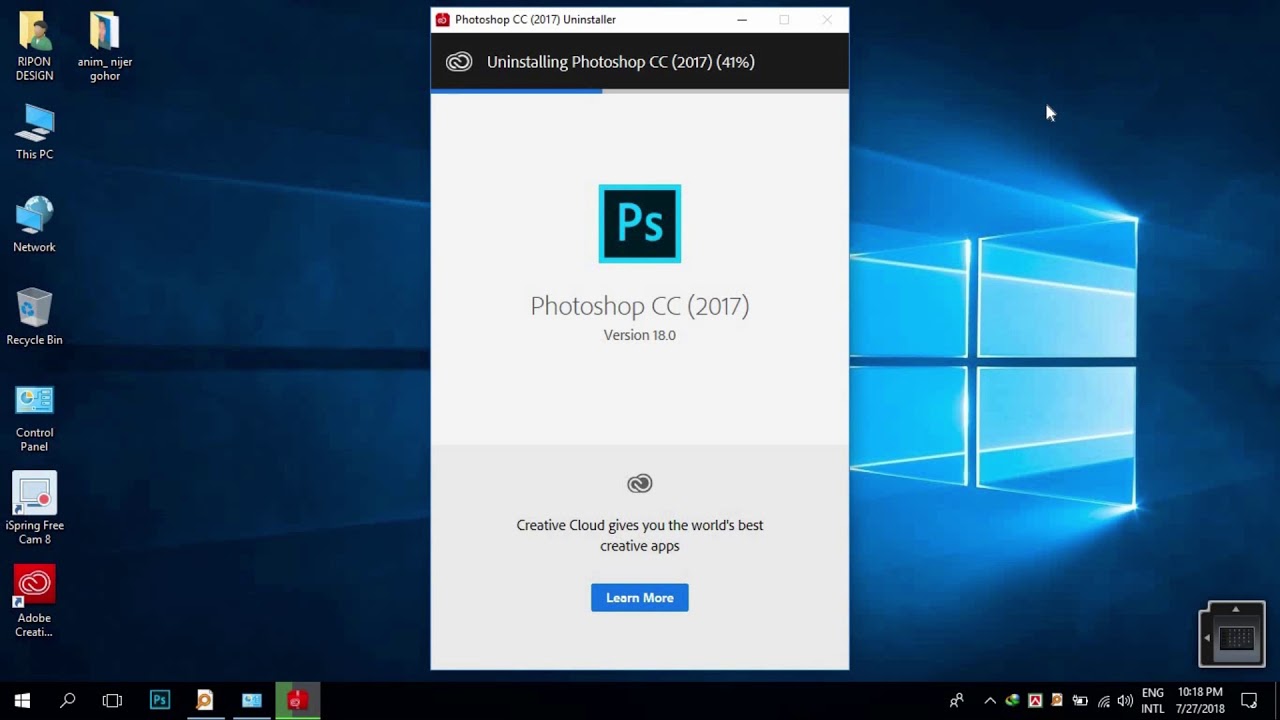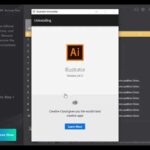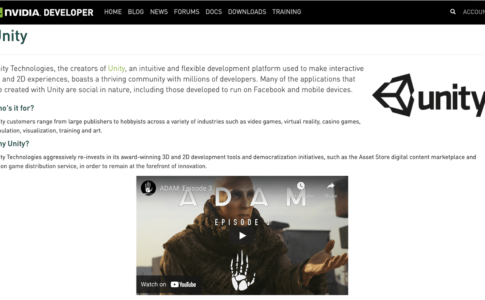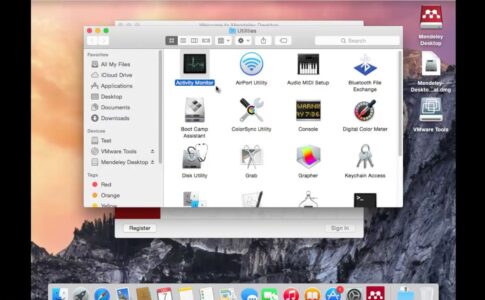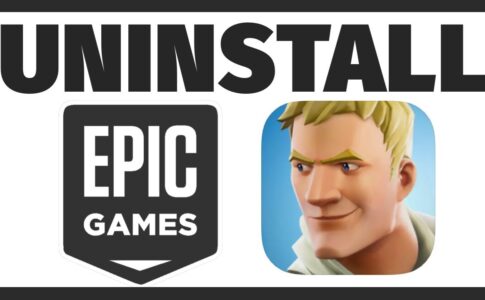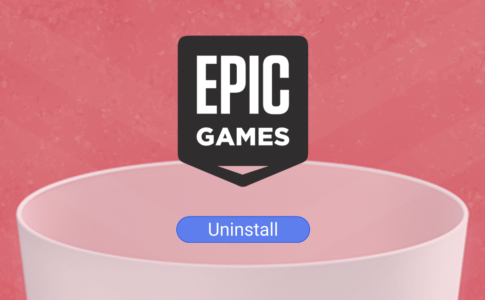Adobe Photoshopが不要になった場合、または古いバージョンのアプリを削除したい場合は、MacからAdobePhotoshopを完全にアンインストールする方法の詳細なガイドをご覧ください。
Photoshopのアンインストールには2つの方法があります。あなたはそれらのどれでも使うことができます。
今回は【フォトショップを完全にファイル・キャッシュ・設定などをアンインストールする方法・やり方手順【Adobe Photoshop】】の紹介になります。
。
ページコンテンツ
MacでAdobePhotoshopを完全に削除するための一般的な手順
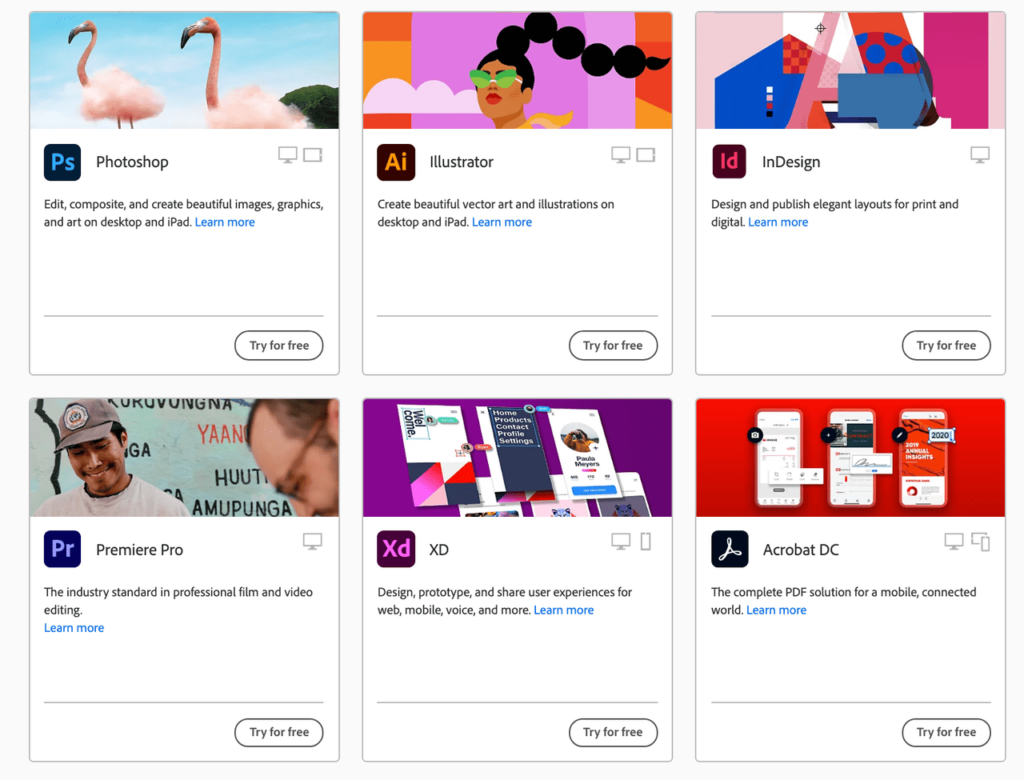
Adobe Photoshopは、画像編集、グラフィックデザイン、デジタルアートに使用される最も人気のあるラスターグラフィックエディターの1つです。Photoshopアプリをゴミ箱に移動するだけでは、Macからアンインストールされることはなく、まったく価値がありません。この場合、2つの可能な結果があります。
- 使用中のため、アプリケーションで削除することはできません。
- アプリケーションは削除されますが、Photoshopで作成されたサポートファイルはハードドライブに残ります。
Adobe Premiere Elementsをアンインストールするとき、またはCreativeCloudアプリをアンインストールするときの問題のトラブルシューティング方法を公式開発者のWebサイトで学ぶことができます。ただし、一般的に、MacからPhotoshopを正しくアンインストールするために実行する必要のある標準的な手順がいくつかあります。
- アプリに付属の特別なアンインストーラーを見つけます。
- エグゼクティブファイルのみを削除するか、アプリ全体をその設定とともに削除するかを指定します。
- クリックしてアプリを削除します。
- 残りのサービスファイルを手動で検索し、それらを削除します。
以下に、最もよく使用されるバージョンのPhotoshopの特定のマニュアルを示します。それでも、すべてのバージョンには独自の微妙な違いがあります。適切なガイドを使用して、AdobePhotoshopの特定のバージョンを削除してください。
Macで任意のバージョンのAdobePhotoshopを簡単にアンインストールする方法
MacからPhotoshopを手動でアンインストールする方法のガイドに飛び込む前に、これを行う最も簡単な方法を共有したいと思います。App Cleaner&Uninstallerを使用して、任意のバージョンのAdobePhotoshopをアンインストールできます。このアプリケーションを使用すると、ワンクリックですべてのサービスファイルを含むアプリをアンインストールおよび削除できます。
- App Cleaner&Uninstallerを起動します。
- Adobe Photoshopを選択し、[削除]ボタンをクリックします。
- 次に、完全なアンインストールを確認します。
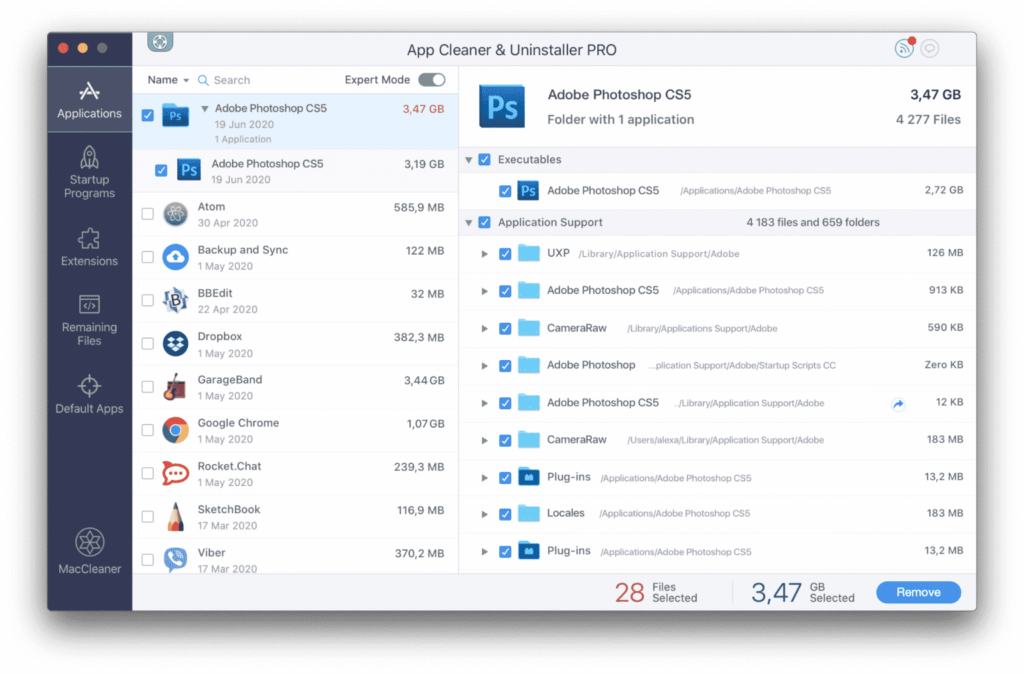
App Cleaner&Uninstallerをダウンロードする
MacでAdobePhotoshopCS4をアンインストールします
MacでAdobePhotoshopCS4を手動でアンインストールする手順は次のとおりです。
- Adobe PhotoshopCS4を終了します。
- Finderを開き、アプリケーションフォルダ→Adobe PhotoshopCS4フォルダに移動します。
- アンインストールAdobePhotoshopCS4ファイルを見つけて開きます。
PSこのファイルが表示されない場合は、次のフォルダーで「Uninstall.app」をリクエストしてFinderで検索してください:
/ Library / Application Support / Adobe / Installers /
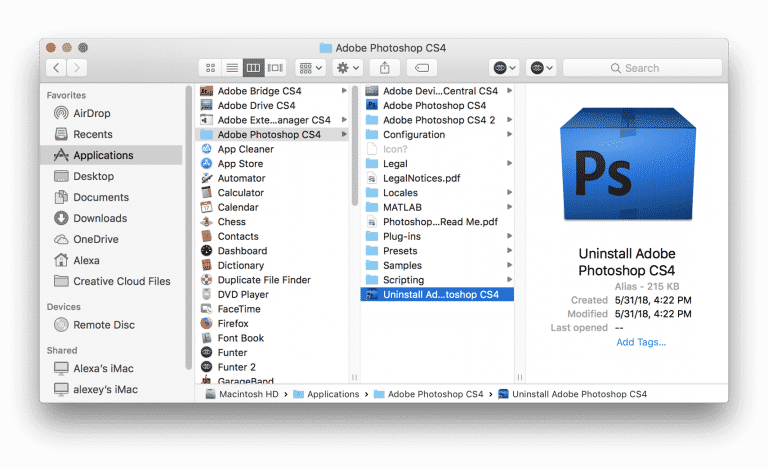
- 表示されたウィンドウで、[アプリケーション設定の削除]オプションを有効にします。これにより、アプリケーションが作業中に作成したすべての設定ファイルを含むAdobe PhotoshopCS4を削除できます。
- アンインストールするアイテムを選択します。完全に削除するには、すべてのCS4アイテムを選択する必要があります。
- [アンインストール]ボタンをクリックします。
- 管理者パスワードの入力を求められます。パスワードを入力して、アンインストールプロセスを開始します。
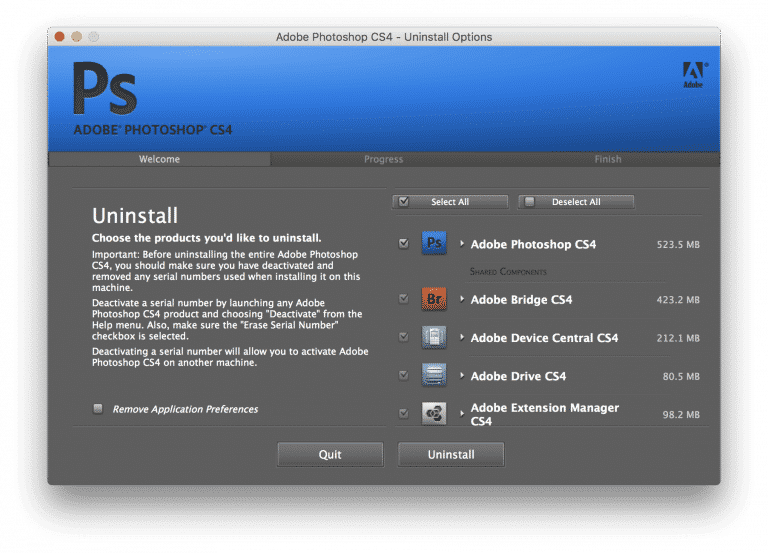
- 次に、Adobe PhotoshopCS4フォルダー全体をアプリケーションフォルダーから削除します。下のスクリーンショットでわかるように、Macのハードドライブに大きなスペースが必要です。
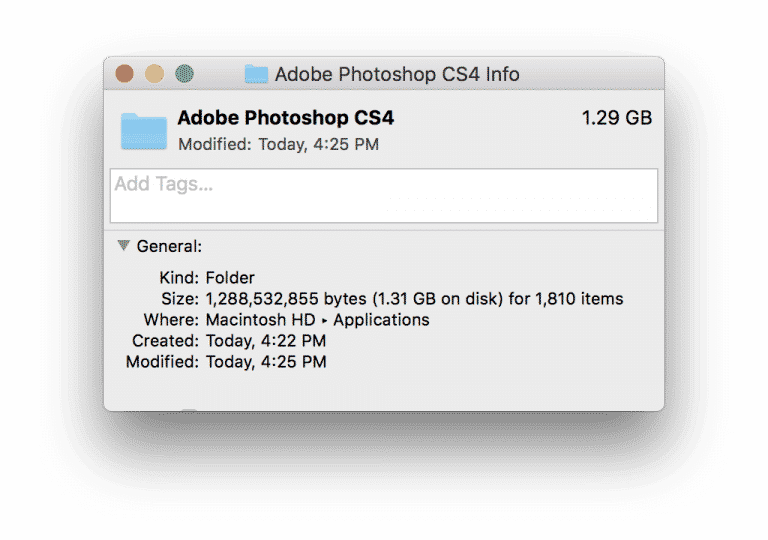
- AdobeInstallersおよびAdobeUtilitiesフォルダ内の残りのファイルも削除することをお勧めします。次の場所からアクセスできます
。MacintoshHD/アプリケーション/ユーティリティ
PS他のAdobeアプリケーションが残っている場合は、フォルダ全体ではなく、その内容のみを削除します。 - 最後にゴミ箱を空にして、MacからAdobe PhotoshopCS4を完全に削除します。
アンインストールAdobePhotoshop CS4ファイルが見つからない場合は、App Cleaner&Uninstallerを使用してください。数回クリックするだけで、PhotoshopCS4を完全かつ安全にアンインストールします。
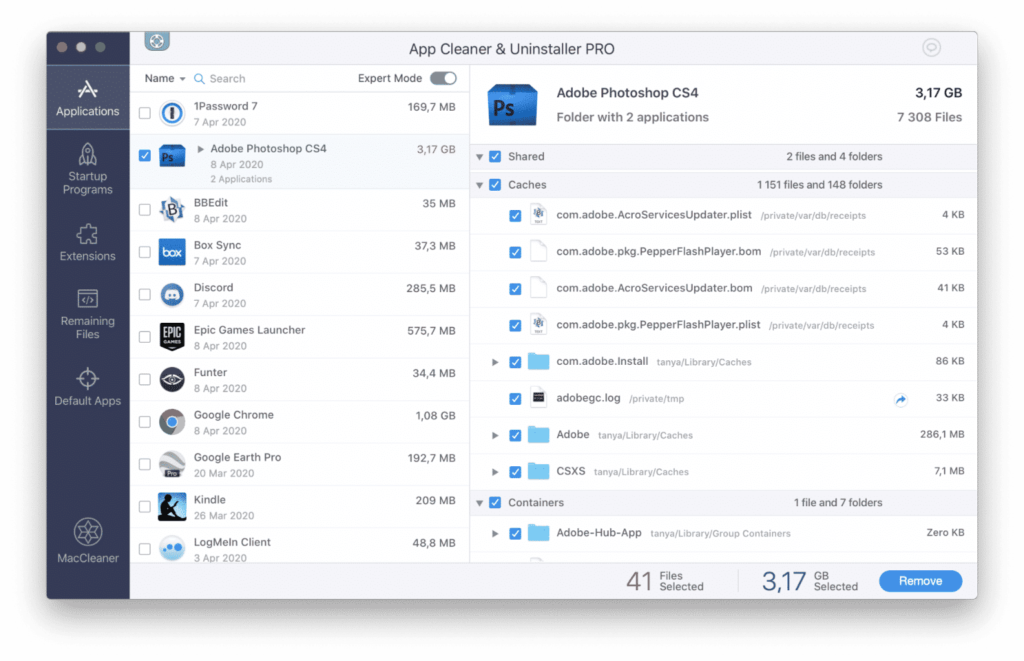
App Cleaner&Uninstallerをダウンロードする
MacでAdobePhotoshopCS5をアンインストールします
MacからPhotoshopCS5を手動で削除する手順は次のとおりです。
- Adobe PhotoshopCS5を終了します。
- Finderを開き、[アプリケーション]フォルダ→[ユーティリティ]に移動します。
- Adobe Installersフォルダーを見つけ、クリックして「AdobePhotoshopCS5のアンインストール」ファイルを実行します。
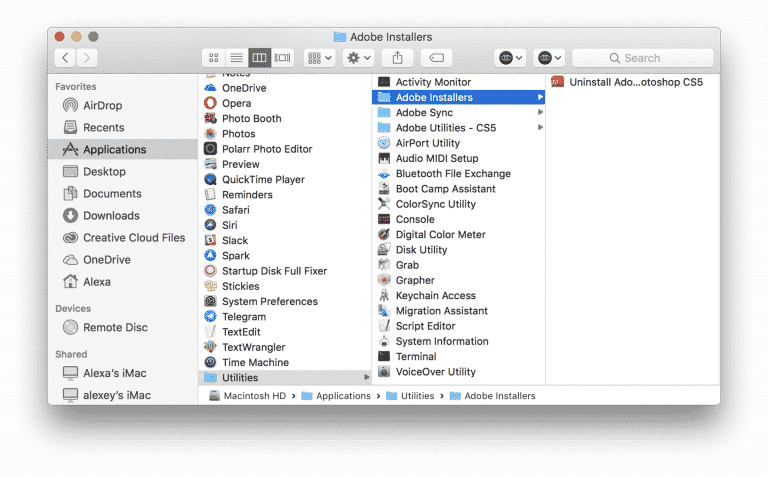
このファイルがApplicationsフォルダーに見つからない場合は、/ Library / Application Support / Adobe / Uninstall /で検索してください。そこには、名前が読めないファイルがたくさんあります。探しているアイコンには、赤いAdobeスタイルのアイコンが必要です。 - Adobe Photoshop CS5アンインストーラーを起動したら、[設定の削除]オプションを有効にして、[アンインストール]ボタンをクリックします。システムは、Adobe PhotoshopCS5のアンインストールを完了することを承認するために管理者パスワードを要求します。
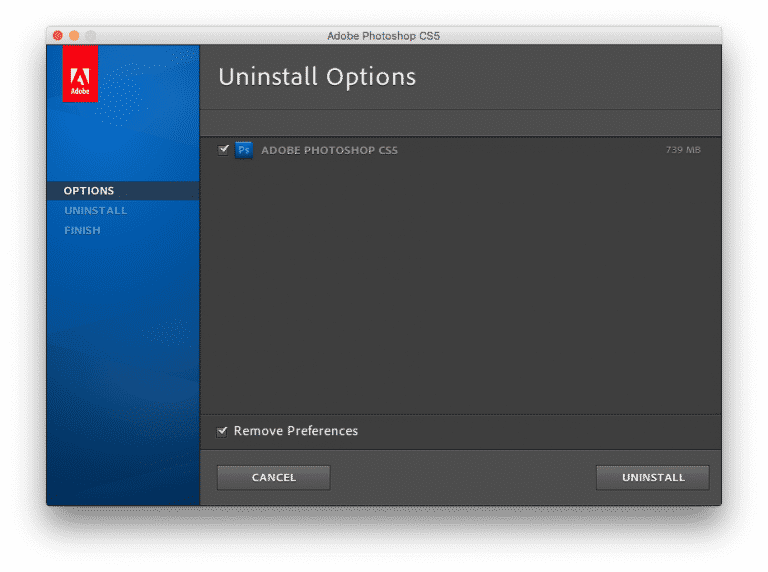
- 次に、Adobeフォルダー内の追加ファイルを削除します:AdobeインストーラーとAdobeユーティリティ。次の場所でそれらを見つけてください:MacintoshHD /アプリケーション/ユーティリティ。
PS他のAdobeアプリケーションがある場合は、それらをHDに保持することをお勧めします。
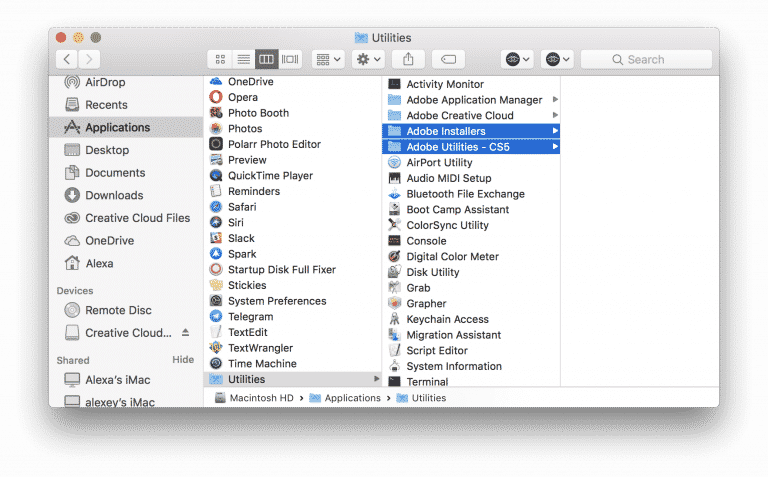
- 必要なAdobePhotoshopアイテムをすべて削除したら、ゴミ箱を空にして、MacからPhotoshopCS5プログラムを完全に削除します。
アンインストールAdobePhotoshop CS5ファイルが見つからない場合は、App Cleaner&Uninstallerを使用してください。数回クリックするだけでPhotoshopCS5をアンインストールするのに役立ちます。
- App Cleaner&Uninstallerを起動します。
- アプリのリストからAdobePhotoshop CS5を選択し、クリックして削除します。
- 削除を確認します。
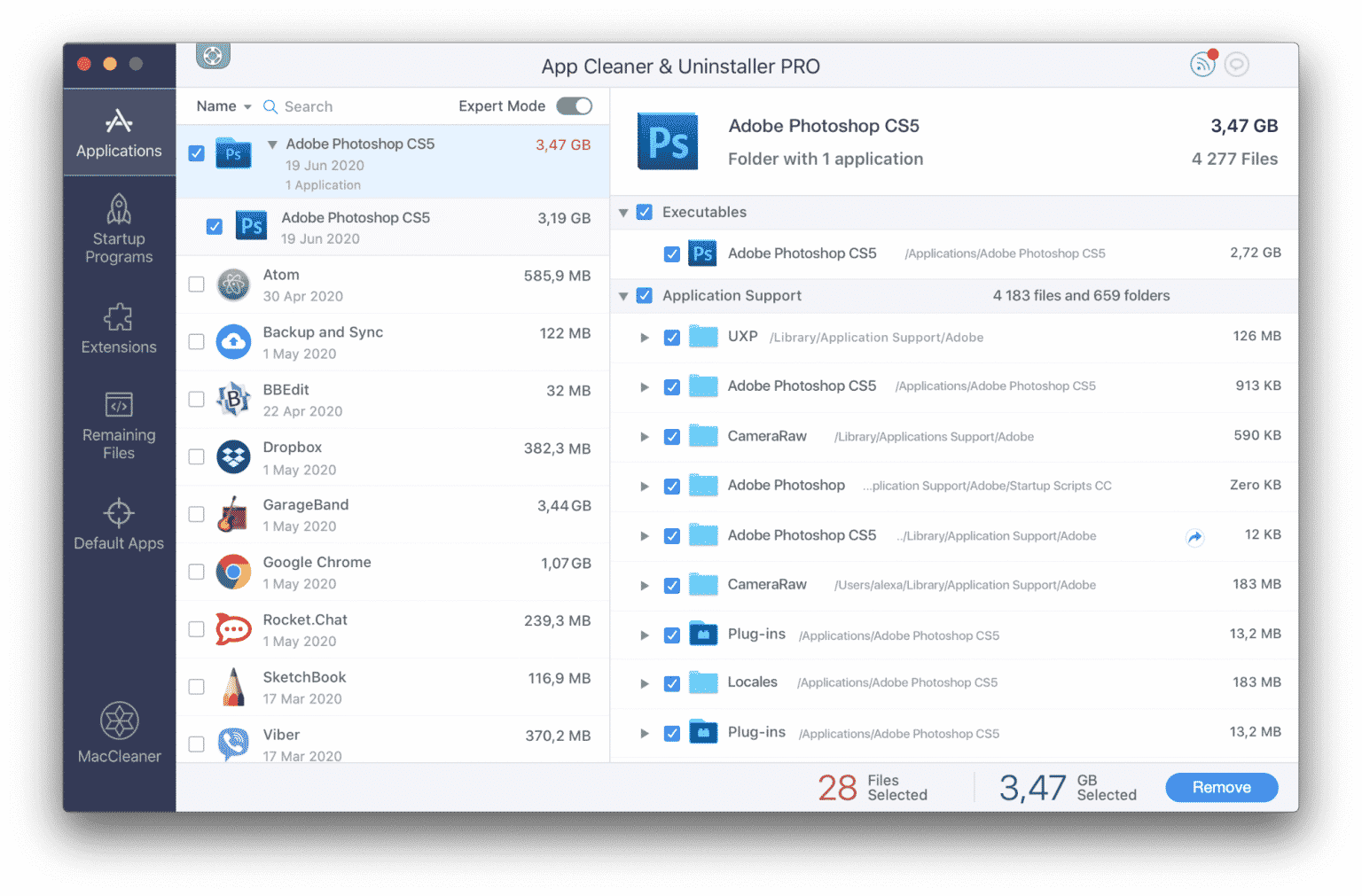
App Cleaner&Uninstallerは、PhotoshopCS5とそのすべてのサービスファイルを完全に削除します。
MacでAdobePhotoshop CC2015をアンインストールします
PhotoshopバージョンCCは、CreativeCloudでのみアンインストールできるアプリです。
Adobe PhotoshopCCをアンインストールする方法は次のとおりです。
- Adobe Photoshop CC2015を終了します。
- アプリケーションフォルダに移動→AdobeCreativeCloudを見つけて起動します。同じ名前のフォルダにあります。
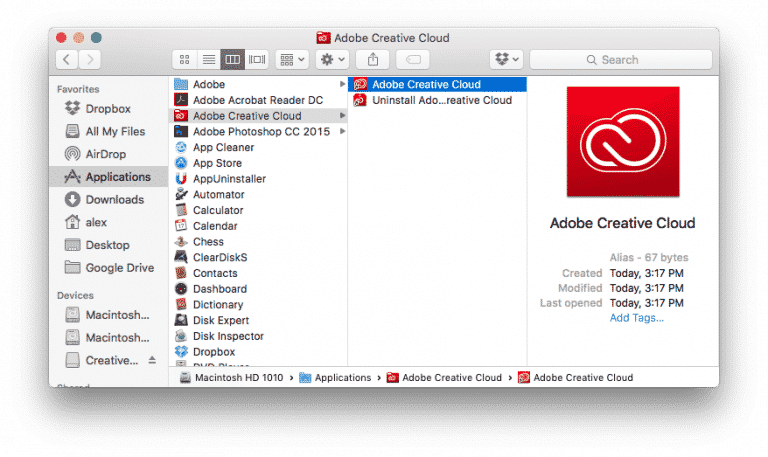
- Creative Cloudウィンドウで、[アプリ]タブに移動し、Photoshop CC2015アプリケーションを見つけます。
- [開く]ボタンの近くにある歯車のアイコンをクリックし、[アンインストール]をクリックします。
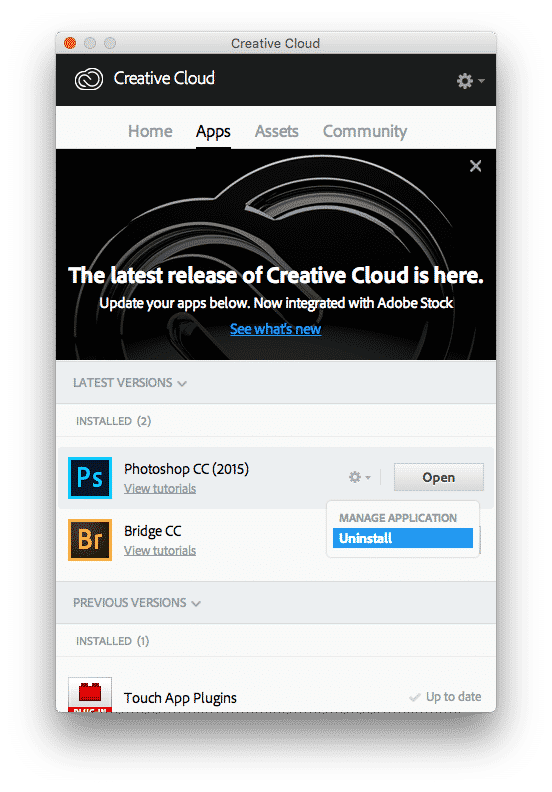
- アプリは設定を保存するように求めます。Photoshop CC 2015を完全に削除する場合は、[はい、アプリの設定を削除します]を選択します。アプリがアンインストールされます。
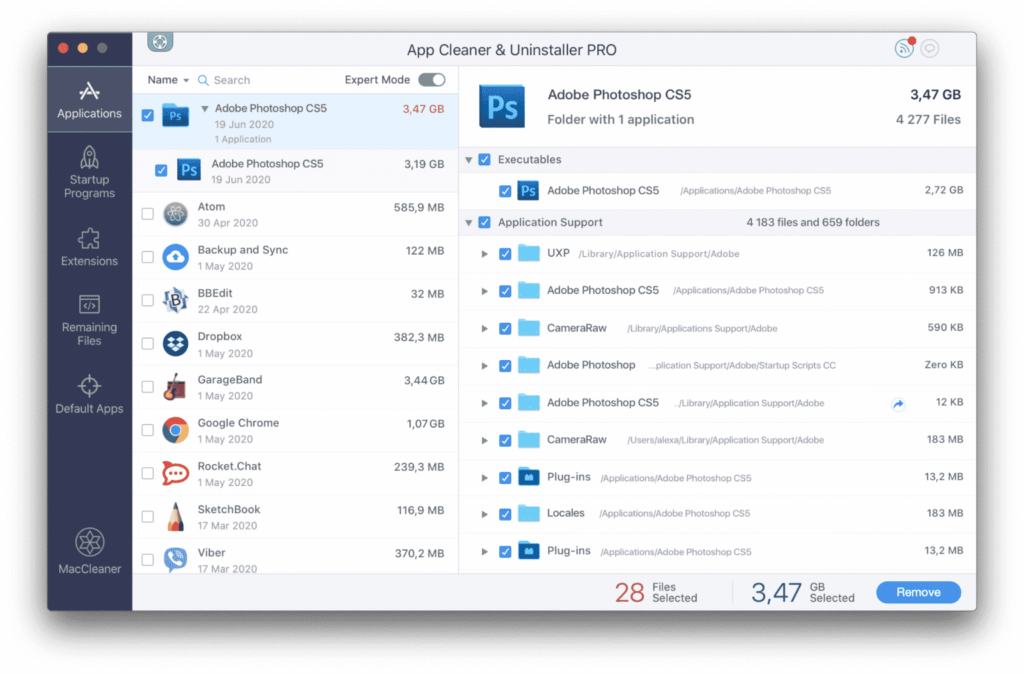
- Creative Cloudにこれ以上アプリケーションがない場合は、CreativeCloud全体もアンインストールすることをお勧めします。これを行う方法を学ぶために読み続けてください。
MacからPhotoshopをアンインストールしようとして問題が発生した場合は、App Cleaner&Uninstallerを使用してください。MacでPhotoshopの任意のバージョンを簡単かつ正しくアンインストールするのに役立ちます。
MacでCreativeCloudをアンインストールする
Adobe Creative Cloudには、Adobe PhotoshopCCやIllustratorCCなどのすべての主要なAdobeアプリをインストールする機能が付属しています。これは良いことですが、Adobe CCアプリケーションもインストールされている場合は、Creative Cloud(CC)を削除することはできません。したがって、Creative Cloudをゴミ箱に移動する前に、CreativeStudioから特定のアプリがインストールされていないことを確認してください。それらがない場合は、CreativeCloudの削除を開始できます。
MacでCreativeCloudをアンインストールする手順:
- CreativeCloudアプリマネージャーを終了します。これを行うには、メニューバーのアプリに移動し、[終了]をクリックします。
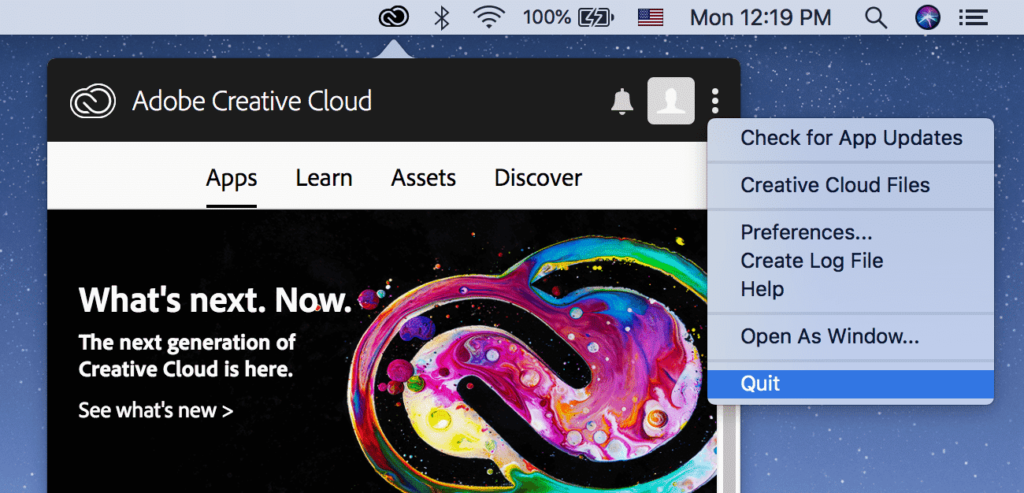
- アプリケーションフォルダーに移動し、CreativeCloudアンインストーラーを見つけて起動します。
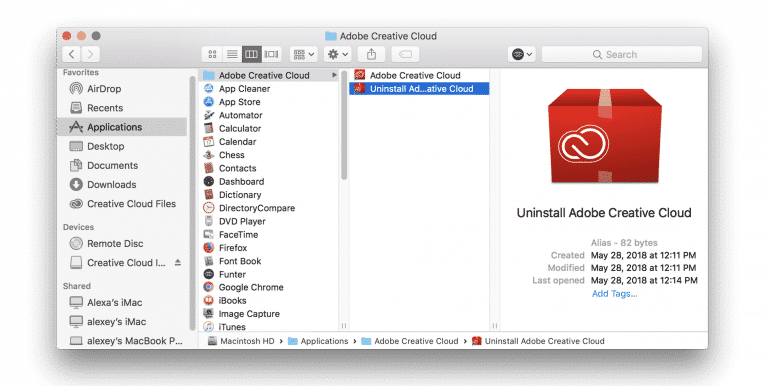
アプリケーションフォルダにファイルが見つからない場合は、次の場所を確認してください:
Macintosh HD / Applications / Utilities / Adobe Creative Cloud / Utils / Creative Cloud
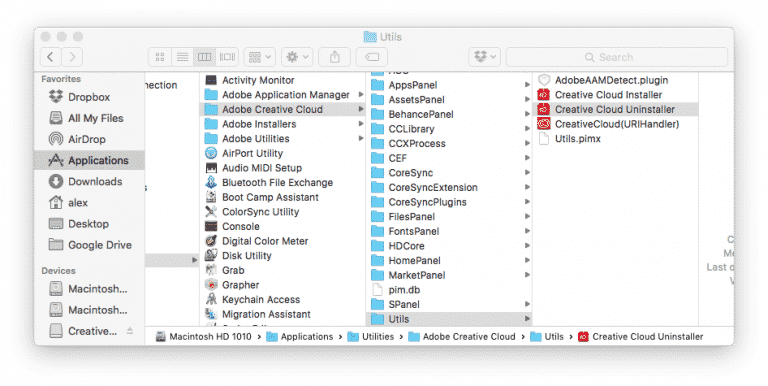
- Creative Cloud Uninstallerを起動すると、削除を確認するためのポップアップウィンドウが表示されます。[アンインストール]ボタンをクリックします。管理者パスワードを要求します。
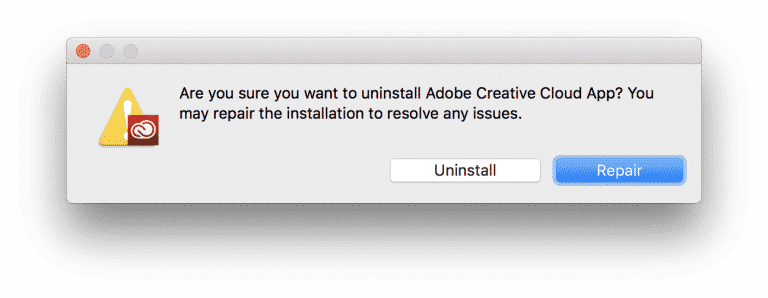
- Macに他のAdobeアプリケーションがインストールされていない場合は、いくつかのマイナーなサービスファイル、いわゆる残り物を削除できます。次のフォルダを削除します。
- Adobe Application Manager
- Adobe Creative Cloud
- Adobe Creative Experience
- アドビインストーラー
- Adobe Sync
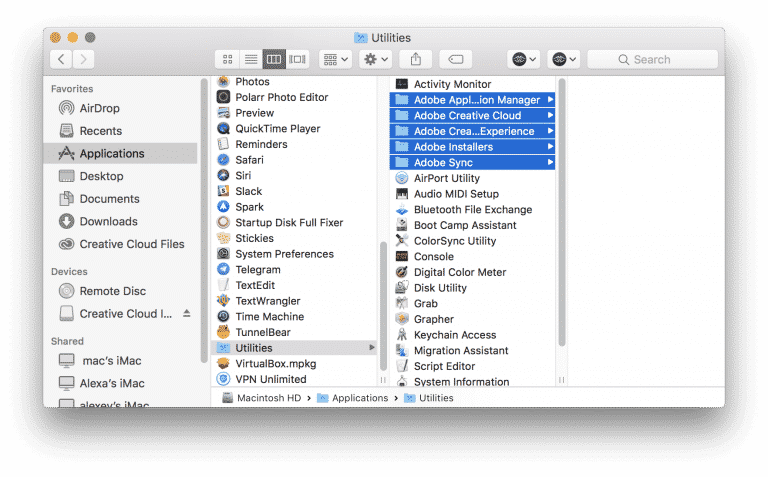
- ゴミ箱を空にします。
- 最後のステップは必須ではありませんが、Macを再起動することをお勧めします。
Creative Cloudをアンインストールするためのより便利で、常に安全で高速な方法は、App Cleaner&Uninstallerを使用することです。このアプリを使用すると、Mac上の他のアプリケーションを完全かつ安全に削除できます。
- App Cleaner&Uninstallerを起動します。
- スキャンしたアプリのリストからCreativeCloudを選択します。
- [削除]ボタンをクリックします。
- MacにCreativeCloudをアンインストールすることを確認します。
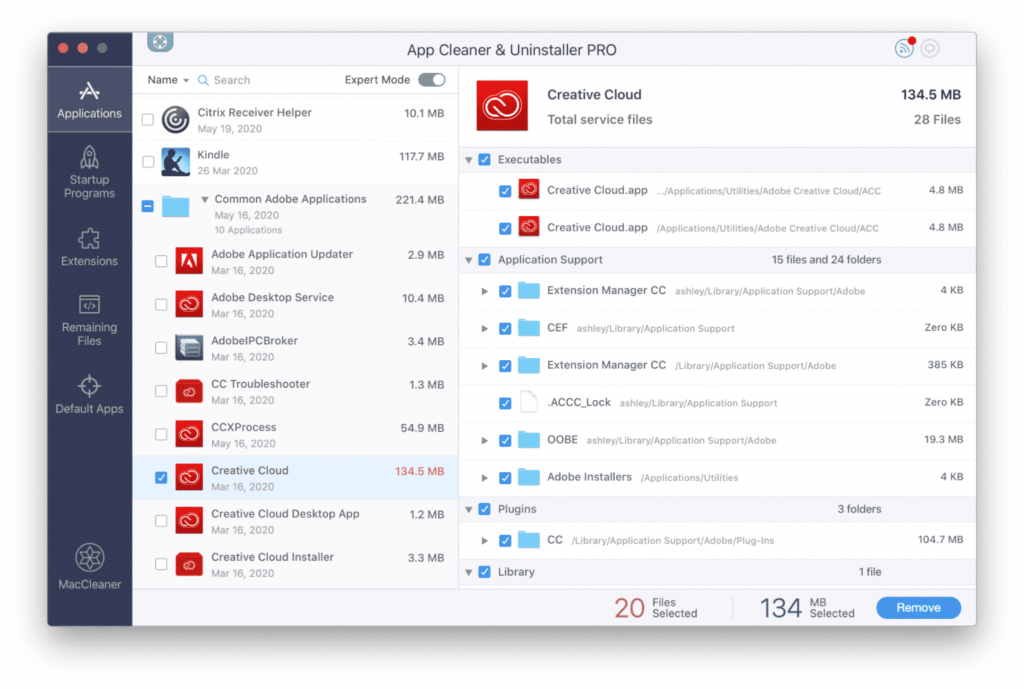
CreativeCloudを使用してMacにPhotoshopをアンインストールする方法
このメソッドは、これまでのところ、スイート自体ではなく、スイートからPhotoshopを削除します。
Creative Cloudを最初にサブスクライブしてPhotoshopをダウンロードしたときは、Creative Cloudデスクトップアプリもダウンロードしており、そこからPhotoshopをアンインストールします。
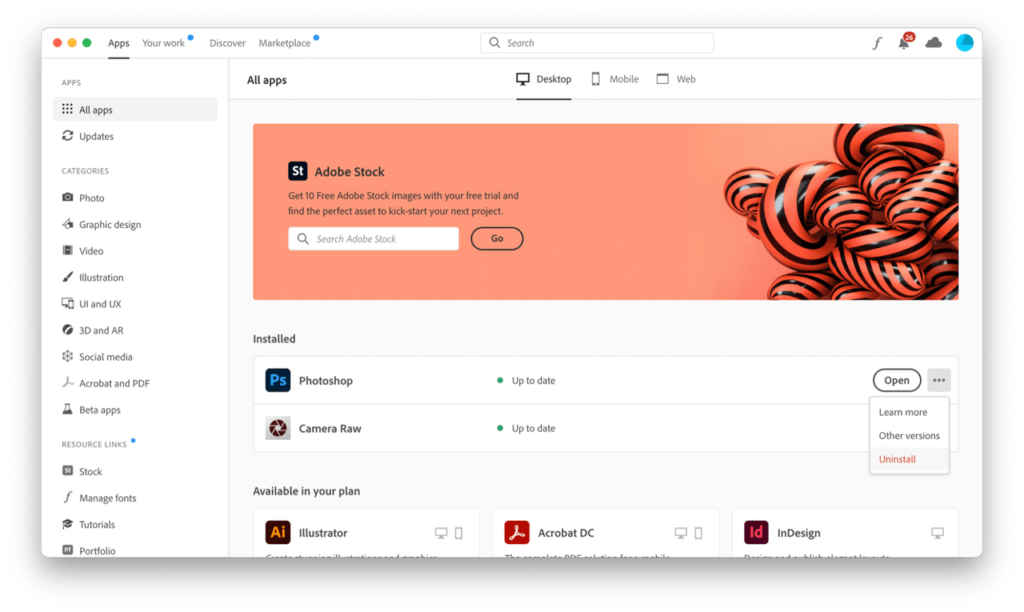
- 作業内容を保存し、Photoshopが実行されている場合は終了します
- アプリケーションフォルダに移動し、Creative Cloudをダブルクリックして起動するか、メニューバーにある場合はアイコンをクリックします。
- [アプリ]タブを選択します。
- メインウィンドウにPhotoshopが表示されます。[開く]の横にある[その他]ボタン(3つのドット)をクリックします。
- アンインストールを選択します。
Photoshopの設定やその他の関連ファイルを削除するかどうかを尋ねるウィンドウが開きます。[削除]を押します。
MacにPhotoshopの残り物がないか確認してください
PhotoshopがMacからアンインストールされ、すべてのファイルが削除されます。ファイルが残っていないことを確認したい場合は、Finderの[移動]メニューをクリックして、[フォルダに移動]を選択します。以下の各場所を一度に1つずつウィンドウに貼り付け、名前にPhotoshopが含まれているファイルまたはフォルダーを探します。
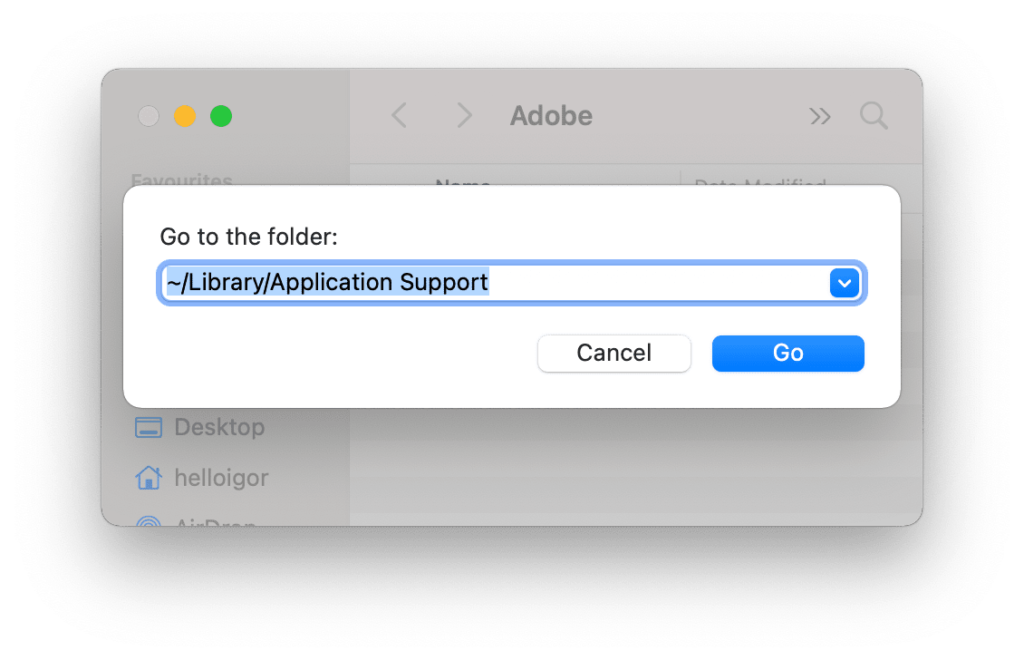
〜/ライブラリ/アプリケーションサポート
〜/ Library / Preferences
/ Library / LaunchAgents
/ Library / LaunchDaemons
/ Library / PrivilegedHelperTools
見つかった場合は、ゴミ箱にドラッグします。
Photoshopのドキュメントバージョンを削除する方法
Photoshopのパーツをクリーンアップする別の方法は、Photoshopで作業していて、Macに残っている古いバージョンのドキュメントを削除することです。
これらを確認する最も簡単な方法は、CleanMyMacXのシステムジャンクモジュールにあるドキュメントバージョンツールを使用することです。
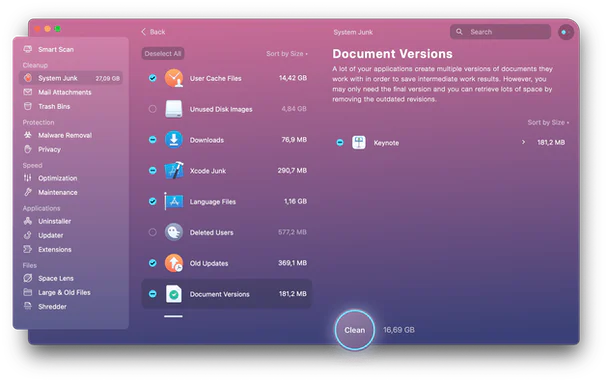
- CleanMyMac Xの無料バージョンをダウンロードし、画面の指示に従ってインストールします(まだMacにインストールされていない場合)。
- システムジャンクを選択し、スキャンを押します。
- 終了したら、[詳細の確認]を押します。
- [ドキュメントバージョン]まで下にスクロールして選択します。
Macに古いバージョンのPhotoshopドキュメントがある場合は、そこに表示されます。CleanMyMacは、スペースを浪費する可能性のある中間編集を削除します。
Photoshopをアンインストールせずにリセットする方法
Photoshopをアンインストールする理由が、動作不良、実行速度の低下、またはクラッシュである場合は、最初にPhotoshopをリセットしてみてください。
CleanMyMac Xのアンインストーラモジュールのリセットツールを使用してこれを行うことができます。これにより、アプリケーションが最初にインストールされたときの状態にリセットされ、多くの問題を解決できます。これがその方法です。
- CleanMyMac Xの無料ダウンロード版を。
- サイドバーでアンインストーラーモジュールを選択します。
- アプリのリストでPhotoshopを見つけ、[アンインストール]の横の矢印をクリックします。
- [リセット]を選択します。
- リセットを押します。
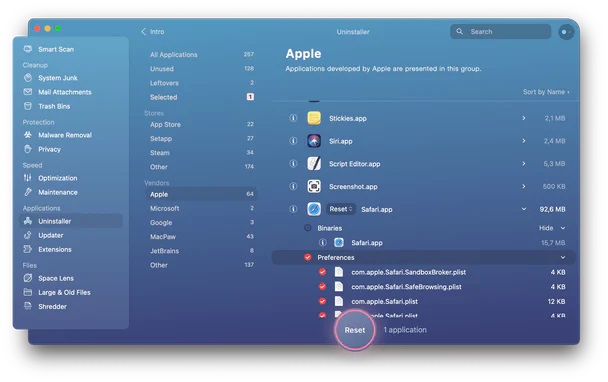
Photoshopはデフォルトの状態に戻り、問題なく実行できるようになります。
このようにして、CleanMyMac Xを使用してMac上の任意のアプリをアンインストールできます。これは、独自のアンインストーラーがないアプリで特に役立ちます。アプリケーションフォルダからアプリケーションを削除しただけでは、多くのファイルが残ります。CleanMyMacXはそれらをすべて削除します。
画像編集で本格的に稼ぎたいなら有料ソフトがおすすめな理由

最近では個人の技術を手軽にネット上で売買することが可能になっており【ココナラやクラウドワークス】などを利用して数万~数十万稼ぐ人が多い!
実際に画像編集技術というのは十分需要のある技術で・・
- ネットショッピングサイトの商品写真の画像加工
- アイコン・バナー作成
- アルバムの作成
- 動画のサムネイルの作成
などめちゃくちゃ高度の技術がなくても十分お金を手にすることができる。
無料の画像編集ソフトは効率が悪い

「なら無料の画像編集ソフトで稼ぐことは出来ないの??」
という疑問にお答えすると「稼ぐことはできるがかなり時間効率が悪い」という解答になります。

無料の編集ソフトの場合どうしても機能が少ないため売り物レベルの加工となると、有料ソフトでは数分で済む作業が数十分かかってしまうこともザラ。
実際に上記のような画像もAdobeのPhotoshopであればスライドバーで調整してかなりお手軽に加工することができる。
収入の目安
無料の画像編集ソフト[月数百円~数千円]
有料の画像編集ソフト[月数万円~数十万円]
時間効率を考えると本業を並行しながら作業する場合以上収入の内容になるので、画像編集を勉強してお金を稼ぎたいと考えているなら最初から有料の画像編集ソフトを使うことをおすすめします。
実際に著者が使用しておすすめの有料画像編集ソフト
色々画像編集ソフトを試してみた結果個人的におすすめなのが【Adobe Creative Cloud】

Creative CloudはAdobeが提供している「20を超えるソフトが使い放題になる月額サブスク」
- プロ向け画像編集ソフト『Photoshop』
- アニメーション特化ソフト『After Effects』
- 画像の編集に特化したソフト『Lightroom CC』
- スマホで手軽に編集できるアプリ『Premiere Rush』
- プロ向け音声編集ソフト『Adobe Audition』
- 高機能なグラフィックソフト『Illustrator』
- UIとUXデザインに特化したソフト『XD (Experience Design) CC』
- 印刷物や電子出版向けのコンテンツ作成ソフト『InDesign CC』
- WEBサイト制作用のテキストエディタ(『DreamWeaver CC』
- コードを書かずにWEBサイトを作るソフト『Muse CC』
- PDF作成ソフト『Acrobat DC』
- 汎用的な画像編集・イラスト作成ソフト『Fire Works』
- インタラクティブなアニメ制作ソフト『Animate CC 』
- サウンド制作『Audition CC』
- デジタルコンテンツを管理するソフト『Bridge』
- 64bit環境でDVD/BlueLayに書き出すソフト『Encore 』
- 映像制作ソフト『SpeedGrage CC』
- PhotoShop向け3Dキャラクターを簡単制作するソフト『Fuse CC』
- ライター向け編集ソフト、InDesignとの連携『InCopy 』
- ログ記録作成・メタデータ・映像制作ソフト『Prelude』
- 映像の品質を上げるソフト『SpeedGrade』
などWEB副業で役に立つソフトが使い放題になるサービス。
Adobe Creative Cloudのメリット

個人的に利用した上で感じてメリットは3点
メリット
1:書籍やネット上に情報が豊富
2:Adobeソフトの連携力
3:コストパフォーマンスの高さ
簡単に解説していきます。
1:書籍やネット上に情報が豊富
やはりクリエイティブ関連の作業を行ってる上で「この処理ってどうやるんだ・・・」や「エラーが出て作業が進まない」など詰まることが多々あります。
そういった場合基本的にはググるのですが無料ソフトを利用していたときなかなか解決情報までたどり着かないことがザラでした・・・
【Google検索数比較】

↑約100万ヒット

↑約1000万ヒット
実際に無料ソフトGIMPと有料ソフトPhotoshopを比較した場合10倍の検索数に開きがあったので、困った際の情報量の多さはアドビ商品の強みと言えるでしょう。
2:Adobeソフトの連携力
また【Adobeソフト同士の互換性・連携の快適さ】も魅力の一つ。
WEB関連の仕事の場合、高単価の案件を狙うなら単一のソフトのみで仕事が完了することは少なくとも複数のソフトを活用する必要があります。
そういった場合別ソフトで作成したファイルを適応させる必要がありますが、ファイル形式などがあわずうまく取り込まれないことが多い。
- 『PremiumPRO』動画編集ソフトを起動する
- 『Adobe Stock』版権フリーの画像を探す
- 『After Effects』動画編集にCGやアニメーションを追加
- 『Illustrator』自分の書いた絵を動画に追加
- 『Photoshop』目を引くサムネイルを作成
この工程を煩わしい形式変換など不要かつ別途で用意することなくAdobe Creative Cloudのみでスムーズに作業などを行えるので時短になる。
3:コストパフォーマンスの高さ

Creative Cloudの全ソフトを使えるプランは【月額4,980円】
| プラン名 | 価格 | 対象となる条件 |
|---|---|---|
| コンプリートプラン 個人版 | 4,980円/月額(年間プラン) | 新規 |
| コンプリートプラン+Adobe Stock | 8,460円/月額(年間プラン) | 新規 |
| 単体プラン | 2,180円(年間プラン) | 新規 |
| フォトプラン(Photoshop/Lightroom) | 9,80円(年間プラン) | 新規 |
※年間プランを途中解約する場合違約金があります。
Creative Cloudなら商業レベルのソフトが一つ当たり【4980÷20で月額249円】
一見月額料金だけで見ると他のソフト会社より高く見えますが、多機能ソフトを使い倒したい人からすればむしろ割安といっていいでしょう。
一応単体プランもありますが「このソフトしか絶対使わない!!」という方以外には選ぶメリットがないのでおすすめはしません。

また[写真・画像編集のみをご希望のユーザーにお得なフォトプラン]もおすすめ!
ロゴやレイアウト作成に適したIllustratorを使用できないのは難点ですが、写真加工や合成に優れた『Photoshop・Lightroom CC』が月額980円で利用可能!
この機能のみをご希望の方はこちらを選びましょう。
⇒Adobe Creative Cloudを体験してみたい方はこちらから!!
動画編集で本格的に稼ぎたいなら有料ソフトがおすすめな理由

最近では個人の技術を手軽にネット上で売買することが可能になっており【ココナラやクラウドワークス】などを利用して数万~数十万稼ぐ人が多い!
実際に動画制作技術十分需要のある技術で・・
- You Tubeなどの動画投稿サイトで稼ぐ
- 動画編集を受注して稼ぐ
- 動画制作会社で働く
など様々な働き方があり実際スマートフォンでの動画の視聴時間は2015年から2019年の5年間で4倍にまで伸びているので需要は確実に高まっています。
無料の動画編集ソフトは効率が悪い

「なら無料の動画編集ソフトで稼ぐことは出来ないの??」
という疑問にお答えすると「稼ぐことはできるがかなり時間効率が悪い」という解答になります。

無料の編集ソフトの場合どうしても機能が少ないため売り物レベルの加工となると、有料ソフトでは数分で済む作業が数十分かかってしまうこともザラ。
実際に上記のような[曇り空を美しい夕焼けに変える加工]もAdobeのPremiumプロであればスライドバーなで調整してかなりお手軽に加工することができる。
収入の目安
無料の動画編集ソフト[月数百円~数千円]
有料の動画編集ソフト[月数万円~数十万円]
時間効率を考えると本業を並行しながら動画作成を委託して作業する場合以上収入の内容になるので、動画編集を勉強してお金を稼ぎたいと考えているなら最初から有料の動画編集ソフトを使うことをおすすめします。
実際に著者が使用しておすすめの有料動画編集ソフト
色々動画編集ソフトを試してみた結果個人的におすすめなのが【Adobe Creative Cloud】

Creative CloudはAdobeが提供している「20を超えるソフトが使い放題になる月額サブスク」
- プロ向け画像編集ソフト『Photoshop』
- アニメーション特化ソフト『After Effects』
- 画像の編集に特化したソフト『Lightroom CC』
- スマホで手軽に編集できるアプリ『Premiere Rush』
- プロ向け音声編集ソフト『Adobe Audition』
- 高機能なグラフィックソフト『Illustrator』
- UIとUXデザインに特化したソフト『XD (Experience Design) CC』
- 印刷物や電子出版向けのコンテンツ作成ソフト『InDesign CC』
- WEBサイト制作用のテキストエディタ(『DreamWeaver CC』
- コードを書かずにWEBサイトを作るソフト『Muse CC』
- PDF作成ソフト『Acrobat DC』
- 汎用的な画像編集・イラスト作成ソフト『Fire Works』
- インタラクティブなアニメ制作ソフト『Animate CC 』
- サウンド制作『Audition CC』
- デジタルコンテンツを管理するソフト『Bridge』
- 64bit環境でDVD/BlueLayに書き出すソフト『Encore 』
- 映像制作ソフト『SpeedGrage CC』
- PhotoShop向け3Dキャラクターを簡単制作するソフト『Fuse CC』
- ライター向け編集ソフト、InDesignとの連携『InCopy 』
- ログ記録作成・メタデータ・映像制作ソフト『Prelude』
- 映像の品質を上げるソフト『SpeedGrade』
などWEB副業で役に立つソフトが使い放題になるサービス。
Adobe Creative Cloudのメリット

個人的に利用した上で感じてメリットは3点
メリット
1:書籍やネット上に情報が豊富
2:Adobeソフトの連携力
3:コストパフォーマンスの高さ
簡単に解説していきます。
1:書籍やネット上に情報が豊富
やはりクリエイティブ関連の作業を行ってる上で「この処理ってどうやるんだ・・・」や「エラーが出て作業が進まない」など詰まることが多々あります。
そういった場合基本的にはググるのですが無料ソフトを利用していたときなかなか解決情報までたどり着かないことがザラでした・・・
【Google検索数比較】

↑約26万ヒット

↑約178万ヒット
実際に無料ソフトDaVinci Resolveとプレミアム プロ を比較した場合7倍の検索数に開きがあったので、困った際の情報量の多さはアドビ商品の強みと言えるでしょう。
2:Adobeソフトの連携力
また【Adobeソフト同士の互換性・連携の快適さ】も魅力の一つ。
WEB関連の仕事の場合、高単価の案件を狙うなら単一のソフトのみで仕事が完了することは少なくとも複数のソフトを活用する必要があります。
そういった場合別ソフトで作成したファイルを適応させる必要がありますが、ファイル形式などがあわずうまく取り込まれないことが多い。
- 『PremiumPRO』動画編集ソフトを起動する
- 『Adobe Stock』版権フリーの画像を探す
- 『After Effects』動画編集にCGやアニメーションを追加
- 『Illustrator』自分の書いた絵を動画に追加
- 『Photoshop』目を引くサムネイルを作成
この工程を煩わしい形式変換など不要かつ別途で用意することなくAdobe Creative Cloudのみでスムーズに作業などを行えるので時短になる。
3:コストパフォーマンスの高さ

Creative Cloudの全ソフトを使えるプランは【月額4,980円】
| プラン名 | 価格 | 対象となる条件 |
|---|---|---|
| コンプリートプラン 個人版 | 4,980円/月額(年間プラン) | 新規 |
| コンプリートプラン+Adobe Stock | 8,460円/月額(年間プラン) | 新規 |
| プレミアム プロ単体プラン | 2,180円(年間プラン) | 新規 |
※年間プランを途中解約する場合違約金があります。
Creative Cloudなら商業レベルのソフトが一つ当たり【4980÷20で月額249円】
一見月額料金だけで見ると他のソフト会社より高く見えますが、多機能ソフトを使い倒したい人からすればむしろ割安といっていいでしょう。
一応単体プランもありますが「このソフトしか絶対使わない!!」という方以外には選ぶメリットがないのでおすすめはしません。
⇒Adobe Creative Cloudを体験してみたい方はこちらから!!
まとめ
今回は【OBS Studioを完全にファイル・キャッシュ・設定などをアンインストールする方法・やり方手順】の紹介になります。
学習したように、Photoshopの各バージョンでは、完全にアンインストールするために異なる手順が必要です。
ただし、Mac上のアプリケーションを完全かつ安全にアンインストールするための究極のソリューションがあります。これは、App Cleaner&Uninstallerと呼ばれる無料のアプリケーションを使用して行うことができます。
また先程紹介したはAdobe製品は就職を目指している方には立派なアピールポイントになりますし、プロを目指している方には必須といっていいソフトなのでアドビソフトが使えるようになっていたほうがのちのち役に立つます!
| 月々プラン – 月々払い | 月額 9,878円 |
| 年間プラン – 月々払い | 月額 6,248円(途中解約の場合 契約残額の50%) |
| 年間プラン – 一括払い | 月額 6,000円 |
もしお得に利用したいのであれば[年間プラン一括払い]を選択することで、月々プランや年間プラン月払いよりさらに割安に利用できるのでおすすめ。
[Adobe Creative Cloudの詳細はこちらから!!]