「Slack(スラック)の使用に問題がありますか?」
MacからSlack(スラック)をアンインストールすることを検討している方でこのアプリを完全に削除する方法がわからない場合は、このチュートリアルが役に立ちます。
この記事で解決する疑問
・MacOS / Mac OS XでSlack(スラック)を手動でアンインストールする方法
・Slack(スラック)のアンインストール削除をより簡単にする方法
このページでは【MacOS / Mac OS XでSlack(スラック)のアプリ・ファイル・キャッシュなどを完全にクリーンアンインストール削除する方法】】の紹介になります。
ページコンテンツ
Slackアカウントを削除する方法
アカウントを削除すると、すべてのデータが削除されることに注意してください。Macからアプリを削除したいだけの場合は、アカウントを削除せずに次のセクションに進んでください。
Slackユーザーは、相互に通信するためのワークスペースを作成します。一部のワークスペースの主な所有者である作成者の場合、Slackアカウントを削除するには2つの手順を完了する必要があります。招待者の場合は、2番目のステップに進みます。
したがって、MacでSlackアカウントを無効にするには、次の手順を実行します。
【ワークスペースのプライマリ所有者の場合】
- Slackデスクトップアプリケーションを起動します。
- 左上隅にあるワークスペース名をクリックします。ドロップダウンメニューから、[管理] →[メンバーの管理]を選択します。
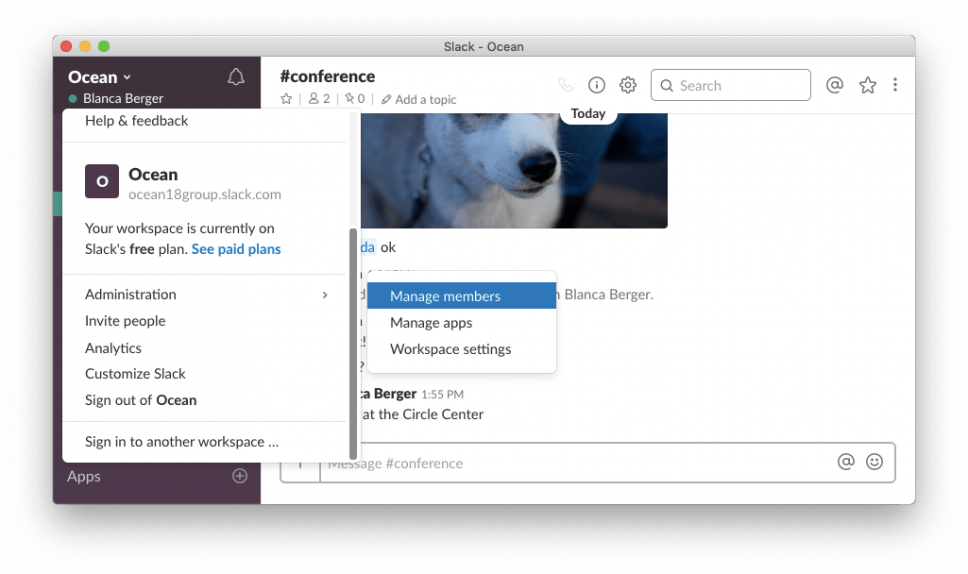
- 次の瞬間に、Workspace PrimaryOwnerのアカウントがSlackWebサイトで開かれます。3つのドットが付いたアイコンをクリック→[所有権の譲渡]をクリックします。
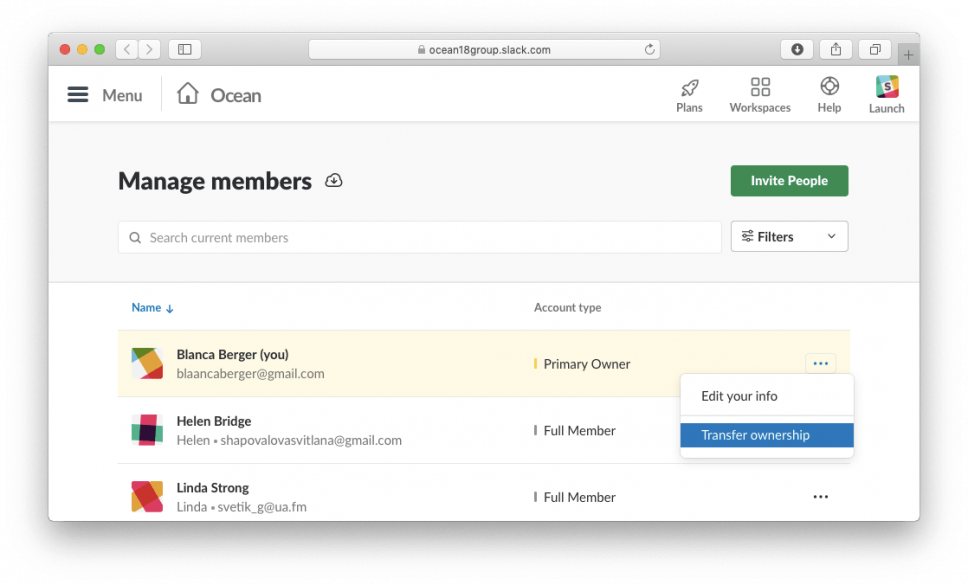
- グループのリストから新しいワークスペースのプライマリ所有者を選択します。パスワードを入力して転送を確認します。[ワークスペースの所有権を転送]をクリックします。
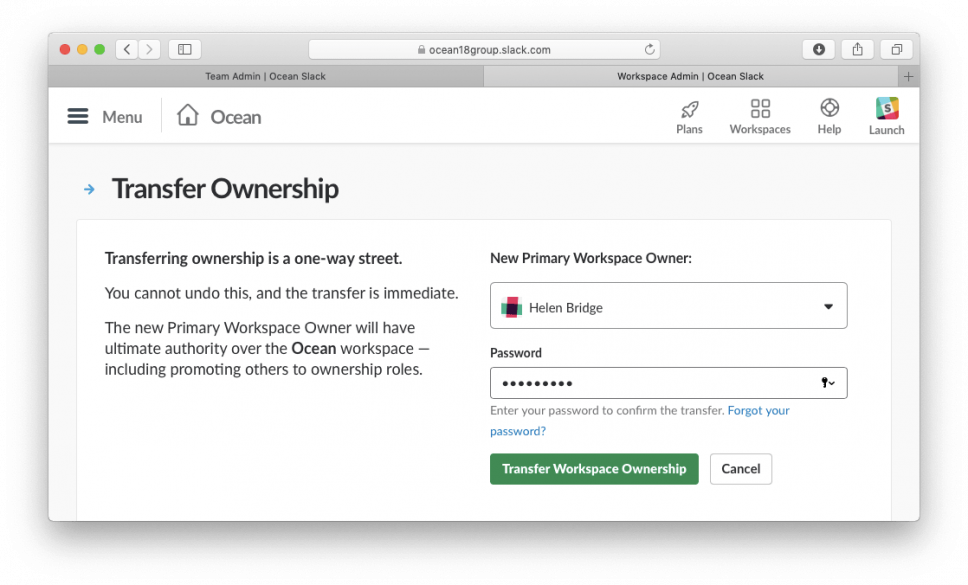
- [所有権の譲渡]をクリックして譲渡を確認します。最後に、所有権の譲渡が成功したことの確認が表示されます。
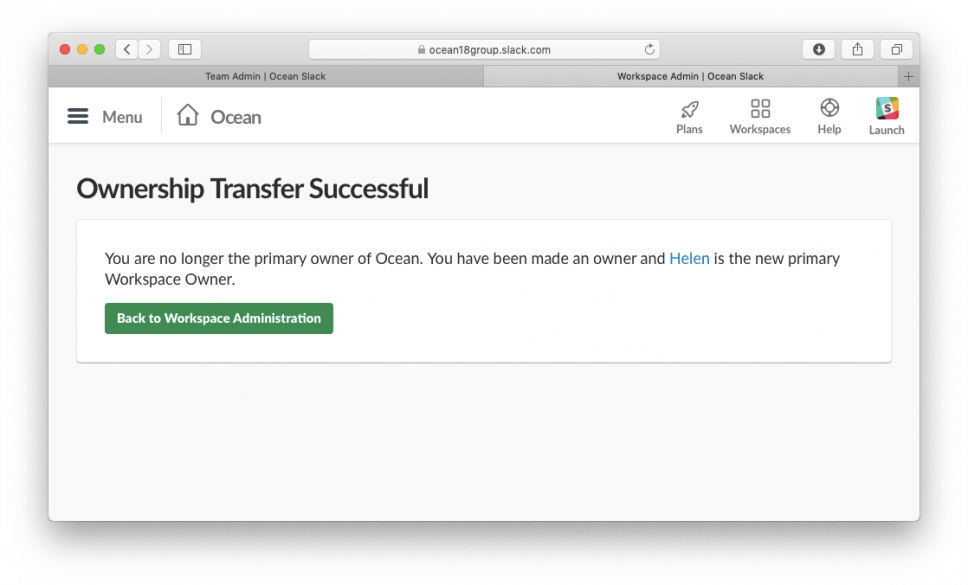
- プライマリ所有者であるすべてのワークスペースに対して、この手順を繰り返します。
【招待者ワークスペース(フル)メンバーの場合】
- Slackデスクトップクライアントを起動します。
- 左上隅にあるワークスペース名をクリックします。ドロップダウンメニューから、[プロファイルとアカウント]を選択します。
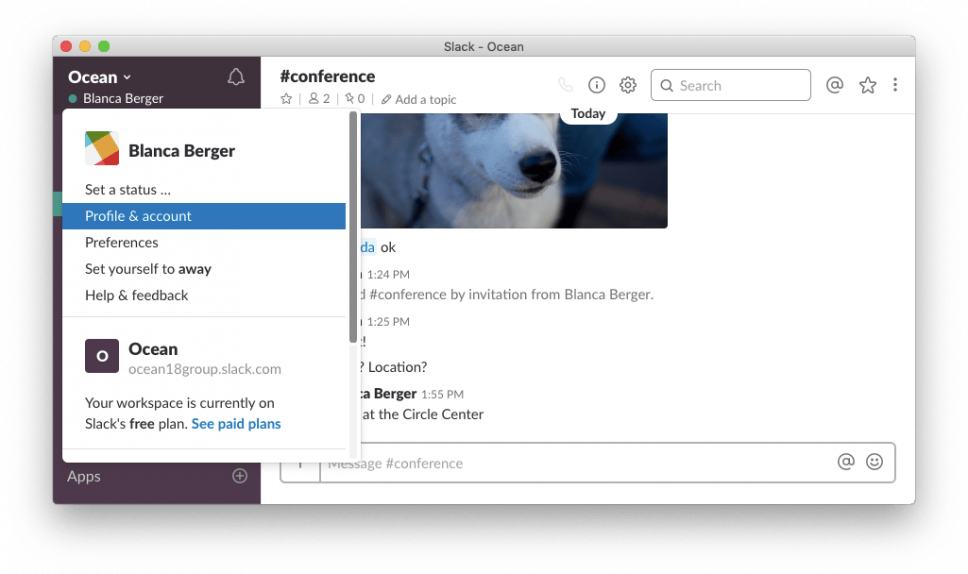
- Slackデスクトップウィンドウの右側に、アカウントデータが表示されます。[その他のアクション]アイコンをクリックし、[アカウント設定を開く]を選択します。
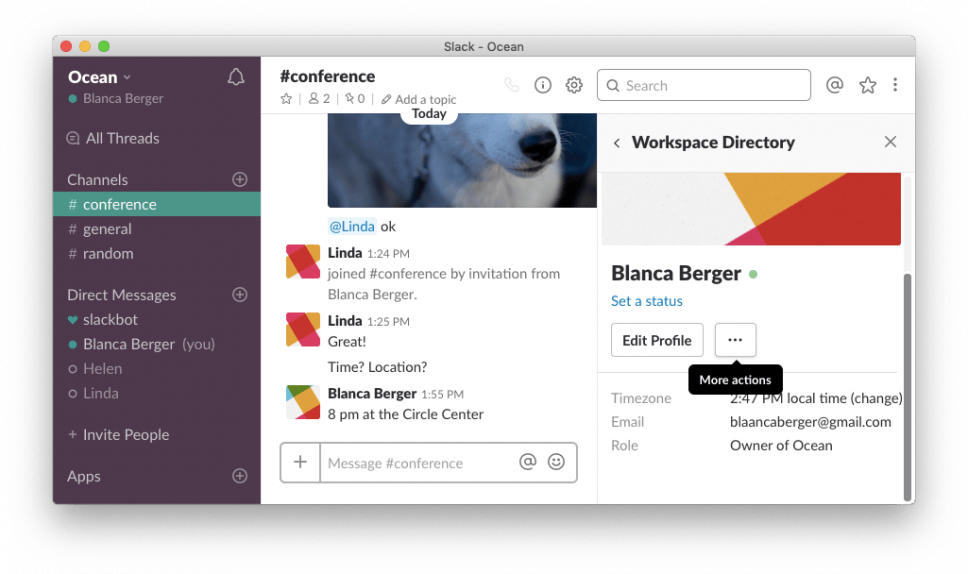
- 次の瞬間に、アカウント設定がSlackWebサイトで開かれます。[アカウントの無効化]セクションまで下にスクロールし、[アカウントの無効化]をクリックします。パスワードを入力してください。[はい、アカウントを無効にします]をクリックして、無効化を確認します。そして最後に、最後に[アカウントを無効にする]をクリックします。
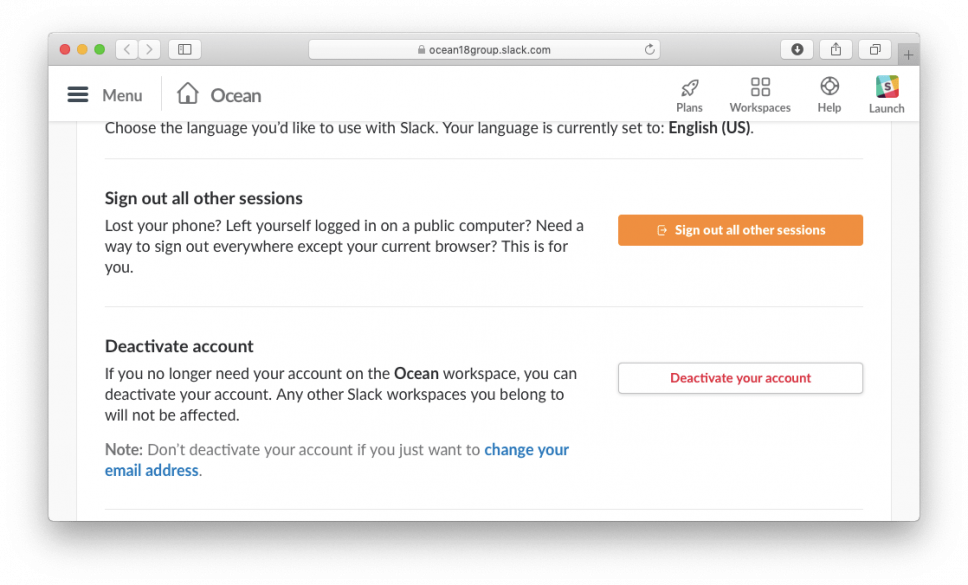
MacOS / Mac OS XでSlack(スラック)を手動でアンインストールする方法
【MacからSlackを削除することの難しさ】
Slackアプリは一種のマルウェアや悪意のあるウイルスではありませんが、一部のユーザーにとっては簡単に削除できません。また、削除を実行するときに多くの人が遭遇する一般的な問題がいくつかあります。
- Mac OSXでSlackをアンインストールする方法がわからない
- Mac OS Xは、アプリがコンピューターで実行されるまでSlackをアンインストールすることを許可しません
- Slackが破損しているため、ゴミ箱に移動できません
MacのSlackアプリは、公式ウェブサイトやApp Storeからダウンロードしてインストールできます。
Slackをアンインストールする必要がある場合は、プログラムをさまざまな方法でインストールすると多少異なる場合がありますが、心配しないでください。 MacでSlackを削除するためのさまざまなアプローチと、削除中の一般的な問題のトラブルシューティング方法を紹介します。
パート1:アクティビティモニターですべてのSlackプロセスを終了
- DockのSlackアイコンを右クリックし、[終了]を選択します。
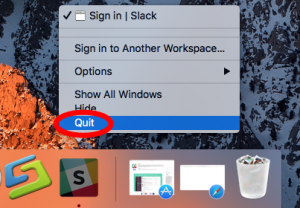
- DockまたはSpotlight経由で[アクティビティモニター]をクリックし、検索ボックスに「Slack」と入力します。
- Slackに関連するプロセスを選択し、左上隅のXアイコンをクリックします。
- ポップアップダイアログの[終了]ボタンをクリックして、関連するプロセスを非アクティブ化します。
ステップ1: Slack(スラック)をアンインストール
MacからSlack(スラック)を削除する通常の方法について詳しく説明します。
【LaunchPadからの手動アンイストール手順】
App Storeから購入してインストールしたSlackアプリの場合、この方法を使用してMacからアプリケーションを削除できますが、標準の削除後に解決する必要のある痕跡の問題がまだあります。
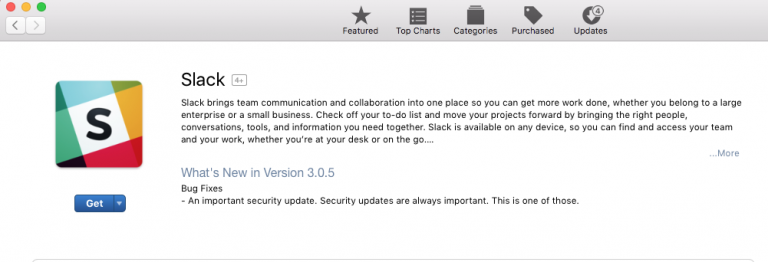
- Launchpadに移動し、Slackを検索します。
- アプリのアイコンが揺れ始めるまで押し続けます。
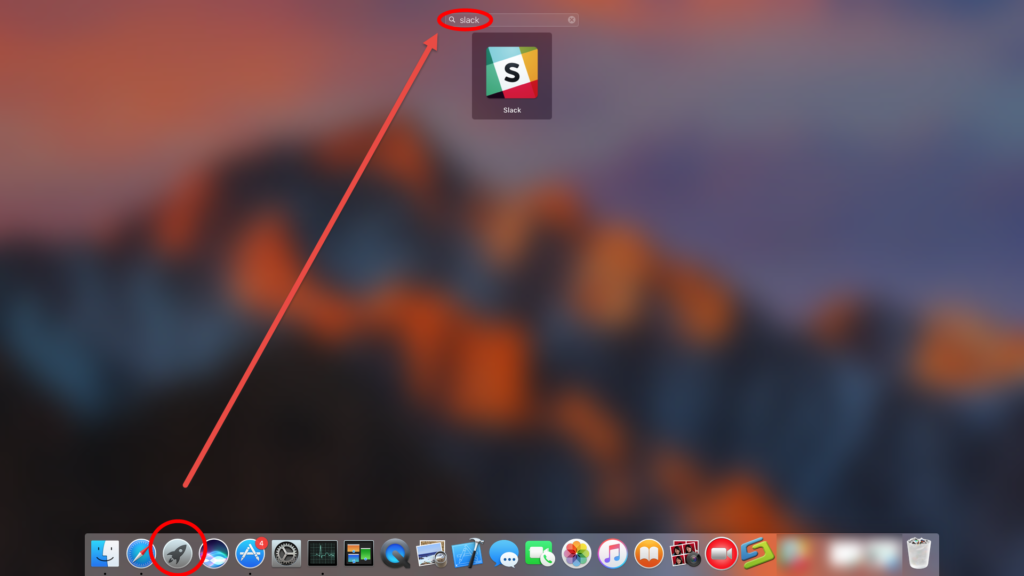
- アイコンの左上隅に表示されているXアイコンをクリックします。
- ポップアップダイアログの[削除]ボタンをクリックして、アンインストールを確認します。
これが、MacからSlack(アプリのみ)を手動で削除する方法です。
【Applicationsフォルダーからの手動アンイストール手順】
- Finderを開き、サイドバーから/ Applicationsフォルダに移動します。
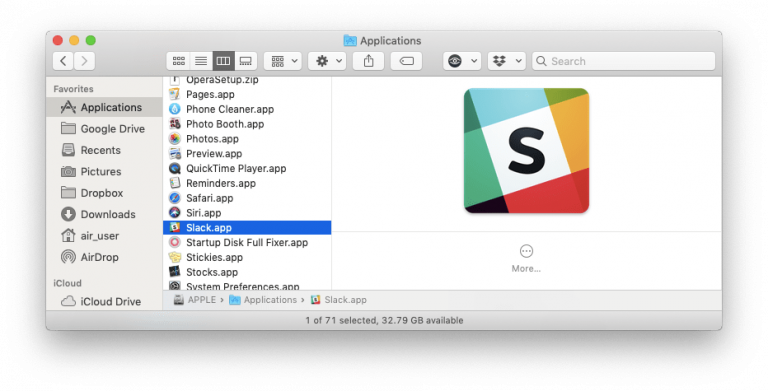
- Slackを見つけ、そのアイコンをDockのゴミ箱にドラッグしてドロップします。
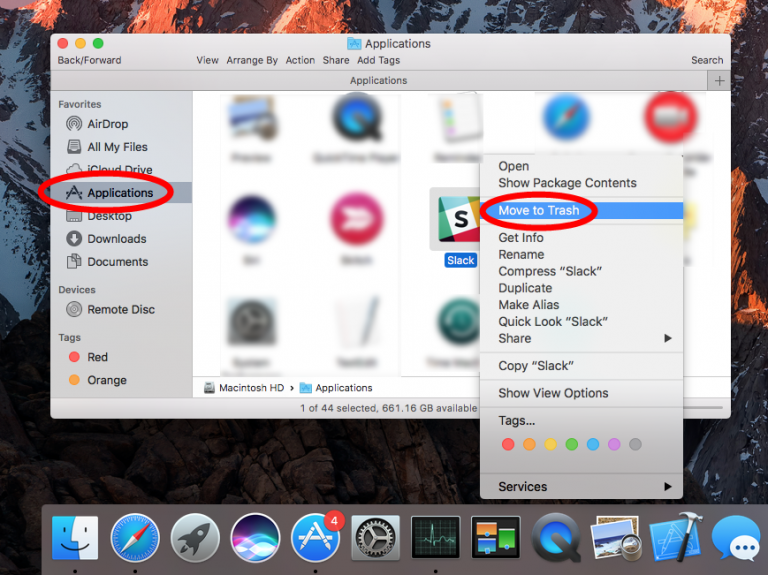
メニューバーのFinderに移動し、[ゴミ箱を空にする]オプションを選択します。
ステップ3:Slack(スラック)のファイル・キャッシュ残り物を削除
普通のユーザーであればステップ2の手順を実行した後にアンインストールを停止しますが重要な問題を無視しています。
Slack(スラック)関連のアイテムがシステムの周囲に残り、ディスクスペースを浪費し、アンインストールが不完全になる可能性があります。
MacからSlack(スラック)を完全に削除したい場合は、非表示のLibraryフォルダーと〜Libraryフォルダーに残っているコンポーネントをすべて削除する必要があります。
手順に従って、MacからSlack(スラック)の残り物を手動で削除します。
【Slack(スラック)のファイル・キャッシュ削除手順】
MacからSlackデスクトップアプリを完全に削除するには、次の手順に従います。
Slackサービスファイルはライブラリシステムフォルダに保存されます。
デフォルトでは、重要なファイルが誤って削除されないように、ユーザーには表示されません。ただし、Slack実行可能ファイルはすでに削除されているため、そのサービスファイルも削除できます。
Finderを開き、メニューバーの[移動]をクリック→ドロップダウンメニューから[フォルダに移動]を選択→表示されるウィンドウで、〜/ Library /と入力し、[移動]をクリックします。 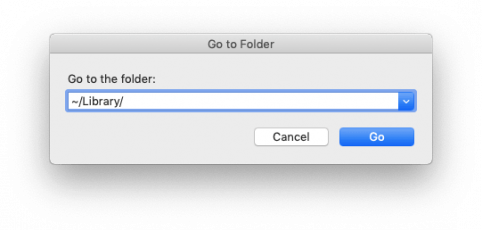
ここで、Libraryフォルダーで、Slackアプリケーションの名前またはその開発者の名前を含むすべてのファイルを見つけて削除します。通常、サービスファイルは次のディレクトリに保存されます。
〜/ライブラリ/アプリケーションサポート/ Slack
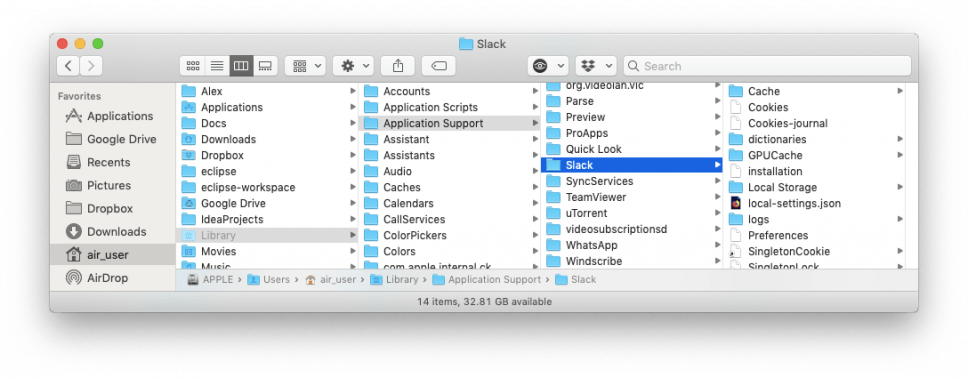
〜/ Library / Saved Application State / com.tinyspeck.slackmacgap.savedState /
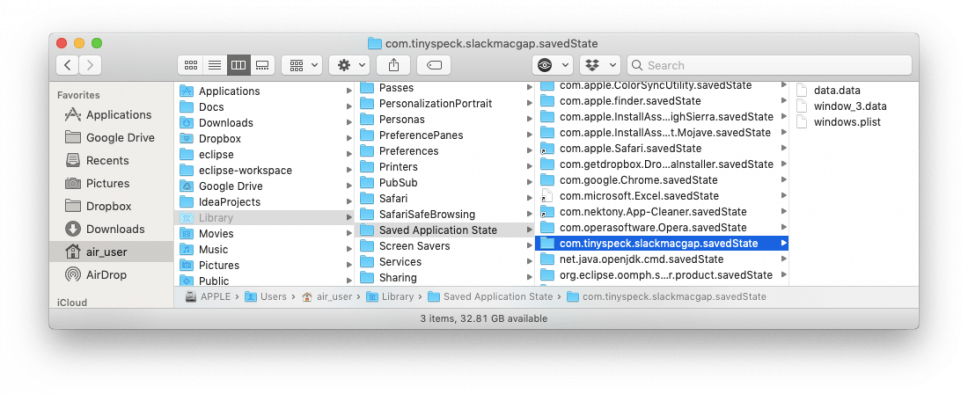
〜/ Library / Preferences / com.tinyspeck.slackmacgap.plist /
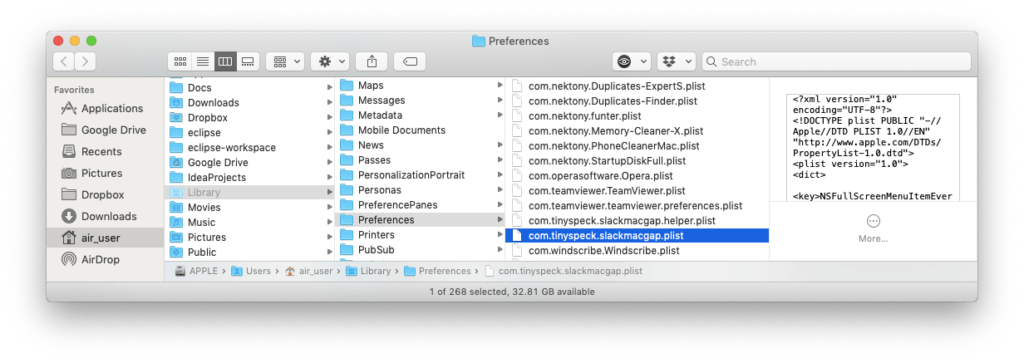
〜/ Library / Preferences / com.tinyspeck.slackmacgap.helper.plist /
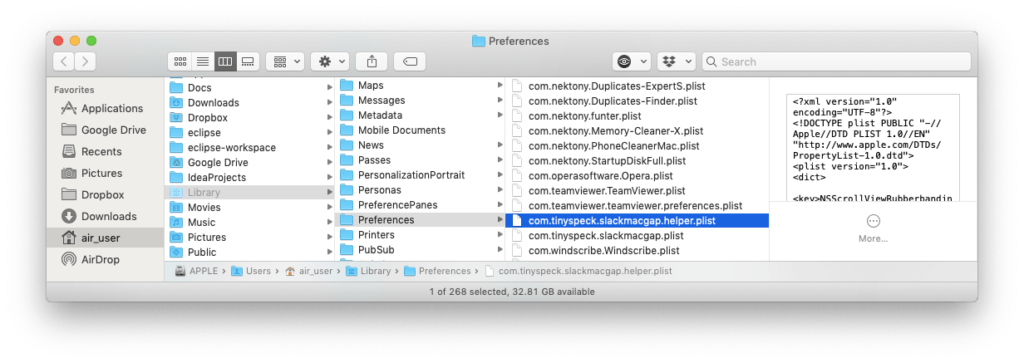
〜/ Library / Logs / Slack /
〜/ライブラリ/キャッシュ/と〜/ライブラリ/コンテナ/ディレクトリはまた、スラックサービスファイルを含めることができます。
残っているファイルをすべて見つけて削除したら、ゴミ箱を空にしてSlackのアンインストールを完了します。
取り外し中に問題が発生するのはどうですか?
前述のようにMacでプログラムをアンインストールできない場合や、アプリの実行が完全に停止しない場合があるため、Slackの実行を停止する問題については、Slackをアンインストールするために導入した別の方法を適用するように変更することをお勧めします。
コンピュータの場合は、次の方法で無効にしてみてください。
- 上部のメニューバーで[移動]をクリックし、[ユーティリティ]を選択します
- 「アクティビティモニター」をダブルクリックして開きます
- リストでSlackの実行中のプロセスを見つけて強調表示し、左上隅の「X」アイコンをクリックします
- 新しいメッセージで[終了]をクリックすると、MacでのSlackプロセスの実行が停止します。
Slack(スラック)のアンインストール削除をより簡単にする方法
「簡単なクリックでSlack(スラック)を取り除きたいですか?」
その場合プロのツールつまりOsxUninstallerを適用することを強くお勧めします。
最新のmacOS用に最適化された軽量ツールとして、Osx Uninstallerは、すべてのアプリコンポーネントを見つけて、数回の瞬きでそれらをすべて削除するためのショートカットを提供します。
Osx Uninstallerを使用すると、次のようにSlack(スラック)を削除できます。
【Osx Uninstallerのアンイストール手順】
- FinderのLaunchpad、Spotlight、またはApplicationフォルダからOsxUninstallerを起動。
- OsxUninstallerインターフェイスでNoxApp Playerを選択
- [分析の実行]ボタンをクリックします。

- [完全なアンインストール]ボタンをクリック
- ポップアップダイアログボックスで[はい]をクリックします。
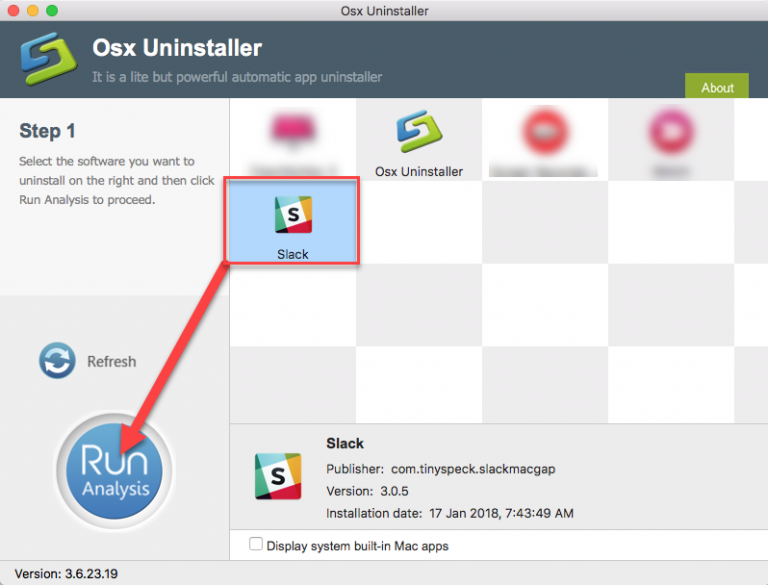
- 削除が完了したら、[インターフェイスに戻る]をクリックしてMacを再スキャンします。
これらの簡単なアンインストール手順を実行した後、Slack(スラック)をmacOSからすばやく完全に削除できます。Osx Uninstallerは、直感的なインターフェイス、合理化されたプロセス、そして最も重要なことに、満足のいくアンインストール結果を提供します。
Slack(スラック)を数秒ですばやくアンインストールする
動画編集で本格的に稼ぎたいなら有料ソフトがおすすめな理由

最近では個人の技術を手軽にネット上で売買することが可能になっており【ココナラやクラウドワークス】などを利用して数万~数十万稼ぐ人が多い!
実際に動画制作技術十分需要のある技術で・・
- You Tubeなどの動画投稿サイトで稼ぐ
- 動画編集を受注して稼ぐ
- 動画制作会社で働く
など様々な働き方があり実際スマートフォンでの動画の視聴時間は2015年から2019年の5年間で4倍にまで伸びているので需要は確実に高まっています。
無料の動画編集ソフトは効率が悪い

「なら無料の動画編集ソフトで稼ぐことは出来ないの??」
という疑問にお答えすると「稼ぐことはできるがかなり時間効率が悪い」という解答になります。

無料の編集ソフトの場合どうしても機能が少ないため売り物レベルの加工となると、有料ソフトでは数分で済む作業が数十分かかってしまうこともザラ。
実際に上記のような[曇り空を美しい夕焼けに変える加工]もAdobeのPremiumプロであればスライドバーなで調整してかなりお手軽に加工することができる。
収入の目安
無料の動画編集ソフト[月数百円~数千円]
有料の動画編集ソフト[月数万円~数十万円]
時間効率を考えると本業を並行しながら動画作成を委託して作業する場合以上収入の内容になるので、動画編集を勉強してお金を稼ぎたいと考えているなら最初から有料の動画編集ソフトを使うことをおすすめします。
実際に著者が使用しておすすめの有料動画編集ソフト
色々動画編集ソフトを試してみた結果個人的におすすめなのが【Adobe Creative Cloud】

Creative CloudはAdobeが提供している「20を超えるソフトが使い放題になる月額サブスク」
- プロ向け画像編集ソフト『Photoshop』
- アニメーション特化ソフト『After Effects』
- 画像の編集に特化したソフト『Lightroom CC』
- スマホで手軽に編集できるアプリ『Premiere Rush』
- プロ向け音声編集ソフト『Adobe Audition』
- 高機能なグラフィックソフト『Illustrator』
- UIとUXデザインに特化したソフト『XD (Experience Design) CC』
- 印刷物や電子出版向けのコンテンツ作成ソフト『InDesign CC』
- WEBサイト制作用のテキストエディタ(『DreamWeaver CC』
- コードを書かずにWEBサイトを作るソフト『Muse CC』
- PDF作成ソフト『Acrobat DC』
- 汎用的な画像編集・イラスト作成ソフト『Fire Works』
- インタラクティブなアニメ制作ソフト『Animate CC 』
- サウンド制作『Audition CC』
- デジタルコンテンツを管理するソフト『Bridge』
- 64bit環境でDVD/BlueLayに書き出すソフト『Encore 』
- 映像制作ソフト『SpeedGrage CC』
- PhotoShop向け3Dキャラクターを簡単制作するソフト『Fuse CC』
- ライター向け編集ソフト、InDesignとの連携『InCopy 』
- ログ記録作成・メタデータ・映像制作ソフト『Prelude』
- 映像の品質を上げるソフト『SpeedGrade』
などWEB副業で役に立つソフトが使い放題になるサービス。
Adobe Creative Cloudのメリット

個人的に利用した上で感じてメリットは3点
メリット
1:書籍やネット上に情報が豊富
2:Adobeソフトの連携力
3:コストパフォーマンスの高さ
簡単に解説していきます。
1:書籍やネット上に情報が豊富
やはりクリエイティブ関連の作業を行ってる上で「この処理ってどうやるんだ・・・」や「エラーが出て作業が進まない」など詰まることが多々あります。
そういった場合基本的にはググるのですが無料ソフトを利用していたときなかなか解決情報までたどり着かないことがザラでした・・・
【Google検索数比較】

↑約26万ヒット

↑約178万ヒット
実際に無料ソフトDaVinci Resolveとプレミアム プロ を比較した場合7倍の検索数に開きがあったので、困った際の情報量の多さはアドビ商品の強みと言えるでしょう。
2:Adobeソフトの連携力
また【Adobeソフト同士の互換性・連携の快適さ】も魅力の一つ。
WEB関連の仕事の場合、高単価の案件を狙うなら単一のソフトのみで仕事が完了することは少なくとも複数のソフトを活用する必要があります。
そういった場合別ソフトで作成したファイルを適応させる必要がありますが、ファイル形式などがあわずうまく取り込まれないことが多い。
- 『PremiumPRO』動画編集ソフトを起動する
- 『Adobe Stock』版権フリーの画像を探す
- 『After Effects』動画編集にCGやアニメーションを追加
- 『Illustrator』自分の書いた絵を動画に追加
- 『Photoshop』目を引くサムネイルを作成
この工程を煩わしい形式変換など不要かつ別途で用意することなくAdobe Creative Cloudのみでスムーズに作業などを行えるので時短になる。
3:コストパフォーマンスの高さ

Creative Cloudの全ソフトを使えるプランは【月額4,980円】
| プラン名 | 価格 | 対象となる条件 |
|---|---|---|
| コンプリートプラン 個人版 | 4,980円/月額(年間プラン) | 新規 |
| コンプリートプラン+Adobe Stock | 8,460円/月額(年間プラン) | 新規 |
| プレミアム プロ単体プラン | 2,180円(年間プラン) | 新規 |
※年間プランを途中解約する場合違約金があります。
Creative Cloudなら商業レベルのソフトが一つ当たり【4980÷20で月額249円】
一見月額料金だけで見ると他のソフト会社より高く見えますが、多機能ソフトを使い倒したい人からすればむしろ割安といっていいでしょう。
一応単体プランもありますが「このソフトしか絶対使わない!!」という方以外には選ぶメリットがないのでおすすめはしません。
⇒Adobe Creative Cloudを体験してみたい方はこちらから!!
まとめ
今回は【MacOS / Mac OS XでSlack(スラック)のアプリ・ファイル・キャッシュなどを完全にクリーンアンインストール削除する方法】】を紹介でした。
上記の手順に従って、不要なアプリケーションを削除してください。
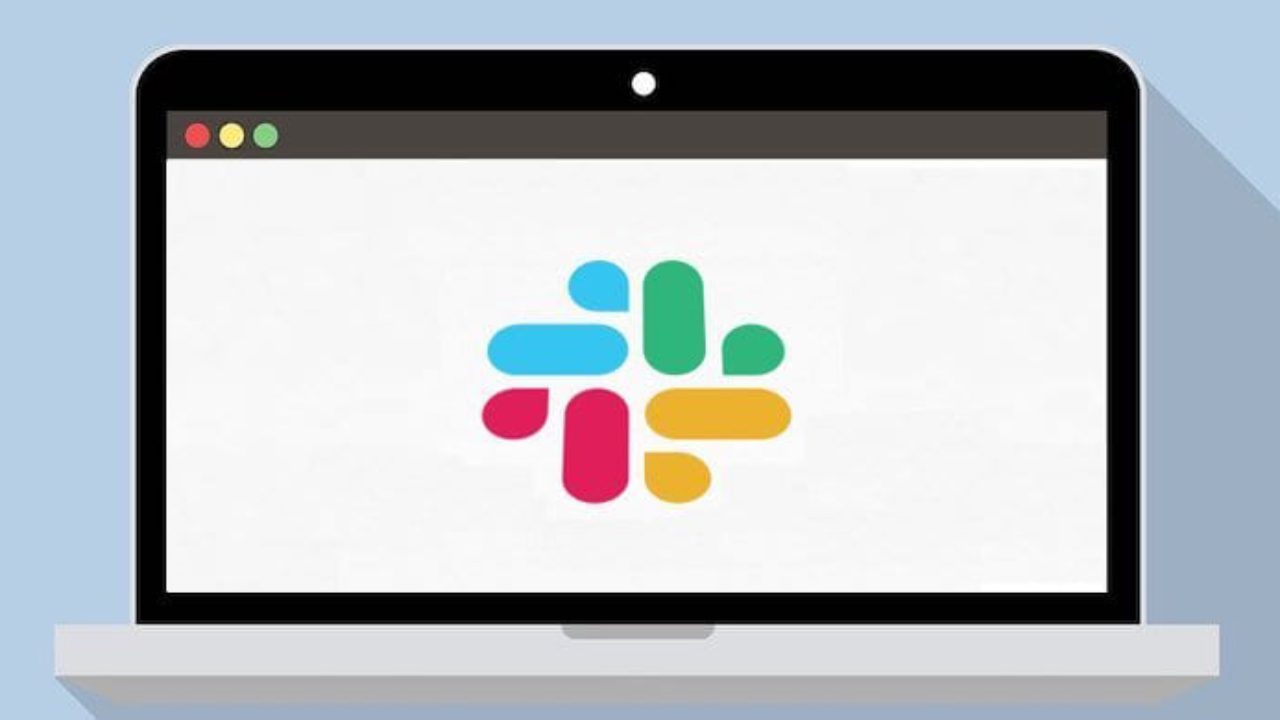
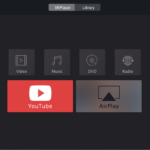
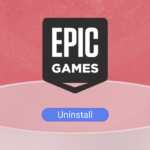
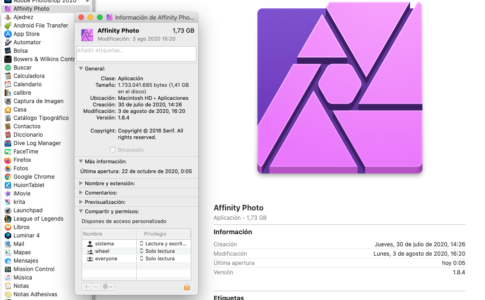
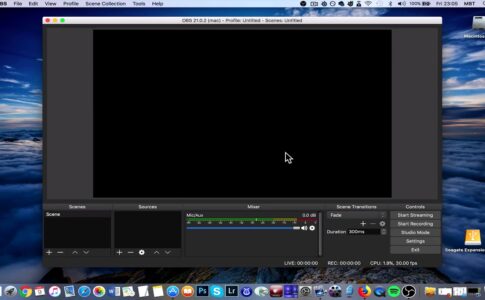
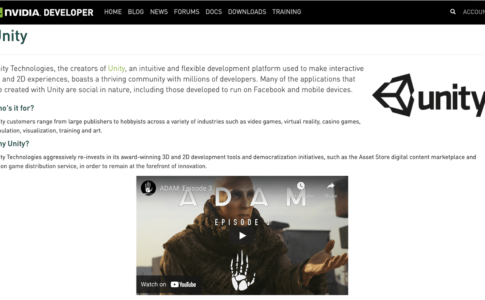
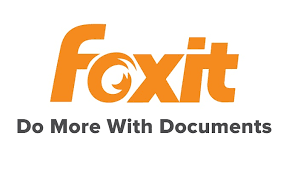

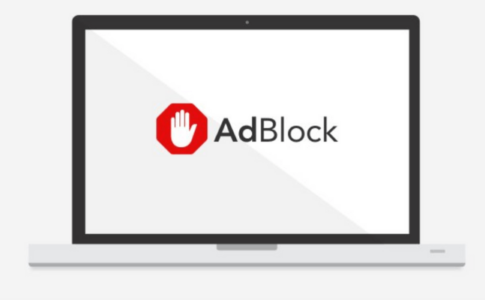
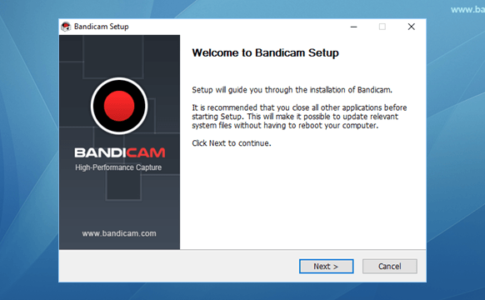
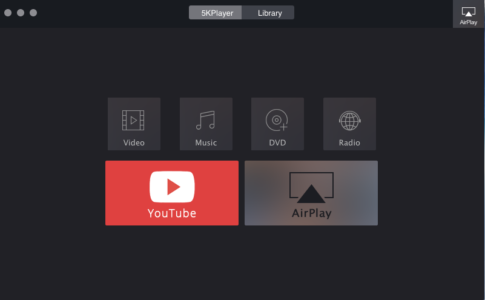




繰り返しになりますが、セキュリティ上の理由から、Macを再起動し、数日間使用して、削除がシステムや他のアプリに影響を与えるかどうかを確認します。すべてがうまくいけば、ゴミ箱を空にするのは良い兆候だと思います。