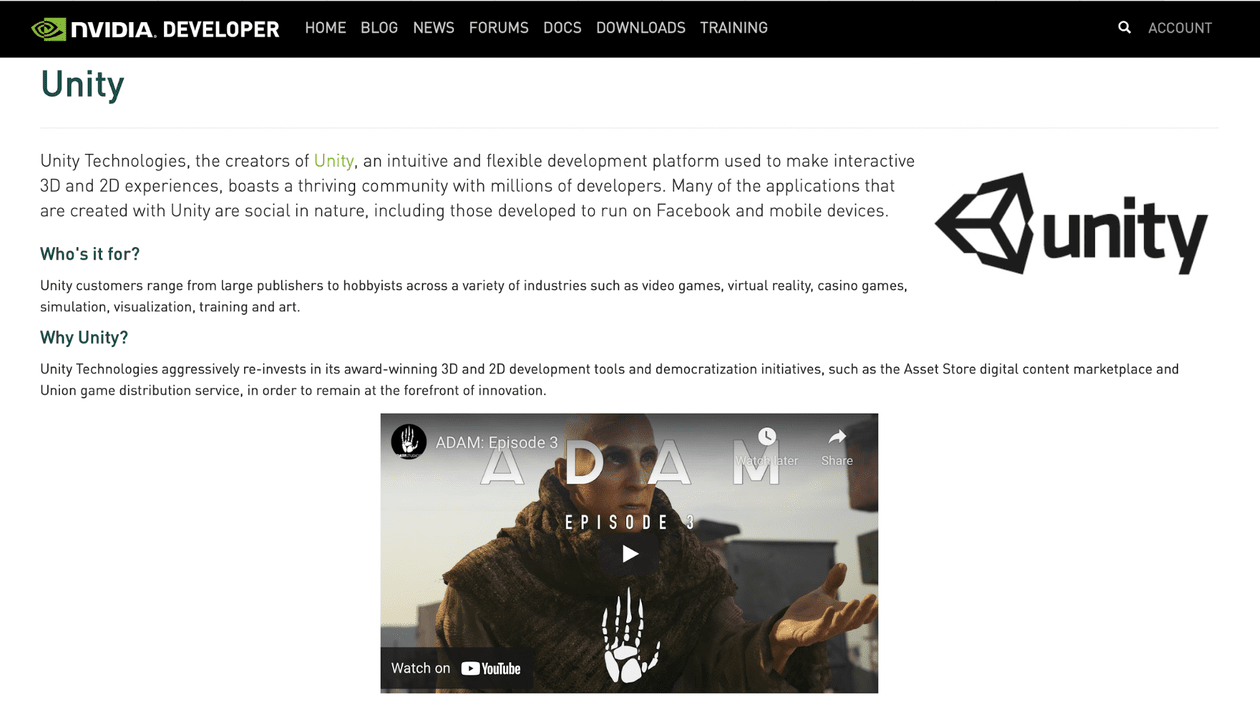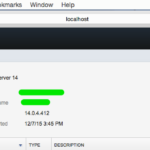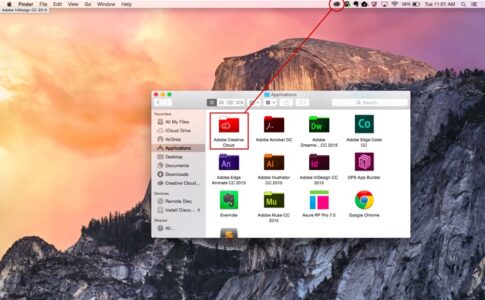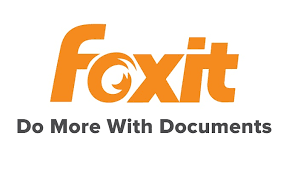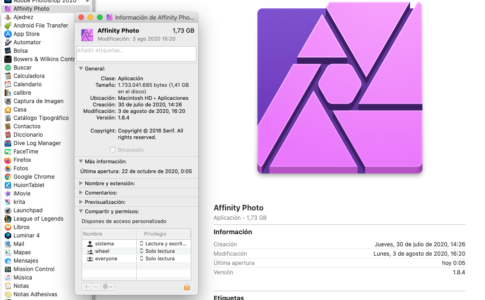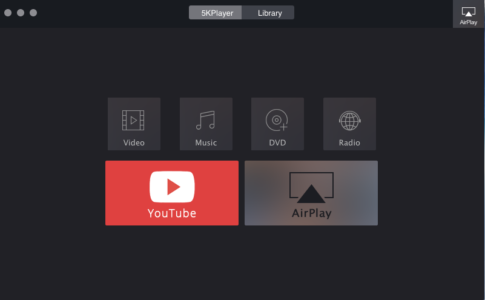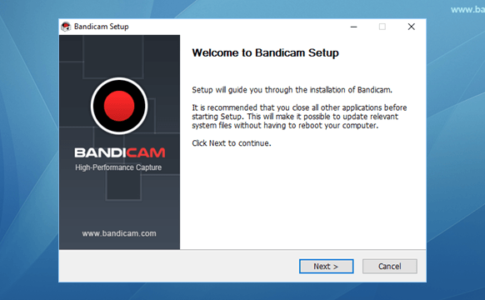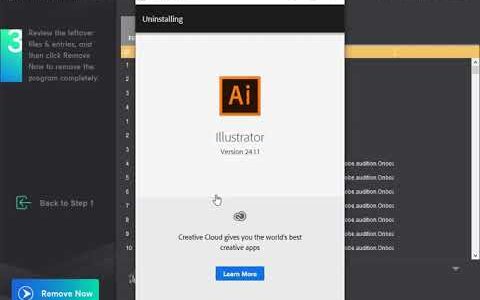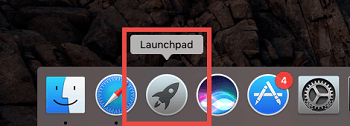「Unityの使用に問題がありますか?」
この記事では、Unityを残さずに完全に削除する方法を説明します。アプリケーションをゴミ箱にドラッグして削除する場合は、この記事を読むことを強くお勧めします。
これは、Macでプログラムを安全に削除するための唯一の手順ではないためです。
この記事で解決する疑問
・MacOS / Mac OS XでUnityを手動でアンインストールする方法
・Unityのアンインストール削除をより簡単にする方法
このページでは【MacOS / Mac OS XでUnityのアプリ・ファイル・キャッシュなどを完全にクリーンアンインストール削除する方法【ファイルメーカー】】の紹介になります。
ページコンテンツ
Mac版 FileMakerを削除することの難しさ
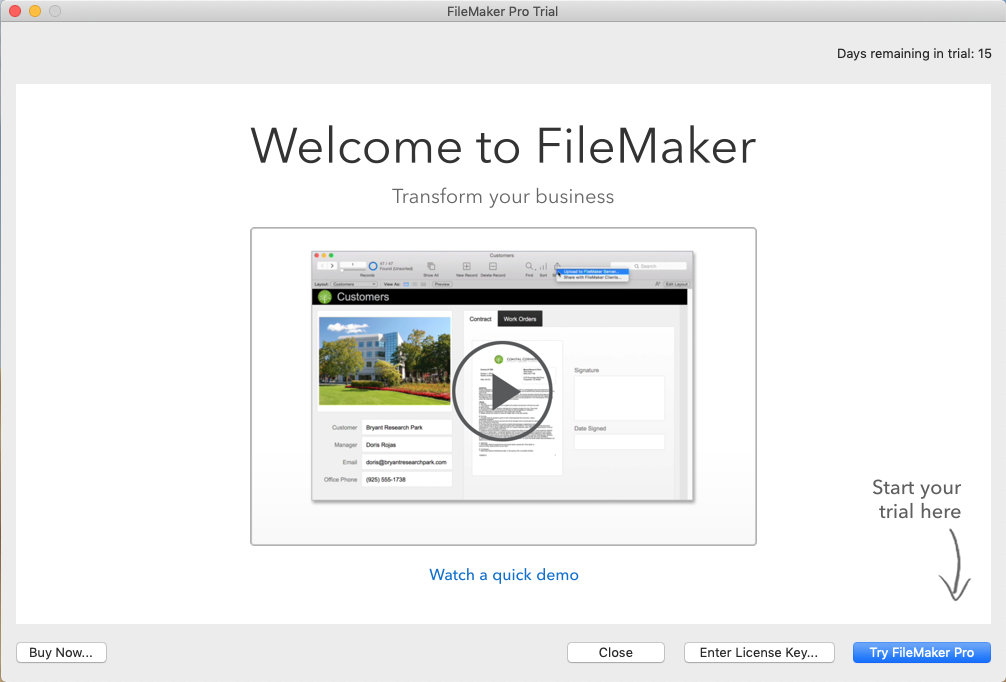
通常、Unityは、さまざまな理由でコンピューターからアンインストールできません。多くの人々の経験によると、プログラムの削除で最も頻繁に発生する問題は次のとおりです。
そのインストールパッケージのサイズが大きいと、Macに完全にインストールするのに時間がかかる場合があります。
- プログラムを削除するためのOSX上のアンインストーラーが見つかりません
- 常にメッセージがポップアップし、何らかの理由でUnityを削除できないことを示します
- アプリの一部のファイルは、削除した後もMacに残っていました
- アプリケーションの関連するトレースとアイテムが引き続きリストに表示されます
Unityは、関連するフォルダ内の多くのファイルとデータを取得するプログラムです。
コンピュータから完全かつ正常に削除するには、それらの関連ファイルとは何か、それらがどこにあるかを明確にし、Macで完全に削除する必要があります
MacOS / Mac OS XでUnityを手動でアンインストールする方法
このガイドでは、手動の方法とプロのアンインストーラーアプリの両方を使用してUnityをアンインストールする方法を説明します。
ステップ1:Unityのアプリを(強制的に)終了
一部の初心者は、アイテムが使用中のためゴミ箱に移動できないというエラーメッセージが表示されたときに迷子になる可能性があります。修正は、アプリをシャットダウンすることです。
macOS / Mac OS Xでアクティブなアプリを(強制的に)終了するには、次の4つのオプションがあります。
【Unityアプリを強制終了するやり方】
- Dockのアプリアイコンを右クリックし、[終了]オプションを選択します
- メニューバーにアプリアイコンが存在する場合はそれをクリックし、[終了] [アプリ名]を選択します。
- アクティビティモニターを起動し、検索ボックスにアプリ名を入力し、対象アプリに関連するプロセスを選択し、左上隅の[X]をクリックして、[終了]ボタンをクリックします。
- Option – Command – Escキーストロークを押して[Quit Applications]ウィンドウを表示し、リストからアプリを選択して[ForceQuit]ボタンをクリックします。
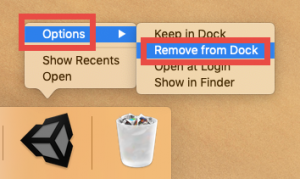
UnityアイコンがDockに残っている場合は、それを右クリックして、[オプション]> [Dockから削除]を選択します。
ステップ2:Unityのアプリはゴミ箱に移動
現在動作しているアプリケーションをアンインストールすることは許可されていないため、Unityがバックグラウンドで実行されている場合は、Unityのプロセスを終了する必要があります。
プロセスを閉じるには、次の手順に従ってください。
【設定方法のやり方】
- Finderを開き、サイドバーまたは[移動]メニューから[アプリケーション]フォルダに移動します
- Unityfolderを見つけ、そのアイコンを右クリック
- リストから[ゴミ箱に移動]を選択します
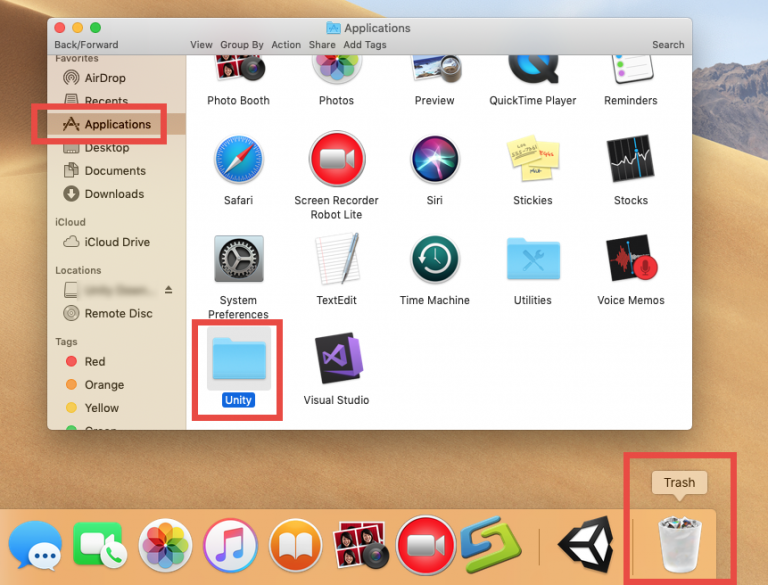
現時点では、アプリはゴミ箱に移動されるだけです。
ステップ3:ゴミ箱のUnityのみを削除
Unityをアンインストールするには、ゴミ箱でアプリを再度削除する必要があります。Finderメニューから[ゴミ箱を空にする]を選択できますが、これは取り消せない行為であることに注意してください。ゴミ箱のUnityのみを再度削除することをお勧めします。
【アプリケーションフォルダから削除する方法】
- ゴミ箱を開き、Unityを見つけて右クリックし、[すぐに削除]を選択します
- ポップアップウィンドウの[削除]ボタンをクリックして、アプリの実際の削除を実行します
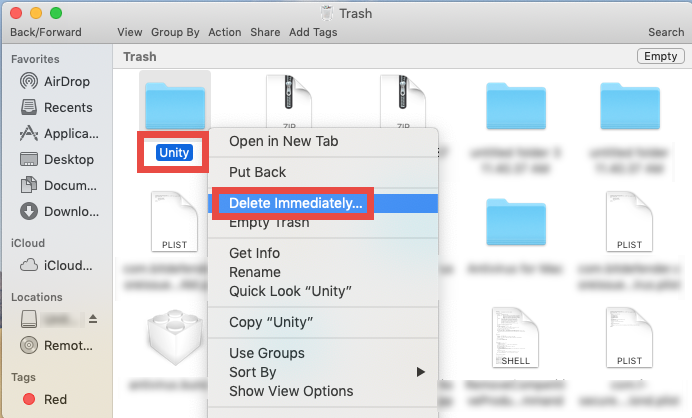
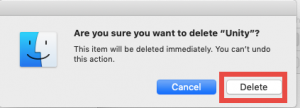
通常、ほとんどのサードパーティアプリは、正しくインストールされていれば、この方法でアンインストールできます。
【Launchpadから削除する方法】
Mac App Storeからインストールされるアプリについては、Launchpadからアプリを削除するという、より簡単で迅速な方法でアンインストールを管理できます。
- Launchpadに移動し、削除するアプリを検索します
- アプリのアイコンが揺れ始め、Xアイコンが表示されるまで押し続けます
- Xアイコンをクリックし、ポップアップ確認ダイアログの[削除]ボタンをクリックします
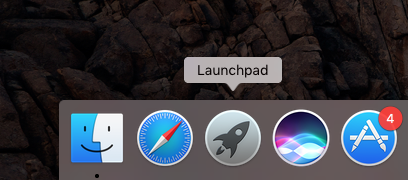
注:[空]ボタンをクリックすると、そこに保存されているすべてのアプリケーションが完全に削除されます。したがって、他のアプリケーションの削除を見逃さないようにするために、ゴミ箱に入り、Unityを右クリックすることをお勧めします->すぐに削除します。
ステップ3:Unityのファイル・キャッシュ残り物を削除
普通のユーザーであればステップ2の手順を実行した後にアンインストールを停止しますが重要な問題を無視しています。
Unity関連のアイテムがシステムの周囲に残り、ディスクスペースを浪費し、アンインストールが不完全になる可能性があります。
MacからUnityを完全に削除したい場合は、非表示のLibraryフォルダーと〜Libraryフォルダーに残っているコンポーネントをすべて削除する必要があります。
非表示の〜/ Libraryフォルダーにアクセスする方法は次のとおりです。
【Unityのファイル・キャッシュ削除手順】
- Finderウィンドウで、メニューバーから[移動]をクリックし、[フォルダに移動]を選択します

- ボックスに〜/ Libraryと入力し、Enterキーを押して(または[移動]ボタンをクリックして)開きます。
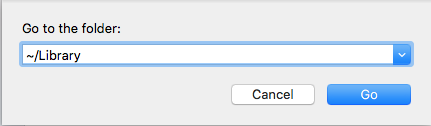
フォルダ内で、検索機能を利用してUnity関連のファイルとフォルダを見つけてください。
- 検索ボックスに「Unity」と入力します(ボックスが表示されない場合は、[検索]アイコンをクリックします)
- 「ThisMac」の下で、結果に表示されるUnityというラベルの付いたフォルダを削除します
- 「このMac」の横にある「ライブラリ」をクリックし、Unityに関連するアイテムをすべて削除します
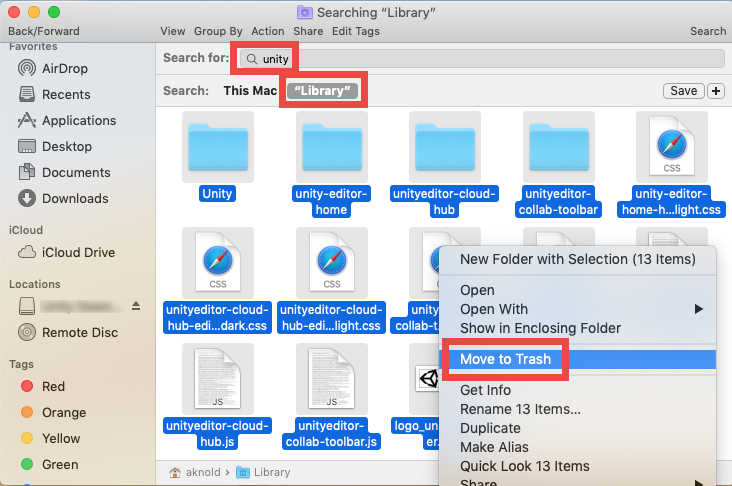
同様に、一番上の/ Libraryフォルダーに残っている可能性のあるものを検出してみてください。検出されると、それらのUnityコンポーネントをゴミ箱に移動して、占有スペースを節約できます。
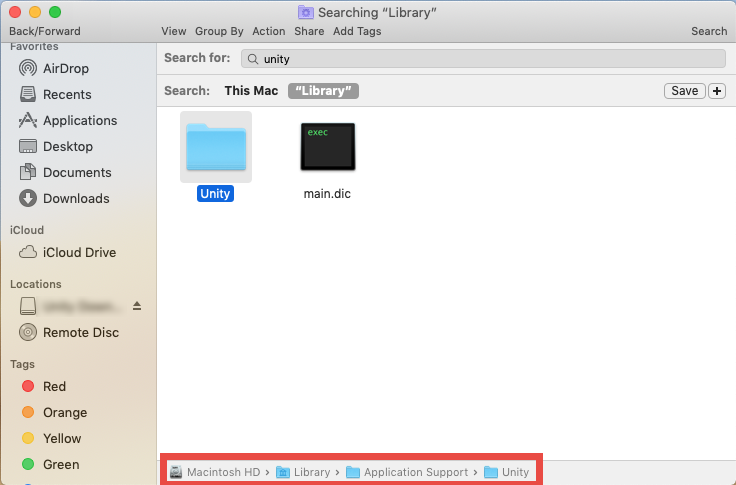
繰り返しになりますが、セキュリティ上の理由から、Macを再起動し、数日間使用して、削除がシステムや他のアプリに影響を与えるかどうかを確認します。すべてがうまくいけば、ゴミ箱を空にするのは良い兆候だと思います。
Unityのアンインストール削除をより簡単にする方法
「簡単なクリックでUnityを取り除きたいですか?」
その場合プロのツールつまりOsxUninstallerを適用することを強くお勧めします。
最新のmacOS用に最適化された軽量ツールとして、Osx Uninstallerは、すべてのアプリコンポーネントを見つけて、数回の瞬きでそれらをすべて削除するためのショートカットを提供します。
Osx Uninstallerを使用すると、次のようにUnityを削除できます。
【Osx Uninstallerのアンイストール手順】
- MacコンピュータにOsxUninstallerをインストールして起動します
- Unityプログラムのアイコンを見つけて、[分析の実行]をクリックします
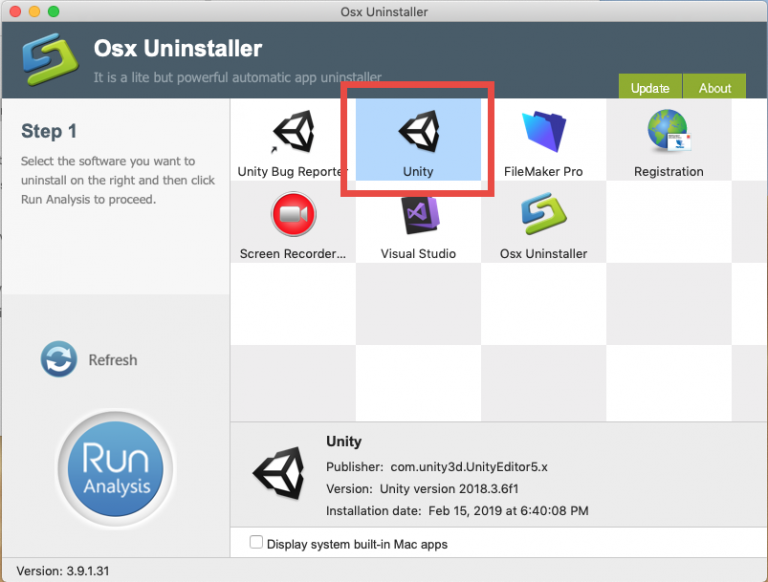
- [完全なアンインストール]アイコンをクリックし、[はい]をクリックしてプログラムの削除を確認します
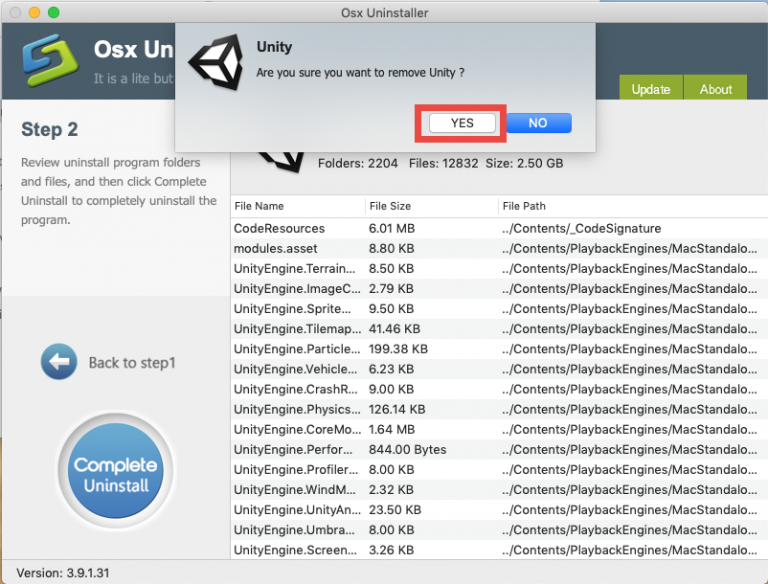
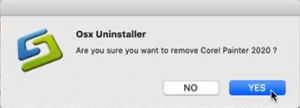
- しばらくすると、「おめでとうございます!FileMakerは正常に削除されました。」この時点で、アンインストーラーを終了し、Macを再起動して、MacからCorelPainterを完全にアンインストールできます。
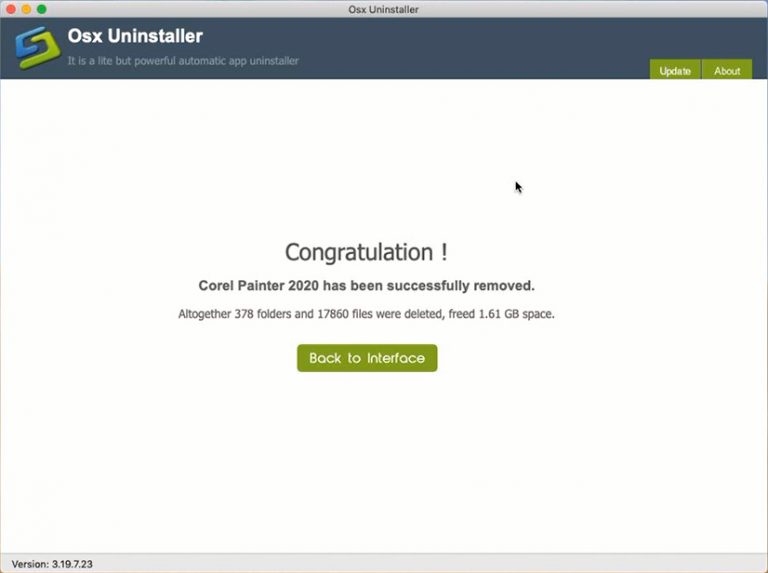
これで、Unityはシステムだけでなくインターフェースからも削除されているはずです。
これらの簡単なアンインストール手順を実行した後、UnityをmacOSからすばやく完全に削除できます。Osx Uninstallerは、直感的なインターフェイス、合理化されたプロセス、そして最も重要なことに、満足のいくアンインストール結果を提供します。
Unityを数秒ですばやくアンインストールする
動画編集で本格的に稼ぎたいなら有料ソフトがおすすめな理由

最近では個人の技術を手軽にネット上で売買することが可能になっており【ココナラやクラウドワークス】などを利用して数万~数十万稼ぐ人が多い!
実際に動画制作技術十分需要のある技術で・・
- You Tubeなどの動画投稿サイトで稼ぐ
- 動画編集を受注して稼ぐ
- 動画制作会社で働く
など様々な働き方があり実際スマートフォンでの動画の視聴時間は2015年から2019年の5年間で4倍にまで伸びているので需要は確実に高まっています。
無料の動画編集ソフトは効率が悪い

「なら無料の動画編集ソフトで稼ぐことは出来ないの??」
という疑問にお答えすると「稼ぐことはできるがかなり時間効率が悪い」という解答になります。

無料の編集ソフトの場合どうしても機能が少ないため売り物レベルの加工となると、有料ソフトでは数分で済む作業が数十分かかってしまうこともザラ。
実際に上記のような[曇り空を美しい夕焼けに変える加工]もAdobeのPremiumプロであればスライドバーなで調整してかなりお手軽に加工することができる。
収入の目安
無料の動画編集ソフト[月数百円~数千円]
有料の動画編集ソフト[月数万円~数十万円]
時間効率を考えると本業を並行しながら動画作成を委託して作業する場合以上収入の内容になるので、動画編集を勉強してお金を稼ぎたいと考えているなら最初から有料の動画編集ソフトを使うことをおすすめします。
実際に著者が使用しておすすめの有料動画編集ソフト
色々動画編集ソフトを試してみた結果個人的におすすめなのが【Adobe Creative Cloud】

Creative CloudはAdobeが提供している「20を超えるソフトが使い放題になる月額サブスク」
- プロ向け画像編集ソフト『Photoshop』
- アニメーション特化ソフト『After Effects』
- 画像の編集に特化したソフト『Lightroom CC』
- スマホで手軽に編集できるアプリ『Premiere Rush』
- プロ向け音声編集ソフト『Adobe Audition』
- 高機能なグラフィックソフト『Illustrator』
- UIとUXデザインに特化したソフト『XD (Experience Design) CC』
- 印刷物や電子出版向けのコンテンツ作成ソフト『InDesign CC』
- WEBサイト制作用のテキストエディタ(『DreamWeaver CC』
- コードを書かずにWEBサイトを作るソフト『Muse CC』
- PDF作成ソフト『Acrobat DC』
- 汎用的な画像編集・イラスト作成ソフト『Fire Works』
- インタラクティブなアニメ制作ソフト『Animate CC 』
- サウンド制作『Audition CC』
- デジタルコンテンツを管理するソフト『Bridge』
- 64bit環境でDVD/BlueLayに書き出すソフト『Encore 』
- 映像制作ソフト『SpeedGrage CC』
- PhotoShop向け3Dキャラクターを簡単制作するソフト『Fuse CC』
- ライター向け編集ソフト、InDesignとの連携『InCopy 』
- ログ記録作成・メタデータ・映像制作ソフト『Prelude』
- 映像の品質を上げるソフト『SpeedGrade』
などWEB副業で役に立つソフトが使い放題になるサービス。
Adobe Creative Cloudのメリット

個人的に利用した上で感じてメリットは3点
メリット
1:書籍やネット上に情報が豊富
2:Adobeソフトの連携力
3:コストパフォーマンスの高さ
簡単に解説していきます。
1:書籍やネット上に情報が豊富
やはりクリエイティブ関連の作業を行ってる上で「この処理ってどうやるんだ・・・」や「エラーが出て作業が進まない」など詰まることが多々あります。
そういった場合基本的にはググるのですが無料ソフトを利用していたときなかなか解決情報までたどり着かないことがザラでした・・・
【Google検索数比較】

↑約26万ヒット

↑約178万ヒット
実際に無料ソフトDaVinci Resolveとプレミアム プロ を比較した場合7倍の検索数に開きがあったので、困った際の情報量の多さはアドビ商品の強みと言えるでしょう。
2:Adobeソフトの連携力
また【Adobeソフト同士の互換性・連携の快適さ】も魅力の一つ。
WEB関連の仕事の場合、高単価の案件を狙うなら単一のソフトのみで仕事が完了することは少なくとも複数のソフトを活用する必要があります。
そういった場合別ソフトで作成したファイルを適応させる必要がありますが、ファイル形式などがあわずうまく取り込まれないことが多い。
- 『PremiumPRO』動画編集ソフトを起動する
- 『Adobe Stock』版権フリーの画像を探す
- 『After Effects』動画編集にCGやアニメーションを追加
- 『Illustrator』自分の書いた絵を動画に追加
- 『Photoshop』目を引くサムネイルを作成
この工程を煩わしい形式変換など不要かつ別途で用意することなくAdobe Creative Cloudのみでスムーズに作業などを行えるので時短になる。
3:コストパフォーマンスの高さ

Creative Cloudの全ソフトを使えるプランは【月額4,980円】
| プラン名 | 価格 | 対象となる条件 |
|---|---|---|
| コンプリートプラン 個人版 | 4,980円/月額(年間プラン) | 新規 |
| コンプリートプラン+Adobe Stock | 8,460円/月額(年間プラン) | 新規 |
| プレミアム プロ単体プラン | 2,180円(年間プラン) | 新規 |
※年間プランを途中解約する場合違約金があります。
Creative Cloudなら商業レベルのソフトが一つ当たり【4980÷20で月額249円】
一見月額料金だけで見ると他のソフト会社より高く見えますが、多機能ソフトを使い倒したい人からすればむしろ割安といっていいでしょう。
一応単体プランもありますが「このソフトしか絶対使わない!!」という方以外には選ぶメリットがないのでおすすめはしません。
⇒Adobe Creative Cloudを体験してみたい方はこちらから!!
まとめ
今回は【MacOS / Mac OS XでFileMakerのアプリ・ファイル・キャッシュなどを完全にクリーンアンインストール削除する方法【ファイルメーカー】】を紹介でした。
上記の手順に従って、不要なアプリケーションを削除してください。