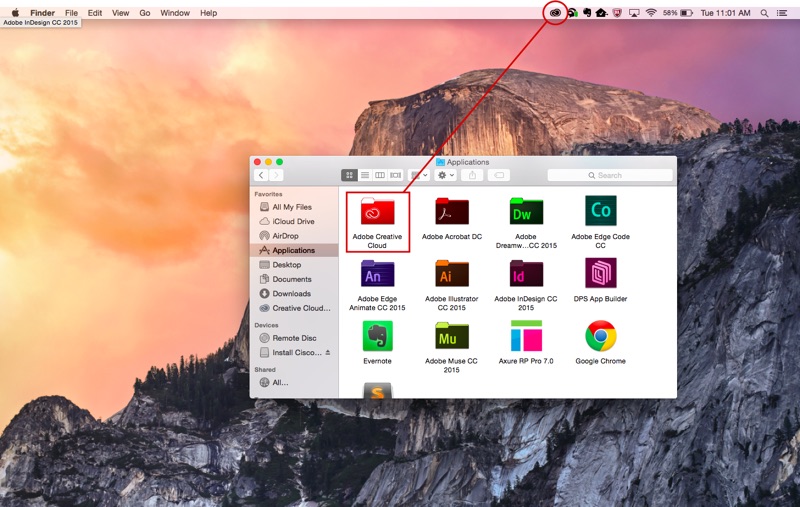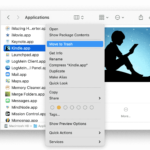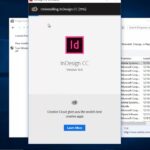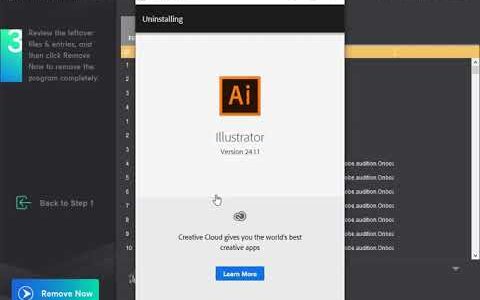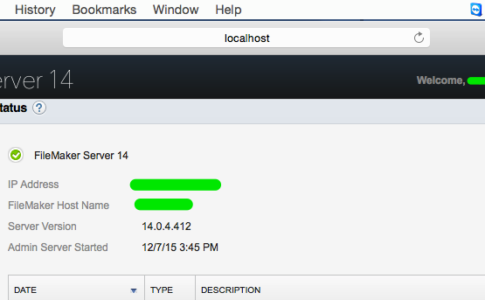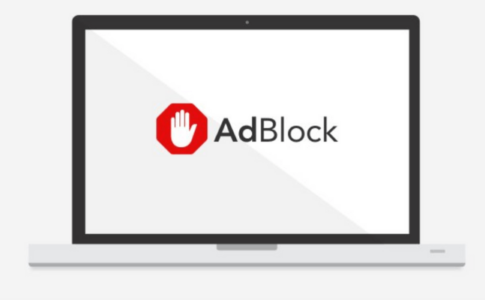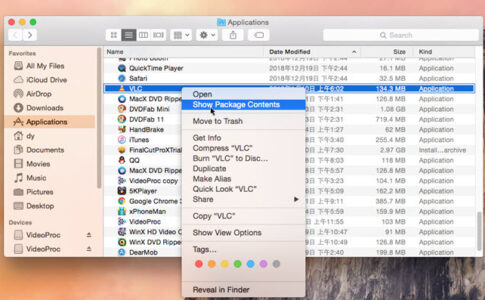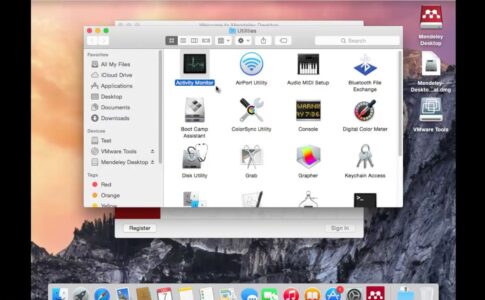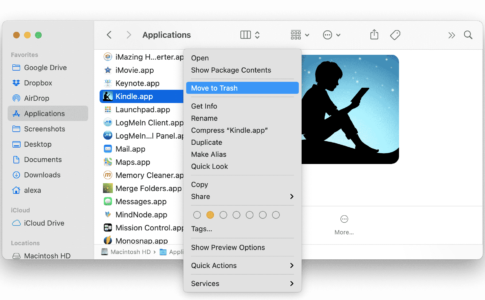Adobe InDesignは、AdobeSystemsによってリリースされたデスクトップパブリッシングアプリケーションです。人々はそれを使用して、ポスター、チラシ、パンフレット、新聞、雑誌、本などの作品を作成します。また、Adobe Digital PublishingSuiteに接続されているタブレットデバイスでコンテンツを公開するためにも使用できます。
このアプリケーションは、使用している別のアドビ製品と一緒にインストールできます。
アプリケーションを入手することが本来の意図ではなかった場合、AdobeInDesignをアンインストールする方法を疑問に思うでしょう。しかし、それをゴミ箱にドラッグした後、Macにまだいくつかのコンポーネントが残っていることを知らないかもしれません。
完全な削除を実現するには、それらを見つけて削除する必要があります。どうやってするか?この記事の残りの部分では、いくつかの詳細を説明しながら、プロセス全体をガイドします。次に、AdobeInDesignやその他の不要なプログラムを正しくアンインストールする方法を理解します。
ページコンテンツ
Macアプリの削除について知っておくべきこと

macOS / Mac OS Xでのアプリケーションのアンインストールは、Windowsオペレーティングシステムでのアンインストールとはかなり異なります。
通常、Macユーザーは、ターゲットアプリをゴミ箱にドラッグアンドドロップしてからゴミ箱を空にするだけで、標準のアンインストールを実行できます。
一般的に、ほとんどのMacアプリケーションは、アプリの実行可能ファイルと関連リソースを含む個別のバンドルであるため、ユーザーはMacから不要なソフトウェア(正しくインストールされている場合)を簡単に削除できます。
ただし、基本的なアンインストールを実行した後でも、スタンドアロンソフトウェアでも、構成ファイルと設定ファイルが複数のシステムディレクトリに残っている可能性があるという事実は無視されることがよくあります。これらの痕跡はサイズが非常に小さい可能性があるため、そのままにしておいてもMacのパフォーマンスに影響を与えない可能性がありますが、ハードドライブ領域の大部分を占める無用なファイルの大きな塊になる可能性もあります。後者の場合、完全に削除するには、Macからこれらのジャンクファイルをクリーンアップする必要があります。
Mac用のAdobeInDesignTrialをアンインストールする手順
Adobe InDesign Trialを削除する前に、まず管理者アカウントでMacにログインし、Adobe InDesignTrialが実行されている場合はオフにする必要があります。
アプリを非アクティブ化するには、ドック内のアイコンを右クリックして[終了]オプションを選択します(またはメニューバーで[Adobe InDesignTrial]> [Adobe InDesign Trialを終了]を選択します)。
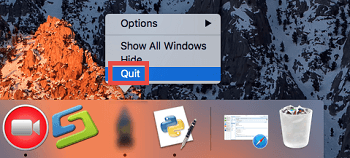
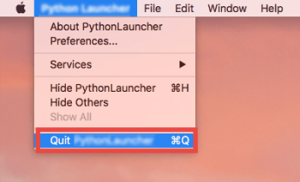
また、アクティビティモニター(/ Applications / Utilities /フォルダーにあります)にアクセスして、アプリに関連するバックグラウンドプロセスがあるかどうかを確認することもできます。Adobe InDesign Trialを正常に終了できない場合は、アクティビティモニターでアプリを選択し、左隅にある大きな赤い[終了プロセス]ボタンをクリックして、ポップアップダイアログの[強制終了]ボタンをクリックします。
オプション1:Adobe InDesignTrialアイコンをゴミ箱にドラッグします
Finderを開き、左側の[アプリケーション]をクリックして、[Adobe InDesignTrial]を選択します。
Adobe InDesign Trialをゴミ箱にドラッグします(または、Adobe InDesign Trialを右クリックして、[ゴミ箱に移動]オプションを選択します)。
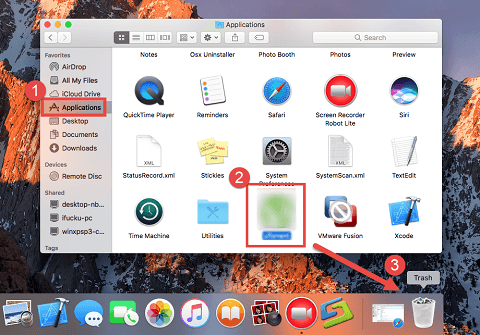
ごみ箱アイコンを右クリックし、[ごみ箱を空にする]オプションを選択してアンインストールを開始します。
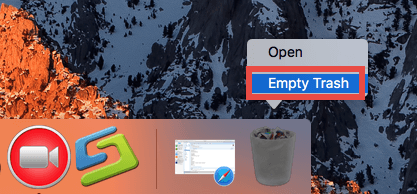
このドラッグして削除する方法は、Mac OS Xのすべてのバージョンで機能します。
ほとんどのサードパーティ製アプリは、この方法でスムーズにアンインストールできますが、これを行って組み込みアプリを削除することはできません。Macパッケージインストーラーを使用してインストールされた一部のアプリは、パスワードをゴミ箱に移動しようとすると、パスワードの入力を求められます。いずれの場合も、Adobe InDesign Trialをゴミ箱に移動したり、ゴミ箱を空にしたりすることはできません。オプションキーを押しながら[Finder]メニューから[ゴミ箱を空にする]を選択するか、Macを再起動して後でもう一度試してください。
ウォーミング:ゴミ箱を空にすると、Adobe InDesign Trialやゴミ箱に捨てた他のファイルがすぐに消去され、この行為は取り消せないため、誤って何かを削除していないことを確認してください。ゴミ箱を空にする前に。気が変わってアプリやファイルの削除を元に戻したいときはいつでも、ゴミ箱のアイテムを右クリックして[元に戻す]オプションを選択してください。
オプション2:ランチパッドでAdobeInDesignトライアルを削除する
Launchpadを開き、上部の検索ボックスにAdobe InDesignTrialと入力します。
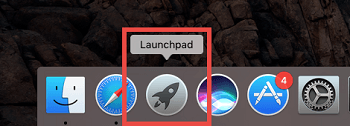
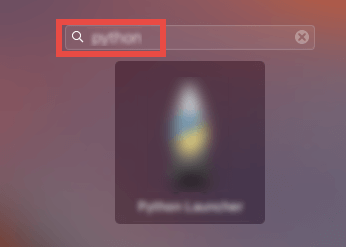
Adobe InDesign Trialアイコンをクリックし、マウスボタンで小刻みに動くまで押し続けます。次に、Adobe InDesignTrialの左上隅に表示される「X」をクリックしてアンインストールを実行します。
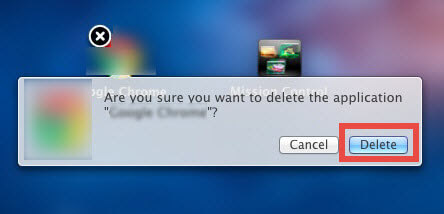
このタップアンドホールド方式は、App Storeからインストールされたアプリに適用でき、OS Xlion以降が必要です。Xアイコンをクリックすると、Adobe InDesign Trialのアンインストールがすぐに処理され、後でゴミ箱を空にする必要はありません。この方法では、組み込みアプリもアンインストールできません。
オプション3:Adobe InDesignTrial組み込みアンインストーラーを起動する
言及する価値があるのは、Mac用の一部のアプリケーションには、AdobeやMicrosoftなどの専用のアンインストーラーが付属していることです。これらのアプリは、追加のソフトウェアをインストールして拡張機能を提供したり、ライブラリファイルと関連するアプリケーションの依存関係をOS Xの他の場所に配置したりします。付随するすべてのコンポーネントを手動で削除することもできますが、専用のアンローダーを実行してアプリケーションを完全に削除することをお勧めします。バンドルされたソフトウェアまたは関連アイテムと単独で。
1:Adobe InDesign Trialインストールファイルを見つけ、ダブルクリックして開きます。
2:パッケージ内の[アンインストーラー]を選択し、ダブルクリックして実行します。
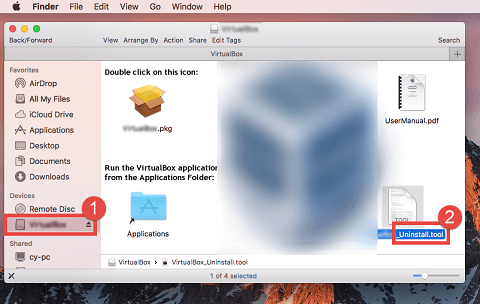
3:画面の指示に従って、アンインストールプロセスを完了します。
Applicationフォルダーに表示されない、またはアンインストーラーに付属していないソフトウェアとプラグインをアンインストールするには、公式Webサイトにアクセスして、ダウンロード可能な独自のアンインストーラーまたはそこに記載されているアンインストール手順を探す必要があります。
macOSに組み込まれている一部のアプリについては、ターミナルでコマンドを実行して削除するか、この投稿の最後のセクションで提供されているアンインストールツールを試すことができます。
Adobe InDesignトライアルライブラリのファイル、キャッシュ、設定を削除する
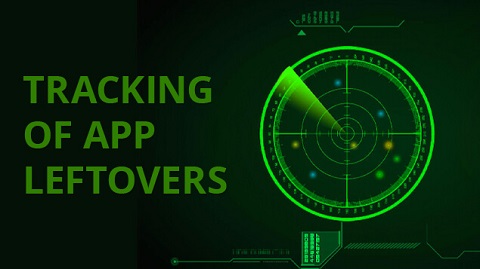
ほとんどのOSXアプリケーションは自己完結型のパッケージであり、ゴミ箱にドラッグすることで簡単にアンインストールできますが、例外もあります。
上記の従来の方法で、Adobe InDesignTrialによって作成された関連ファイルまたはフォルダーを削除できるかどうか疑問に思われる方もいらっしゃるかもしれません。
OS Xでのアプリの完全なアンインストールはWindowsでのアンインストールよりもはるかに簡単ですが、Adobe InDesign Trialが削除された後、ハードドライブにサポートファイルと設定ファイルが残っているかどうかを確認する必要がある場合があります。
Adobe InDesign Trialの痕跡は、システムにそれほど害を及ぼすことはありませんが、特定のディスク領域を占有します。したがって、Adobe InDesign Trialを使用しない場合は、これらの残骸を完全に削除できます。
アプリが設定とサポートファイルを保存する場所は2つあり、どちらもライブラリという名前です。これらのファイルとは別に、Adobe InDesign Trialは、ログインアイテム、起動デーモン/エージェント、カーネル拡張機能などのコンポーネントをシステム全体に分散させる場合があります。
MacからAdobeInDesign Trialの痕跡をすべて削除するには、次の手順を実行します。
パート1。ハードディスク上のトップレベルライブラリ:/ Library
Finderを開き、メニューバーから[移動]をクリックして、[フォルダに移動]を選択します。
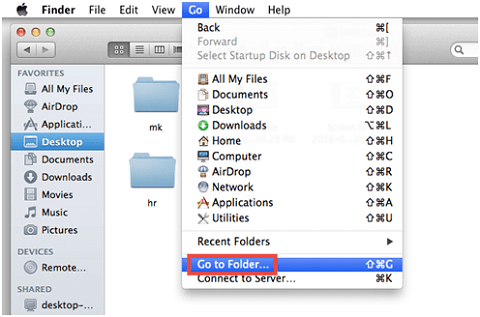
ハードディスク上の最上位ライブラリのパス:/ Libraryを入力し、Enterキーを押します。
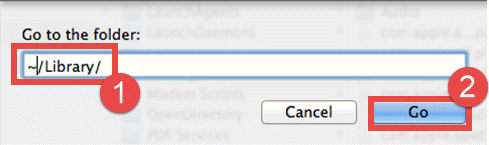
次の場所でAdobeInDesignTrialという名前のアイテムを検索します。
- /図書館
- /ライブラリ/キャッシュ
- / Library / Preferences
- /ライブラリ/アプリケーションサポート
- / Library / LaunchAgents
- / Library / LaunchDaemons
- / Library / PreferencesPanes
- / Library / StartupItems
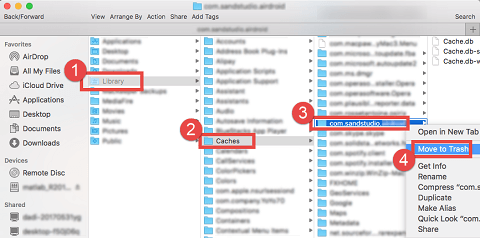
一致したファイルまたはフォルダを右クリックし、[ゴミ箱に移動]オプションを選択します。
パート2。ホームフォルダ内のユーザーライブラリ(〜/ Library)
移動>フォルダに移動し、ボックスに〜Libraryと入力して、Enterキーを押します。
同じフォルダセット内の類似した名前のファイルまたはフォルダを特定して削除します。
- 〜/ライブラリ
- 〜/ Library / Caches
- 〜/ Library / Preferences
- 〜/ライブラリ/アプリケーションサポート
- 〜/ Library / LaunchAgents
- 〜/ Library / LaunchDaemons
- 〜/ Library / PreferencesPanes
- 〜/ Library / StartupItems
ゴミ箱を空にして、Adobe InDesignTrialの残り物を完全に削除します。
アプリケーションコンポーネントは、前述のファイルパスを含むがこれに限定されない、さまざまな場所に表示される可能性があります。たとえば、一部のウイルス対策およびセキュリティソフトウェアは、デフォルトで/ System / Library / Extensionsにある追加のカーネル拡張機能をインストールします。識別が明らかでない残りの部分については、アプリコンポーネントをGoogleで検索し、慎重に削除を実行することができます。
Adobe InDesign Trialの残り物を手動で削除することは、経験の浅いMacユーザーにとっては骨の折れる作業になる可能性があります。それでもアプリの残骸を完全に削除する方法がわからない場合、またはAdobe InDesign Trialだけをすべての残骸とともに削除する時間を節約したい場合は、手動で削除するよりも、専門の削除ツールを使用する方が適切です。 。
Adobe InDesignを完全にアンインストールする方法
「Macでアプリケーションの削除を処理するためのオールインワンソリューションをお探しですか?」
専門的で高度なMacアンインストーラーの助けが必要な場合があります。これにより、面倒なアプリの痕跡の検索から解放されます。優れたアンインストーラーは、直感的なインターフェイス、簡単な操作、強力なパフォーマンス、および満足のいく効果を備えている必要があります。
これで、OsxUninstallerでこれらすべての機能を利用できます。
- DockでAdobeInDesign Trialを終了した後、LaunchpadでOsxUninstallerを起動します。
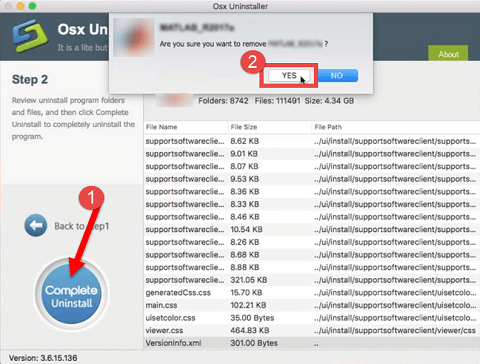
- インターフェイスでAdobeInDesign Trialを選択
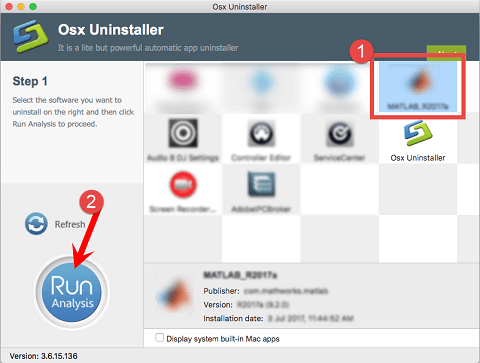
- [分析の実行]ボタンをクリックしてAdobe InDesignTrialをスキャン。
- 手順2の[完全なアンインストール]をクリックし、[はい]をクリックして削除を確認します。
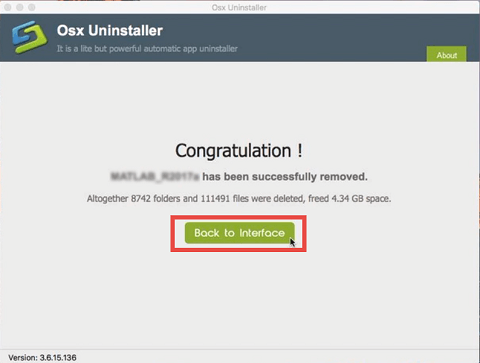
ダイアログで[はい]をクリックすると、アンインストールプロセスがすぐにアクティブになり、Adobe InDesignTrialが正常に削除されたことが通知されます。
Osx Uninstallerを利用することは、Macの破損した、頑固で悪意のあるアプリケーションを削除するための最も効果的な方法です。
システム全体をスキャンしてターゲットアプリケーションのすべての部分をスキャンし、ワンクリックでそれらを削除して、最終的にMacのハードディスク領域を解放します。
このツールの詳細については、読み続けてください。
動画編集で本格的に稼ぎたいなら有料ソフトがおすすめな理由

最近では個人の技術を手軽にネット上で売買することが可能になっており【ココナラやクラウドワークス】などを利用して数万~数十万稼ぐ人が多い!
実際に動画制作技術十分需要のある技術で・・
- You Tubeなどの動画投稿サイトで稼ぐ
- 動画編集を受注して稼ぐ
- 動画制作会社で働く
など様々な働き方があり実際スマートフォンでの動画の視聴時間は2015年から2019年の5年間で4倍にまで伸びているので需要は確実に高まっています。
無料の動画編集ソフトは効率が悪い

「なら無料の動画編集ソフトで稼ぐことは出来ないの??」
という疑問にお答えすると「稼ぐことはできるがかなり時間効率が悪い」という解答になります。

無料の編集ソフトの場合どうしても機能が少ないため売り物レベルの加工となると、有料ソフトでは数分で済む作業が数十分かかってしまうこともザラ。
実際に上記のような[曇り空を美しい夕焼けに変える加工]もAdobeのPremiumプロであればスライドバーなで調整してかなりお手軽に加工することができる。
収入の目安
無料の動画編集ソフト[月数百円~数千円]
有料の動画編集ソフト[月数万円~数十万円]
時間効率を考えると本業を並行しながら動画作成を委託して作業する場合以上収入の内容になるので、動画編集を勉強してお金を稼ぎたいと考えているなら最初から有料の動画編集ソフトを使うことをおすすめします。
実際に著者が使用しておすすめの有料動画編集ソフト
色々動画編集ソフトを試してみた結果個人的におすすめなのが【Adobe Creative Cloud】

Creative CloudはAdobeが提供している「20を超えるソフトが使い放題になる月額サブスク」
- プロ向け画像編集ソフト『Photoshop』
- アニメーション特化ソフト『After Effects』
- 画像の編集に特化したソフト『Lightroom CC』
- スマホで手軽に編集できるアプリ『Premiere Rush』
- プロ向け音声編集ソフト『Adobe Audition』
- 高機能なグラフィックソフト『Illustrator』
- UIとUXデザインに特化したソフト『XD (Experience Design) CC』
- 印刷物や電子出版向けのコンテンツ作成ソフト『InDesign CC』
- WEBサイト制作用のテキストエディタ(『DreamWeaver CC』
- コードを書かずにWEBサイトを作るソフト『Muse CC』
- PDF作成ソフト『Acrobat DC』
- 汎用的な画像編集・イラスト作成ソフト『Fire Works』
- インタラクティブなアニメ制作ソフト『Animate CC 』
- サウンド制作『Audition CC』
- デジタルコンテンツを管理するソフト『Bridge』
- 64bit環境でDVD/BlueLayに書き出すソフト『Encore 』
- 映像制作ソフト『SpeedGrage CC』
- PhotoShop向け3Dキャラクターを簡単制作するソフト『Fuse CC』
- ライター向け編集ソフト、InDesignとの連携『InCopy 』
- ログ記録作成・メタデータ・映像制作ソフト『Prelude』
- 映像の品質を上げるソフト『SpeedGrade』
などWEB副業で役に立つソフトが使い放題になるサービス。
Adobe Creative Cloudのメリット

個人的に利用した上で感じてメリットは3点
メリット
1:書籍やネット上に情報が豊富
2:Adobeソフトの連携力
3:コストパフォーマンスの高さ
簡単に解説していきます。
1:書籍やネット上に情報が豊富
やはりクリエイティブ関連の作業を行ってる上で「この処理ってどうやるんだ・・・」や「エラーが出て作業が進まない」など詰まることが多々あります。
そういった場合基本的にはググるのですが無料ソフトを利用していたときなかなか解決情報までたどり着かないことがザラでした・・・
【Google検索数比較】

↑約26万ヒット

↑約178万ヒット
実際に無料ソフトDaVinci Resolveとプレミアム プロ を比較した場合7倍の検索数に開きがあったので、困った際の情報量の多さはアドビ商品の強みと言えるでしょう。
2:Adobeソフトの連携力
また【Adobeソフト同士の互換性・連携の快適さ】も魅力の一つ。
WEB関連の仕事の場合、高単価の案件を狙うなら単一のソフトのみで仕事が完了することは少なくとも複数のソフトを活用する必要があります。
そういった場合別ソフトで作成したファイルを適応させる必要がありますが、ファイル形式などがあわずうまく取り込まれないことが多い。
- 『PremiumPRO』動画編集ソフトを起動する
- 『Adobe Stock』版権フリーの画像を探す
- 『After Effects』動画編集にCGやアニメーションを追加
- 『Illustrator』自分の書いた絵を動画に追加
- 『Photoshop』目を引くサムネイルを作成
この工程を煩わしい形式変換など不要かつ別途で用意することなくAdobe Creative Cloudのみでスムーズに作業などを行えるので時短になる。
3:コストパフォーマンスの高さ

Creative Cloudの全ソフトを使えるプランは【月額4,980円】
| プラン名 | 価格 | 対象となる条件 |
|---|---|---|
| コンプリートプラン 個人版 | 4,980円/月額(年間プラン) | 新規 |
| コンプリートプラン+Adobe Stock | 8,460円/月額(年間プラン) | 新規 |
| プレミアム プロ単体プラン | 2,180円(年間プラン) | 新規 |
※年間プランを途中解約する場合違約金があります。
Creative Cloudなら商業レベルのソフトが一つ当たり【4980÷20で月額249円】
一見月額料金だけで見ると他のソフト会社より高く見えますが、多機能ソフトを使い倒したい人からすればむしろ割安といっていいでしょう。
一応単体プランもありますが「このソフトしか絶対使わない!!」という方以外には選ぶメリットがないのでおすすめはしません。
⇒Adobe Creative Cloudを体験してみたい方はこちらから!!
まとめ