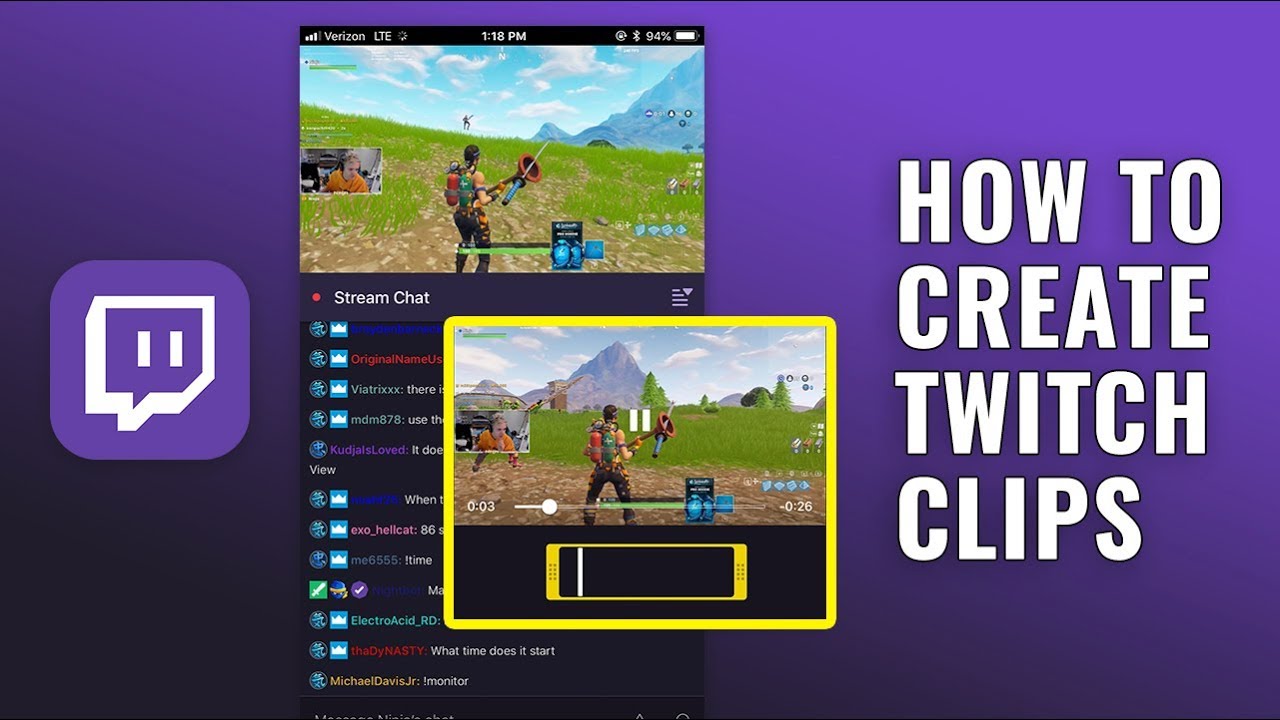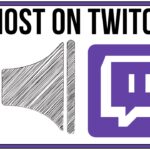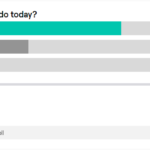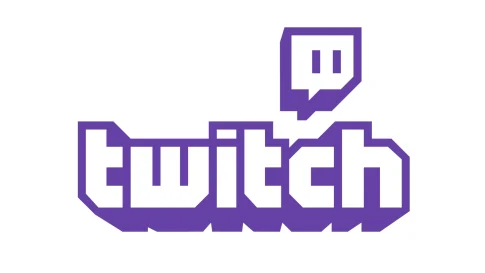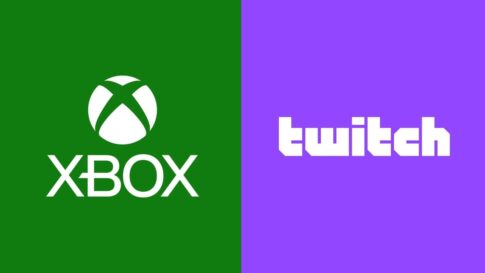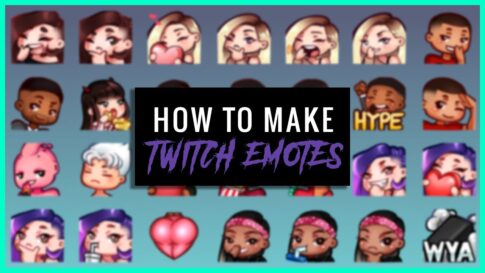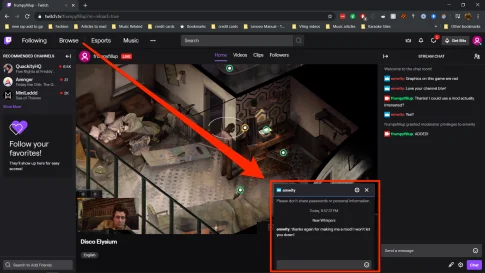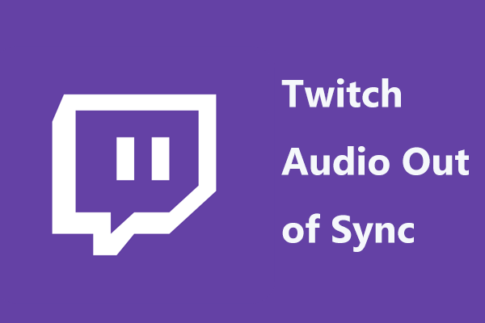Twitchが提供する最も便利な機能の1つであるClipsは、ユーザーがあらゆるビデオの瞬間をキャプチャしてフレンドと共有することを可能にします。
さらに、Twitchでは、クリップを編集してソーシャルメディアに投稿することも可能です。その他にも、動画を使ってできることがたくさんあります。
この記事では、Twitchで様々なデバイスを使用してクリップを作成する方法を紹介します。基本的なオプションに加え、このプラットフォームに関する一般的な質問にもお答えします。
この記事で解決する疑問
・Twitchでクリップ(切り抜き)を作成する方法やり方
・Twitchのクリップ(切り抜き)機能設定
・Twitchの配信を切り抜き「クリップ(clip)」関連FAQ
今回は【Twitchの配信を切り抜き「クリップ(clip)」の使い方・作り方や詳しい機能について【ツイッチ】】を紹介していきます。
Twitchでクリップ(切り抜き)を作成する方法やり方

Twitchは、ライブビデオストリーミングのために設計されたプラットフォームで、ゲーマーの間で非常に人気があります。ビデオゲームのストリーミングのほか、eスポーツの大会やトーナメント、音楽、クリエイティブなコンテンツなどにも利用されています。
毎日数百万人がこのストリーミングサービスを訪れ、ストリーミング、ビデオ鑑賞、他のユーザーとのチャットを楽しんでいます。
Twitchのユーザーは、短い動画を作って編集できるClipsオプションを特に好んで使っています。すべてのデバイスでその方法を紹介します。
Twitchでクリップ(切り抜き)する方法– WindowsとMac
Twitchデスクトップまたはブラウザーアプリのどちらを使用していても、Twitchでクリップを作成するプロセスは、WindowsユーザーとMacユーザーの両方で同じです。これがその方法です。
【設定の手順】
- Twitchを開きます。
- あなたのアカウントにログイン。
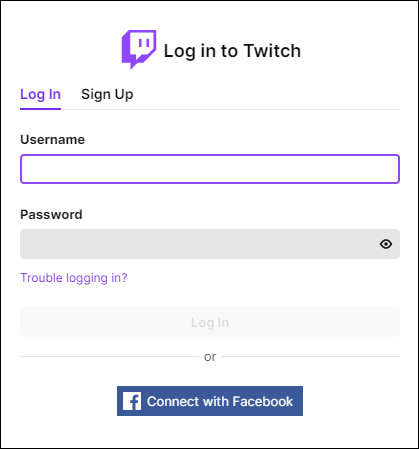
- キャプチャするビデオ(ライブブロードキャストまたは以前にストリーミングされたビデオ)を選択して再生します。
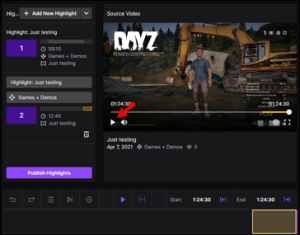
- クリップしたい正確な瞬間を見つけます。
- ビデオプレーヤーにカーソルを合わせます。
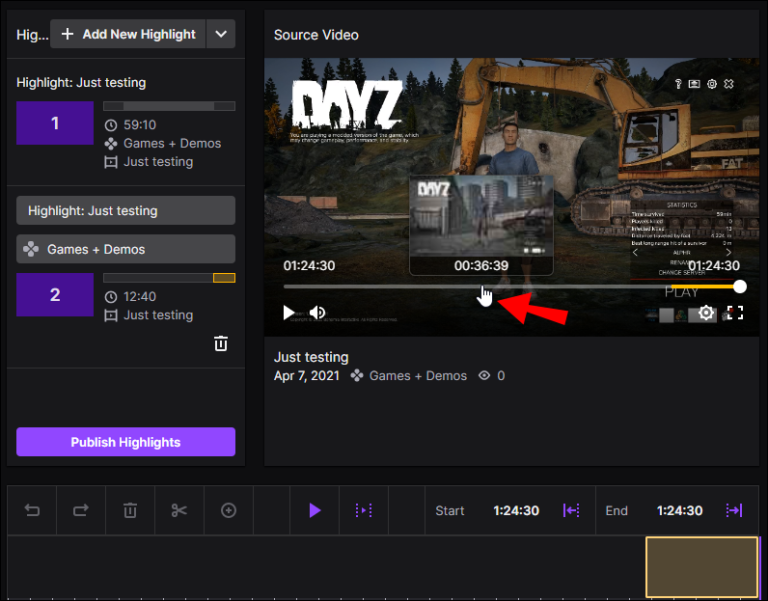
- ビデオプレーヤーの右下隅に表示されるクリップアイコンをクリックします。
注:クリッピングオプションをアクティブにする別の方法は、「Alt + X」(Windowsの場合)または「Option + X」(Macの場合)を押すことです。 - プラットフォーム内に新しいウィンドウが表示されます。
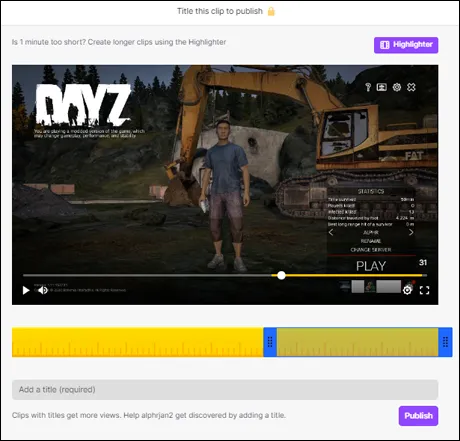
- スライダーを使用して、クリップの開始位置と終了位置を正確に決定します。
注:クリップの長さは5〜60秒です。
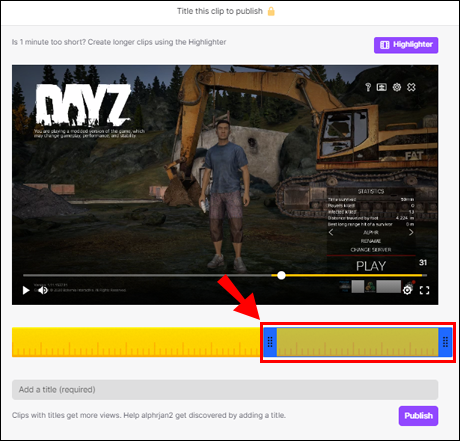
- クリップのトリミングが終了したら、名前を付けます。
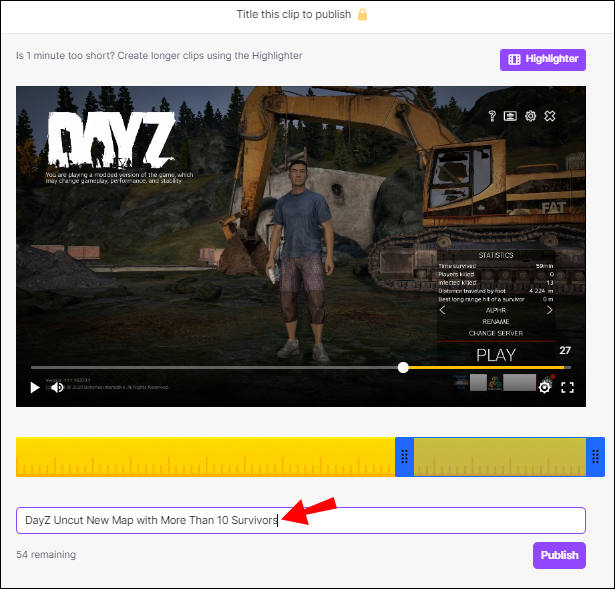
- クリップは自動的に公開されます。
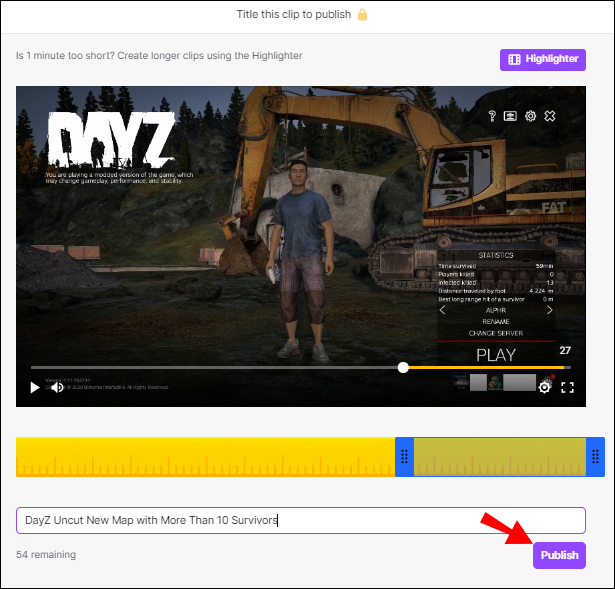
クリップをFacebook、Twitter、またはRedditで共有するかどうかを選択することもできます。
ボタンをクリックするかどうかに関係なく、クリップはどちらの方法でも公開されることに注意してください。これを防ぎたい場合は、クリップを見つけて削除する必要があります。
公開したクリップを削除する場合は、次の手順に従ってください。
【設定の手順】
- ダッシュボードに移動し、[コンテンツ]をクリックします。
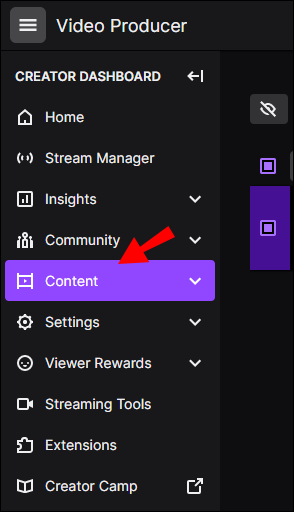
- 「クリップ」に移動します。
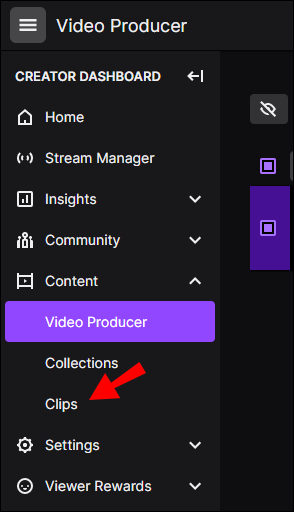
- 「ClipsManager」を見つけます。
- 「作成したクリップ」を選択します。
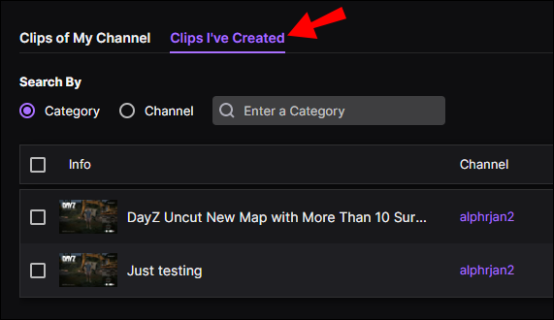
- 削除するクリップをクリックしてから、ゴミ箱をクリックします。
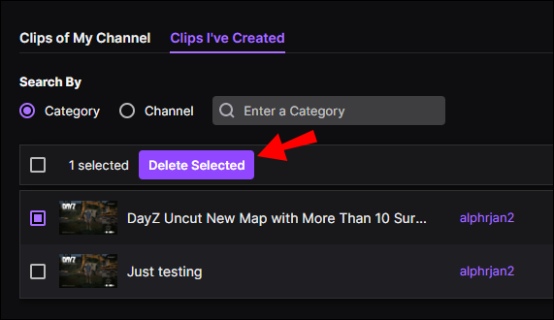
ポップアップタブを離れるだけで、キャプチャされたコンテンツの最後の30秒が関係なく共有されます。
Twitchでクリップ(切り抜き)する方法– AndroidとiOS?
モバイルデバイスのTwitchでクリップを作成および編集することは、コンピューターの場合ほど複雑ではありません。AndroidユーザーでもiPhoneユーザーでも、プロセスは非常に似ています。これがその方法です。
【設定の手順】
- お使いの携帯電話でTwitchを開きます。
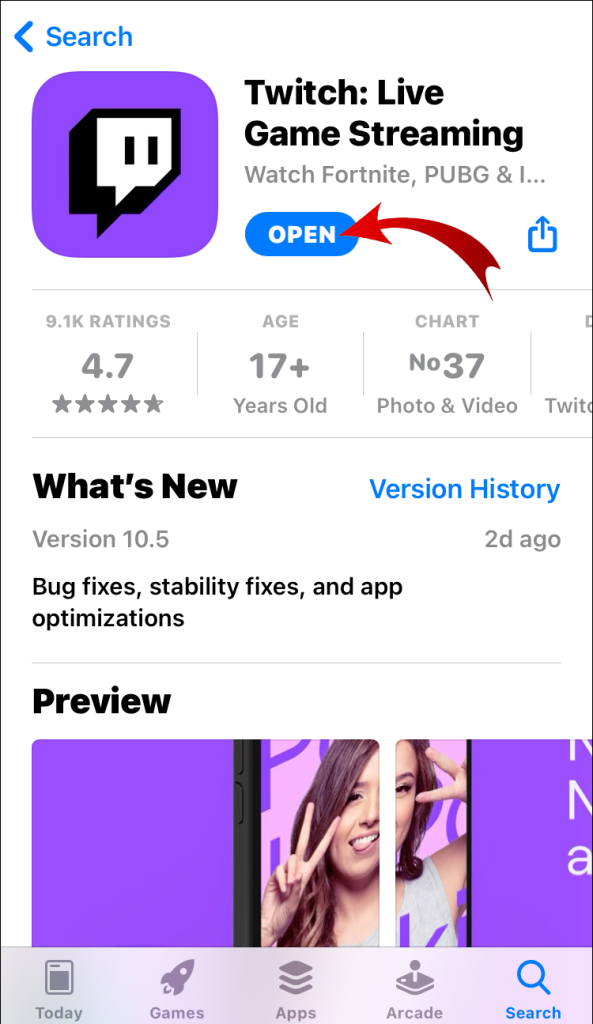
- クリップするビデオを選択します。
- ストリーム中にビデオをタップします。
- iOSデバイスをお持ちの場合は、[共有]アイコンをタップしてから、[クリップの作成]をタップします。Androidデバイスをお持ちの場合は、ビデオプレーヤーの下部にある[クリップの作成]オプションをタップするだけです。 。
- [クリップ]ボタンをタップすると、Twitchは自動的に30秒のクリップを作成します。
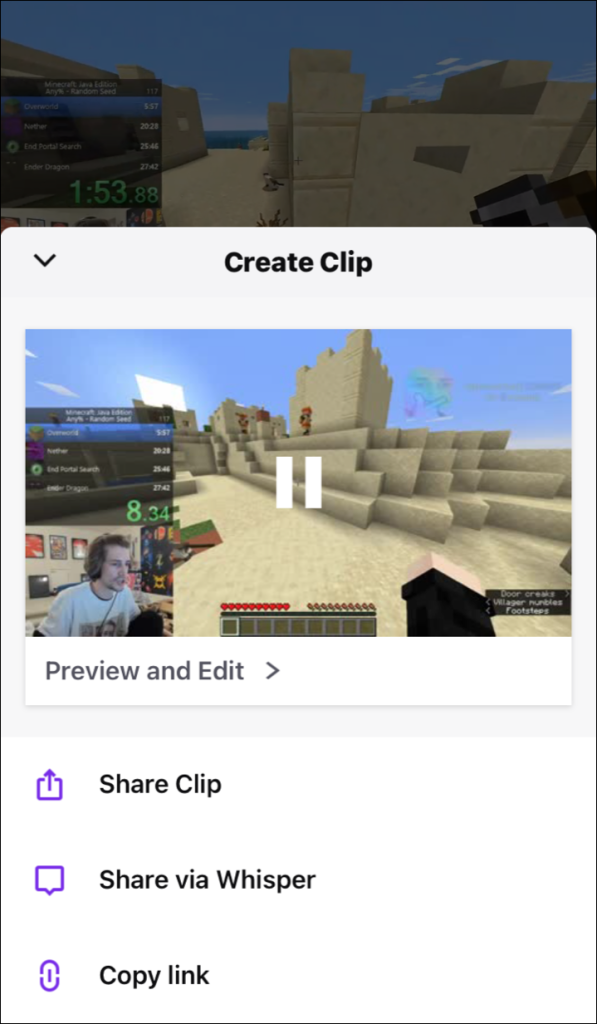
- クリップに満足できない場合は、不要なコンテンツをトリミングしていつでも編集できます。
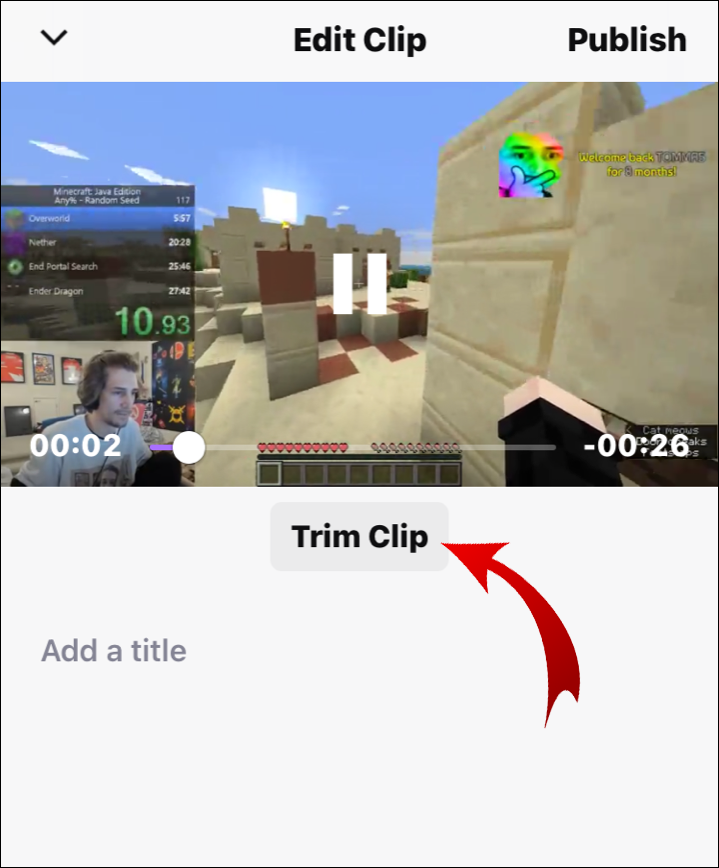
- クリップの修正が終了したら、[完了]をタップします。
- クリップのタイトルを挿入して公開します。
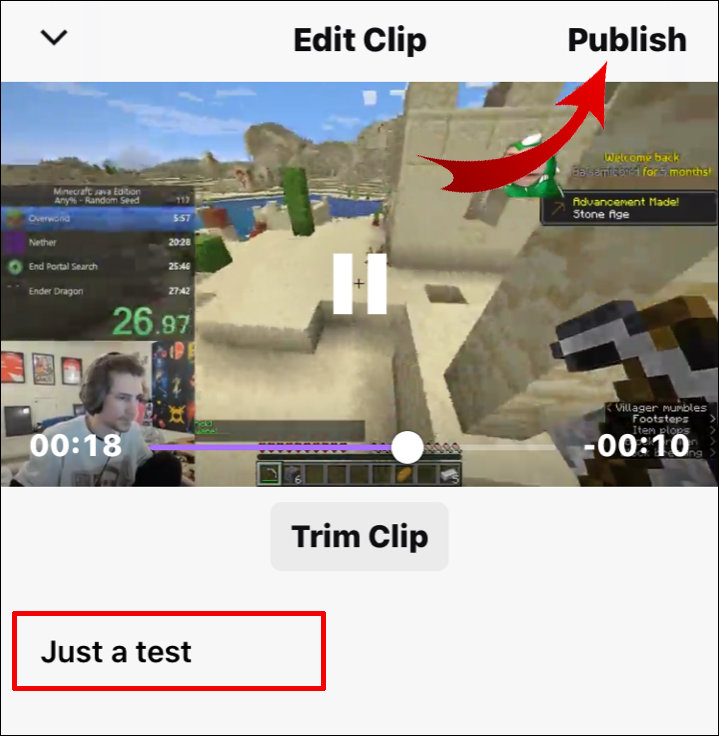
注:クリップをチャットルームで共有する場合は、[ウィスパーで選択]オプションをタップします。
Xbox OneのTwitchでクリップ(切り抜き)を作成する方法は?
Xbox Oneでゲームをプレイしていて、特定の瞬間をキャプチャしたい場合は、ゲームの最後の30秒を回復する方法があります。これがその方法です。
【設定の手順】
- コントローラーで、起こったばかりのことを記録したいときにXboxボタンを押します。
- [メニュー]タブが開きます。
- 「X」ボタンを押します。
最後の30秒は自動的に保存され、Twitchに公開されます。ゲームの特定の部分を記録する権限が常にあるとは限らないことに注意してください。
Twitchのクリップ(切り抜き)機能設定
Twitchでクリップ(切り抜き)を管理する方法は?
自分で作成したクリップと他のユーザーが作成したチャンネル内のクリップをすべてチェックアウトする場合は、次の手順に従います。
【設定の手順】
- ダッシュボードを開きます。
- 「コンテンツ」、「クリップ」の順に移動します。
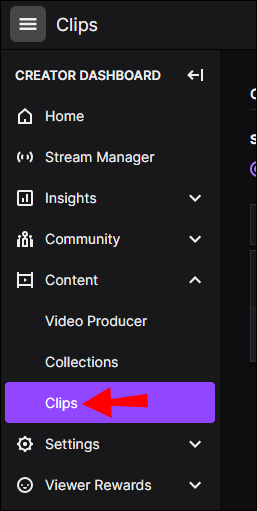
- 「クリップマネージャ」に移動します。
- 「作成したクリップ」または「チャンネルのクリップ」を選択します。
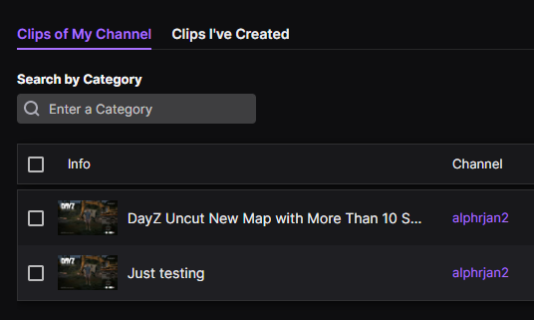
すべてのクリップは、最新性、エンゲージメント、キーワード、ビューなどで並べ替えることができます。
Twitchクリップ(切り抜き)を削除する方法は?
作成した特定のクリップが気に入らない場合は、いつでも削除できます。いくつかの簡単な手順で、チャンネルからクリップを削除できます。
【設定の手順】
- TwitchのWebサイトにアクセスします。デスクトップアプリでは実行できません。
- 画面の右上隅にあるプロフィール写真をクリックします。
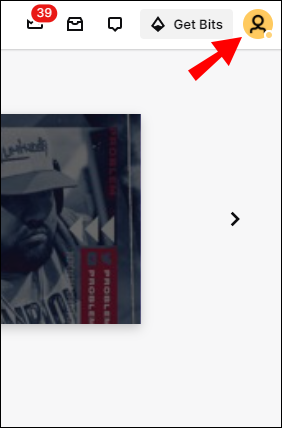
- ドロップダウンメニューでクリエイターダッシュボードを見つけます。
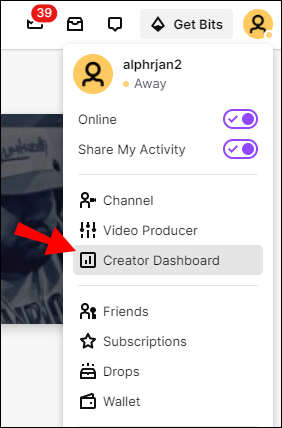
- 「コンテンツ」、「クリップ」の順に移動します。
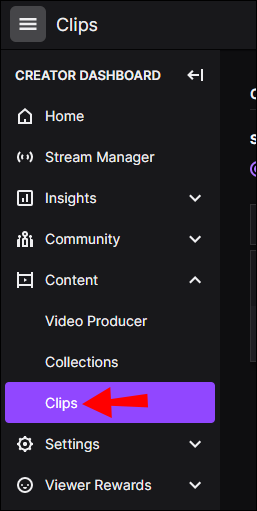
- 不要になったクリップを選択します。
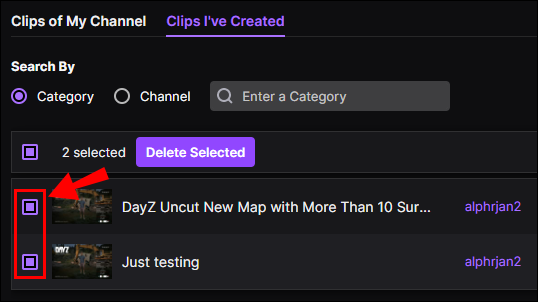
- クリップの上にあるゴミ箱アイコンをクリックします。
- 「選択を削除」をクリックします。
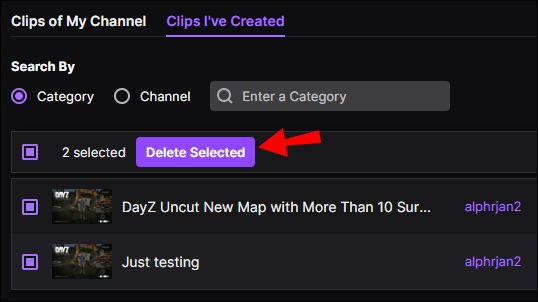
Twitchでフォロワーのクリップを削除するオプションもあります。これがその方法です。
【設定の手順】
- プロフィール写真をクリックして、クリエイターダッシュボードに移動します。
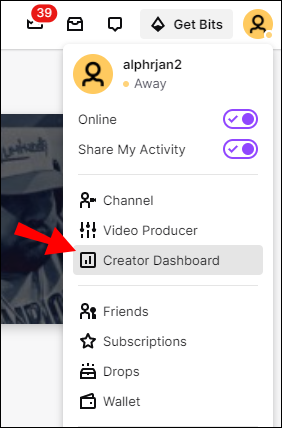
- 「コンテンツ」に移動し、「クリップ」をクリックします。
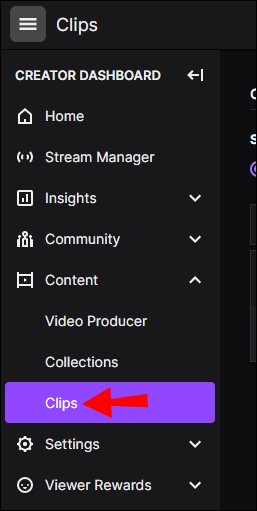
- 私のチャンネルでクリップを見つけてください。
- もう必要のないビデオを見つけてください。
- ゴミ箱をクリックして削除します。
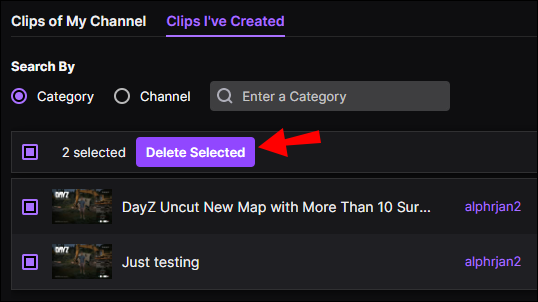
Twitchクリップ(切り抜き)を共有する方法は?
Twitchクリップはいくつかの方法で共有できます。
Twitchクリップのリンクをコピーして、ソーシャルメディアで共有するだけです。技術的には他のソーシャルメディアに投稿することになります。方法は次のとおりです。
【設定の手順】
- 自分のチャンネルに移動します。
- 共有するクリップを選択します。
- リンクをコピーします。
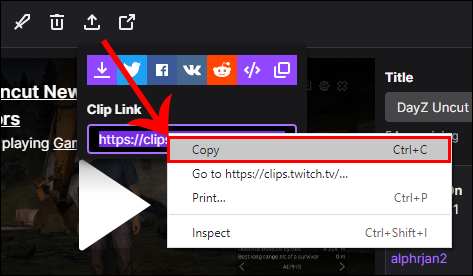
- ソーシャルメディアプラットフォームに投稿してください。
リンクをクリックすると、フォロワーはTwitchプロファイルに直接移動します。
- クリップをダウンロードして、新しい投稿として共有します。この方法はもう少し複雑ですが、FAQでその方法を説明します。クリップがデバイスにダウンロードされると、ソーシャルメディアに簡単にアップロードできます。
- 「共有」ボタンをタップします。このオプションは最も簡単で、クリップの編集が終了した瞬間に表示されます。ファイルに名前を付けたら、[公開]オプションを選択し、Twitchクリップを共有するソーシャルメディアを選択します。
Twitchの配信を切り抜き「クリップ(clip)」関連FAQ
Twitchの配信を切り抜き「クリップ(clip)」関連のQ&Aをまとめましたので参考に!!
Q:Twitchで最も視聴されているクリップ(切り抜き)は何ですか?
Twitchでは、どのような動画が一夜にして爆発的な人気を得るのか、その指標はありません。面白い動画でも、ゲームプレイでも、基本的に何でもいいのです。Twitchは世界で最も人気のあるストリーマーのホームですから、それも不思議ではありません。
Twitchで最も視聴されているクリップは、3,591,956回以上再生されています。これは「The awakening」と呼ばれ、jessedstreamsというユーザーによって配信されたものです。
他にも人気になったTwitchのクリップをいくつか紹介します。
- – ストリーマーdrdisrespectによる “DOCS house gets shot at “は3,586,247再生回数
- – “Streamer daughter walks in him while playing a scary game” by streamer JurassicJunkieLive 2,853,831再生回数
- – “ブガ8月10日” by ストリーマー bugha 2,243,870再生回数
- – “Breathtaking” by ストリーマー・Xbox 2,196,371再生回数
- – “Bugha Aug 10 3” by streamer bugha 2,184,131再生回数
Q:Twitchからビデオをダウンロードする方法は?
Twitchでは、以前はすべてのデバイスで動画をダウンロードできましたが、そのオプションは削除されました。しかし、そのオプションは削除されてしまいました。
Cliprと呼ばれる別のWebサイトを使用する必要があります。これがその方法です。
【設定の手順】
- ブラウザでCliprを開きます。
- クリップのURLをコピーします。
- [ダウンロードを取得]リンクボタンの上にあるボックスに貼り付けます。
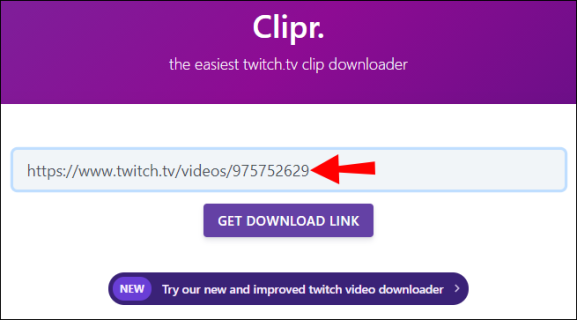
- .ボタンを押します。
これで、クリップがデバイスに正常に保存されました。
Q:TwitchでClipコマンドを使うには?
コンテンツをキャプチャしたい場合、クリップコマンドを使用することができます。
Windowsの場合、”ALT”ボタンと”X”ボタンを同時に押す必要があります。ボタンを同時に押します。
Macの場合は、「オプション」と「X」ボタンを同時に押す必要があります。
Q:Twitchストリーミングで生計を立てることはできますか?
どのプラットフォームでもそうですが、十分な数の視聴者がいれば、お金を稼ぐことができます。Twitchでお金を稼ぐ方法は数多くあります。例えば、購読、スポンサーシップ、ブランドとの提携、商品販売などを通じて生計を立てることができます。
しかし、Twitchで生計を立てたいのであれば、本当に専念しなければなりません。特に、一日中ストリーミングを行い、常に面白いコンテンツをアップロードすることが必要です。
Q:Twitchでハイライトを作成する必要があるのはなぜですか?
ハイライト・オプションを使えば、すべてのコンテンツを整理して、過去の放送を強調することができます。このオプションは、視聴者と関わり、ストリーミングチャンネルを成長させるために使用する必要があります。 これがHighlightをオンにする方法です。
【設定の手順】
- ダッシュボードを開きます。
- 3本の横線に移動し、[コンテンツ]をクリックします。
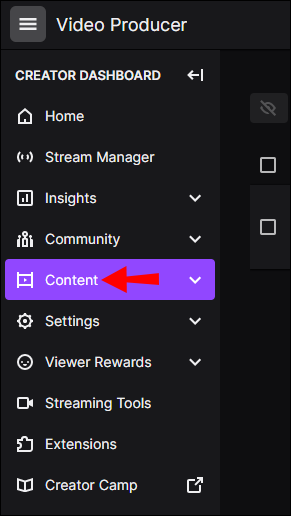
- 「ビデオプロデューサー」を選択します。
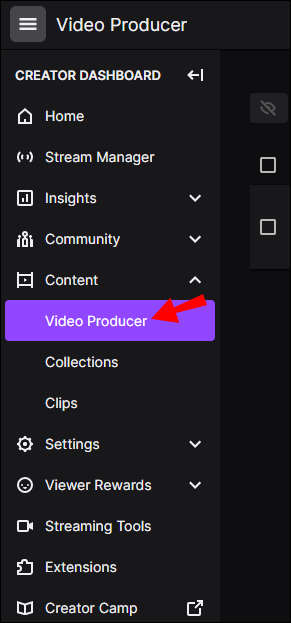
- ハイライトするビデオを選択します。
これだけです。これで、あなたのファンや仲間のストリーマーは、あなたの過去の放送をすべて一箇所で見ることができるようになりました。
まとめ
今回は【Twitchの配信を切り抜き「クリップ(clip)」の使い方・作り方や詳しい機能について【ツイッチ】】を紹介でした。
Twitchでクリップを作成、共有、削除する方法を、さまざまなデバイスで知っていただけたと思います。一度コツをつかめば、Twitchの機能をいかに簡単に活用できるかがわかるでしょう。
Twitchでクリップを作成したことがありますか?この記事で紹介したのと同じ方法を使いましたか?下のコメント欄で教えてください。